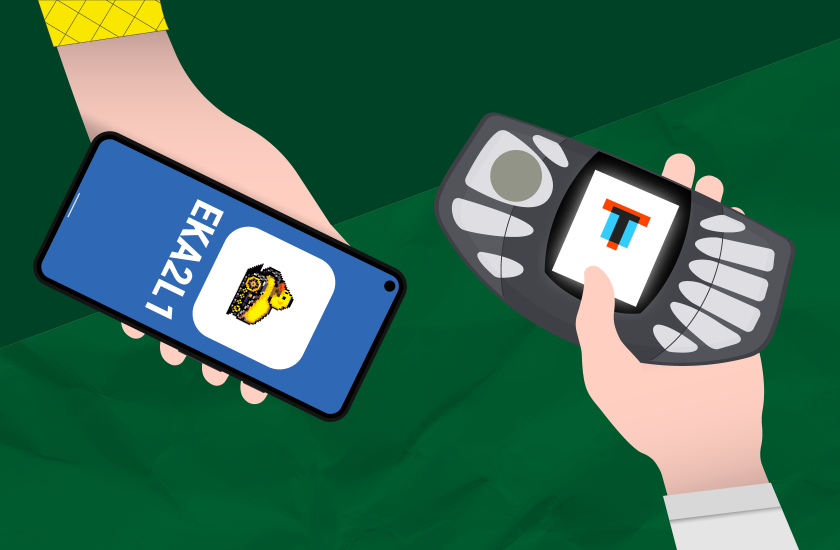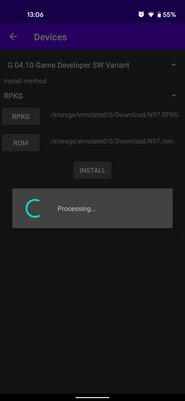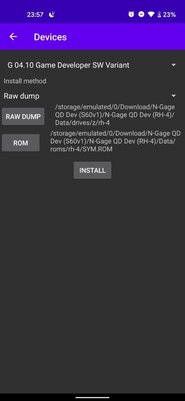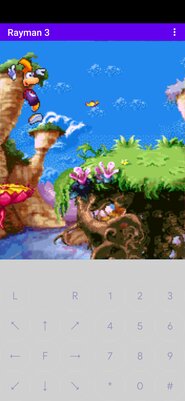- Переходим с Symbian на Android
- InDevices.ru
- Как установить Android на Nokia
- от admin
- Содержание
- Что нам понадобится
- Порядок работы
- Советы
- Запускаю на Android игры c Symbian и N-Gage через бесплатный эмулятор. Ностальгия 👾
- Содержание
- Установка и настройка эмулятора
- Установка и запуск игр
- Впечатления от игры
- Миграция с Symbian на Android на примере Samsung Spica i5700
Переходим с Symbian на Android



Давно хотелось написать статью на тему перехода с симбиана на андроид, которых в свое время было великое множество. Именно по этой причине я за нее и не брался. Но в мае 2013 года на нашем всеми любимом сайте DimonVideo.ru стартовал конкурс статей на тему того, кто и как использует свой смартфон в повседневной жизни. Это показалось мне более интересным как тема для написания статьи и я решил тоже вступить в ряды участвующих.
Для начала хотелось бы поблагодарить наш всеми любимый сайт, с его очень точным слоганом: DimonVideo.ru — всё для мобильных устройств. Именно тут «выросло» не одно поколение смартоводов. Именно на этом сайте выкладывается адекватная, полезная и качественная информация. Из всех крупных подобных ресурсов в рунете я считаю его лучшим!
Сделаю маленькое вступление как раз на тему перехода с одной оси на другую.
В декабре 2012 года жестокая и беспощадная сила случая, затащила меня в магазин и заставила прикупить новенький смартфон, работающий под управлением ныне вездесущего Android-. В тот же вечер начались поиски и переваривание информации по получению рута и прошивке аппарата. Две недели я экспериментировал как только мог. Искал хорошую прошивку, ядро, софт. Все было ново, непонятно и кардинально отличалось от симбиана. После окончания всех измывательств над аппаратом, я получил устройство, которое заменило мне настольный ПК в еще большей степени нежели нокия с её симбианом. Хотя конечно пришлось привыкать к сенсору (а не к хардверным кнопкам), к по другому работающей многозадачностью и к тому, что при активном использовании приходится заряжать смартфон по 2-3 раза в день. Но сегодня для меня это уже в прошлом, я полностью привык к андроиду, всем его причудам и абсолютно им доволен.
Со вступлением окончено, перейду к основной теме.
Давно хотелось написать статью на тему перехода с симбиана на андроид, которых в свое время было великое множество. Именно по этой причине я за нее и не брался. Но в мае 2013 года на нашем всеми любимом сайте DimonVideo.ru стартовал конкурс статей на тему того, кто и как использует свой смартфон в повседневной жизни. Это показалось мне более интересным как тема для написания статьи и я решил тоже вступить в ряды участвующих.
Для начала хотелось бы поблагодарить наш всеми любимый сайт, с его очень точным слоганом: DimonVideo.ru — всё для мобильных устройств. Именно тут «выросло» не одно поколение смартоводов. Именно на этом сайте выкладывается адекватная, полезная и качественная информация. Из всех крупных подобных ресурсов в рунете я считаю его лучшим!
Сделаю маленькое вступление как раз на тему перехода с одной оси на другую.
В декабре 2012 года жестокая и беспощадная сила случая, затащила меня в магазин и заставила прикупить новенький смартфон, работающий под управлением ныне вездесущего Android-. В тот же вечер начались поиски и переваривание информации по получению рута и прошивке аппарата. Две недели я экспериментировал как только мог. Искал хорошую прошивку, ядро, софт. Все было ново, непонятно и кардинально отличалось от симбиана. После окончания всех измывательств над аппаратом, я получил устройство, которое заменило мне настольный ПК в еще большей степени нежели нокия с её симбианом. Хотя конечно пришлось привыкать к сенсору (а не к хардверным кнопкам), к по другому работающей многозадачностью и к тому, что при активном использовании приходится заряжать смартфон по 2-3 раза в день. Но сегодня для меня это уже в прошлом, я полностью привык к андроиду, всем его причудам и абсолютно им доволен.
Со вступлением окончено, перейду к основной теме.
Источник
InDevices.ru
InDevices.ru — новейшие разработки в области устройств, роботы, обзор гаджетов
Как установить Android на Nokia
от admin
Прежде чем производить различные действия над своим устройством рекомендуем прочитать данную статью полностью

Содержание
Что нам понадобится
— смартфон Nokia (в данном случае – Нокиа 9, работающий на OS MeeGo);
— персональный компьютер с ОС Windows 7;
— USB-кабель;
— надежный Интернет.
Порядок работы
1. На подключенном к Интернету смартфоне через меню запустим режим разработчика, последовательно нажав на «Параметры» -> Безопасность» -> «Режим разработчика», после чего система скачает и установит нужные утилиты и компоненты.
2. Также с помощью меню:
- отключим блокировку телефона: «Параметры» — > «Безопасность» — > «Блокировка устройства» -> «Автоблокировка»;
- удалим учетные записи (после всех операций они будут восстановлены): «Параметры» — >«Устройство» — >«SIM-карта» — >«Запрос PIN-кода».
3. Начнем прошивку с поддержкой двойной загрузки, скачав на ПК прошивочную программу (файл WinFlasher_3.12.1.exe или другая версия), после чего запустим и установим ее на диск C в папку Flasher.
4. Загрузим в папку Flasher образ ядра с двойной загрузкой.
5. Загрузим приложение NaviFirm+, после чего запустим его и найдем следующую версию прошивки для Nokia 9 для конкретного региона: 
6. Запустим эту версию и отметим файл DFL61_HARMATTAN_30.2012.07-1_PR_LEGACY_001-OEM1-958_ARM.bin, после чего для упрощения дальнейшей работы переименуем его в dfl.bin.
7. Подключим устройство к ПК и выберем режим синхронизации, после чего в командной строке введем следующую запись:
cd C:\Flasher flasher -a dfl.bin -k zImage —flash-only=kernel -f –R.
8. После окончания прошивки и перезагрузки телефона, вновь подключим его к компьютеру в режиме съемного диска.
9. Произведем копирование системы и загрузочного меню, для чего:
- загрузим на ПК архив nitdroid_n9_ics_alpha3.tar.bz2, извлечем из него файл nitdroid_n9_ics_alpha3.tar и переименуем его в 1.tar;
- загрузим на компьютер архив sillyboot_2.tar.bz2, извлечем из него файл sillyboot_2.tar и переименуем его в 2.tar;
- скопируем файлы 1.tar и 2.tar с корневую папку устройства, отключим его, запустим Terminal и выполним следующие команды:
devel-su (при запросе пароля введем rootme)
tar xvf /home/user/MyDocs/1.tar -C /home/nitdroid
tar xvf /home/user/MyDocs/2.tar -C /.
10. Выключим и вновь включим телефон, после чего на дисплее появится надпись «Press VolUp to boot alternative OS».
11. Нажмем на кнопку увеличения громкости, и через несколько секунд появится логотип Android, а затем мастер настройки устройства: 
Теперь на устройстве установлены две операционные системы – MeeGo и Android, дополняющие друг друга и увеличивающие функциональные возможности Nokia 9.
Советы
1. Установка данной операционной системы может привести к негативным для устройства последствиям, поэтому задачу лучше доверить специалистам, имеющим достаточный опыт проведения таких операций.
2. Перед установкой OS устройство должно иметь заводскую прошивку, а также не должно быть заблокировано под конкретного мобильного оператора.
3. Во время прошивки батарея смартфона должна быть полностью заряжена.
Источник
Запускаю на Android игры c Symbian и N-Gage через бесплатный эмулятор. Ностальгия 👾
Совсем недавно в Google Play Store вышел эмулятор с названием EKA2L1. Он написан на C++ и умеет запускать приложения и игры, созданные под платформы Symbian OS и N-Gage. Я опробовал его и делюсь в этой статье впечатлениями и инструкцией, как запустить игры прошлого на своём Android-смартфоне.
Содержание
Установка и настройка эмулятора
После загрузки приложения EKA2L1 из Google Play Store, необходимо установить образ системы. Для этого нужно найти прошивку в интернете. Мною были без труда найдены и опробованы образы систем следующих устройств:
- Nokia 5320
- Nokia 5800
- Nokia N-Gage
- Nokia N95
- Nokia E5-00
- Nokia 5530
Рекомендую в первую очередь пробовать эмулируемый девайс из этого списка и только потом тестировать другие.
Если образ системы загружен в ZIP-архиве, его нужно распаковать. Большинство прошивок состоит из двух файлов с расширениями .RPKG и .ROM.
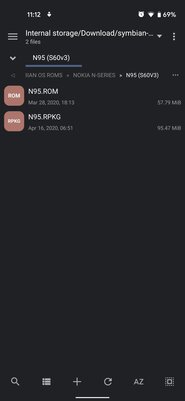
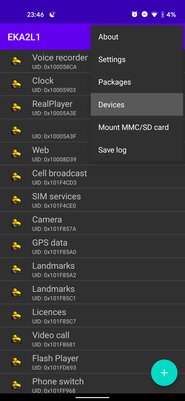
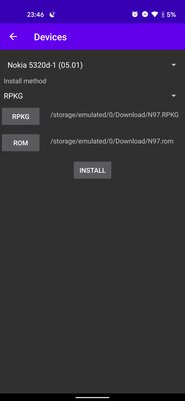
Для установки подобных ОС достаточно в меню EKA2L1 выбрать пункт Devices, сменить метод установки на RPKG, в поле RPKG указать путь к файлу с соответствующим расширением, в поле ROM — файл с расширением ROM. После выбора файлов нажать Install — процесс установки занимает пару минут.
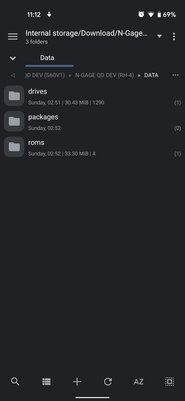
Прошивка Nokia N-Gage выглядит и устанавливается немного иначе. Внутри папки Data находятся папки drives и roms с подпапками. В приложении EKA2L1 нажимаем Devices, но методом установки выбираем Raw Dump. В первом поле Raw Dump выбираем путь к папке Data/drives/z/rh-4. Обращу внимание, что название последней папки может отличаться в зависимости от образа прошивки N-Gage. Так, мне встретились варианты NEM-4 и RH-29. Выберите ту папку, которая находится в вашей прошивке.
Во втором поле выбираем папку Data/roms/rh-4. Здесь точно так же последняя папка может слегка отличаться названием, выбирайте ту, которая есть у вас.
Готово, нажимаем Install и ждём пару минут, пока не появится всплывающее уведомление, сообщающее об успешной установке. Сменить текущее устройство можно всё в том же меню Devices.
Установка и запуск игр
Для установки игр N-Gage необходимо проделать следующую последовательность действий:
- найти и загрузить архив с нужной игрой;
- распаковать архив;
- содержимое папки apps поместить по пути EKA2L1/data/drives/е/apps/;
- если присутствует папка libs, то поместить её содержимое по пути EKA2L1/data/drives/е/Libs/;
- если папки libs нет с игрой, тогда придётся найти в Сети и загрузить набор библиотек для игр.
Установка Symbian-игр выглядит иначе.
- Загружаем .sis- или .sisx-файл игры.
- Заходим в EKA2L1 и нажимаем на кнопку с иконкой плюса.
- Находим загруженный файл и выбираем его.
После добавления игра должна появиться в списке всех приложений в эмуляторе.
Впечатления от игры
Я протестировал игры как для Symbian, так и для N-Gage. Игры для платформы N-Gage запустились без каких-либо проблем. Rayman 3, Sega Rally, Tom Clancy’s Splinter Cell: Team Stealth Action — все они идут без подлагиваний и багов. Управление происходит при помощи наэкранных кнопок — не самый удобный вариант, но привыкнуть можно, к тому же они не перекрывают изображение.
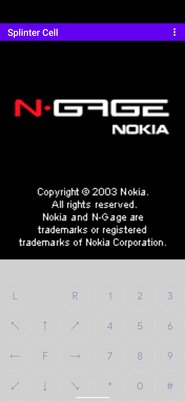
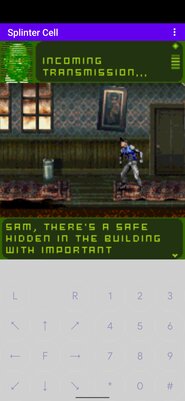

С играми для Symbian всё несколько сложнее. Иногда экранная клавиатура перекрывает часть изображения — сами кнопки полупрозрачные, но вот при нажатии на них важный контент может перекрываться пальцами. Впрочем, это лишь малая часть проблем. Куда сложнее запустить что-либо, так как некоторые игры совместимы только с конкретной версией ОС и подобрать нужную конфигурацию непросто. Кроме того, при установке любой программы регулярно вылетает сам эмулятор.
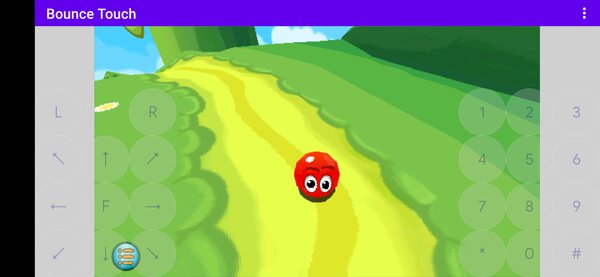


Тем не менее, я смог поиграть в Asphalt 2, Bounce Touch, Carmageddon и Prince Of Persia HD. Игры идут отлично, без вылетов и тормозов — проблема, повторюсь, только в подборке нужной версии.
Такой способ запуска вполне удобен и не доставляет дискомфорта. Но вот процесс поиска и установки игр может отнять немало времени и убить всякое желание играть.
Источник
Миграция с Symbian на Android на примере Samsung Spica i5700
Эта статья поможет новичкам в Android поскорее освоится на своем телефоне, сделать необходимые апдейты, поставить минимально необходимый для комфортной работы софт. Я на это потратил полторы недели. Прочитав эту статью то же самое можно будет сделать за день. После этого пользователь сможет продолжать исследования всех достоинств Android не с пустого места, а с надежного плацдарма :-).
Я являлся пользователем Symbian около 5 лет. Привык, к определенной модели поведения при покупке нового телефона. Как ни странно, оказалось, что с телефонами на Android все так же, но по другому 🙂
Рекомендую все первые действия делать при подключении телефона к Интернету по Wi-Fi т.к. трафика может уйти достаточно большое количество. Подключится просто. В Settings -> Wireless & network settings включаете wi-fi и потом в Wi-Fi settings подключаемся к сети или делаем Add Wi-Fi network если SSID скрыт.
Итак…
- Не надо ставить никакие PC Studio от самсунг. Кроме проблем с драйверами на Win7 x64 я от них не поимел. Драйвера для телефона можно поставить в пункте 2.
- Прошивка телефона на 2.1. Не смотря на то, что многие жалуются на 2.1, я перепрошился и нисколько не жалею. Всё работает достаточно быстро. При перепрошивке я пользовался инструкциями отсюда: http://4pda.ru/forum/index.php?showtopic=155452. Был небольшой геморой с драйверами для Win7 x64 но там в топике всё описано. Автор этой статьи не несет ответственности и всё такое. 🙂
- Подключение к компьютеру. Этот простой этап у меня занял где-то полтора часа. Я привык к тому, что подключив кабель USB к компу и телефону я сразу имею внешний диск. Очень удивился когда этого не произошло при подключении Android телефона. Долго разбирался методом научного тыка что же сделал не так. Оказалось, что при подключении через USB карточку надо смотнировать для использования как внешний диск. После подключения телефона появляется сообщение в USB Connected. Надо на него нажать. Появляется сообщение предлагающее смотнировать диск. После монтирования появляется внешний диск.
- Перенос контактов. Если у вас контакты нормально ведутся в акаунте на гугле, то этот пункт можно пропустить. Я так не делал, поэтому пришлось повозится. В Symbian контакты хорошо синхронизируются с аутлуком. В Android — с акаунтом в гугле. Я попробовал поискать тулзы для синхронизации аутлука с google но ничего внятного быстро не нашел. Поэтому сделал всё в лоб. Сэкспортировал контакты из аутлука в CSV ( File -> Import and Eport… -> Comma separated values (Windows) -> Contacts ). В гугле сделал импорт этого файла (Cotacts -> Import в правом верхнем углу). При импорте поместил все контакты в отдельную группу. Потом это пригодилось. Приятно был удивлен что гугл замечательно воспринял все данные из файла аутлука.
- Привязка к акаунту: синхронизация контактов, настройка почты. Привязка к акаунту достаточно простая. В телефоне идем в Settings -> Accounts & Sync -> Add Account. У меня 3 акаунта на гугле. Поэтому важно было настроить что откуда берется. Нажимаем на название акаунта и выбираем что из этого акаунта синхронизировать с телефоном. Я выбрал чтобы контакты скачивались из одного акаунта, а почта из всех. Тут же можно включить/выключить Auto-sync для экономии трафика (если надо). Собственно запускаем синхронизацию и имеем контакты в телефоне и почту.
- Безопасность. На данном этапе, начитавшись почты и немного подумав, я понял, что если телфон потеряется (тьфу-тьфу-тьфу) то враг получит доступ ко всем моим акаунтам. Тут же решил телефон по крайней мере залочить. Settings -> Location & security -> Require pattern.
- Звонилка. Попробовав набрать какой-то номер не из записной книжки столкнулся с тем, что несколько раз вместо 0 нажал на позвонить и понял, что родным диалером пользоваться нельзя. После непродолжительных поисков был найден Dialer One. Тут и дальше все упомянутые программы находятся по названию на маркете и устанавливаются стандартным способом без дополнительных телодвижений. Преимущества Dialer One: писк по записной книжке в стиле кнопочных телефонов по буквам, а не только по номеру. Более подходящая мне цифровая клавиатура. При первой попытке запуска звонилки система спрашивает, какую зонилку использовать6 стандартную или Dialer One. Выбираете Dialer One, чекаете чекбокс чтобы использовать его по умолчанию.
- Громкость звонка. Отсутствие профилей в телефоне изначально меня расстроило. Нельзя было включить режим вибрации. Также раздражало то, что телефон при входящем звонке и, особенно, при сигнале будильника, на полную громкость. Решилось это при помощи Ring Toggle для смены режимов Ring & Vibrate, Vibrate и т.п. RingRiser решает проблему с нарастающим звуком звонка.
- Клавиатура. Лучшее что нашел это Smart Keyboard Pro и соответственно русскую клавиатуру к ней. Скачать/почитать можно тут 4pda.ru/forum/index.php?showtopic=157565 .
- Контроль доступа в интернет. Меня расстроило то, что по умолчанию нельзя отключать доступ в и-нет через мобильные сети. посмотрев, как активно телефон качает что-то из и-нета, я примерно посчитал счет от оператора и еще больше расстроился. Но нету ничего неразрешимого :-). Програмка APNDroid позволяет легко включать/выключать доступ к 3G/EDGE/GPRS. Имеется виджет для отображения текущего состояния подключения. Для того чтобы считать трафик я использую программу Smart Monitor Lite.
- Навигация. Сразу не задумываясь поставил Yandex Maps. Думаю, что не надо обьяснять что это такое. В дополнение скачал кэш для карты отсюда http://ymm.sytes.net/ymm.asp?rubr_id=266 для экономии трафика. Для автомобильной навигации на Навител решил пока не разоряться, поставил iGo. Инструкции по установке тут http://4pda.ru/forum/index.php?showtopic=147776 и карты тут http://4pda.ru/forum/index.php?act=SF&f=243
- Разное. Для работы и прочего поставил себе еще вот такие программы:
- NewsRob — читалка Google Reader. Мне нравится больше чем Greed.
- Fring — клиент для Skype (в первую очередь) и еще для кучи IM.
- Documents to go — чтение PDF и офисных документов
- PdaNet — программа для подключения телефона как модема по USB и Bluetooth.
- Act 1 Video Player
- Meridian — медиа плеер. Удобен тем, что может играть файлы по папкам.
- Google Translate
- Exchanger — курсы валют.
- Blue RSS — для чтения фидов, которые не включены в Google Reader.
- Connect Bot — отличный SSH клиент
- AK Notepad — на мой взгляд удобная программа для коротких заметок.
Эта статья всего-лишь мой опыт использования Android ‘с нуля’. Надеюсь, она поможет избежать многих граблей на начальном этапе освоения аппарата и позволит скорее приступить к использованию этого чудо-аппарата на 100%.
Источник