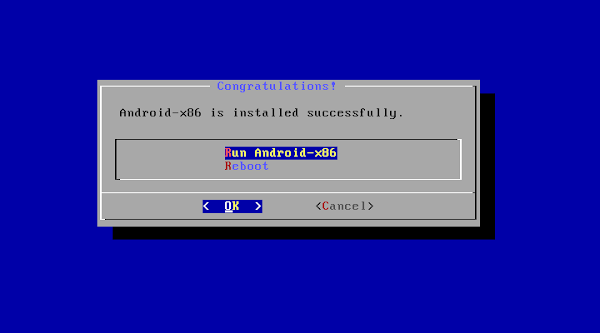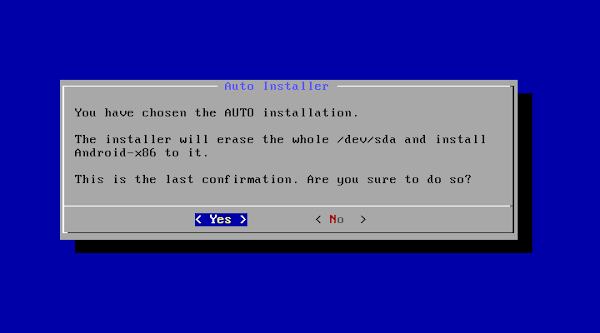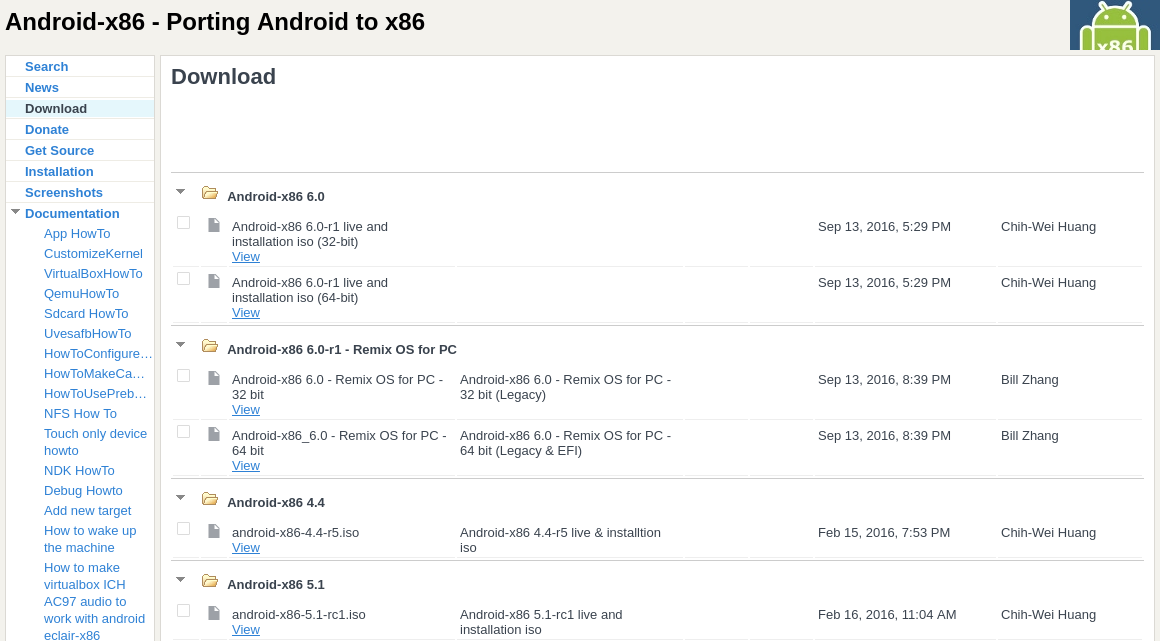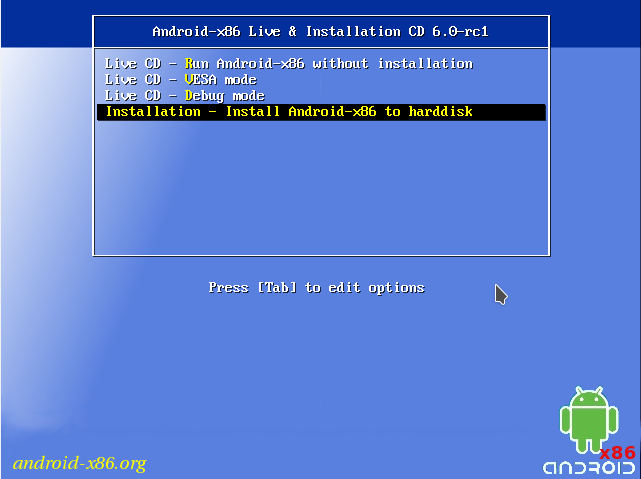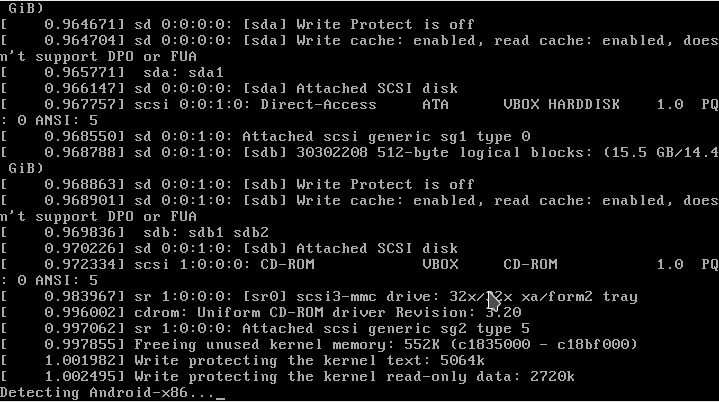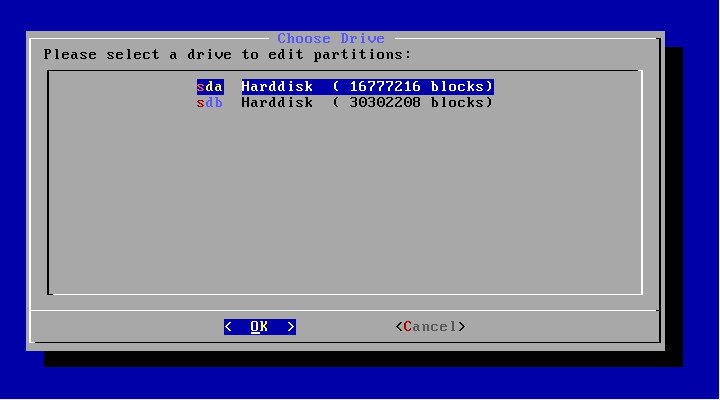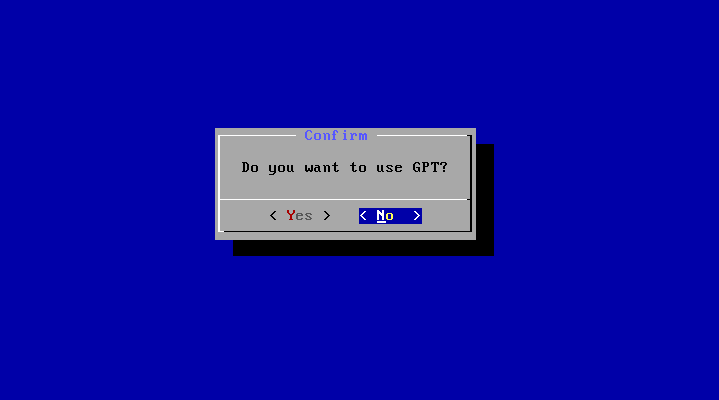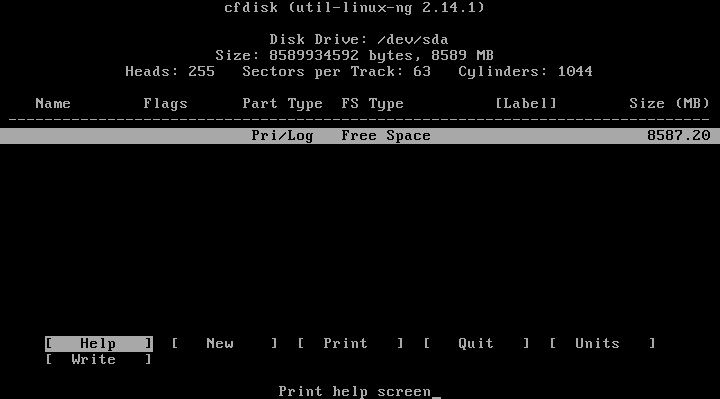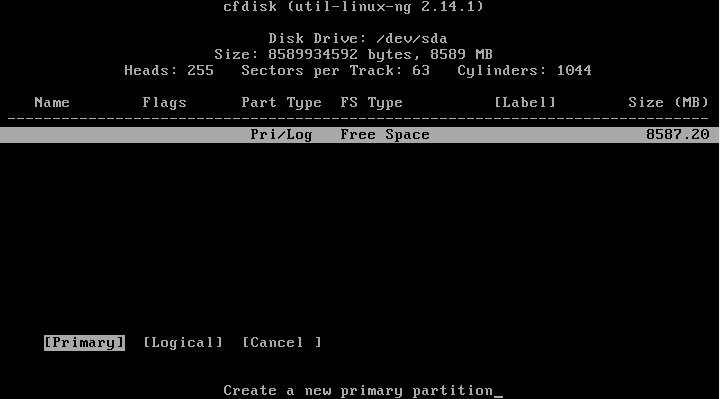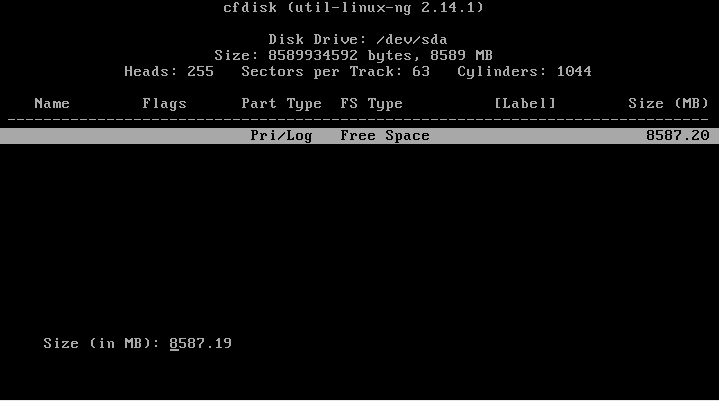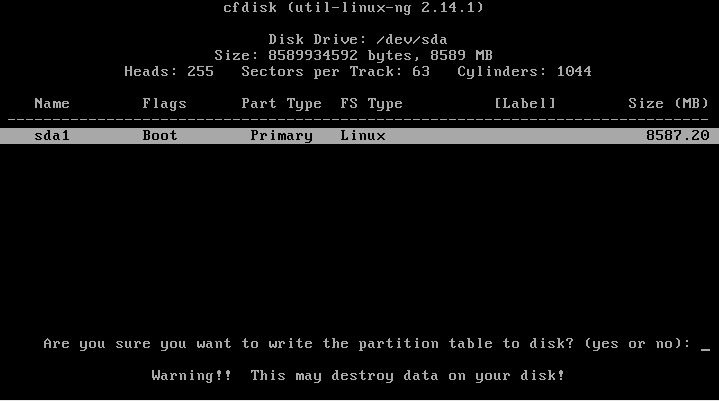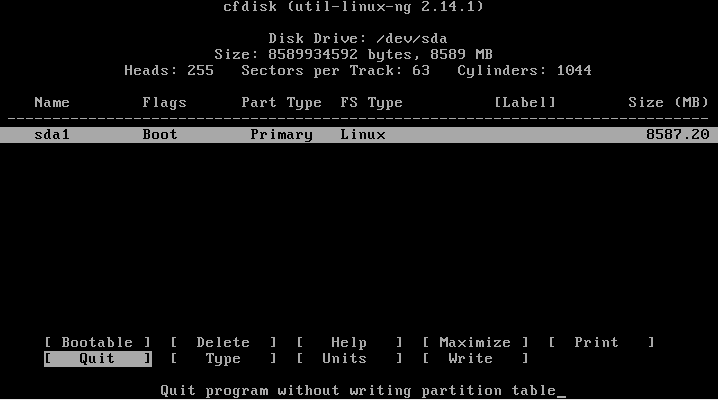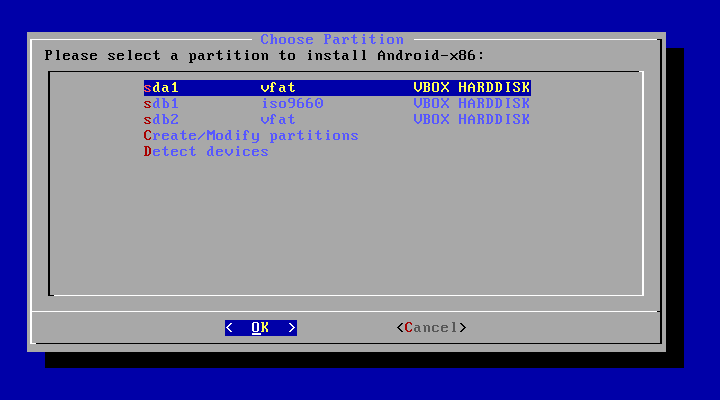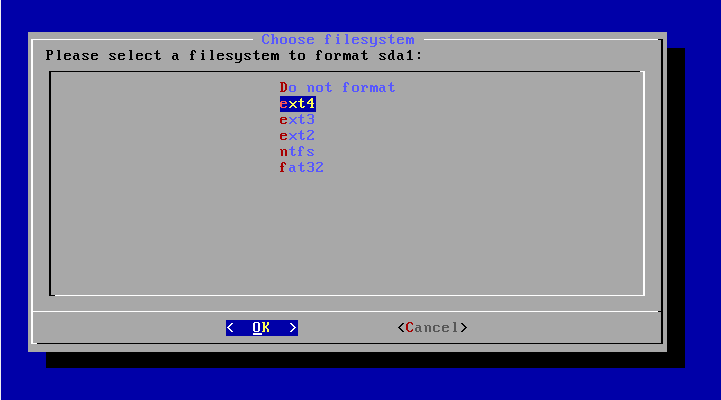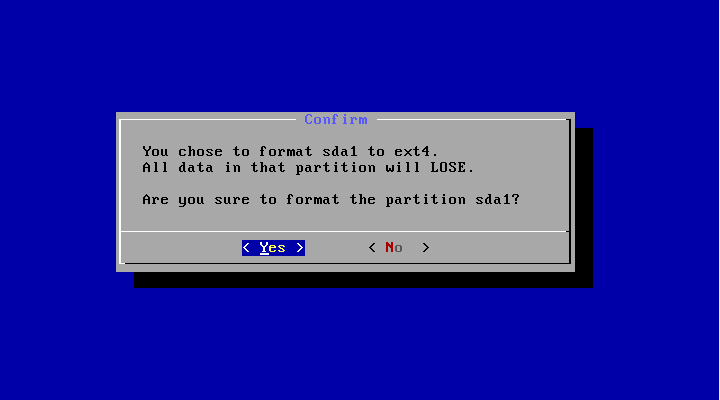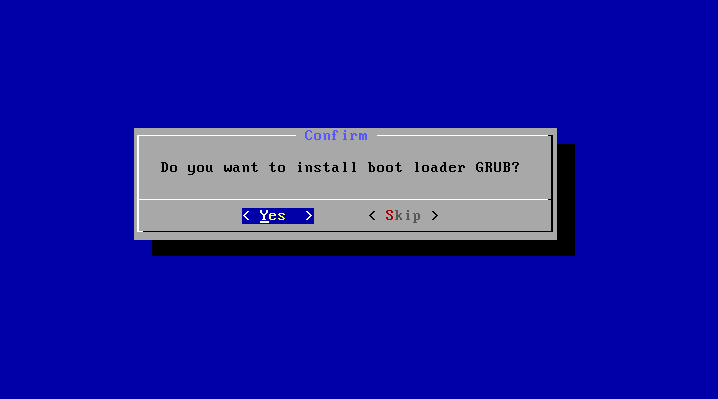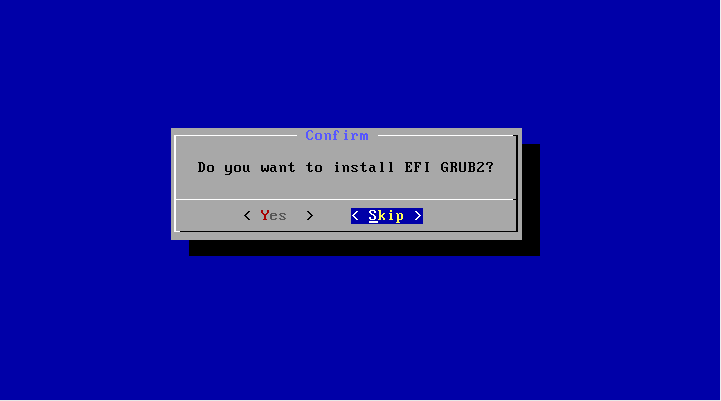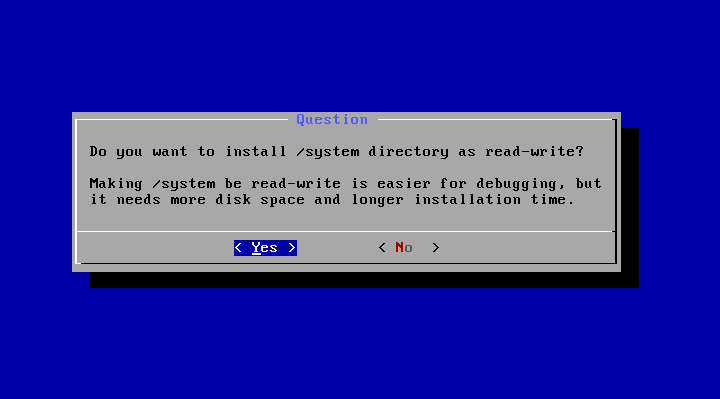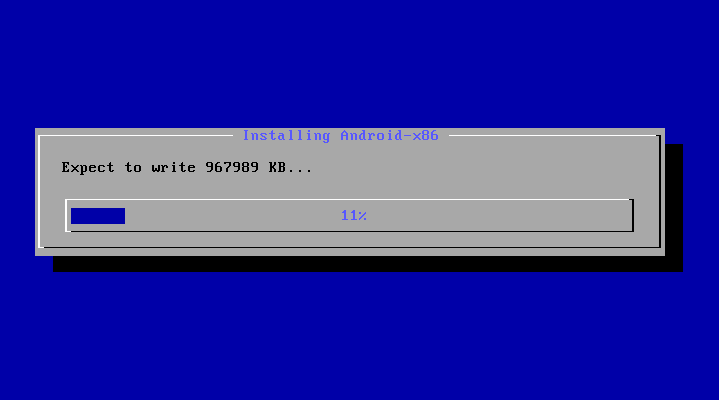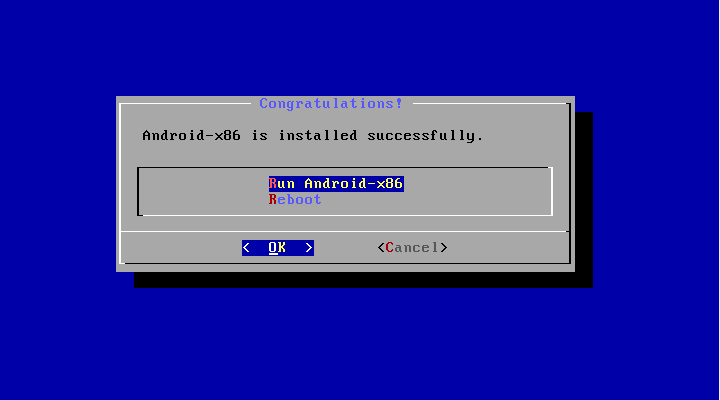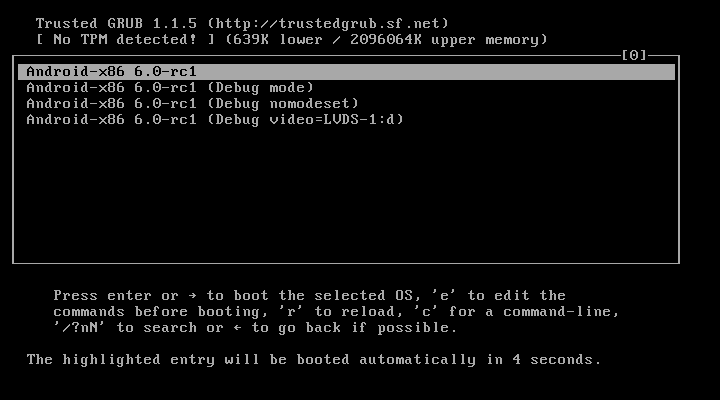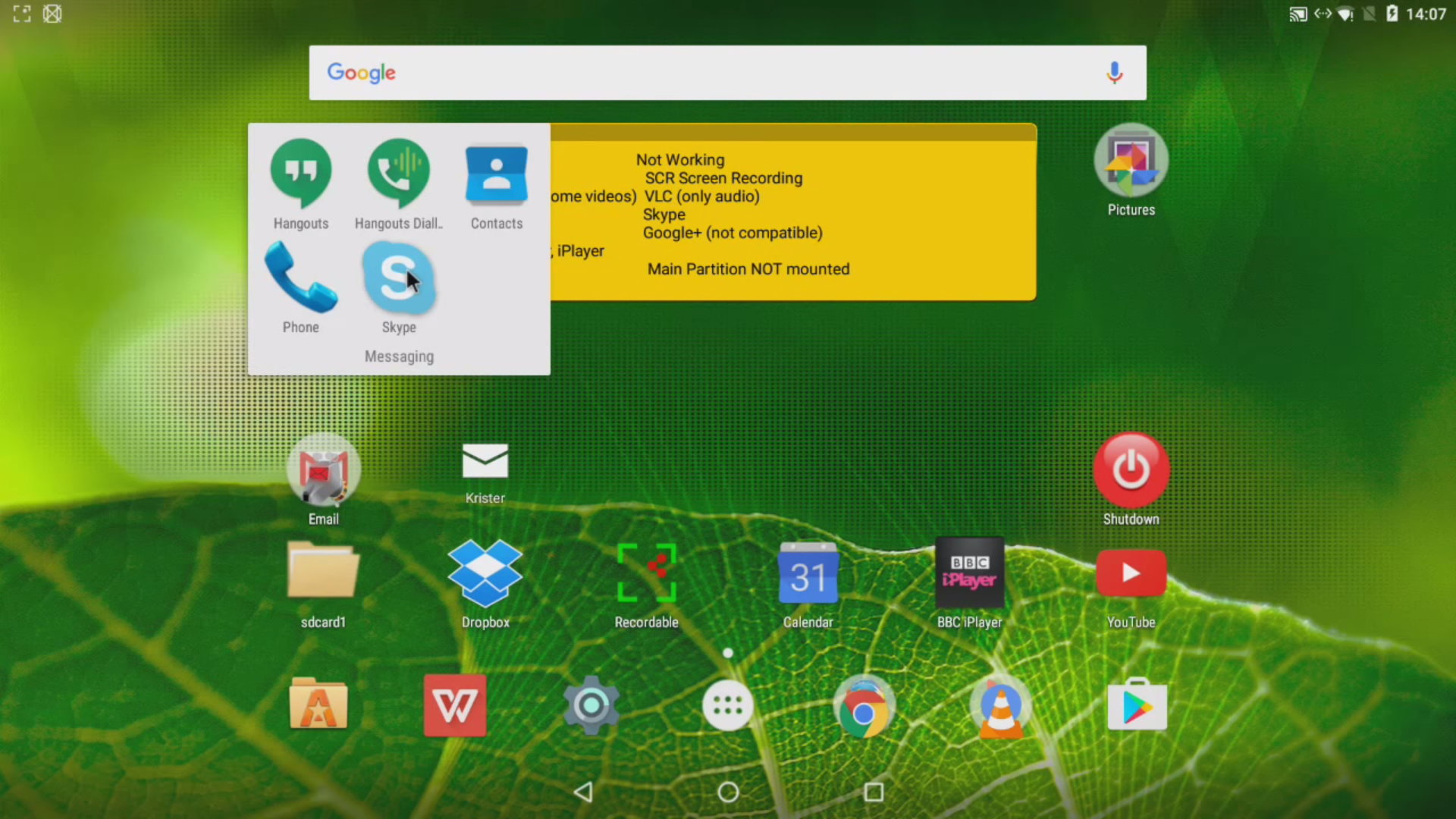- Установка android x86 рядом с ubuntu
- compizomania
- Страницы
- 29 июля 2021
- Установка Android-x86 9.0-r2 последней версии для персональных компьютеров и ноутбуков, а также её установка в Ubuntu/Linux Mint
- Установка Android x86 6.0
- Системные требования Android x86 6.0
- Подготовка к установке
- Шаг 1. Загрузка установочного образа
- Шаг 2. Запись на носитель
- Шаг 3. Настройка BIOS
- Установка Android 6.0
- Шаг 1. Начало установки
- Шаг 2. Загрузка установщика
- Шаг 3. Выбор диска
- Шаг 4. Таблица разделов
- Шаг 5. Создание раздела
- Шаг 6. Выбор раздела
- Шаг 7. Файловая система
- Шаг 8. Форматирование
- Шаг 9. Загрузчик
- Шаг 10. EFI Загрузчик
- Шаг 11. Режим доступа
- Шаг 12. Завершение установки
- Шаг 13. Перезагрузка
- Шаг 14. Загрузчик
- Шаг 15. Запуск системы
- Шаг 16. Готово
- Выводы
- Оцените статью:
- Об авторе
- 18 комментариев
Установка android x86 рядом с ubuntu
Android OS на x86
В этой теме обсуждаются вопросы общие для всех Андроидов на платформе x86, конкретно проект портирования Android-х86, а также его братья, не имеющие отдельных тем обсуждения на нашем форуме.
Android в виртуальную машину | Сайт и Форум проекта Android-х86 | Android от Intel
Вопросы, касающиеся только проектов Phoenix OS , Remix OS x86 и Bliss-x86 , обсуждаются в своих темах.
За работоспособность ваших устройств ответственность несёте исключительно Вы. Задавая вопрос, постарайтесь указать следующую информацию .
- Hardware List — список совместимого оборудования
- Графическое ускорение нормально работает на видеоадаптерах от AMD и Intel (кроме GMA 500, GMA 600, GMA 3600, GMA 3650, т.к. они основаны на PowerVR).
Графика nVidia поддерживается начиная с Android-x86 4.4-R3; новое поколение начинает поддерживаться после выхода следующего. - Ситуация с поддержкой планшетов, Критическое замечание о звуке.
- Чипы, которые реализуют одновременно и WiFi, и Bluetooth работают хуже, чем отдельные.
- Если Вы не нашли в шапке или в листе совместимости версию для вашего компьютера/ноутбука (модификации железа), то следует попробовать разные версии и опытным путём подобрать оптимальную.
- Загрузочную флешку или диск необходимо записать с помощью Rufus, UNetbootin, LiLi, или WinImage. UltraISO использовать не рекомендуется потому, что созданные им флешки мало где грузятся.
Раздел под Android рекомендуется форматировать в ext3 или ext4 (для версии 5.0 Lollipop и новее) чтобы иметь >4ГБ места под свои нужды и избежать проблем с SuperSU и другим софтом. Форматирование раздела лучше произвести до установки Android сторонним ПО (Acronis, GParted, др.): родной установщик не всегда справляется с этой задачей.
title Android-x86 5.1-rc1
kernel /android-5.1-rc1/kernel quiet root=/dev/ram0 androidboot.hardware=android_x86 SRC=/android-5.1-rc1
initrd /android-5.1-rc1/initrd.img
title Android-x86 5.1-rc1 (Debug mode)
kernel /android-5.1-rc1/kernel root=/dev/ram0 androidboot.hardware=android_x86 DEBUG=2 SRC=/android-5.1-rc1
initrd /android-5.1-rc1/initrd.img
title Android-x86 5.1-rc1 (Debug nomodeset)
kernel /android-5.1-rc1/kernel nomodeset root=/dev/ram0 androidboot.hardware=android_x86 DEBUG=2 SRC=/android-5.1-rc1
initrd /android-5.1-rc1/initrd.img
title Windows
rootnoverify (hd0,1)
chainloader +1
Тут default указывает номер пункта, котоый будет выбран автоматически после истечения timeout секунд. root и rootnoverify указывают с какого диска, и с какого его раздела загружать выбраную операционную систему. Как и в случае с default, нумерация начинается с нуля. Параметры загрузки прописываются в конец строки, которая начинается со слова kernel. Такими параметрами можно повлиять на многие аспекты работы Андроида с железом. К примеру настроить работу с внешним монитором.
GRUB 2 — следующая версия GRUB. Разработчики писали GRUB 2 «с нуля», чтобы добиться переносимости и модульности.
Используется в образах Android-x86 для компьютеров с новым UEFI-BIOS.
Может хранить свои настроки в файле grub.cfg либо menu.lst. Обычно этот файл лежит на отдельном системном разделе EFI (ESP). Типичное содержимое:
set timeout=60
set gfxmode=1024×768
terminal_output gfxterm
Источник
compizomania
Азбука в Linux для начинающих и не только. Я знаю только то, что ничего не знаю, но другие не знают и этого. Сократ
Страницы
29 июля 2021
Установка Android-x86 9.0-r2 последней версии для персональных компьютеров и ноутбуков, а также её установка в Ubuntu/Linux Mint
Внимание.
Есть вероятность того, что Android-x86 не будет работать в компьютерах/ноутбуках с установленными процессорами от AMD.
Во всяком случае, разработчики об этом писали на сайте портала проекта.
Итак, есть несколько способов установки Android-x86 в компьютер/ноутбук:
1. Стандартный.
В принципе, всё так, как мы с вами это делаем и при установке Ubuntu/Linux Mint, но это уже установка отдельной ОС
— загрузка ISO-образа
— создание с помощью какой-нибудь из утилит загрузочно-установочной флешки
— загрузка через BIOS (UEFI-BIOS) с этой флешки и поэтапная установка
Поддерживаемые файловые системы:
Итак, первое, что нам нужно сделать, это скачать ISO-образ Android-x86 и сделать это можно с зеркал по ссылкам:
FOSSHUB — Android-x86 64-bit ISO-файл
FOSSHUB — Android-x86 32-bit ISO-файл
Далеее нужно создать загрузочно-установочную флешку и сделать это можно с помощью таких утилит:
— Win32 Disk Imager, посмотреть видео, как это сделать
— UNetbootin, посмотреть видео, как это сделать
— Rufus, посмотреть видео, как это сделать
— Linux Live USB Creator (LiLi)
— или в Linux, в Терминале (Ctrl+Alt+T) командой:
dd if=/путь/папка/android-x86_64-9.0-r2.iso of=/dev/sdX
где Х в sdX буквенное обозначение вашей флешки в системе.
Узнать буквенное обозначение вашей флешки в системе можно с помощью команд в Терминале (Ctrl+Alt+T):
df -h
или
lsblk -l
Далее нам нужно перезагрузить компьютер/ноутбук и при его старте войти в BIOS (UEFI-BIOS), настроить (выбрать) загрузку с созданнной нами этапом выше загрузочно-установочной флешки и выйти с сохранением из BIOS (UEFI-BIOS), после чего будет запущен установщик Android-x86:
Если вы увидите следующее диалоговое окно, то это означает только одно — Установка успешно завершена!
Теперь вы можете запустить Android-x86 сразу, нажав на: Run Android-x86 или перезагрузить систему нажатием на: Reboot и запустить его уже из меню GRUB при старте системы:
2. Обновление ранее установленной, конкретной, более старой версии Android-x86.
Вы также можете обновить более старую, установленную версию Android-x86 с помощью Установщика, и, если таковая имеется в системе, Установщик спросит вас об этом: — Установщик обнаружил более старую версию в системе. Не хотите ли вы обновить её?.
Чтобы обновить её, выберите «Yes» (Да).
Чтобы установить новую версию в новый каталог и сохранить старую установку нетронутой, выберите «No» (Нет):
3. Автоматическая установка Android-x86.
Если вы хотите использовать Android-x86 в качестве единственной ОС на своем компьютере/ноутбуке, вы можете выбрать: «Auto Installation» (Автоматическая установка) из раздела меню «Advanced options. » (Дополнительные параметры) первого диалогового окна Установщика:
4. Автоматическое обновление Android-x86.
При выборе из раздела меню «Advanced options. » (Дополнительные параметры) первого диалогового окна Установщика, раздела «Auto Update» (Автоматическое обновление), Установщик автоматически обновит более старую версию.
В этом режиме Установщик выполнит поиск раздела с именем «Android-x86» или первого раздела Ext4 и автоматически обновлит в нем более старую версию Android-x86.
Если такой раздел не будет найден, режим Автоматического обновления будет отменен:
4. Установка Android-x86, как бы внутри Ubuntu/Linux Mint.
Сразу скажу, что такой способ гораздо проще для пользователей, т.к. нет необходимости писать установочную флешку.
Приступаем к установке.
Устанавливать мы будем Android-x86 из .rpm-пакета и, т.к. такие пакеты используются в других Linux-системах (Fedora/Red Hat/CentOS/SUSE. ), мы с вами установим утилиту alien с помощью которой будет осуществлена конвертация .rpm-пакета в deb-пакет и успешная его установка в Ubuntu/Linux Mint.
Как обычно, весь процесс установки мы с вамм будем выполнять в Терминале (Ctrl+Alt+T) и первое, что мы сделаем — скачаем необходимый нам установочный .rpm-пакет.
Открываем Терминал (Ctrl+Alt+T) и вводим следующие команды:
— для 64-bit систем
wget https://mirrors.tuna.tsinghua.edu.cn/osdn/android-x86/71931/android-x86-9.0-r2.x86_64.rpm -O android.rpm
— для 32-bit систем
wget https://osdn.mirror.liquidtelecom.com/android-x86/71931/android-x86-9.0-r2.i686.rpm -O android.rpm
Далее устанавливаем утилиту alien:
sudo apt install alien
И теперь устанавливаем в систему из скачанного .rpm-пакета Android-x86:
sudo alien -ci android.rpm
Все файлы будут установлены в подкаталог /android-9.0-r2/, а загрузочные записи будут добавлены в меню GRUB2.
Удаляем не нужный теперь после установки установочный .rpm-пакет:
sudo rm android.rpm
На этом установка Android-x86 версии 9.0-r2 в систему завершена.
Ну, и, как обычно, для ленивых!
Установка одной командой в Терминал (Ctrl+Alt+T):
— для 64-bit систем
wget https://mirrors.tuna.tsinghua.edu.cn/osdn/android-x86/71931/android-x86-9.0-r2.x86_64.rpm -O android.rpm; sudo apt install alien; sudo alien -ci android.rpm; sudo rm android.rpm
— для 32-bit систем
wget https://osdn.mirror.liquidtelecom.com/android-x86/71931/android-x86-9.0-r2.i686.rpm -O android.rpm; sudo apt install alien; sudo alien -ci android.rpm; sudo rm android.rpm
Чтобы войти в Android-x86, вам нужно перезагрузить систему и при её старте просто выбрать из меню GRUB2 пункт android-x86 для её загрузки.
А далее всё, как при первом запуске Android на любом мобильном устройстве — выбор страны, языка, выбор доступной сети, вход или регистрация в Google и т.д. и т.п.
На последок добавлю, что установленная Android-x86 будет рутованая, что даёт вам возможность проводить любые манипуляции и настройки с ней.
Всем приятного пользования.
Удалить Android-x86 из Ubuntu/Linux Mint можно, выполнив в Терминале (Ctrl+Alt+T) команду:
sudo apt remove android-x86; sudo rm -Rf /android-9.0-r2
Источник
Установка Android x86 6.0
Все знают, что операционная система Android разрабатывается компанией Google для смартфонов и планшетов. На данный момент, это самая популярная платформа для этих устройств. Официальная версия Android может работать только на поддерживаемых устройствах с архитектурой ARM. Но поскольку Android — это проект с открытым исходным кодом, силами сообщества был создан порт Android для x86 компьютеров, который будет работать почти на любом современном компьютере.
Официальная версия Android 6.0 от Google вышла достаточно давно, но только несколько дней назад разработчики выпустили стабильную версию порта Android x86 для версии 6.0 В этой статье мы будет рассмотрена установка Android x86 6.0 на компьютер или ноутбук. Возможно, платформа еще недостаточно стабильна, но ее уже можно использовать и вы в этом убедитесь.
Системные требования Android x86 6.0
Android x86 достаточно требователен к оборудованию. В идеале он должен работать на любом компьютере с процессором x86. Но на самом деле не все так просто. Разработчики протестировали систему на нескольких устройствах, например, ноутбуках от ASUS, EeePC и Dell полный список поддерживаемых устройств и их уровень поддержки вы можете найти на официальном сайте.
Что касается оборудования и характеристик, то рекомендуются такие параметры:
- Процессор: Intel;
- Оперативная память: 2048 Мб;
- Свободное место на диске: 10 Гб;
- USB флешка — для записи установщика.
Подготовка к установке
Шаг 1. Загрузка установочного образа
Как и для других операционных систем сначала нам нужно скачать установочный носитель. Скачать самую новую версию системы вы можете из репозитория на SourceFoge или официальном сайте. Доступны образы как для 32, так и для 64 битной архитектуры:
Занимает образ немного, всего 400 с лишним мегабайт, поэтому загрузиться быстро.
Шаг 2. Запись на носитель
Для установки Android нужно использовать либо флешку, либо диск с возможностью перезаписи. Но лучше все-таки флешку. Я не советую использовать различные утилиты для записи образа, сделайте это с помощью такой команды:
/android-x86-6.0.iso of=/dev/sdc bs=5M
/android-x86-6.0.iso — это только что скачанный образ, а /dev/sdc — ваша флешка.
Шаг 3. Настройка BIOS
Тут все стандартно. Перезагрузите компьютер и во время заставки BIOS нажмите F2, F8, Shift+F2 или Del для входа в настройку BIOS, дальше перейдите на вкладку Boot и выберите в 1st Boot Device вашу флешку.
Осталось перейти на вкладку Exit и нажать Exit & Save Changes.
Установка Android 6.0
Шаг 1. Начало установки
Сразу же после перезагрузки компьютера вы увидите такое окно загрузчика. Тут вы можете либо загрузиться в Live систему, либо перейти к ее установке. Нас будет интересовать последний пункт, установка:
Шаг 2. Загрузка установщика
Установщик запуститься очень быстро:
Шаг 3. Выбор диска
На первом шаге вам предстоит выбрать диск, на который будете выполнять установку:
Шаг 4. Таблица разделов
Дальше, если этот диск еще не размечен необходимо выбрать таблицу разделов. Можно использовать GPT, но я не рекомендую это делать, поскольку большая вероятность того, что установка просто зависнет. Поэтому на этом шаге выбираем No. В таком случае будет использована MBR:
Шаг 5. Создание раздела
Установка Android x86 6.0 выполняется только на один раздел. И на этом шаге нам предстоит его создать. Для этого будет использоваться утилита cfdisk. Сначала нажмите New, чтобы создать новый раздел. Перемещаться по кнопкам можно стрелками влево/вправо, а нажимать с помощью Enter:
Выберите тип primary, первичный:
Дальше укажите размер, вернее, согласитесь с тем, что указала программа нажатием Enter:
Найдите кнопку Bootable и нажмите Enter, чтобы сделать этот раздел загрузочным:
Найдите и нажмите кнопку Write, чтобы записать изменения на диск. Для подтверждения наберите yes:
Осталось нажать кнопку quit для выхода из программы:
Шаг 6. Выбор раздела
После завершения разметки вам нужно выбрать только что созданный раздел:
Шаг 7. Файловая система
Выберите файловую систему, например, ext4
Шаг 8. Форматирование
Поскольку нам нужен чистый раздел, соглашаемся с тем, что он будет отформатирован:
Шаг 9. Загрузчик
Загрузчик нам понадобится, поэтому выберите Yes:
Шаг 10. EFI Загрузчик
А вот EFI загрузчик нам не нужен, учитывая, что мы использовали MBR. Выберите Skip:
Шаг 11. Режим доступа
В этом окне нужно выбрать нужно ли монтировать системный раздел /system в режиме чтения и записи. Это будет полезно для установки новых программ, поэтому выберите Yes:
Шаг 12. Завершение установки
Дождитесь распаковки всех файлов:
Шаг 13. Перезагрузка
Когда установка Android на компьютер будет закончена выберите пункт Reboot, чтобы перезагрузить компьютер и войти в новую систему:
Шаг 14. Загрузчик
Выберите первый пункт загрузчика:
Шаг 15. Запуск системы
Дождитесь окончания загрузки системы.
Шаг 16. Готово
Вот и все, установка Android x86 на компьютер завершена. Теперь вы можете использовать Android прямо на своем компьютере. Вы можете устанавливать и запускать Android-приложения, играть игры:
Выводы
Как вы убедились, установка android x86 на пк не так уж сильно отличается от других операционных систем. Если вам повезет и система будет полностью поддерживать ваше оборудование, то вы сможете очень просто получить полноценную систему Android на свой компьютер. Если у вас остались вопросы, пишите в комментариях!
На завершение видео с процессом установки Android от американского видео блогера:
Нет похожих записей
Оцените статью:
Об авторе
Основатель и администратор сайта losst.ru, увлекаюсь открытым программным обеспечением и операционной системой Linux. В качестве основной ОС сейчас использую Ubuntu. Кроме Linux, интересуюсь всем, что связано с информационными технологиями и современной наукой.
18 комментариев
Интересно . попробуем походить и по этим тропам.
Прикольно, работает на dell 7568 (загрузчик Grub 2 ubuntu, прописывал в него Android) Некоторые приложения вылетают, но 80-90% работают хорошо, есть звук, видео ютуб проигрываются.
Я устанавливал намного проще — просто создал папку «Android» в корневом каталоге своей установленной openSUSE (они вместе на одном диске сосущевствуют очень даже хорошо!), скопировал в нее содержимое распакованого исошника и создал в ней еще папку data, прописал в грабе строчки:
kernel /Android/kernel quiet root=/dev/ram0 androidboot.hardware=android_x86 SRC=/Android
initrd /Android/initrd.img
и нормально система запускается и работает! Запускал так версии андроида начиная с 4.4
а можно подробней, как прописывали в граб?
Всё же разобрался я и установил таким способом, только вот после перезагруза, все настройки слетают и загружается Андроид опять с нуля, без програм установленных ранее, без акаунтов и т.д.
Заново надо всё делать.
Статью следовало назвать «установка андроид на виртуальную машину»,более того, автору следует так называть все свои подобные статьи.
Есть существенная разница в процесе установки?
Выше Олег писал, что ставил Андроид проще и решил попробовать, но в Ubuntu 16.04 прописка в GRUB именно такой записи при каждой загрузке надо снова вводить все данные аккаунта и настройки (после перезагрузки они не сохраняются)
.
Я, перелопатив много статей по этому поводу, методом проб и ошибок, пришёл к такому действующему на 100% варианту и сделал немного по другому (у меня 64Bit система):
— создаём в корне системы папку (например) android
— в ней же создаём папку data
— как в этой инструкции качаем дистр Android-x86_64 6.0 (в моём случае)
— открываем Менеджером архивов этот .iso файл, из-под рута (sudo nautilus) открываем Nautilus -> android и копируем (можно просто перетащить) туда из Менеджера архивов файлы: initrd.img, install.img, kernel, ramdisk.img, system.sfs
— открываем файл 40_custom командой: sudo gedit /etc/grub.d/40_custom
и вписываем, соблюдая переносы, как у меня написано, туда в конец файла (т.е. с новой строки, после уже существующего там текста):
menuentry «Android-x86_64» —class android-x86_64 <
linux /android/kernel root=/dev/ram0 androidboot.hardware=android_x86_64
androidboot.selinux=permissive CMDLINE
initrd /android/initrd.imgи
>
если Android под 32Bit, то в этом тексте просто в названии убираем: _64
и сохраняем файл
— делаем этот файл исполняемым командой: sudo chmod +x /etc/grub.d/40_custom
— обновляем GRUB командой: sudo update-grub
— перезагружаем систему
При старте в меню GRUB появится пункт: Android-x86_64 (или Android-x86, в зависимости от того, какой дистр вы будете ставить), который стрелкам вверх/вниз выбираем и жмём на Enter.
Android начнёт загружаться, вводите все ваши данные аккаунта Google или создайте новый и. Вуаля!
Вы в полно-функциональной системе Android-x86 6.0
Источник