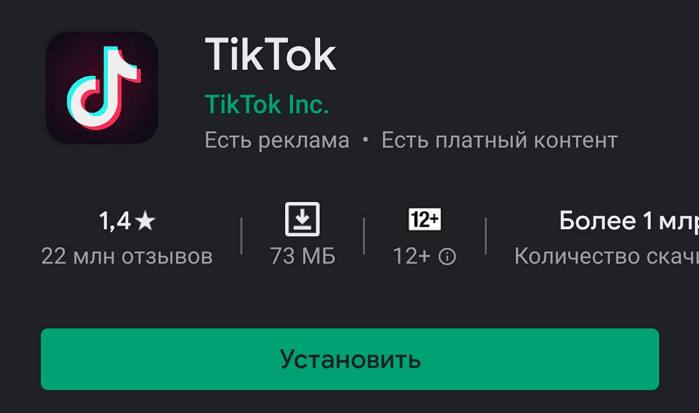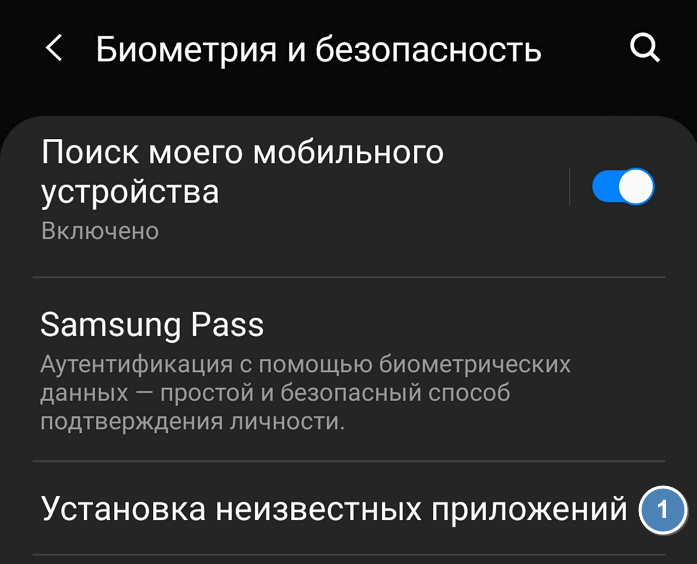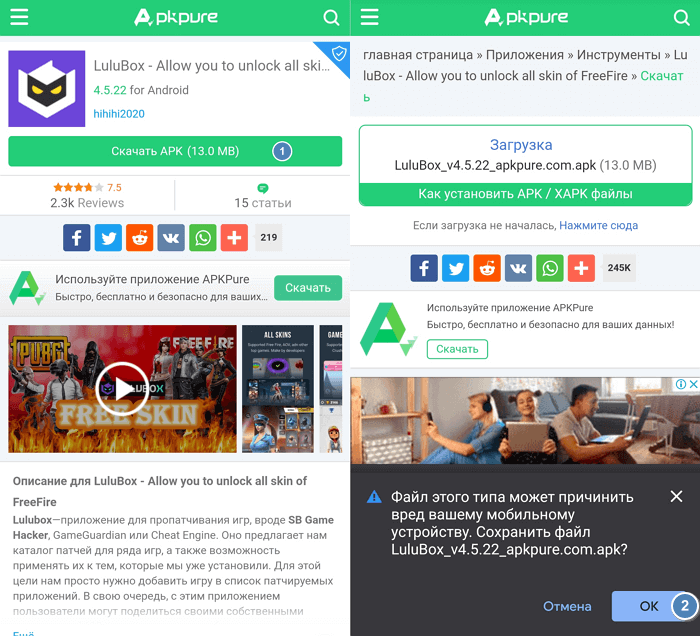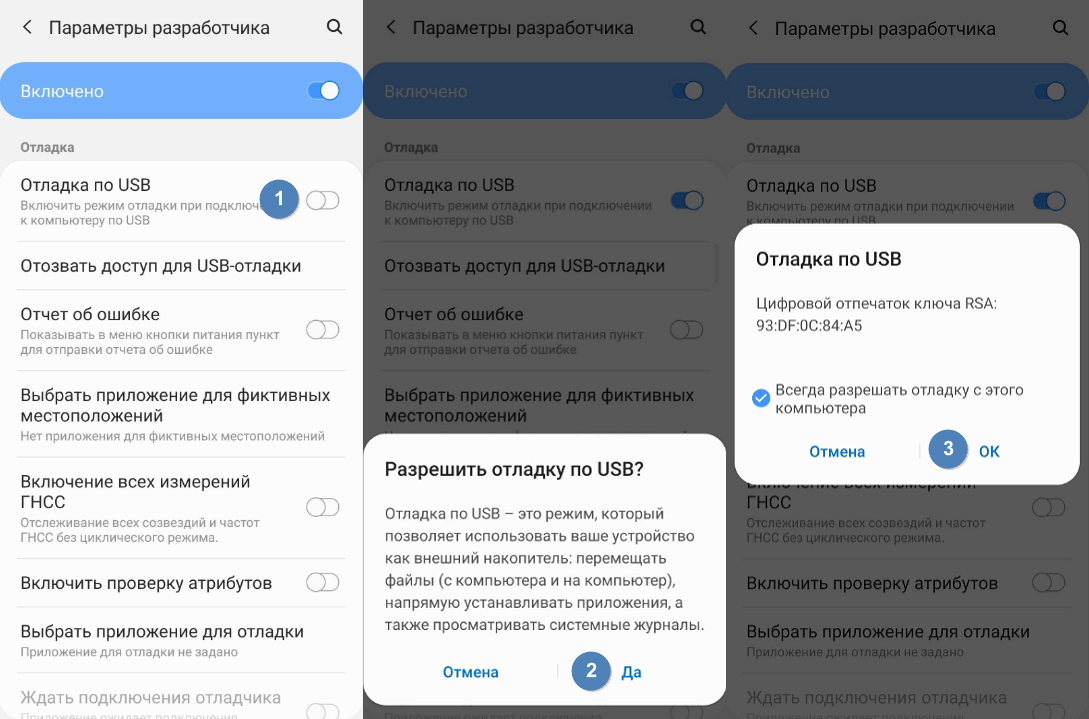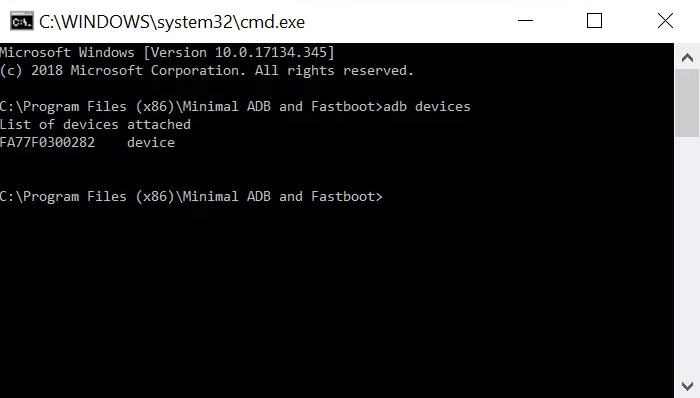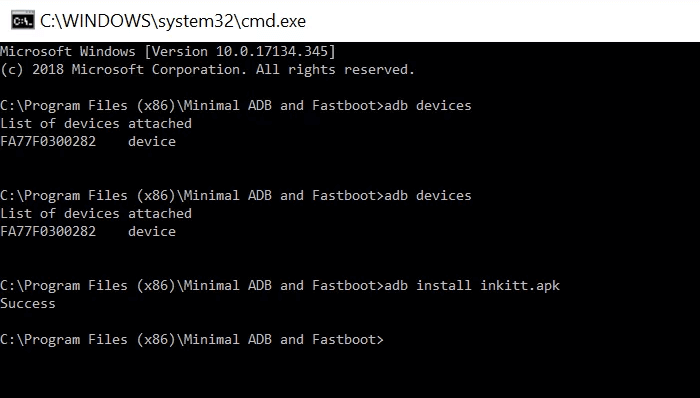- Как установить приложение из .apk-файла на Android 8.0, 8.1 Oreo, 9.0 Pie, 10 и 11
- Как разрешить установку приложений из неизвестных источников на Android 8.0, 8.1, 9.0, 10 и 11
- Как установить приложение из .apk-файла на Android 8.0, 8.1, 9.0, 10 и 11
- Как устанавливать игры с кэшем
- Как установить APK игры и программы c кэшем на Андроид
- Установка apk android one
- 3 способа установить APK-файл на Android
- Подготовка ОС Android
- Простой способ
- Способ средней сложности
- Продвинутый способ
Как установить приложение из .apk-файла на Android 8.0, 8.1 Oreo, 9.0 Pie, 10 и 11
Начиная с самых ранних версий Android, для разрешения установки .apk-файлов достаточно было перейти в «Настройки» → «Безопасность» и активировать пункт «Неизвестные источники». В Android 8.0 разработчики пересмотрели данную опцию в сторону усиления безопасности. Теперь, устанавливая приложения из определенного источника, необходимо предоставить ему разрешение. В следующих версиях Android, таких как 9.0, 10 и 11, функция сохранилась и работает аналогично.
Google улучшают безопасность с каждым крупным обновлением системы. В Android 6.0 добавили управление разрешениями приложений, в 2017 году представили Google Play Защиту, а в Android 8.0, 8.1 Oreo, 9.0 Pie, 10 и 11 дали возможность пользователям контролировать установку APK. Теперь разработчикам вредоносного ПО придется обходить еще один протокол безопасности.
Так, если вы скачаете зараженное приложение, которое попытается установить вирусное ПО, этого не произойдет, если вы не разрешали установку из данного источника. Достаточно предоставить разрешения браузеру, файловому менеджеру, приложению «Загрузки» и мобильному клиенту репозитория, к примеру, F-Droid (если вы таким пользуетесь).
Как разрешить установку приложений из неизвестных источников на Android 8.0, 8.1, 9.0, 10 и 11
В меню настроек Android 8.0 Oreo, 9.0 Pie, 10 и 11 нет пункта «Безопасность». Теперь «Неизвестные источники» скрыты в разделе «Приложения и уведомления».
Раскройте «Расширенные настройки», выберите «Специальный доступ» и нажмите «Установка неизвестных приложений».
Откройте источники, которым хотите предоставить разрешение на установку приложений, например, браузер Google Chrome и файловый менеджер Solid Explorer.
Активируйте тумблер напротив «Разрешить установку из этого источника».
Как установить приложение из .apk-файла на Android 8.0, 8.1, 9.0, 10 и 11
В остальном процесс «ручной» установки приложений не изменился по сравнению с предыдущими версиями Android. После того как вы разрешили установку из определенного источника, откройте его – допустим это файловый менеджер. Если .apk-файл загружен через браузер, он находится в папке «Downloads» во внутренней памяти или в «sdcard/Downloads», если карта памяти используется как внутренний накопитель.
Щелкните на .apk-файл и выберите «Установщик пакетов». Затем нажмите «Установить».
После завершения установки выберите «Открыть», если хотите сразу запустить приложение либо «Готово», чтобы вернуться к файловому менеджеру.
Как устанавливать игры с кэшем
Кэш приложений и небольших игр хранится в каталоге «Android/data», а тяжелых игр, таких как Dead Trigger – в разделе «Android/obb». Если вы устанавливаете подобную игру не из Google Play, нужно самостоятельно загрузить ее кэш в «Android/obb». Как правило на сайтах с софтом можно скачать установочный файл и архив с кэшем к нему. Вам останется загрузить .rar либо .zip-архив и разархивировать в каталог «Android/obb».
Кэш игр от разработчика Gameloft загружайте в «gameloft/games», от Electronic Arts – в «Android/data».
Источник
Как установить APK игры и программы c кэшем на Андроид
Установка приложений на андроид довольно проста, в большинстве случаев вам не надо ни прошивать, ни как-то патчить своё устройство! Чтобы помочь начинающим пользователям и не только, представляем вашему вниманию мануал «как установить игры и программы на Андроид», а так же «как установить игры с кэшем на андроид».
1. Подготовка, первое что вам следует сделать:
- Заходим в «Настройки» — в разделе «Личное» выбираем «Безопасность» — в разделе «Администрирование устройства» выбираем «Неизвестные источники» ставим галочку!
! Примечание: Андроид один для всех, но каждый производитель по какой-то причине может изменить размещение тех или иных функций в меню настроек, поэтому ваша задача найти что-то похожее на «Неизвестные источники» и поставить галочку!
2. Теперь переходим к загрузке необходимых файлов:
- Существуют установочные файлы APK, а так же файлы кэш, это дополнительные файлы к некоторым играм и программам! Как всё это устанавливать опишу ниже, сначала разберемся как выбрать подходящие файлы для вашего устройства.
- К некоторым приложениям в блоках версий, на нашем сайте, отображаются следующие метки:
- Adreno , PowerVR , Mali , Tegra, Tegra 2 , Tegra 3 и другие тегра — это типы видеоускорителей. Вам необходимо выбирать файлы в соответствии с видеоускорителем вашего устройства (см пункт 2.1). Если метки отсутствуют, то кэш один для всех!
- Так же есть метка @root — приложения которые будут работать только на устройствах с правами супер пользователя. Что такое Root права и как их получить смотри тут
2.1 Какой же КЭШ выбрать? Определяем тип процессоров в вашем устройстве:
- Вариант 1. На на нашем сайте PDALIFE.info в каталоге смартфонов и планшетов. Найти свой девайс и посмотреть в характеристиках.
Вариант 2. Зарегистрировавшись на текущем сайте, переходим в «Личный кабинет» — «Настройки» и в поле «Гаджеты» выбираем и добавляем ваши устройства. После чего на вашей личной страничке и на странице приложения будут отображаться ваши устройства с указанными рядом типами видеоускорителей.
Вариант 3. Воспользоваться программой CPU-Z
Для процессоров Broadcom – пробуем кэш от Adreno
Для процессоров Vivante – должен подходить кэш от Mali
2.2 Как узнать архитектуру процессора (arm64-v8a, armabi-v7a, x86)?
- Вариант 1. На на нашем сайте PDALIFE.info в каталоге смартфонов и планшетов. Найти свой девайс и посмотреть в характеристиках.
Вариант 2. Для этого нужно воспользоваться специальными приложениями: AIDA64, DevCheck, CPU-Z.
3. Установка APK на Андроид:
- Если файлы загружали на ПК, подключаем устройство при помощи USB шнурка, ждем пока устройство определится как флеш накопитель (для некоторых может потребоваться подтверждение соединения на устройстве). Далее копируем загруженный файл в удобную для вас папку.
- Если загружали файл сразу на устройство, то предыдущий пункт пропускаем.
- Далее запускаем файловый менеджер. Стандартный или рекомендуем установить «ES Проводник».
- Находим загруженный файл и жмем на него, запустив установку, следуем инструкции, по окончанию жмем готово!
- Если к игре не требуется дополнительных кэш файлов, тогда в списке ваших приложений находим игру и запускаем!
3.1 Установка игр с кэшем на Андроид:
- Если к игре или приложению имеется кэш, то скачиваем его на ПК или сразу в смартфон.
- Выбираем загруженный кэш и распаковываем его воспользовавшись программой архиватором WinRAR для ПК или ES Проводник на Андроид, или любым другим удобным для вас архиватором.
- Убедитесь что полученная папка из архива не повторят в точности название архива, если вдруг повторят, то вам нужна папка внутри.
- Папку с кэшем размещаем по пути указанному на странице с игрой (в сером блоке над ссылками).
- Далее устанавливаем апк, как было написано выше.
- До Android 5.0 все кэши размещаются на ВСТРОЕННОЙ карте памяти. НЕ съемной microSD! Начиная с Android 5.0 и выше в настройках устройства может быть возможность назначить внешнюю карту памяти (microSD) как основную или объединить, тогда можно размещать и на microSD
- /Android/data/ и /gameloft/games/ — кэши, размещаемые по данным путям можно скачивать через приложение по wi-fi, или мобильный интернет. Так же, от версии к версии не обязательно качать новые кэш, все необходимое приложение скачает само.
- /Android/obb/ — кэши в эту папку загружать только с сайта, при обновлении версии снова загружаем новый кэш.
4. Основные ошибки и часто задаваемые вопросы:
Вопрос: Что такое Root права и как их получить?
Ответ: Это пользователь с расширенными правами доступа, как Администратор на ПК с Windows. Root права можно получить методом прошивки устройства или через спец программы. Переходим на наш сайт PDALIFE.info в каталог смартфонов и планшетов находим свой девайс через поиск, если к нему есть прошивки, то вы увидите соответствующую вкладку «Прошивки» в ней вы найдете и инструкцию по получению root прав и инструкции по прошивке. Например: инструкции по прошивке Samsung G9208 Galaxy S6
Вопрос: А на моем устройстве пойдет?
Ответ: Смотрите по меткам и в Google Play поддерживается ваше устройство или нет. Мы не можем знать пойдет она у вас или нет, а ждать ответа от пользователя с таким же устройством можно долго! Лучше отпишитесь о результате!
Вопрос: Пишет синтаксическая ошибка, что делать?
Ответ: Ваша версия Андроид ниже чем требуется. Если есть возможность, то обновите свое устройство до новой версии Андроид.
Вопрос: У меня нет папки data или obb, что делать?
Ответ: Создайте ее!
Вопрос: Почему не видит кэш?, я разместил всё как написано.
Вопрос: Я разместил кэш правильно, но просит докачать ХХХ Мб, почему?
Ответ: Кэш размещен не на встроенную память телефона, а на microSD. Не каждая игра поддерживает размещение кэша на внешний накопитель. Исключением являются некоторые китайские устройства и некоторые модели Fly, в этих смартфонах/планшетах при подключении карты microSD происходит подмена внешней карты на встроенную.
Ответ 2: Запустите игру и посмотрите какую папку и где она создаст, должна быть похожа на папку из архива кэша, переместите файлы из папки в архиве в созданную игрой папку.
Ответ 3: Папку из архива нужно извлечь в текущую папку, а не в папку с названием архива (при распаковки через WinRAR)
Вопрос: Я кэш разместил правильно, но просит докачать х МБ, почему?
Ответ: Если количество МБ приблизительно равно МБ кэша скачанного с сайта, то это не докачать, а скачать полностью! То есть кэш размещен не верно, читайте предыдущий вопрос/ответ!
Вопрос: У меня мало встроенной памяти, как быть?
Ответ: Прошить root права и воспользоваться программой, например: Directory Bind.
Ответ 2: Посмотрите в настройках смартфона, некоторые производители и устройства на Android 5.0 и выше могут позволять назначать внешнюю карту памяти как основную.
PS: Общайтесь культурно, не употребляйте слова из одних заглавных букв и знаки препинания в большом количестве! В противном случае ваш комментарий может быть удалён!
Видео инструкция:
Источник
Установка apk android one

Если у приложения минимальный SDK ниже 5-го андроида и оно бесплатное: https://apk.support/apk-downloader
В поле ввода вставляешь ссылку на приложение в маркете, в Android выбираешь минимально поддерживаемую версию, в Device:
1) Samsung phones — Samsung Galaxy A6, чтобы выдало монолитный apk для armeabi-v7a-архитектуры
2) Xiaomi phones — Redmi Note 7, чтобы выдало монолитный apk для arm64-архитектуры
3) Asus phones — для x86-архитектуры
Хотя аппараты можешь свои указывать, если надо. Эти лично я указываю, другие не смотрел.
Также этот сервис можно использовать и с приложениями, у которых минимальный SDK выше 5-го андроида. Качаешь получившиеся сплиты как архив, можешь даже под разные устройства насобирать конфигурации, и собираешь всю эту кашу через SAP или AntiSplit-G2. Только подпись изменяется.
Если у приложения минимальный SDK ниже 5-го и оно платное (купленное): Aurora Store
(upd: для игр и приложений с поддержкой 5-го андроида и выше иногда тоже можно достать монолитный apk, главное профиль имитации подобрать правильно)
Устанавливаешь, заходишь через гугл-аккаунт, в настройках пункт Установка > отключить Автоматическая установка и Удалять APK после установки.
Потом Имитация > Подмена информации об устройстве. Выбирай аппараты с api 25 или ниже, под какие они архитектуры снизу указано будет. Приложение скажет, что в него нужно перезайти, чтобы принять изменения. Если после этого все равно качается апк не той архитектуры (или не монолитный), нужно перелогиниться в сам гугл-аккаунт.
Кстати, вот дополнительные профили имитации, вдруг пригодятся: тык (распаковать только файлы с форматом .properties, их переместить в папку Aurora).
Дальше на странице приложения нажимаешь на три точки на верхней панели > Загрузить вручную, если приложение уже установлено и тебе нужно достать только apk обновленной версии. Если не установлено, просто по большой синей кнопке тыкай.
Сообщение отредактировал Mehlsine — 24.08.20, 17:15
Источник
3 способа установить APK-файл на Android
APK (Android Package Kit) – это тип файла, который содержит в себе приложение для Android. Это очень похоже на установочные программы для Windows или Mac (.exe или .pkg). Все, что нужно сделать с APK, — это открыть его. Процесс установки произойдет автоматически.
Если вы когда-нибудь устанавливали приложение из Google Play, то уже имели опыт работы с APK, не осознавая этого. Когда вы нажимаете зеленую кнопку «Установить», Google Play автоматизирует процесс переноса APK на смартфон и после скачивания запускает процесс установки.
А что делать, если приложение, которое вы хотите установить, недоступно в Google Play? В этом случае нужно взять дело в свои руки. Существует множество каталогов APK-файлов, на которых можно найти нужное приложение. Двумя наиболее популярными и надежными являются APK Pure и APK Mirror. Ниже будут описаны 3 метода установки в различных ситуациях.
Подготовка ОС Android
Смартфон автоматически распознает любое приложение, поступившее не из Google Play, как «неизвестное приложение». Поэтому в настройках нужно разрешить установку из неизвестных источников.
Сделать это достаточно просто. Перейдите в раздел настроек. Выберите «Безопасность» (или «Блокировка экрана и безопасность»). Найдите пункт «Администрирование устройства» и включите установку из неизвестных источников.
После разрешения установки приложений из неизвестных источников понадобится найти APK-файл в смартфоне. Обычно на Android уже есть стандартный диспетчер файлов. Если же его нет, зайдите в Google Play и поищите приложения по ключевому словау «Диспетчер файлов». Появится много вариантов. Выберите любой из них или просто скачайте самый популярный — Cx File Explorer.
Простой способ
Самый простой способ установить APK на Android – это скачать его с помощью мобильного браузера. Найдите сайт, предлагающий приложение для Android. На нем вы увидите ссылку для скачивания. Может появиться всплывающее окно с вопросом, хотите ли вы разрешить браузеру сохранять файлы в хранилище смартфона. Ответьте согласием. Вы также увидите предупреждение о том, что «этот тип файла может повредить ваше устройство». Просто нажимайте «ОК» и продолжайте.
Если браузер смартфона не позволяет открыть файл после скачивания, откройте файловый менеджер и найдите папку Downloads. Нажмите на скачанный файл и разрешите приложению выполнить необходимые действия, которые оно запрашивает. Затем в нижней части окна нажмите кнопку «Установить».
Вы увидите уведомление о том, что приложение установлено. После этого оно должно появиться в списке программ. Если же что-то не получилось, попробуйте воспользоваться другими способами.
Способ средней сложности
Если у вас нет доступа в интернет или по какой-то другой причине вы не можете использовать браузер, есть возможность установить приложение с настольного компьютера.
С помощью браузера на компьютер скачайте APK. Затем подключите смартфон к компьютеру и скопируйте на него файл. Если раньше вы никогда не делали этого, нужно будет включить отладку по USB.
Для этого выберите «Настройки», прокрутите вниз до пункта «Об устройстве» и семь раз нажмите «Номер сборки». Это откроет вам скрытое меню разработчика. Вернитесь в «Настройки», выберите «Параметры разработчика» и нажмите «Отладка по USB». Установите флажок напротив пункта «Отладка по USB».
Теперь вы можете подключить смартфон к компьютеру при помощи USB-кабеля. Устройство должно определиться так же, как карта памяти или флешка. Переместите файл, скачанный с сайта, на смартфон. Вот что нужно сделать для этого:
- Найдите нужный файл на компьютере.
- Кликните по нему правой кнопкой мышки и выберите пункт «Копировать».
- Найдите на ПК смартфон, который отображается как съемный диск.
- Откройте его и найдите папку /sdcard/download.
- Скопируйте APK в эту папку.
После завершения копирования используйте менеджер файлов на смартфоне, чтобы найти его и запустить.
Если у вас нет USB-кабеля, можно установить WiFi FTP-Server из Google Play, а затем использовать FTP-клиент на компьютере для переноса файла. Но это более сложный вариант, USB-кабель обычно легче найти.
Продвинутый способ
Если по какой-либо причине установщик APK не запускается, когда вы нажимаете на него на смартфоне, можно прибегнуть к экстренному решению. В данном случае предполагается запуск APK Installer с Minimal ADB и Fastboot. Вы можете установить приложение на Android-устройство с компьютера, используя простой инструмент под названием Minimal ADB и Fastboot.
Вам необходимо выполнить действия, описанные в предыдущем разделе, чтобы подключить смартфон к ПК. Затем скачайте и установите на компьютер последнюю версию Minimal ADB и Fastboot. Запустите инструмент, и откройте командную строку. После синхронизации смартфона с ПК введите команду:
Если программа обнаружит смартфон, то вы увидите его идентификатор в списке подключенных устройств.
Теперь с помощью проводника Windows перейдите в папку Minimal ADB и Fasbtoot (обычно это C:\Program Files (x86)\Minimal ADB and Fastboot). Вставьте файл APK в эту папку. Можно переименовать файл, присвоив ему короткое название. Так его будет легче вручную вводить в командную строку.
Вернувшись в то же командное окно, которое вы открывали ранее, введите команду:
Вместо name-of-file впишите название файла, которое присвоили ему во время переименования. Подождите пару секунд. Готово!
Источник