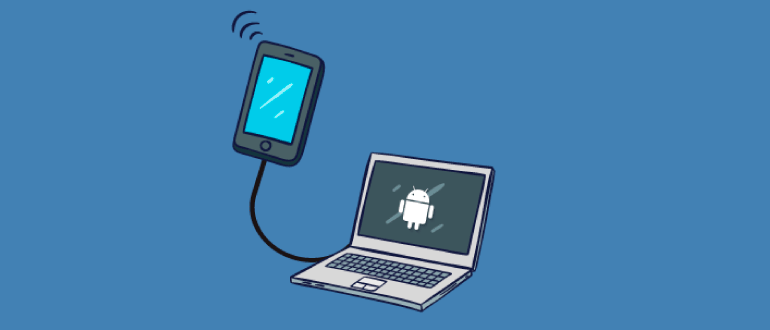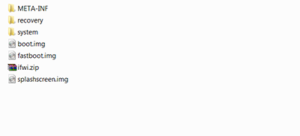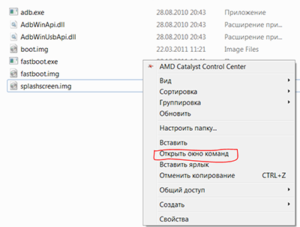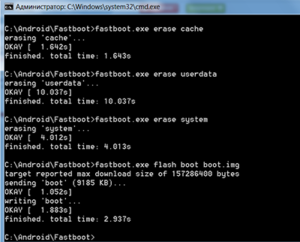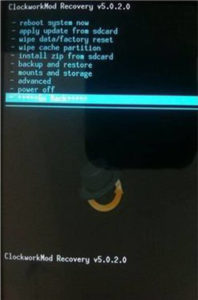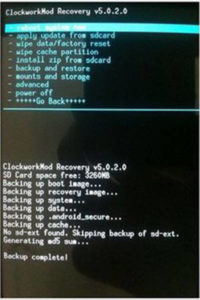- Прошивка планшета Asus с помощью компьютера
- Зачем нужна прошивка
- Когда нужно прошивать планшет
- Способы прошивки Android-планшета
- Как прошить планшет ASUS через компьютер
- Подготовка устройств к прошивке
- Инструкция по установке
- Как сделать резервную копию прошивки
- Возврат прошивки на примере ASUS Transformer TF300TG
- Asus Flash Tool
- Какие бывают программы для прошивки ASUS
- Где взять прошивку для AFT?
- Где взять драйвера для Asus?
- Как настроить Asus Flashtool?
- Видеоинструкция и ссылки
- Как установить Андроид 10 на любой смартфон?
- Ручная установка Android 10
- Как установить Андроид 10 на любой смартфон
Прошивка планшета Asus с помощью компьютера
Любая техника, даже именитых брендов, рано или поздно устаревает. Учитывая темпы прогресса, несложно предположить, что уже через полгода-год гаджет, который был флагманом, уже таковым являться не будет. Программное обеспечение устаревает быстрее, поэтому его периодически обновляют или перепрошивают. С тем, как прошить планшет Asus через компьютер, вас познакомит эта статья.
Зачем нужна прошивка
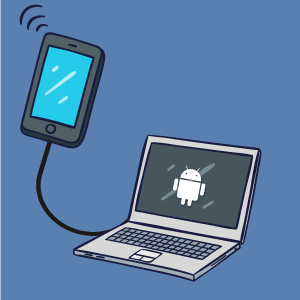
- отсутствие неудаляемых фирменных приложений;
- дополнительные функции и возможности;
- более глубокая настройка;
- улучшение внешнего вида;
- отслеживание ошибок и сбоев;
- обновления Android на протяжении всего термина поддержки аппаратной части.
Это неполный список всех преимуществ. Спецификация прошивок может меняться в зависимости от версии, даты выхода и разработчика. Нужно внимательно выбирать сайты для скачивания прошивки и смотреть инструкции, чтобы не навредить устройству.
Когда нужно прошивать планшет
Причин может быть несколько. Может наскучить внешний вид прошивки или ее функционал. Это одна из наиболее распространенных причин. Сразу за ней по популярности идет прошивка по причине неработоспособности или некорректной работы планшета. Часто бывает, что по ошибке, неумению или неправильной инструкции сразу после первой причины дает о себе знать вторая. Поэтому стоит хорошо разобраться в инструкции и быть внимательными.
Многие владельцы прошивают устройства для устранения ошибок и сбоев в процессе использования.
Иногда невозможно получить новый Android, потому что разработчики прекратили поддержку. В конце концов, люди могут ставить новую систему просто ради интереса.
Способы прошивки Android-планшета
Обновить систему вы можете несколькими способами, но для прошивки есть всего два: через Recovery и с помощью компьютера. Первый отличается простотой и мобильностью. Стоит один раз разблокировать загрузчик (требуется не всегда), прошить TWRP или CWM, и в любом месте в любое время можно поменять свою систему, сделать резервную копию или восстановиться из нее.
Также можно будет сделать полный сброс, получить права суперпользователя и еще приобрести возможность дополнительных системных настроек, которые невозможны при изначально загруженной ОС.
Второй способ предусматривает установку специального софта на компьютер. Вы также сможете получить новую систему и все преимущества предыдущего способа, за исключением мобильности. Чтобы прошиться таким способом, понадобится компьютер.
Как прошить планшет ASUS через компьютер
Несмотря на то, что компания ASUS не имеет собственной программы для перепрошивки своих девайсов, это можно осуществить с использованием компьютера. Например, если у вас нет Recovery, а устройство не включается, кроме как через ПК вы проблему не решите. Но для начала нужно подготовиться.
Подготовка устройств к прошивке
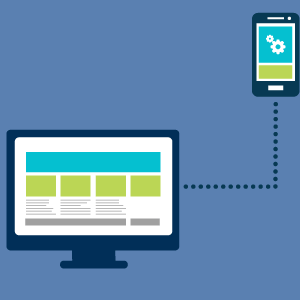
- Зарядить гаджет более чем наполовину.
- Проверить на целостность USB-кабель (если он поврежден или плохо держится в разъеме, вы рискуете навредить устройству).
- Скачать и установить программу для прошивки (инструкция будет по Fastboot, но вы можете воспользоваться любой).
- Установить драйвера устройства на компьютер.
- Скачать подходящую версию прошивки.
Уделите максимум внимания последнему пункту. Существуют разные не только модели, но и модификации одной модели.
При поиске прошивки следите, чтобы полностью совпадало название устройства. Например, есть планшет Asus Memo Pad 7 – он может быть на 4, 8 и 16 Гб памяти, с установленным 3G-модулем или без него и так далее. Все это будет одна и та же модель планшета, но на системном уровне устройства будут кардинально отличаться.
Лучше всего искать прошивку по информации из меню устройства.
Если оно не включается – поищите полное название на коробке, в инструкции или под батареей. Не все мелкие изменения влияют на работоспособность системы на тех или иных девайсах, но лучше перестраховаться, чтобы окончательно не вывести из строя гаджет.
Для драйверов критерии не настолько строги, но выбирать их тоже нужно лишь под свою модель. Устанавливать можно либо с помощью установщика (в формате .exe), либо вручную через диспетчер устройств.
Какая программа для прошивки планшета Asus через компьютер будет использована – дело вашего опыта и привычек. Проверенной и наиболее популярной является Fastboot, поэтому следующая инструкция будет с ее использованием. Для установки поместите все файлы программы в корень диска С:, то есть путь должен быть C:Fastboot.
Инструкция по установке
Если вы выполнили все подготовительные шаги, тогда:
- Отформатируйте карту памяти планшета с помощью кардридера.
- Перенесите туда все файлы из скачанной прошивки. На флешке должны оказаться такие файлы:
- Переименуйте архив ifwi.zip в ХХХ_sdupdate.zip, где ХХХ – модель прошиваемого гаджета.
- В папку с программой Fastboot скопируйте все файлы с расширением .img.
- Выключите планшет, установите в него SD-карту и подключите к компьютеру через USB-кабель.
- Зажмите кнопки увеличения громкости и включения до появления заставки с надписью «Asus».
- Отложите устройство и перейдите в папку Fastboot.
- Зажмите клавишу «Shift» на клавиатуре и кликните правой кнопкой мыши по пустому месту в папке.
- Из появившегося меню выберите пункт «Открыть окно команд» (для новых версий Windows может быть изменено на «Открыть окно PowerShell здесь»).
- Поочередно впишите команды (после каждой нажимайте Enter):
- fastboot erase ADF,
- fastboot erase cache,
- fastboot erase userdata,
- fastboot erase system,
- fastboot flash boot boot.img,
- fastboot flash fastboot fastboot.img,
- fastboot flash splashscreen splashscreen.img. Результат должен быть такой:
После этого вам придется настроить гаджет, как при первом включении (выбрать язык, войти в аккаунт и так далее). Это может занять продолжительное время.
Как сделать резервную копию прошивки
В идеале сразу после проведения первоначальной настройки всегда стоит делать бекап рабочей системы. Удобнее воспользоваться методом Recovery всего в несколько касаний. Для этого сначала установите CWM или TWRP любым способом. Затем:
- Войдите в рекавери (для каждой модели комбинация разная).
- Перейдите в пункт «Backup and Restore».
- Выберите «Backup».
- Дождавшись окончания процесса, нажмите «Reboot system now».
Возврат прошивки на примере ASUS Transformer TF300TG
Файл восстановления будет помещен на карту памяти, откуда можно легко восстановить текущее состояние системы. Желательно хорошо запомнить местоположение этого файла, чтобы случайно не удалить его и всегда иметь под рукой.
Чтобы вернуть систему в то состояние, при котором создавался файл восстановления, вместо строчки «Backup» выберите «Restore» в третьем пункте предыдущей инструкции.
Источник
Asus Flash Tool
Какие бывают программы для прошивки ASUS
Эту коллекцию программ AFT (Asus Flash Tool) я собирал несколько лет. Говорят что есть уже AFT 2.0, но я ей ни разу не пользовался, поэтому ее в коллекции нет, но если вам она нужна я ее выложу. Итак, вот что есть из флэштулов для Асуса на моем файловом хранилище :
Пользоваться рекомендую последней и ставить конечно же сначала ее, но если так получается что по какой то причине вашей модели нет в списке моделей, которые можно прошивать этим флэштулом для Асуса, но ставьте по очереди все версии, начиная с самой старшей. Но хотя у меня долгое время стоит 14я версия и ее мне пока хватает.
Где взять прошивку для AFT?
Когда вы поставили программу для прошивки Asus, вам нужна будет сама прошивка. AFT прошивает сервисные прошивки в формате RAW. Но обратите внимание, они должны быть упакованы в zip архив. Если по какой то причине вы не можете найти прошивку сразу в zip, то заархивируйте прошивку любым бесплатным архиватором, например 7zip. Саму прошивку рекомендую брать на официальном сайте, но чаще всего сервисных прошивок там нет, а только для рекавери. В таком случае я беру и вам рекомендую в теме своего аппарата на 4pda, для этого достаточно обычно в любом поисковике написать свою модель Asus **** 4pda (звездочки заменить моделью, например ZC550KL).
Где взять драйвера для Asus?
Итак, у вас есть программа для прошивки асуса, сервисная прошивка, которую мы скачали с 4пда и теперь необходимо поставить драйвера для прошивки. Их может поставить сама программа при установке или их придется поставить самостоятельно, потому что без драйверов прошить ничего не получится!! Драйвера нужны для режима Fastboot, их вы можете взять у меня на сайте в разделе Драйвера. Там же можно взять сразу папку ADB и положить ее например в корень диска C.
Как настроить Asus Flashtool?
Включаем прошивальщик, добавляем нашу прошивку, ставим галочку на Wipe Data, выбираем из списка свою модель, подключаем телефон или планшет к компьютеру в режиме Fastboot (обычно подключаем с зажатым +), ждем пока определиться серийный номер и жмем Старт. Не прерываем пока полностью не прошьется!!
Видеоинструкция и ссылки
Все версии прошивальщика я положил для вас в разделе Программы под кнопкой Программы для Asus, там же вы найдете программы для других процессоров и платформ. Ну а ниже, как обычно, универсальная видео инструкция как прошить любой Asus.
Источник
Как установить Андроид 10 на любой смартфон?
В эпоху стремительного развития мобильного сегмента и программного обеспечения многим интересно, как установить Андроид 10 на любой смартфон. Подобные желания особенно характерны тогда, когда рассылка с обновлениями от официального производителя гаджета просто не поступила, либо в том случае, когда компания просто перестаёт поддерживать собственные аппараты. Последнее наиболее характерно для бюджетной, а также средней ценовой категории телефонов, но пользователи могут вручную работать с версиями системы.
Ручная установка Android 10
Относительно опытным владельцам предлагается при помощи Android SDK установить обновления, однако первостепенно понадобится загрузить инструмент через сайт разработчиков программного обеспечения. Причём дополнительно потребуются файлы ADB и Fastboot из дистрибутива Android SDK, в «Platform Tools».
Последующими действиями следует приступить к загрузке обновлений:
- В разделе «Система» обязательно должен присутствовать пункт параметров разработчика, который нужно активировать;
- Отыщите вариант «Отладка», а потом выберите «Отладка по USB»;
- Не выходя из меню, обратите внимание на раздел разблокировки OEM, где нужно поставить флажок;
- Подсоедините смартфон к ПК посредством кабеля и согласитесь с запросом отладки USB;
- Проследуйте из меню Пуск в раздел «Служебные», а затем нажмите по варианту «Командная строка», чтобы внести сочетание «adb devices». Далее отобразится перечень доступных аппаратов, где обязан присутствовать ваш смартфон;
- Для нового поля нужно указать команду «adb reboot bootloader», результатом которой станет снятие блокировки загрузчика.
Нужно заметить, что выполнение манипуляций удалит все пользовательские данные, то есть система вернётся к изначальному состоянию, а потому владелец должен заведомо перенести их на внешний накопитель.
Затем продолжается процедура ручного обновления Android:
- Снимите блокировку загрузчика посредством команды «fastboot flashing unlock», а для подтверждения действий нужно лишь задержать кнопку повышения громкости и включения;
- Снова воспользуйтесь полем для команд и укажите «fastboot reboot-bootloader»;
- После выполнения действий меню загрузчика полностью доступно, за счёт чего нужно перейти на официальный ресурс https://vgtimes.ru/go/?https%3A%2F%2Fdevelopers.google.com%2Fandroid%2Fimages и установить наиболее актуальную модификацию;
- Скачанные файлы будут в архиве, из которого их нужно переместить в одну папку с файлами ADB, а затем удостовериться, что смартфон сохраняет активность загрузчика;
- Из меню следует отыскать «flash-all», расположенный вместе с системой, при этом нужно запустить скрипт и ожидать транспортировку информации. Завершающим действием произойдёт перезапуск смартфона, сопровождающийся отображением Android Q.
Как установить Андроид 10 на любой смартфон
Интересное решение поступило от энтузиастов с ресурса XDA, позволяющее установить актуальную работоспособную модификацию Android 10 с применением почти любого мобильного устройства с доступностью Project Treble.
Раньше доработанные версии программного обеспечения от энтузиастов нередко комплектовались некоторыми проблемами, к примеру, с подключением к Wi-Fi, при этом для установки требовался достаточный объём знаний касательно Android.
Для установки актуальной версии Android Q следует первостепенно снять блокировку загрузчика смартфона, а далее получить слепок GSI от ресурса https://github.com/phhusson/treble_experimentations/releases и проделать ряд действий:
- Запустите режим recovery, удерживая клавишу повышения громкости и включения
- Верните телефон к заводским параметрам;
- Посредством ADB загрузиться в меню Bootloader через команду «adb reboot bootloader»;
- Воспользуйтесь сочетанием «fastboot erase system»;
- Чтобы запустить полученный слепок системы, задействуйте «fastboot -u flash system name_of_system.img».
Безусловно, выполнение операции требует определённого пользовательского опыта от владельца смартфона, но ожидается, что вы поняли, как установить Андроид 10 на любой смартфон.
Источник