- 8 лучших редакторов кода для мобильных устройств
- Dcoder
- Turbo Editor
- Quoda
- QuickEdit
- Our Code Editor Free
- Android Web Developer (AWD)
- Android Interactive Development Environment (AIDE)
- Codeanywhere
- В чем писать код начинающему Android-разработчику: выбираем IDE
- Что такое IDE
- Как IDE помогает писать код
- Как IDE запускает приложение
- Какие IDE используют Java-разработчики
- Преимущества IntelliJ IDEA
- Как установить и настроить IntelliJ IDEA
- Преимущества Android Studio
- Как установить Android Studio
- Настройка и установка Android Studio — руководство для начинающих
- Начало работы с Android Studio
- Загрузите Android Studio
- Windows
- Android Studio Mac OS
- Linux
- Пакетная установка и Android Studio SDK
- Установка Android Studio на 64-разрядную Windows 8.1
- Запуск Android Studio
- Ваше первое мобильное приложение в Android Studio
- Создание нового проекта
- Окна проекта и редактора
- Заключение
8 лучших редакторов кода для мобильных устройств
Зачем нужен редактор кода в смартфоне? Это свобода писать код когда и где угодно. Предугадать, когда в голову придет гениальная идея (или понадобится срочно внести исправление в проект), невозможно. Зато вполне можно заранее установить приложение-редактор в смартфоне и в случае необходимости набирать код с большим удобством, чем в блокноте.
Dcoder
Как утверждается на сайте Dcoder, это самая быстрая мобильная IDE. Она доступна в веб-версии, а также в виде приложений для iOS и Android. Поддерживает большое количество языков (больше 35), включая HTML, CSS, JavaScript, C, C++, Python и Java.
В Dcoder есть автоматическое проставление парных скобок и создание отступов, подсветка синтаксиса. Также вы сможете выбрать тему оформления приложения.
Разработчики Dcoder гордятся маленьким весом своего приложения: всего 6MB. Такую легковесность удалось достичь благодаря использованию облачных компиляторов и облачного хранилища для кода. Но тут есть и обратная сторона: чтобы использовать приложение, нужно непременно быть онлайн.
Turbo Editor
Простой, но при этом мощный текстовый редактор для Android. Имеет открытый исходный код (т. е., при желании и должном умении вы сможете его усовершенствовать по своему вкусу). В этом редакторе вы найдете подсветку синтаксиса для HTML, XHTML, CSS, LESS, JavaScript, PHP, Python и многих других языков, а также режим чтения, автосохранение файлов при выходе из приложения, просмотр результатов работы в браузере.
Quoda
Quoda это простой в использовании редактор кода для Android. Как и другие редакторы в нашем списке, Quoda поддерживает много языков, включая C, C++, C#, CSS, HTML, Java, JavaScript, Lua, Markdown, PHP, Python, Ruby. Есть подсветка синтаксиса, расширенная клавиатура, функционал поиска и замены с применением регулярных выражений и учетом регистра.
В платной версии доступны автодополнение кода, интеграция SFTP/FTP(S) и облачных хранилищ, а также предпросмотр страниц в разметке HTML/Markdown (на планшетах).
QuickEdit
Быстрый, надежный редактор, в котором есть функционал для работы как с простым текстом, так и с кодом. Как утверждают разработчики этого приложения, к его отличительным особенностям можно отнести скорость работы и отзывчивость. По этим критериям QuickEdit превосходит многие аналогичные приложения.
В этом приложении вы найдете подсветку синтаксиса для 50 с лишком языков, возможность включать и выключать нумерацию строк, поддержку физической клавиатуры, плавную прокрутку, автоматическое определение кодировки, возможность отмены действий (без ограничений). Поддерживается доступ к файлам в облачных хранилищах.
Our Code Editor Free
Как следует из названия, этот редактор бесплатный (но есть показ рекламы). А как указано в описании на Google Play, это целая IDE для Android. Причем она может работать без подключения к интернету. Правда, в таком случае вам не удастся поработать с файлами в облачных хранилищах (а вообще такая возможность есть).
Android Web Developer (AWD)
AWD — это IDE для веб-разработки. Языков и форматов поддерживает не много: PHP, CSS, JS, HTML, JSON. Есть возможность дистанционной работы с проектами (по протоколам FTP, FTPS, SFTP, WebDAV).
В AWD вы найдете (среди прочего) подсветку синтаксиса, автодополнение кода, автоопределение кодировки файла, интеграцию Git (в платной версии), функционал поиска и замены с применением регулярных выражений, поддержку физической клавиатуры.
Android Interactive Development Environment (AIDE)
AIDE — это интегрированная среда разработки для создания Android-приложений прямо на Android-устройствах. Поддерживает Java, C/C++, HTML5, CSS и JavaScript.
В этом приложении вы найдете автодополнение кода, проверку ошибок, подсветку синтаксиса для Java и XML. Есть интеграция с Dropbox. Благодаря совместимости с Eclipse можно открывать Eclipse-проекты. Для профессиональной разработки поддерживается Git.
Отличительная черта этого приложения — интерактивные уроки кодинга с пошаговыми инструкциями (курс программирования на Java, Android-разработки, создания игр).
Казалось бы, все просто отлично, но в комментариях люди жалуются на невозможность сохранять файлы в бесплатной версии и на навязчивые предложения перейти на платный вариант.
Codeanywhere
IDE для работы на Android-устройствах. Включает в себя редактор кода, FTP-клиент и терминал. Поддерживает огромное количество языков (больше 100). Есть возможность подключения к сторонним сервисам (Dropbox, Google Drive, OneDrive, Amazon S3, Github, Bitbucket).
Если у вас нет собственного сервера, Codeanywhere может запустить для вас Linux-контейнер, в котором будут доступны, к примеру, WordPress, Drupal, Magento.
По мотивам статьи «Top 8 Code Editors for Mobile Application Development».
Источник
В чем писать код начинающему Android-разработчику: выбираем IDE
Редакция блога Нетологии рассказала, что такое IDE, какие преимущества у IntelliJ IDEA и Android Studio и как установить программы.
Обучение в онлайн-университете: курс «Android-разработчик с нуля»
Чтобы перевести написанный вами код в понятный компьютеру, нужно использовать компилятор. Чтобы упростить задачу, используйте IDE, где для запуска приложения достаточно нажать кнопку Play.
Что такое IDE
IDE — среда разработки, текстовый редактор, заточенный на написание на одном или нескольких языках программирования. Программа выполняет несколько задач — упрощает работу с кодом и подготавливает рабочее окружение.
Как IDE помогает писать код
Программа понимает структуру языка программирования и выполняет следующие задачи.
- Подсказывает возможные ошибки, например, если вы забыли закрыть скобку. Программа сразу напомнит об этом и не придется тратить время на запуск, проверку сообщений об ошибках и правку. Это можно сравнить с подчеркиванием ошибок в Word.
- Когда вы используете какую-либо функцию, показывает документацию для нее. Это работает, как справка в Excel, когда вы применяете какую-либо функцию.
- Помогает быстро переименовать переменную. Если переменная использована в нескольких местах, все можно править в один клик.
- По мере написания кода ищет в нем ошибки и указывает на них.
В реальной жизни разработчик пишет меньше половины кода — остальное генерирует или подсказывает IDE.
Как IDE запускает приложение
Благодаря IDE не надо устанавливать и настраивать компилятор на нужные параметры, подключаться отладчиком к определенному процессу. Эти задачи выполнит среда разработки. Сразу после установки в ней можно написать первое приложение Hello World и запустить его по одному клику.
Какие IDE используют Java-разработчики
IntelliJ IDEA. Одна из популярных сред разработки. Доступна в двух версиях — бесплатной Community edition для самостоятельных разработчиков и платной Ultimate edition для компаний. Подходит для мобильной разработки под Android и десктопной Java для запуска на компьютере.
Android Studio. Основана на IntelliJ IDEA, предлагает все нужные функции и заточена под проекты на Android. IDE рекомендует Google, ее используют начинающие разработчики и опытные Android-девелоперы как Джейк Уортон.
IDE Eclipse не стоит использовать. Среда разработки устарела, и в 2016 году в Google отказались от поддержки ее плагинов для Android-разработки.
Преимущества IntelliJ IDEA
Мультиязычная. Поддерживает разные языки программирования. Вы сможете писать код на Java, дальше освоить Kotlin и использовать его.
Интегрирована с Git и Github. Позволяет использовать систему контроля версий Git и отправлять проекты на Github в один клик.
Позволяет настроить нужное окружение. Чтобы запускать тесты в IDE, достаточно докачать Java Devkit.
Как установить и настроить IntelliJ IDEA
Предварительно скачайте Java Development Kit по ссылке. Выберите версию для любой операционной системы. Рекомендуем установить JDK 8 если вы будете писать в Android Studio Android-приложения. Остальные могут использовать версию JDK 11.
Следуйте подсказкам установщика.
Скачайте Community Edition-версию программы по ссылке. Можно выбрать версию для любой операционной системы — Windows, MacOS или Linux.
Установите, следуйте подсказкам инсталлятора. При первом запуске программа предложит импортировать настройки. Так как установленных ранее версий не было, выберите Don’t import settings.
Программа предложит выбрать цветовую схему и дополнительные возможности. Выберите настройки по умолчанию и пропустите эти шаги.
Запустите программу. Когда откроется окно проекта, выберите Create New Project.
В верхнем левом углу выберите Java, нажмите Next.
В качестве шаблона выберите Java Hello World.
Выберите папку, в которую нужно сохранить проект.
В правом верхнем углу найдите зеленую кнопку Play и нажмите ее — вы запустили первую скомпилированную программу.
Преимущества Android Studio
Рекомендована Google. IDE поддерживают и развивают в корпорации, среда разработки оптимальна для создания приложений для Android.
Большое сообщество разработчиков. Почти все Android-девелоперы используют Android Studio. Если у вас возникнут проблемы в работе, сможете обратиться к коллегам на форумах или тематических сайтах — вам помогут.
Как установить Android Studio
Скачайте Java SDK, если их еще нет, и установите — программа нужна для дальнейшей работы на Java. После установки желательно перезагрузить компьютер.
Скачайте Android Studio, откройте exe-файл и запустите его. Кликните Download, чтобы операционная система вашего ПК определилась автоматически, или выберите нужную вручную в Download Options. Нажимайте Next, пока установщик не спросит путь. Первый укажите для Android Studio, второй — для Android SDK. Желательно ставить на диск D, так как программа занимает от 2 Гб.
Нажимайте Next, пока не завершится установка. Откройте установленную Android Studio. Откажитесь от импорта настроек предыдущей версии — старых настроек у вас нет.
Google предложит отправлять уведомления о работе приложения. На них можно согласиться или отказаться.
Выберите Standart в следующем окне.
Установщик сообщит, что нужно докачать несколько компонентов — нажмите Next и дождитесь окончания загрузки распаковки.
Нажмите Finish — откроется Welcome экран. Нажмите Start a new Android Studio project.
Мнение автора и редакции может не совпадать. Хотите написать колонку для «Нетологии»? Читайте наши условия публикации. Чтобы быть в курсе всех новостей и читать новые статьи, присоединяйтесь к Телеграм-каналу Нетологии.
Источник
Настройка и установка Android Studio — руководство для начинающих
Чтобы стать успешным Android-разработчиком нужно хорошее понимание языка Java , API Android и архитектуры приложений Android .
Также важно использовать эффективную среду разработки. В течение многих лет Eclipse IDE с плагином ADT была наиболее популярной платформой для разработки под Android . Но сегодня лидерство принадлежит Android Studio :
В этой статье я кратко расскажу об этой платформе и покажу, как загрузить, установить и запустить ее. После этого мы создадим с помощью Android Studio анимированное мобильное приложение.
Начало работы с Android Studio
Android Studio является официально поддерживаемой Google IDE для разработки Android-приложений . Основанная на IntelliJ IDEA , Android Studio доступна под лицензией Apache 2.0 . Актуальная стабильная версия 2.1.1 включает в себя следующие функции:
- Единая среда, в которой можно разрабатывать приложения для всех Android-устройств ;
- Возможность создания приложений под Android TV и Android Wear ;
- « Мастера » для создания общих макетов и компонентов Android , работающие на основе шаблонов;
- Функциональный редактор макетов, который позволяет перетаскивать компоненты пользовательского интерфейса и включает в себя возможность предварительного просмотра макетов на нескольких экранах;
- Рефакторинг для Android и быстрые исправления;
- Поддержка разработки на основе Gradle ;
- Инструменты Lint для повышения производительности, юзабилити, устранения проблем связанных с совместимостью версий и другие;
- Интеграция с ProGuard и возможность подписки на приложения;
- Быстрый и многофункциональный эмулятор;
- Instant Run для внесения изменений в запущенное приложение без создания нового файла APK ( Application PacKage Zip );
- Встроенная поддержка облачной платформы Google для интеграции с Google Cloud Messaging и App Engine ;
- C++ и NDK ;
- Расширение возможностей Android Studio с помощью плагинов.
Загрузите Android Studio
Google предоставляет Android Studio для Windows , Mac OS X и Linux . Загрузить это программное обеспечение можно с официальной страницы приложения. Перед установкой Android Studio убедитесь, что операционная система и ваш компьютер соответствует следующим требованиям:
Windows
- Microsoft Windows 7/8/10 ( 32-разрядная или 64-разрядная версия );
- 2 ГБ оперативной памяти, рекомендуется 8 ГБ оперативной памяти;
- 2 ГБ свободного места на диске, рекомендуется 4 ГБ ( 500 МБ для IDE + 1,5 ГБ для SDK Android и образа эмулятора );
- Минимальное разрешение экрана 1280 на 800 пикселей;
- JDK 8 ;
- Для ускоренного эмулятора: 64-разрядная операционная система и процессор Intel с поддержкой функций Intel VT-x , Intel EM64T ( Intel 64 ) и Execute Disable ( XD ).
Android Studio Mac OS
- Mac OS X 10.8.5 или выше, вплоть до 10.11.4 ( El Capitan );
- 2 ГБ оперативной памяти, рекомендуется 8 ГБ оперативной памяти;
- 2 ГБ свободного места на диске, рекомендуется 4 ГБ ( 500 МБ для IDE + 1,5 ГБ для Android SDK и образа эмулятора );
- Для Android Studio минимальное разрешение экрана должно составлять 1280 на 800 пикселей;
- JDK 6 .
Linux
- Стационарный компьютер с GNOME или KDE : протестированный на Ubuntu 12.04 , Precise Pangolin ( 64-разрядное распределение, поддерживающее 32-разрядные приложения );
- 64-разрядное распределение, позволяющее запускать 32-разрядные приложения;
- Библиотека GNU C ( glibc ) версии 2.11 или новее;
- 2 ГБ оперативной памяти, рекомендуется 8 ГБ оперативной памяти;
- 2 ГБ свободного места на диске, рекомендуется 4 ГБ ( 500 МБ для IDE + 1,5 ГБ для Android SDK и образа эмулятора );
- Минимальное разрешение экрана 1280 на 800 пикселей;
- JDK 8 ;
- Для ускоренного эмулятора: процессор Intel с поддержкой функций Intel VT-x , Intel EM64T ( Intel 64 ) и Execute Disable ( XD ) или процессор AMD с поддержкой технологии виртуализации AMD ( AMD-V ).
Когда вы убедитесь, что операционная система совместима и подходит для установки и настройки Android Studio, загрузите соответствующий дистрибутив.
Пакетная установка и Android Studio SDK
android-studio-bundle-143.2821654-windows.exe включает в себя установщик и Android Studio SDK . В качестве альтернативы можно загрузить файл дистрибутива без установщика и SDK .
Установка Android Studio на 64-разрядную Windows 8.1
Я запустил android-studio-bundle-143.2821654-windows.exe , чтобы началась установка Android Studio. Установщик выводит диалоговое окно установки Android Studio , показанное на рисунке 1:
Нажав кнопку « Далее », я перехожу к следующему диалоговому окну, в котором можно отказаться от установки Android SDK ( входит в комплект установки ) и Android Virtual Device ( AVD ):
Я решил сохранить настройки по умолчанию. После нажатия кнопки « Далее » вы попадете в диалоговое окно лицензионного соглашения. Примите его условия, чтобы продолжить установку:
В следующем диалоговом окне предлагается изменить папку в которую осуществляется установка Android Studio и Android Studio SDK :
Измените место установки или используйте настройки по умолчанию и нажмите кнопку « Далее ».
По умолчанию установщик создает ярлык для запуска программы. Затем нажмите кнопку « Установить », чтобы начать установку:
В появившемся диалоговом окне отображается ход установки Android Studio и Android Studio SDK . Нажав кнопку « Показать детали », можно просмотреть подробную информацию о ходе установки.
В диалоговом окне отобразится сообщение о завершении установки:
Чтобы завершить установку и приступить к Android Studio уроку, нажмите кнопку « Готово ».
Запуск Android Studio
Android Studio при своем запуске выводит следующую заставку:
При первом запуске вам будет предложено установить в диалоговых окнах несколько параметров конфигурации. В первом диалоговом окне основное внимание уделяется импорту настроек из ранее установленной версии Android Studio :
Можно принять настройки по умолчанию и нажать на кнопку « ОК ». После этого Android Studio выведет диалоговое окно « Мастера установки »:
После нажатия кнопки « Далее », « Мастер установки » предложит выбрать тип установки компонентов SDK . На данный момент я рекомендую использовать стандартную конфигурацию:
Нажмите кнопку « Далее » и подтвердите выбранные настройки. Затем нажмите кнопку « Готово », чтобы продолжить:
« Мастер установки » загрузит и распакует необходимые компоненты. Нажмите кнопку « Показать детали », если хотите увидеть подробную информацию о загружаемых архивах и их содержимом:
Перед тем, как установить Android Studio , еще раз проверьте параметры своей системы. Если ваш компьютер собран не на базе процессора Intel , может возникнуть неприятный сюрприз после того, как компоненты будут полностью загружены и распакованы:
Возможные варианты решения проблемы – использовать медленный эмулятор или Android-устройство для ускорения разработки.
Нажмите кнопку « Готово », чтобы завершить работу « Мастера установки ». После этого вы увидите диалоговое окно « Добро пожаловать в Android Studio »:
Оно используется для запуска нового проекта Android Studio , работы с существующим проектом и т. д.
Ваше первое мобильное приложение в Android Studio
Самый быстрый способ познакомиться с Android Studio — использовать его для разработки приложения. Мы начнем с приложения « Привет, мир », которое выводит сообщение « Добро пожаловать в Android ».
Создание нового проекта
На данный момент у вас уже должна быть установлена, запущена и настроена Android Studio . Нажмите кнопку « Начать новый проект Android Studio ». После этого на экране появится диалоговое окно « Создать новый проект », показанное на рисунке 15:
Введите название приложения — W2A ( Welcome to Android ) и доменное имя компании. Затем вы должны увидеть, что в качестве местоположения проекта задан путь C:UsersjeffreyAndroidStudioProjectsW2A . Нажмите кнопку « Далее », чтобы выбрать целевые устройства:
Android Studio позволяет выбирать форм-факторы или категории целевых устройств для каждого приложения. Я использую минимальные параметры SDK API 15: Android 4.0.3 ( IceCreamSandwich ) ( в разделе «Смартфоны и планшетные ПК» ), которые поддерживается моим планшетом Amazon Kindle Fire HD . Поскольку Android Studio в настоящее время не поддерживает этот уровень API ( даже при добавлении образа системы 4.0.3 через SDK Manager ), я изменил этот параметр на API 14: Android 4.0 ( IceCreamSandwich ), который также поддерживается моим планшетом.
Нажмите кнопку « Далее », и вам будет предоставлена возможность выбрать шаблон для основного направления приложения. Пока мы остановимся на « Empty Activity ». Выберите этот шаблон и нажмите кнопку « Далее »:
Затем настройте направление:
Введите W2A в качестве названия направления и main в качестве названия шаблона и нажмите кнопку « Готово », чтобы завершить этот этап. На экране появится сообщение о том, что идет создание проекта, а затем будет загружено рабочее пространство.
Сначала вы увидите приветственное диалоговое окно « Совет дня », которое при желании можно отключить в Android Studio :
Рабочее пространство проекта состоит из панели меню, панели инструментов, рабочей области, дополнительных компонентов, с помощью которых можно открыть другие окна ( например, окно консоли Gradle ), и строки состояния.
Чтобы получить доступ к стандартному диспетчеру AVD или диспетчеру SDK , выберите из меню « Сервис » пункт « Android », а затем в появившемся всплывающем меню — пункт « Менеджер AVD » или пункт « Менеджер SDK ».
Окна проекта и редактора
Когда вы попадаете в рабочую область проекта, W2A идентифицируется как текущий проект. Через несколько минут данные о нем появятся в двух новых окнах:
Окно проекта представляет собой дерево, основными ветвями которого являются « Приложения » и « Скрипты Gradle ». Приложения разбиты на разделы manifests , java и res :
- В manifests хранится файл AndroidManifest.xml , который представляет собой XML-файл , описывающий структуру Android -приложения . В этот файл также записываются настройки разрешений ( когда это применимо ) и другие сведения о приложении;
- В java хранятся исходные Java-файлы приложения в соответствии с иерархией пакетов — в нашем случае ca.javajeff.w2a ;
- В разделе res хранятся файлы ресурсов приложения, которые разбиты на поддиректории drawable , layout , mipmap и values :
- drawable : первоначально пустой подраздел, в котором можно хранить графические ресурсы приложения;
- layout : содержит файлы макета приложения; изначально здесь хранится файл макета основного направления main.xml ;
- mipmap: содержит файлы ic_launcher.png , в которых хранятся иконки для запуска приложения с экрана в различных разрешениях.
- values : содержит файлы colors.xml , dimens.xml , strings.xml и styles.xml .
В разделе настроек Android Studio « Gradle Scripts » определены различные файлы .gradle и .properties , которые используются системой сборки на основе Gradle .
Каждое ответвление / раздел соответствует имени каталога или имени файла. Например, res соответствует каталогу res , а strings.xml соответствует файлу strings.xml .
Заключение
Мы установили, настроили Android Studio и создали проект своего первого мобильного приложения. Теперь вы готовы создать свое Android –приложение . В Android Studio это означает заполнение нового проекта Java-кодом и файлами ресурсов.
Дайте знать, что вы думаете по данной теме в комментариях. Мы крайне благодарны вам за ваши комментарии, дизлайки, подписки, отклики, лайки!
Пожалуйста, оставьте ваши мнения по текущей теме материала. За комментарии, дизлайки, отклики, лайки, подписки огромное вам спасибо!
Источник

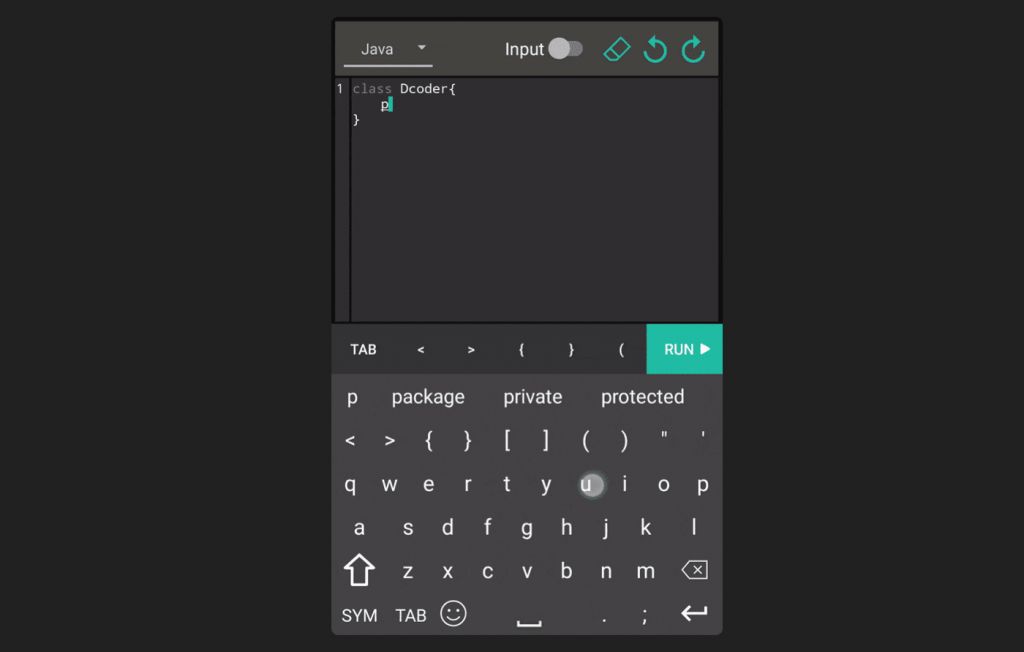

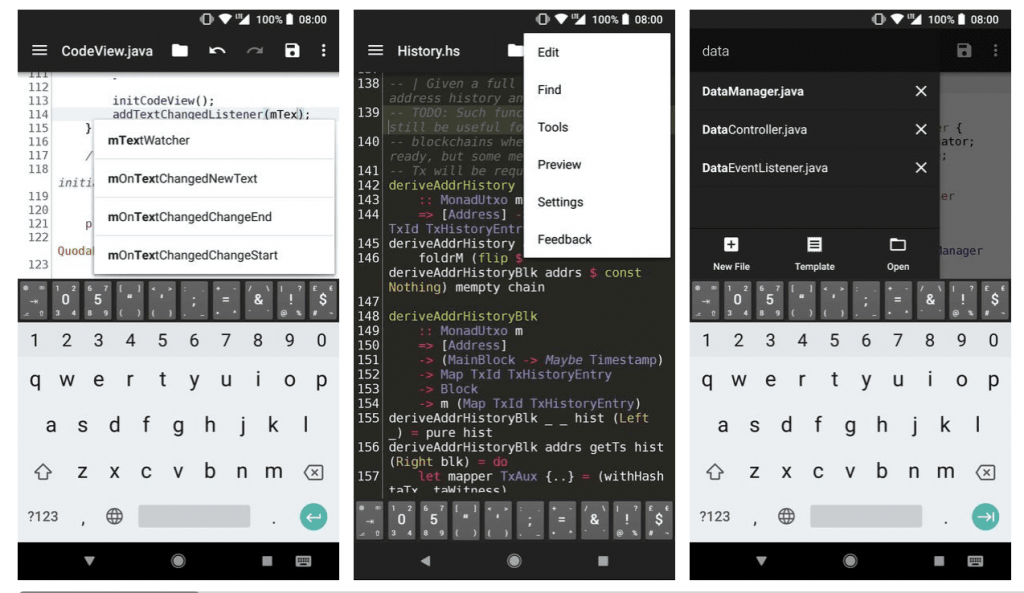








.png)
.png)
.png)
.png)
.png)
.png)
.png)
.png)
.png)
.png)
.png)
.png)
.png)
.png)
























