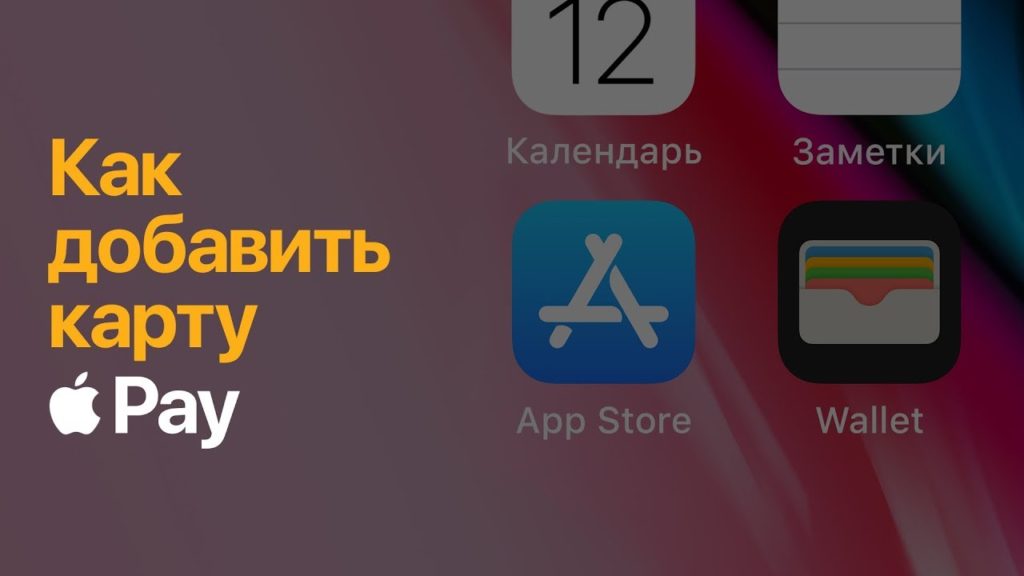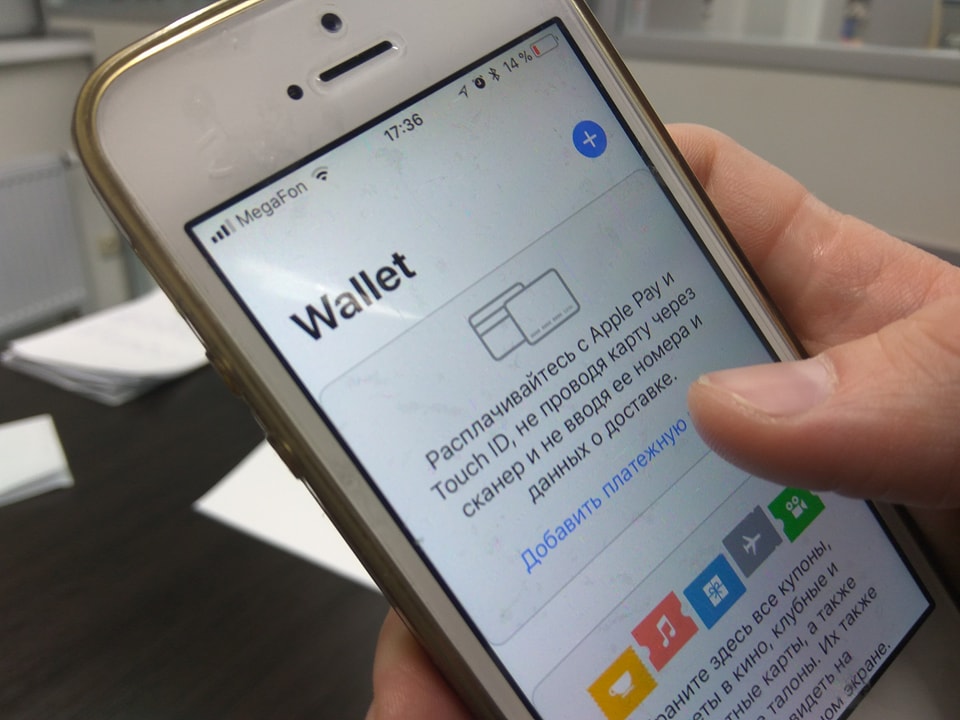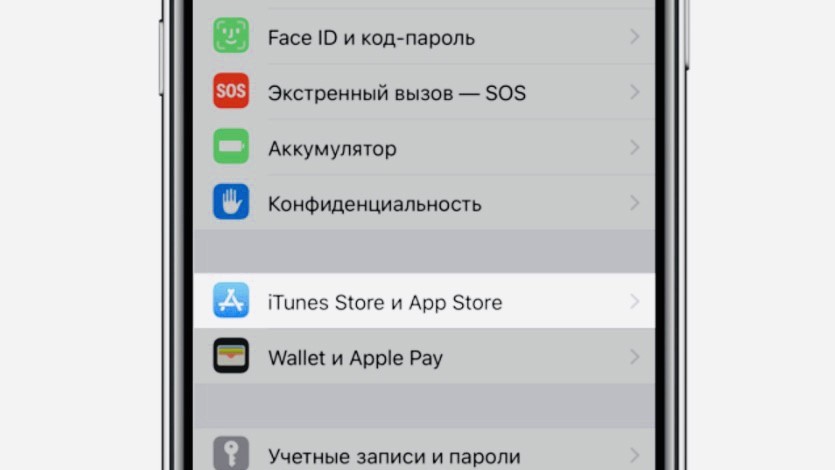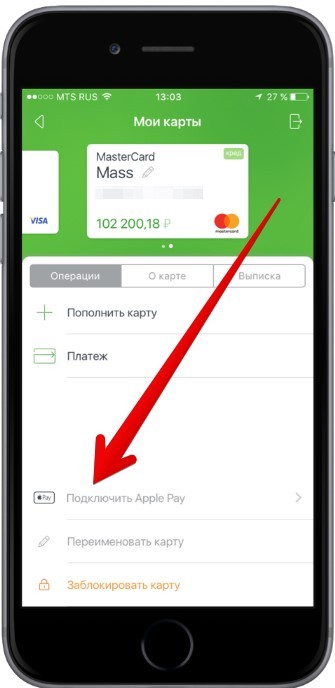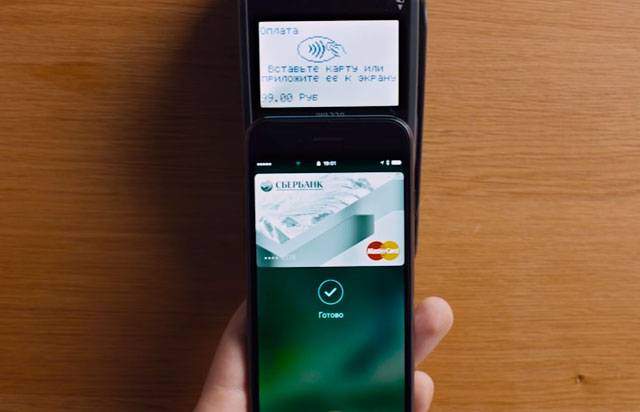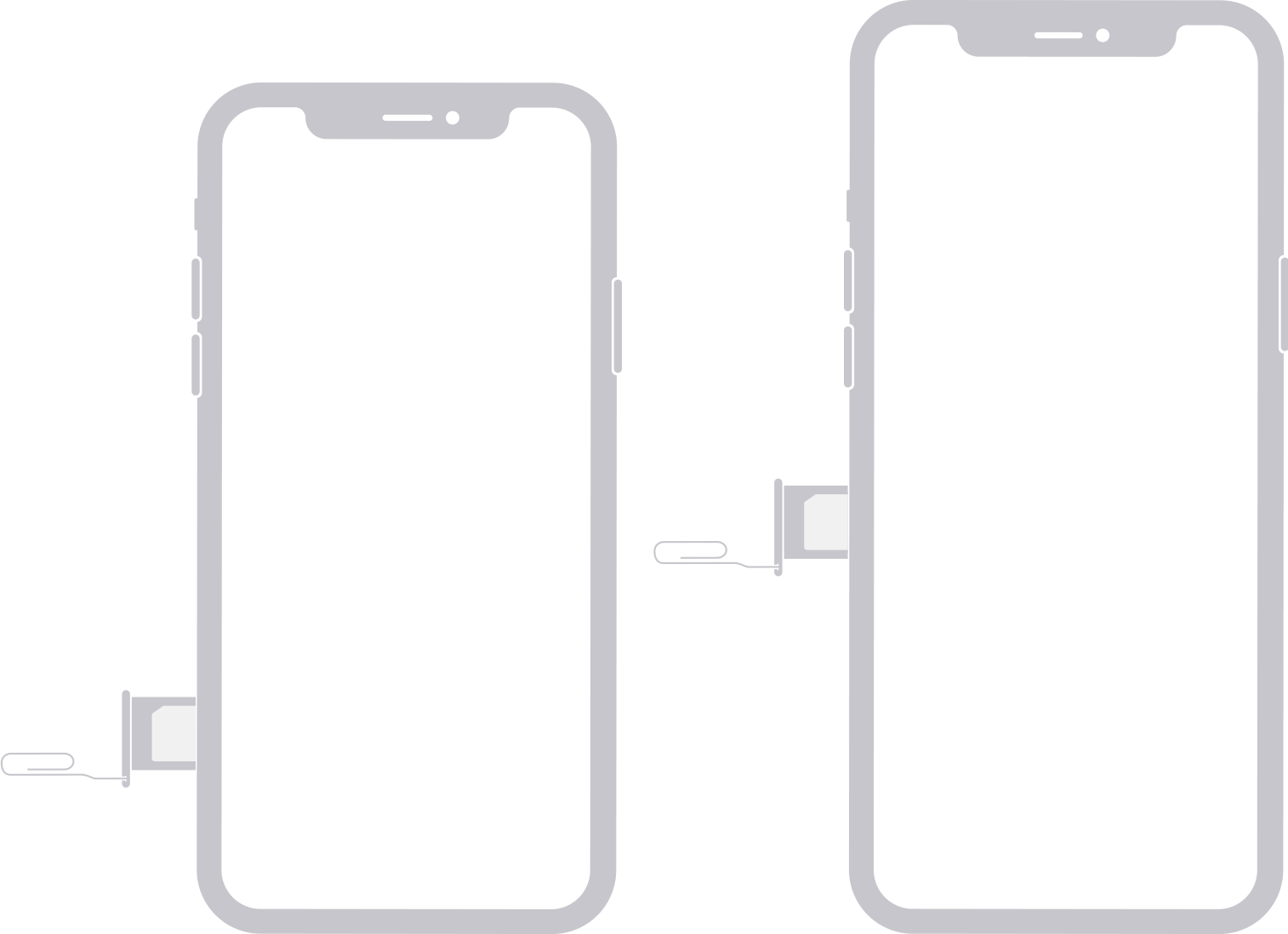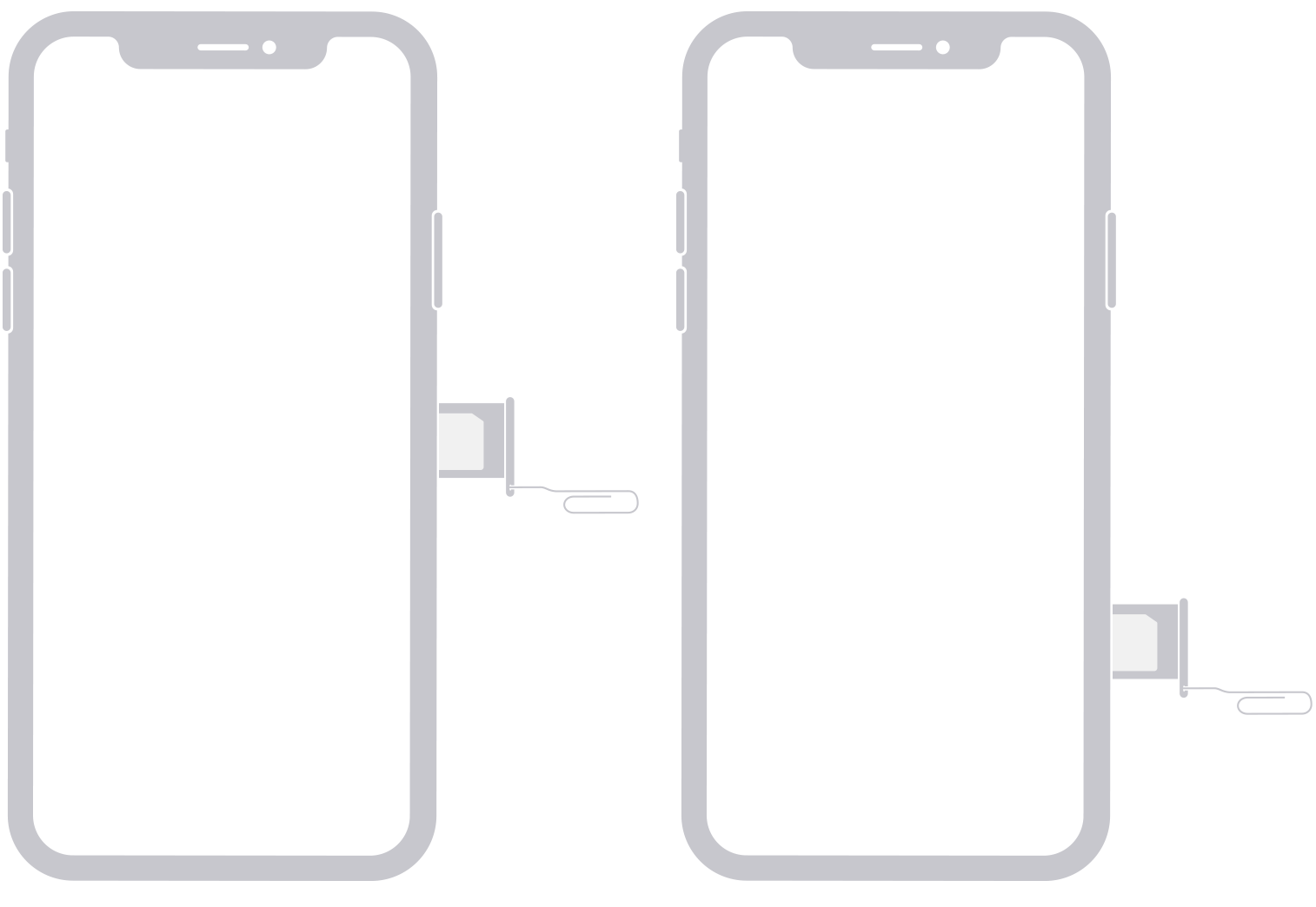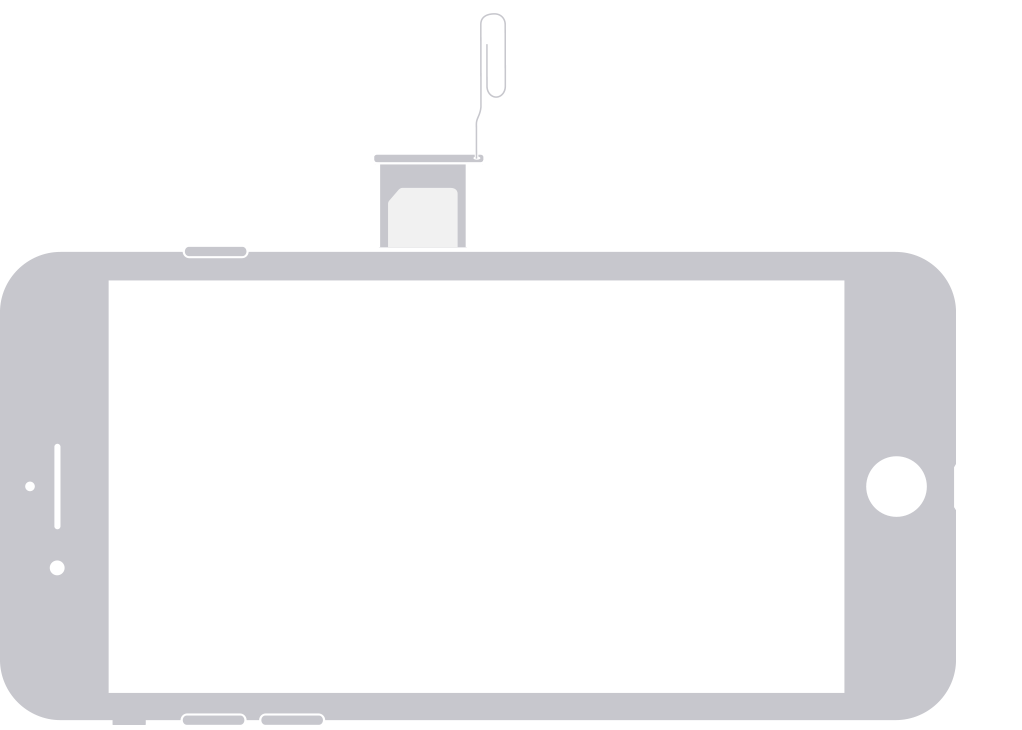- Как привязать карту к Айфону для оплаты
- Какие карты можно привязать к Айфону
- Как добавить банковскую карту на iPhone
- С помощью Wallet
- Привязка к iTunes Store и App Store
- Подключение через «Сбербанк-онлайн»
- Использование Apple Pay
- Заключение
- Извлечение или перенос SIM-карты в iPhone
- Настройка Apple Pay
- Как добавить карту для Apple Pay на iPhone
- Добавление новой карты на iPhone
- Добавление ранее использованной карты на iPhone
- Как добавить карту для Apple Pay на Apple Watch
- Добавление карты для Apple Pay на Apple Watch
- Добавление карты для Apple Pay в приложении Apple Watch на iPhone
- Как добавить карту для Apple Pay на Mac или iPad
Как привязать карту к Айфону для оплаты
Привязать карту к айфону можно за пару минут, иногда еще быстрее. Важно внимательно вводить все данные и проверить, действительно ли банк сотрудничает с Эпл Пей и поддерживается конкретная карточка. Платить с помощью iPhone могут жители разных стран.
Какие карты можно привязать к Айфону
Добавить карту в айфон можно практически какую-угодно. Сюда относятся платежные средства банков, а также неплатежные карточки.
Бесконтактный сервис Apple Pay заключил договора с сотнями банков в разных странах. Среди них:
На территории России партнерами стали многие финансовые организации, это:
- Сбербанк;
- МТС;
- Киви;
- Связь банк;
- Тинькофф;
- Яндекс Деньги;
- Земский банк и т.д.
Везде поддерживаются карты Мастер Кард. Некоторые банки-партнеры дали доступ к платежной системе Виза.
Пользователи успешно могут привязывать к сервису зарплатные, кредитные, пенсионные, студенческие и другие платежные средства.
Теперь, относительно неплатежных средств. К Эпл Пей без труда можно прикрепить удостоверение водителя или учащегося. Трансформация документов в электронный вариант даст возможность убрать из своего обихода их бумажный вариант или пластиковые образцы. Это не только удобно, но и безопасно — исключается потеря или кража.
Любителям шопинга предоставляется возможность добавления в Wallet карт лояльности (дисконтные, бонусные), таких магазинов, как Перекресток, Пятерочка и т.д. Для того, чтобы ими воспользоваться, достаточно показать продавцу электронную копию в смартфоне.
Еще один плюс Эпл Пей в том, что туда добавляются транспортные карты (к примеру, Тройка), проездные билеты, авиабилеты и ЖД. Воспользоваться ими не составит труда — просто поднесите iPhone к считывающему устройству.
Как добавить банковскую карту на iPhone
К айфону привязать банковскую карту проще простого. Для успешной манипуляции потребуется интернет-соединение.
Прежде чем начать установку, убедитесь, что все системные требования соблюдены. К ним относится:
- Использование поддерживаемого устройства. Операционная система должна быть iOS последней версии. Обязательно наличие НФС-модуля в телефоне и датчика Touch ID/Face ID.
- Привязка поддерживаемого платежного инструмента и банка-эмитента.
- Корректная установка времени и даты в смартфоне.
- Поддержка Эпл Пей в регионе.
- Вход в учетную запись iCloud .
Сделать привязку можно несколькими способами, а именно через:
- предустановленное разработчиками приложение Валет;
- мобильное приложение банка-эмитента;
- App Store и iTunes.
Рассмотрим каждый способ детальнее.
С помощью Wallet
Самым доступным и недолгим способом является именно привязка через родное приложение Apple Pay. Тут необходимо:
- Найти иконку Валлет и кликнуть по ней.
- Нажать на значок «Плюс».
- Просмотреть обучающее видео или пропустить его.
- Сфотографировать карточку, расположив ее в рамке или вписать данные самостоятельно. При использовании карточки на другом устройстве Эпл, нет необходимости добавлять всю информацию заново. Достаточно использовать идентификатор Apple ID, выбрать нужный платежный инструмент и ввести код безопасности.
- Пройти дальше.
Если ваш банк проверил введенные данные и разрешил использовать карточку в Эпл, то кликайте на «Далее» и успешно осуществляйте бесконтактные платежи.
Внимание! Если после захода в Wallet вы не нашли «+», значит у вас неправильно установлен регион. Нужно перейти к « Н астройкам» и открыть « О сновные». Нажать на «Язык и регион» и «Регион». После выбора своего места проживания сохраните данные.
Привязка к iTunes Store и App Store
Чтобы подключить карточку к App Store, следует:
- Найти настройки айфона.
- Кликнуть на «iTunes и App Store».
- Осуществить вход в систему, выбрать «Просмотр Apple ID».
- Найти категорию карточки, которую планируете привязывать.
- Ввести всю информацию по ней.
- Нажать на «Done» и привязка завершится.
Если все сделано верно, то можно заходить в магазин App Store или iTunes Store и делать покупки.
Подключение через «Сбербанк-онлайн»
Привязать карту Сбербанка к айфону можно так:
- Скачайте и войдите в приложение Сбера.
- Откройте страницу, где располагается карта.
- Нажмите на «Подключение Эпл Пей».
- Вычитайте условия, согласитесь.
- Подождите.
- После успешной проверки высветится «Готово».
Далее можно заходить в бесконтактный сервис и использовать карточку Сбербанка для оплаты.
Использование Apple Pay
После привязки платежных инструментов можно совершать покупки в обычных магазинах и в интернете.
Расплачиваться через терминал очень просто:
- Поднесите iPhone к считывающему устройству и приложите палец к датчику или посмотрите в экран и расположите гаджет у терминала (зависит от типа сканера).
- Дождитесь, пока дойдет сигнал.
- Уберите телефон и заберите чек.
Не придется никуда вставлять карту или пересчитывать наличные. Подобная оплата займет всего несколько секунд.
Имейте в виду! Если хотите проплатить картой, которая не стоит по умолчанию, то придется поднести телефон к терминалу и временно не прикасаться к датчику идентификации. Высветится лента со всеми привязанными платежными инструментами, выберите нужный. Только после этого кладите палец к Touch ID или используйте Face ID.
Чтобы заплатить за покупки в интернете, нужно кликнуть на «Способы оплаты», выбрать «Apple Pay». После предложат ввести логин и пароль от учетной записи iCloud — сделайте это. Закончить платеж нужно идентификацией через отпечаток пальца или сканирование области лица.
Заключение
Прикреплять карточки к айфону можно по-разному. Если это банковский инструмент и у финансовой организации есть мобильное приложение, то удобнее будет привязать через него. Неплатежные карты добавляются через Валлет или интернет-магазин. При желании скупиться в магазине App Store, целесообразно настраивать сервис там.
Источник
Извлечение или перенос SIM-карты в iPhone
Узнайте, как извлечь или перенести SIM-карту в iPhone.
Используйте только лоток SIM-карты, входящий в комплект поставки устройства. Например, лоток SIM-карты от iPhone 6s не подойдет для iPhone 7.
Чтобы определить местоположение лотка SIM-карты, найдите название своей модели внизу. Чтобы открыть лоток SIM-карты, вставьте скрепку или инструмент для извлечения SIM-карты в отверстие рядом с лотком. Протолкните инструмент внутрь iPhone, не прилагая чрезмерных усилий. Если вам не удается извлечь лоток SIM-карты, обратитесь за помощью в центр оператора связи или в магазин Apple Store, взяв устройство с собой.
После извлечения SIM-карты из лотка обратите внимание на выемку в одном из углов новой SIM-карты. Вставьте новую SIM-карту в лоток: из-за выемки это можно сделать только в одном положении. Затем вставьте лоток в устройство до конца, разместив его так же, как он располагался при извлечении. Лоток также можно вставить только одной стороной.
У следующих устройств лоток SIM-карты находится в левой боковой панели.
- iPhone 13 Pro
- iPhone 13 Pro Max
- iPhone 13
- iPhone 13 mini
- iPhone 12
- iPhone 12 mini
- iPhone 12 Pro
- iPhone 12 Pro Max
В лоток для SIM-карты в устройствах iPhone 13 Pro Max, iPhone 13 Pro, iPhone 13, iPhone 12, iPhone 12 Pro и iPhone 12 Pro Max для континентального Китая можно одновременно устанавливать две карты nano-SIM.
У следующих устройств лоток SIM-карты находится в правой боковой панели.
- iPhone 11 Pro
- iPhone 11 Pro Max
- iPhone 11
- iPhone XS
- iPhone XS Max
- iPhone XR
- iPhone X
В лоток для SIM-карты в устройствах iPhone 11, iPhone XR, iPhone XS Max, iPhone 11 Pro и iPhone 11 Pro Max для континентального Китая можно одновременно устанавливать две карты nano-SIM.
У следующих устройств лоток SIM-карты находится в правой боковой панели.
Источник
Настройка Apple Pay
Чтобы настроить Apple Pay, добавьте кредитную, дебетовую или предоплаченную карту в приложение Wallet на iPhone, Apple Watch или другом совместимом устройстве.
Для использования Apple Pay вам потребуется следующее.
- Совместимое устройство 1 с последней версией iOS или iPadOS, watchOS или macOS.
- Поддерживаемая карта от работающего с Apple Pay эмитента банковских карт.
- Идентификатор Apple ID, с которым выполнен вход в iCloud 2 .
На большинстве устройств можно добавить до 12 карт, а на некоторых более старых моделях — до восьми.
Узнайте, поддерживается ли Apple Pay в вашей стране или в вашем регионе. Чтобы узнать, совместима ли ваша карта с Apple Pay, обратитесь к ее эмитенту.
Как добавить карту для Apple Pay на iPhone
Добавьте новую дебетовую или кредитную карту в приложение Wallet или добавьте ранее использованную карту на устройстве, связанном с вашим идентификатором Apple ID.
Добавление новой карты на iPhone
- Откройте приложение Wallet и нажмите кнопку «Добавить» .
- Выберите «Дебетовая или кредитная карта».
- Коснитесь «Продолжить».
- Добавьте новую карту, следуя указаниям на экране. Если появится соответствующий запрос, выберите свой банк или эмитента вашей карты из списка либо найдите их в строке поиска.
- Подтвердите свои данные в банке или у эмитента. Прежде чем разрешить использование карты в Apple Pay, они могут попросить вас предоставить дополнительные сведения или скачать приложение.
- Если у вас есть связанное устройство Apple Watch, вы также можете добавить карту на часы.
Добавление ранее использованной карты на iPhone
- Откройте приложение Wallet и нажмите кнопку «Добавить» .
- Выберите «Ранее добавленные карты», чтобы увидеть карты, которые в прошлом были добавлены в приложение Wallet.
- Выберите одну или несколько карт, которые хотите добавить, и нажмите «Продолжить».
- Добавьте карту, следуя указаниям на экране.
- При необходимости подтвердите свои данные в банке или у эмитента вашей карты. Прежде чем разрешить использование карты в Apple Pay, они могут попросить вас предоставить дополнительные сведения или скачать приложение.
- Если у вас есть связанное устройство Apple Watch, вы также можете добавить карту на часы.
Если вы не можете добавить карту в приложение Wallet, обратитесь к этой статье.
После добавления карты вы сможете начать пользоваться Apple Pay.
Чтобы удалить карту с экрана «Ранее добавленные карты», нажмите «Изменить» > кнопку «Удалить» > «Удалить». Затем выберите «Удалить карточку», чтобы подтвердить удаление и удалить карту со всех ваших устройств.
Как добавить карту для Apple Pay на Apple Watch
Вы можете добавить новую дебетовую или кредитную карту либо карту, ранее использованную на устройстве, связанном с вашим идентификатором Apple ID, непосредственно на устройстве Apple Watch. Вы также можете добавить карту в приложении Apple Watch на связанном устройстве iPhone.
Добавление карты для Apple Pay на Apple Watch
- Откройте на Apple Watch приложение Wallet.
- Прокрутите экран вниз и выберите «Добавить карту».
- Выберите «Дебетовая или кредитная карта», чтобы добавить новую карту, или «Предыдущая карточка», чтобы выбрать карту, которая была добавлена в приложение Wallet ранее.
- Коснитесь «Продолжить».
- Введите данные карты и добавьте ее, следуя указаниям на экране.
- При необходимости подтвердите свои данные в банке или у эмитента вашей карты, используя приложение Apple Watch на связанном iPhone. Прежде чем разрешить использование карты в Apple Pay, они могут попросить вас предоставить дополнительные сведения или скачать приложение.
На устройствах Apple Watch, использующих Семейную настройку, непосредственное добавление карт может быть недоступно.
Добавление карты для Apple Pay в приложении Apple Watch на iPhone
- Откройте приложение Apple Watch на связанном устройстве iPhone.
- Перейдите на вкладку «Мои часы» и нажмите «Wallet и Apple Pay».
- Нажмите «Добавить карту».
- Выберите «Дебетовая или кредитная карта», чтобы добавить новую карту, или «Предыдущая карточка», чтобы выбрать карту, которая была добавлена в приложение Wallet ранее.
- Коснитесь «Продолжить».
- Добавьте карту, следуя указаниям на экране.
- При необходимости подтвердите свои данные в банке или у эмитента карты. Прежде чем разрешить использование карты в Apple Pay, они могут попросить вас предоставить дополнительные сведения или скачать приложение.
Если вы не можете добавить карту в приложение Wallet, обратитесь к этой статье.
После добавления карты вы сможете начать пользоваться Apple Pay.
Как добавить карту для Apple Pay на Mac или iPad
- Откройте параметры Wallet на своем устройстве.
- На компьютере Mac с Touch ID перейдите в меню «Системные настройки» > «Wallet и Apple Pay».
- На устройстве iPad перейдите в «Настройки» > «Wallet и Apple Pay».
- Нажмите «Добавить карту». 3,4
- Добавьте карту, следуя указаниям на экране.
- Подтвердите свои данные в банке или у эмитента. Они могут запросить дополнительную информацию.
Если вы не можете добавить карту в приложение Wallet, обратитесь к этой статье.
После добавления карты вы сможете начать пользоваться Apple Pay.
Если на вашей модели Mac нет встроенного датчика Touch ID, вы можете оплачивать покупки с помощью Apple Pay на совместимом устройстве iPhone или Apple Watch. Для этого на iPhone перейдите в меню «Настройки» > «Wallet и Apple Pay» и включите параметр «Оплата на Mac».
- Убедитесь, что вход в iCloud выполнен на всех устройствах. На устройстве iOS необходимо настроить Face ID, Touch ID или пароль. На Apple Watch необходимо задать пароль. Если вы выйдете из iCloud или удалите пароль, то все кредитные, дебетовые, предоплаченные, транспортные карты и удостоверения учащегося будут удалены с этого устройства.
- Если вам меньше 13 лет, служба Apple Pay будет недоступна и вы не сможете добавить карту в приложение Wallet. Возраст зависит от страны или региона.
- В континентальном Китае использовать Apple Pay для оплаты на веб-сайтах в Safari можно только на совместимых моделях iPhone и iPad с iOS 11.2 или более поздней версии. В Нидерландах использовать Apple Pay для оплаты на веб-сайтах можно только на совместимых моделях iPhone или iPad.
- В Италии вы не можете добавлять карты Maestro на устройства iPad или Mac. В Австралии вы не можете добавлять карты eftpos на устройства iPad или Mac. В Нидерландах карты Maestro можно добавлять на все совместимые устройства, кроме компьютеров Mac.
Информация о продуктах, произведенных не компанией Apple, или о независимых веб-сайтах, неподконтрольных и не тестируемых компанией Apple, не носит рекомендательного или одобрительного характера. Компания Apple не несет никакой ответственности за выбор, функциональность и использование веб-сайтов или продукции сторонних производителей. Компания Apple также не несет ответственности за точность или достоверность данных, размещенных на веб-сайтах сторонних производителей. Обратитесь к поставщику за дополнительной информацией.
Источник