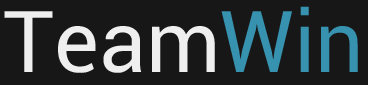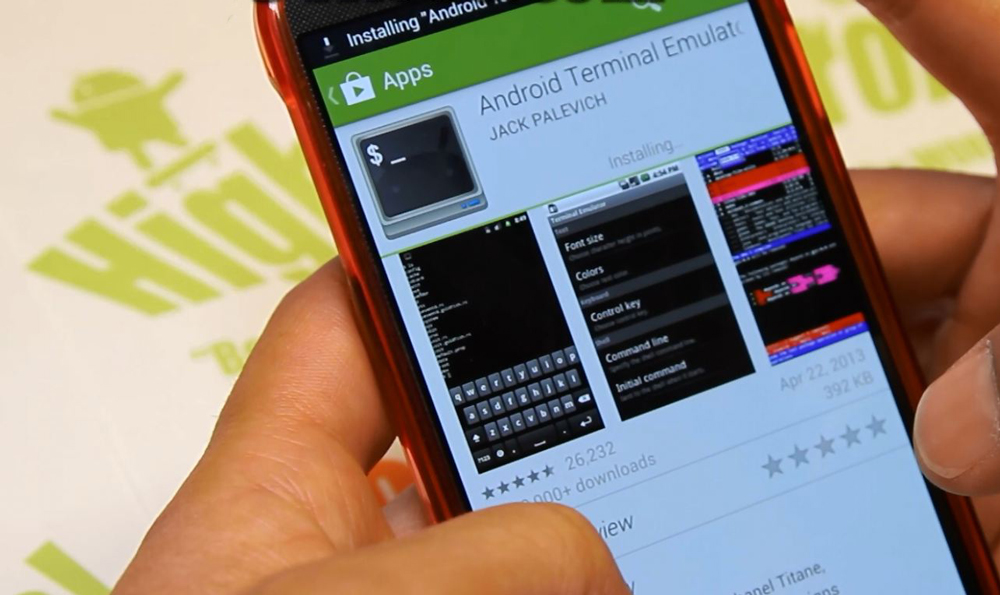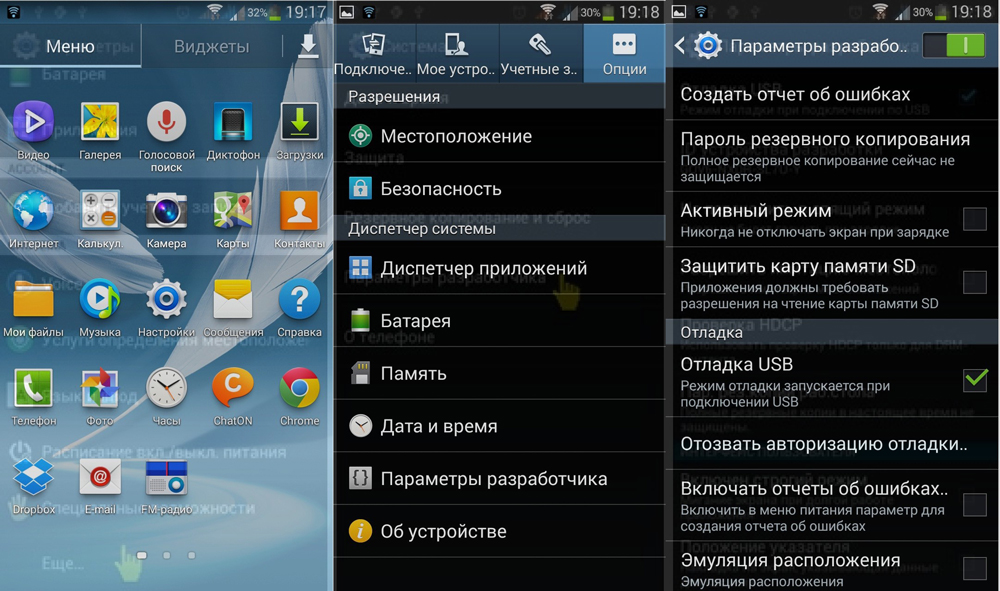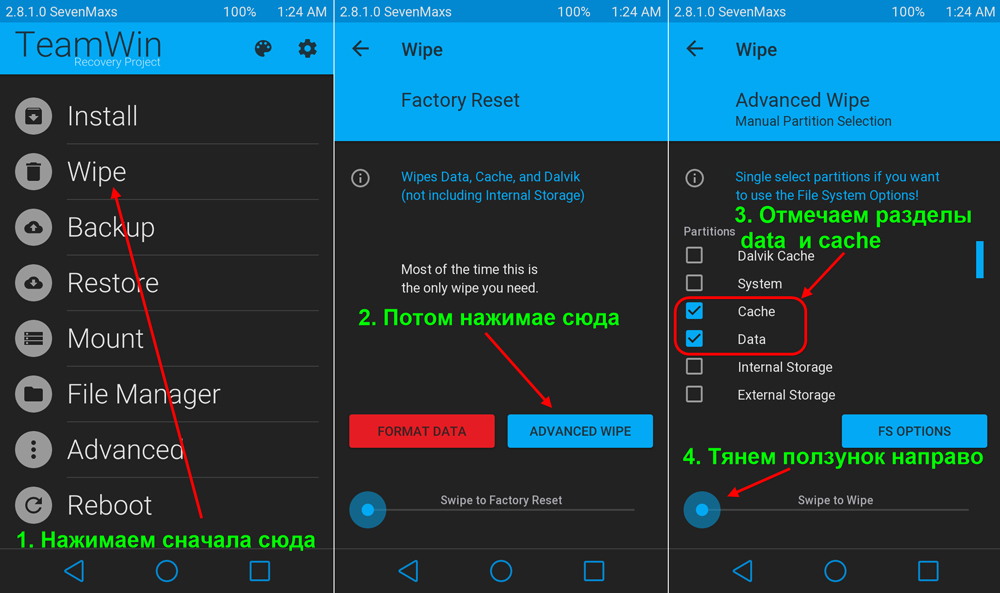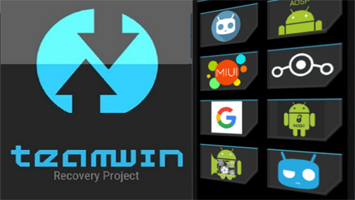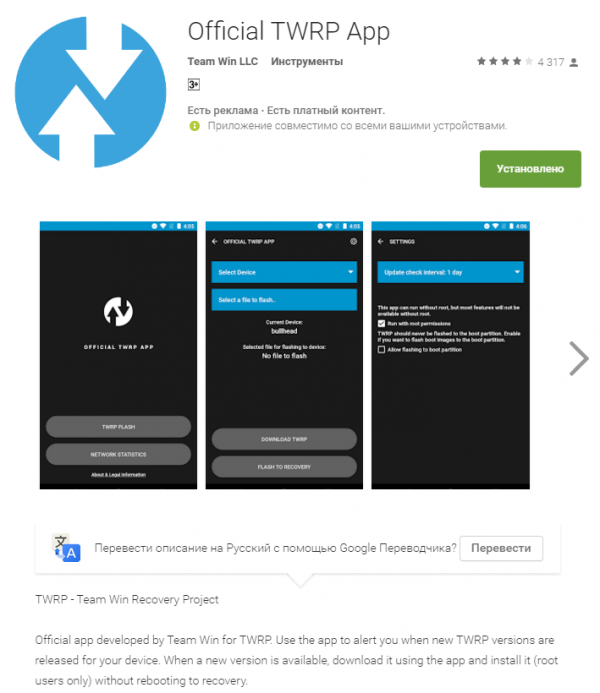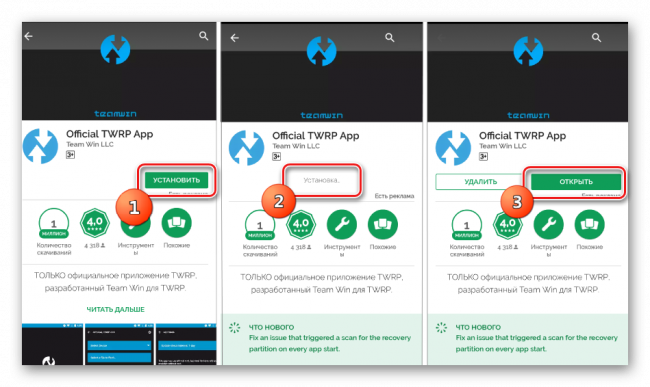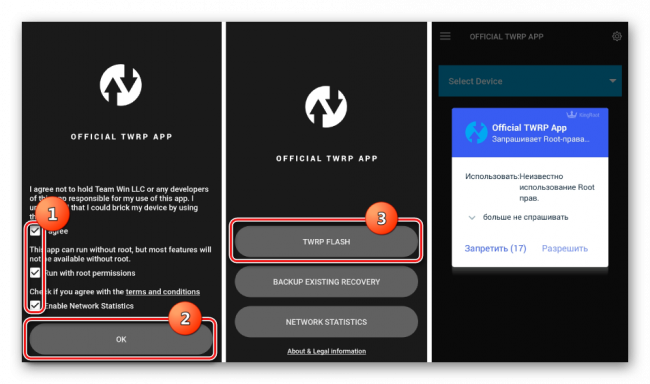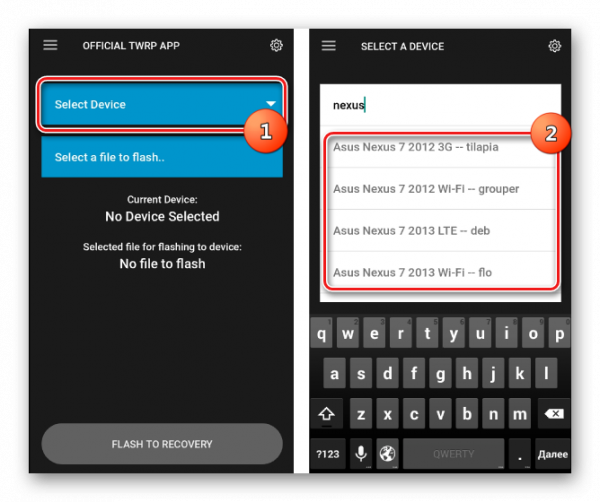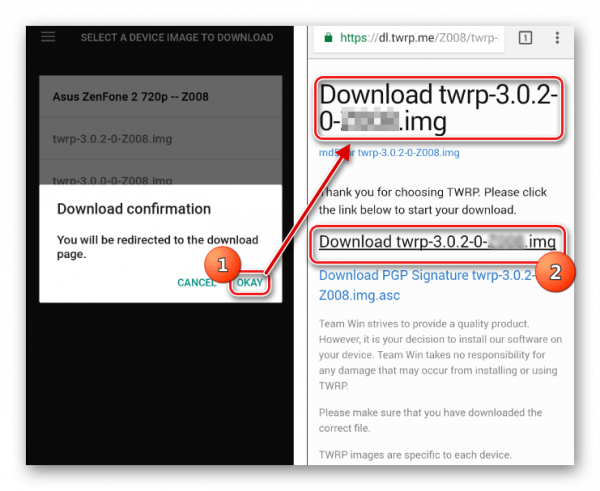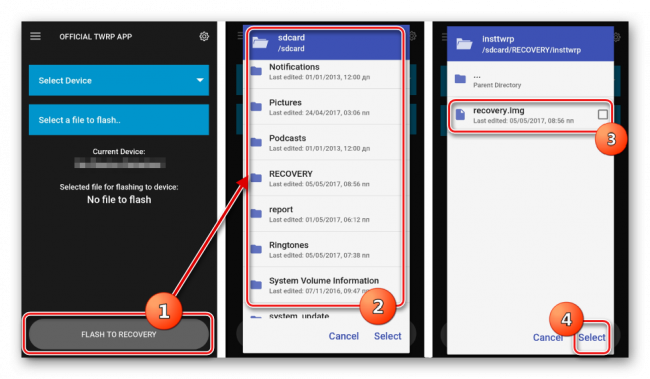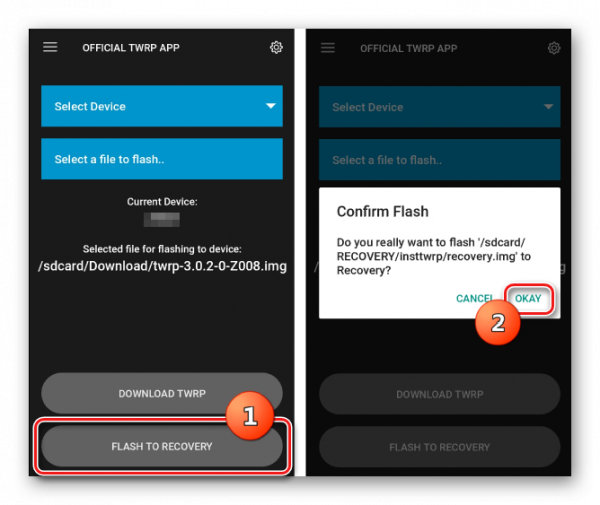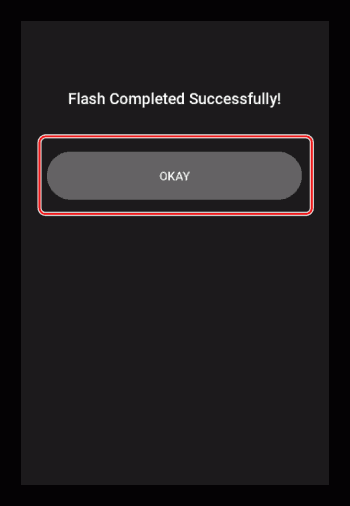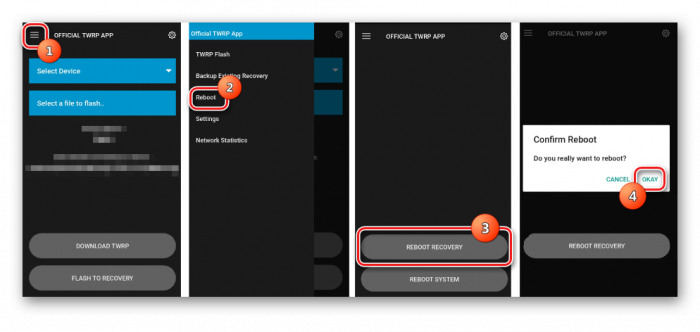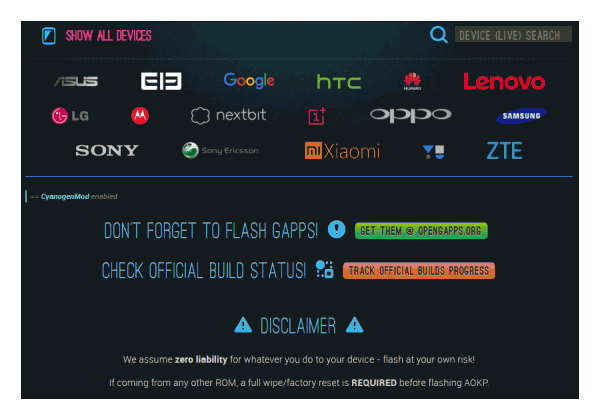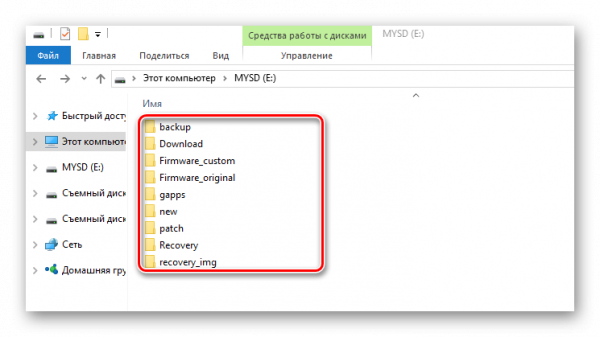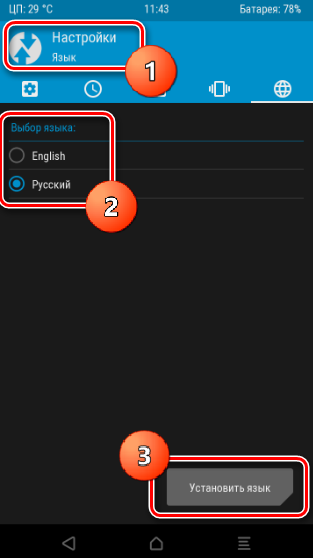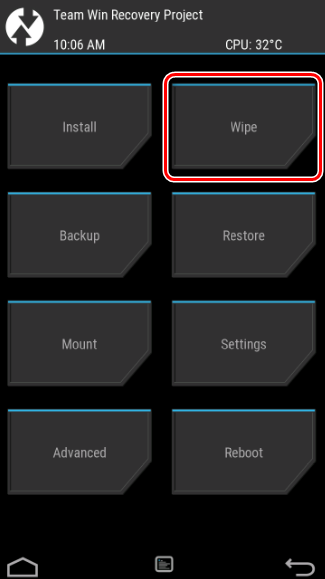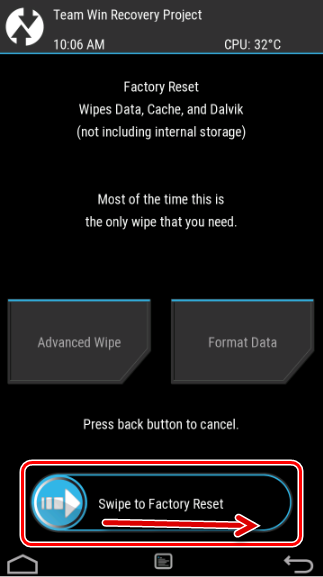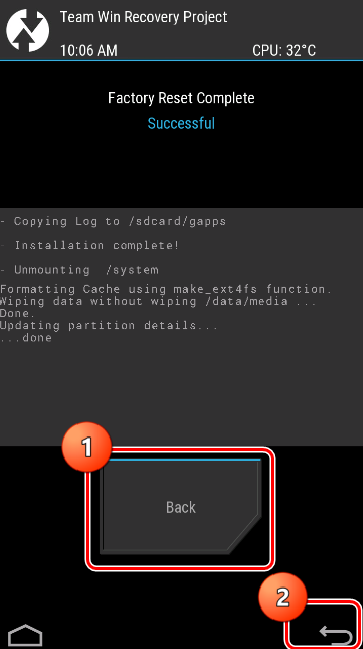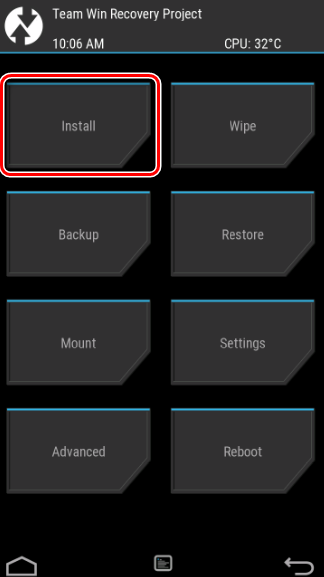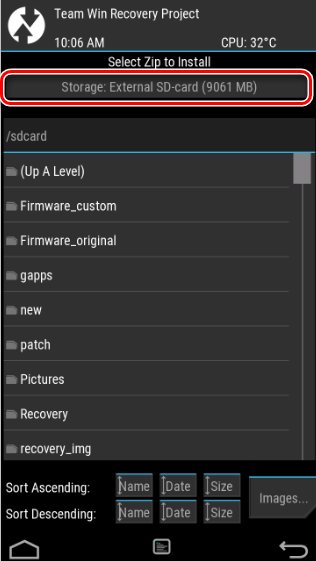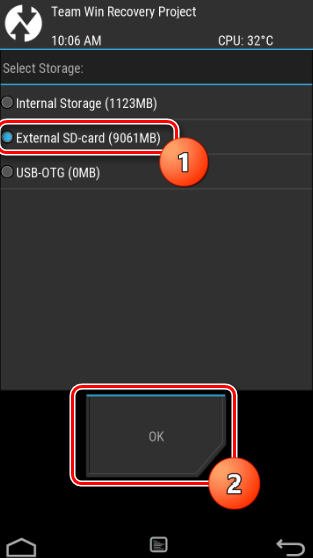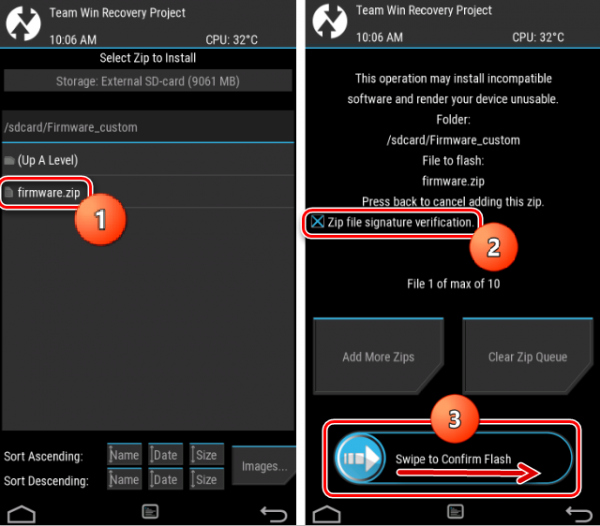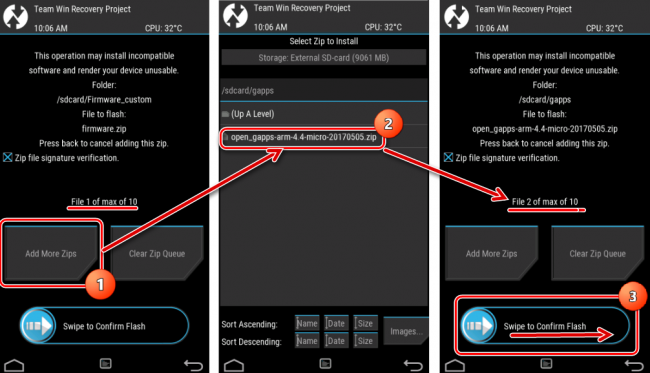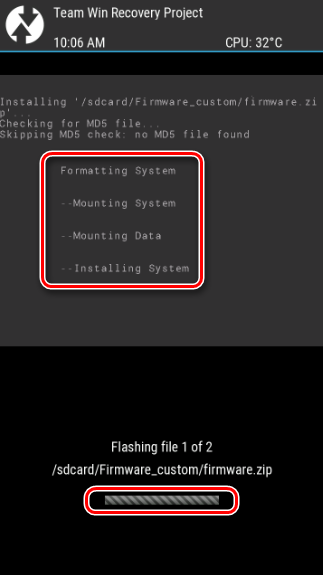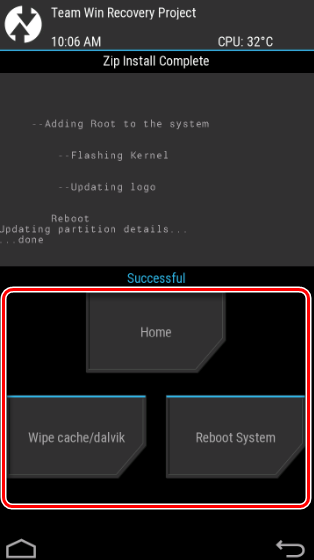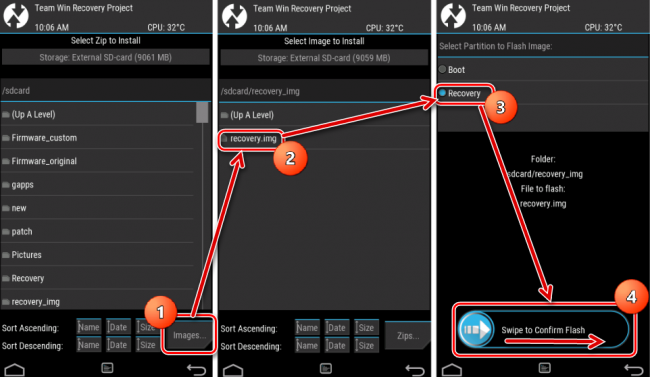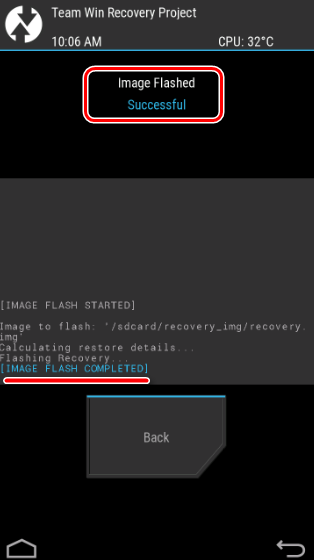- Установка кастомной прошивки android через twrp
- Самостоятельная прошивка Android-устройств через TWRP Recovery
- Как поставить и включить Recovery?
- Установка с помощью Fastboot
- Перед прошивкой
- Где найти прошивку и зачем её переустанавливать?
- Установка прошивки
- Как прошить через TWRP Recovery
- Установка TWRP Recovery
- Способ 1: Андроид-приложение Official TWRP App
- Способ 2: Для МТК-аппаратов — SP FlashTool
- Способ 3: Для девайсов Samsung — Odin
- Способ 4: Установка TWRP через Fastboot
- Прошивка через TWRP
- Установка zip-файлов
- Установка img-образов
Установка кастомной прошивки android через twrp
FAQ по TeamWin (TWRP)

TWRP чаще всего прошивается при помощи fastboot или ПО для прошивки вашего устройства. Есть много других способов, но так как способы и нюансы прошивки везде свои, за инструкцией по прошивке отправляйтесь в тему по прошивке вашего устройства.
Сообщение отредактировал Displax — 09.08.18, 23:48
Сообщение отредактировал mainbord — 06.04.17, 10:03
Строение меню TeamWin Recovery
- Install — установка любых *.zip (update.zip, gapps.zip, cyanogenmod.zip и т.д.)
- Wipe — очистка
- Cache — очистка раздела /cache
- Dalvik Cache — очистка Dalvik Cache (в Android 4.4 если включен ART, то не требуется)
- Factory Reset — очистка всех разделов
- System — очистка раздела /system
- External Storage — очистка внешней памяти
- Internal Storage — очистка внутренней памяти
- Android Secure — — очистка раздела android_secure
- Wipe Battery Stats — очистка статистики батареи
- Backup — слепок системы (с возможностью выбора нужных разделов)
- Restore — восстановление системы из слепка
- Mount — монтирование
- Mount System — монтирование раздела /system
- Mount Data — монтирование раздела /data
- Mount Cache — монтирование раздела /cache
- Mount SDCARD — монтирование раздела /SDCARD
- Mount USB Storage — монтирование флешки, подключенной через OTG
- Settings — настройки
- Zip file signature verification: — проверка подписи zip файла
- Force MD5 check for all zips: — проверка контрольных сумм для всех zip файлов
- Use rm –rf instead of formatting: — удаление файлов вместо форматирования при очистке разделов
- Skip MD5 generation during backup: — отключить создание контрольных сумм при резервном копировании
- Ignore image size errors during backup: — игнорировать ошибки размера файлов при резервном копировании
- Time Zone — служит для выбора вашей временной зоны
- Restore Defaults — предназначена для сброса настроек к настройкам по умолчанию
- Advanced — для продвинутых
- Copy Log to SD – копирование лога операций в файл на карту памяти.
- Fix Permissions – исправить права доступа к файлам и разделам.
- Partition SD Card – создание разделов на карте памяти.
- File Manager – менеджер файлов.
- Terminal Command – adb консоль
- Reload Theme — перезагрузка темы(шаблона)
- Reboot — перезагрузка устройства
,
Сообщение отредактировал CT.DAW — 04.05.20, 08:16
Навигация по меню
В TeamWin (TWRP) — управление производится нажатием на экран по нужным функциям.
Встроенный File Manager не копирует файлы с русскими именами.
Сообщение отредактировал DeeMCee — 19.03.16, 23:43
Источник
Самостоятельная прошивка Android-устройств через TWRP Recovery
Чтобы телефон на базе Android работал лучше, не подвисал и быстрее реагировал на команды, надо обновить прошивку (Firmware). Это можно сделать через режим TWRP Recovery. С его помощью устанавливают программное обеспечение, сбрасывают настройки, создают резервные копии. Он есть во многих моделях смартфонов. В частности, в устройствах от Samsung. Его можно поставить и вручную. Разберитесь, как прошить Андроид через Рекавери, как включить этот режим и как им пользоваться.
Разбираемся, как установить Android через TWRP Recovery
Как поставить и включить Recovery?
Recovery — это режим восстановления в Android-гаджетах. Как его запустить, должно быть указано в инструкции к устройству. В некоторых моделях он отсутствует, или в нём нельзя переустановить операционную систему. В таком случае надо скачать кастомный (созданный сторонними разработчиками) Рекавери.
Например, вот как войти в него на Samsung-устройствах:
- Отключите телефон.
- Зажмите одновременно блокировку/включение и центральную кнопку (актуально для старых моделей).
- Если не сработает, зажмите блокировку и клавишу увеличения громкости.
При выключении девайса могут появиться варианты: перезагрузить его или войти в режим восстановления. Также есть универсальный способ. Но для него нужны Root-права (их можно получить при помощи программ KingoRoot, GingerBreak, 360Root, Superuser).
- Найдите в сети и установите на смартфон «Эмулятор Терминала». Это аналог командной строки в Windows. Утилита также есть в магазине приложений для Андроид.
- Запустите её.
- Последовательно напишите две команды «su» и «reboot recovery» (без кавычек). Гаджет перезапустится в режиме восстановления.
Рекавери можно поставить самостоятельно (для этого тоже нужны root-права). Подойдёт один из кастомных вариантов. У них есть два подвида:
- ClockWorkMod или CWM. Простой и понятный мод. Им управляют про помощи клавиш навигации.
- TeamWin Recovery Project или Более функциональный. Имеет сенсорный интерфейс.
Обновить прошивку можно через любой из этих режимов. Чтобы установить CWM, нужно приложение ROM Manager. Скачайте его из Google Play, запустите и предоставьте права суперпользователя (root). Там будет нужная опция.
Для TWRP подойдёт программа GooManager. Её также можно загрузить из магазина приложений для Андроид.
- Запустите её (нужен root-доступ).
- Нажмите кнопку «Меню» на смартфоне (не на дисплее, а на самом девайсе).
- Выберите «Install OpenRecoveryScr».
- Приложение попросит подтвердить действие. Тапните на «Yes».
- Появится имя файла, из которого загрузится Рекавери. Что-то вроде «openrecovery-twrp-[версия]-[код модели].img». Если кода нет, значит, программа не определила, что у вас за телефон. В таком случае лучше её не устанавливать.
- Ещё раз подтвердите, нажав «Yes». Утилита найдёт, автоматически скачает и установит img-файл с Recovery.
Установка с помощью Fastboot
Получить доступ к режиму восстановления можно через Fastboot. Для этого у вас должен быть разблокирован загрузчик на смартфоне.
- Установите на компьютер драйвера для вашего телефона.
- Отыщите в интернете и скачайте на ПК пакет программ Android Studio (или Android SDK). Его можно найти на сайте разработчиков утилит для Андроид.
- Откройте в этом пакете папку «android-sdk».
- Запустите «SDK Manager».
- Отметьте галочками пункты «USB Drivers», «Tools» и «Platform-tools». Нажмите «Install».
- Появится директория «Platform-tools», в которой будут ADB и Fastboot.
Теперь вам нужен файл с Рекавери.
- Зайдите на сайт «twrp.me».
- Откройте раздел «Devices».
- Отыщите модель вашего Андроид-гаджета. Это можно сделать через строку поиска. Не выбирайте то, что предназначено для других устройств.
- Перейдите на его страницу.
- Нажмите на ссылку «Primary (Recommended)».
- Выберите подходящую версию файла Recovery, скачайте его и переименуйте (чтобы название было покороче, расширение не меняйте). Например, в «twrp.img».
- Поместите его в каталог «Platform-tools».
Теперь подготовьте сам телефон.
- Зайдите в параметры и несколько раз тапните на номер сборки. Пока не появится сообщение «Включены настройки для разработчиков».
- Зайдите в них через меню «Система».
- Активируйте отладку по USB.
- Выключите смартфон.
- Одновременно зажмите кнопки блокировки и понижения (или увеличению) громкости.
- Не отпуская их, подсоедините девайс к ПК. Он должен перейти в режим Fastboot.
Есть и другой способ:
- Подключите телефон к компьютеру через USB-порт.
- Пуск — Программы — Стандартные.
- Кликните правой кнопкой мыши по «Командная строка».
- Выберите «От имени администратора».
- Наберите «cd [путь к папке Platform-tools]» и нажмите Enter. Должно получиться что-то вроде «cd C:\Program Files\Android\android-sdk\platform-tools».
- Напечатайте «adb reboot bootloader». Смартфон должен перейти в Fastboot.
Установка Recovery тоже будет проходить через командную строку.
- Чтобы снова не вводить путь, откройте каталог «Platform-tools».
- Зажмите клавишу Shift и, не отпуская её, щёлкните правой кнопкой мыши в любом свободном месте папки (там, где нет файлов).
- Выберите «Открыть окно команд».
- Введите «fastboot flash recovery twrp.img». В конце стоит имя файла с Рекавери.
- Дождитесь, пока закончится загрузка. Появится сообщение «Finished».
Теперь в вашем Андроид-девайсе есть режим восстановления.
Перед прошивкой
Перед тем как установить прошивку через Рекавери:
- Создайте резервную копию пользовательских данных и перенесите её на другой носитель. При загрузке Firmware может быть удалена вся личная информация: контакты, sms, закладки, сохранённые пароли, фотографии, установленные приложения.
- Вставьте в гаджет SD-карту. В ней должно быть достаточно памяти для прошивки.
- Узнайте модель вашего смартфона.
- Полностью его зарядите. Если батарея сядет во время загрузки, устройство больше не включится. Его будет сложно восстановить.
- Найдите и скачайте архив с Firmware.
Где найти прошивку и зачем её переустанавливать?
Установка прошивки через TWRP может понадобиться, если:
- В операционной системе Андроид постоянно появляются ошибки.
- Не открываются приложения.
- Не работают многие программы из Play Market.
- Телефон сам по себе перезагружается или выключается.
- Он зависает на экране загрузки ОС.
- Он медленно работает или сильно тормозит при перелистывании рабочих столов.
- Вы решили попробовать другую версию Андроид.
- Вас не устраивает функционал стоковой (официальной) прошивки.
- ОС не подходит под системные требования смартфона.
Не стоит просто так загружать Firmware или без всяких причин запускать TWRP Recovery. При неправильном подходе телефон просто сломается. Если вам не нравится интерфейс, или вы хотите сменить дизайн кнопок, лучше установить новый лаунчер.
Чтобы обновить операционную систему через Рекавери, её надо откуда-то скачать. Это можно сделать:
- На официальном сайте фирмы-производителя. Найдите на нём модель вашего устройства. Там должен быть раздел «Поддержка» или «Драйверы и утилиты».
- На ресурсе разработчиков приложений для Андроид.
- На специализированных сервисах, на которых пользователи выкладывают кастомные или официальные ОС. Например, на форуме 4pda.
- В сети. Вбейте в любой поисковик «скачать прошивку для [модель смартфона]».
Firmware должно сопровождаться описанием и инструкцией. Если в ней указано, что архив проходит для загрузки через режим Рекавери, можно качать.
Не используйте ПО, которое предназначено не для вашего телефона. Если попробуете загрузить на него несовместимую ОС, он перестанет работать.
Установка прошивки
Вот как установить прошивку через TWRP Recovery:
- Переместите или скопируйте архив с Firmware в корневую директорию карты microSD. Не распаковывайте его.
- Перезапустите Андроид в режиме Рекавери. Карта памяти при этом должна находиться в смартфоне.
- Нажмите «Install».
- Выберите архив прошивки.
- Проведите пальцем по надписи «Swipe to Confirm Flash». Система будет переустановлена.
- После этого надо сбросить настройки устройства. Нажмите «Wipe».
- Проведите пальцем по «Swipe to Factory Reset».
- Если вы выберете опцию «Format Data», удалится абсолютно все (в том числе и данные с SD). Это делать необязательно.
- Перезапустите девайс.
Разобраться, как прошить телефон через Рекавери, достаточно легко — нужен лишь архив с Firmware. Но если на девайсе нет такого режима, его придётся устанавливать самостоятельно. Это можно сделать разными способами.
Поделитесь своим мнением. Что лучше — TWRP или CWM?
Источник
Как прошить через TWRP Recovery
Как прошить через TWRP Recovery. Широкое распространение модифицированных прошивок Android, а также различных дополнительных компонентов, расширяющих возможности устройств, стало возможным во многом благодаря появлению кастомных рекавери. Одним из самых удобных, популярных и функциональных решений среди подобного ПО на сегодняшний день является TeamWin Recovery (TWRP) . Ниже разберемся подробно с тем, как прошить девайс через TWRP.
Напомним, любое изменение программной части Андроид-аппаратов не предусмотренными производителем девайса способами и методами является своеобразным взломом системы, а значит несет в себе определенные риски.
Перед тем, как переходить к выполнению шагов процедуры прошивки, настоятельно рекомендуется сделать бэкап системы и/или резервную копию пользовательских данных. О том, как правильно провести эти процедуры можно узнать из статьи: Как сделать бэкап Android-устройства перед прошивкой
Содержание:
Установка TWRP Recovery
Прежде, чем переходить непосредственно к прошивке через модифицированную среду восстановления, последняя должна быть установлена в девайс. Существует достаточно большое количество способов инсталляции, основные и наиболее действенные из них рассмотрены ниже.
Способ 1: Андроид-приложение Official TWRP App
Команда разработчиков TWRP рекомендует устанавливать свое решение в Андроид-девайсы с помощью собственноручно разработанного приложения Official TWRP App. Это действительно один из самых простых способов установки.
Загрузить Official TWRP App вы можете в Play Маркет или с нашего сайта
1. Загружаем, устанавливаем и запускаем приложение.
2. При первом запуске нужно подтвердить осознанность риска при проведении будущих манипуляций, а также дать согласие на предоставление приложению прав Суперпользователя. Устанавливаем соответствующие галочки в чек-боксы и нажимаем кнопку «OK» . В следующем экране выбираем пункт «TWRP FLASH» и предоставляем приложению рут-права .
3. На главном экране приложения доступен раскрывающийся список «Select Device» , в котором необходимо найти и выбрать модель устройства для установки рекавери.
4. После выбора девайса программа перенаправляет пользователя на веб-страницу для загрузки соответствующего файла-образа модифицированной среды восстановления. Скачиваем предлагаемый файл *.img .
5. После загрузки образа, возвращаемся на главный экран Official TWRP App и нажимаем кнопку «Select a file to flash». Затем указываем программе путь, по которому расположен загруженный на предыдущем шаге файл.
6. Завершив добавление файла-образа в программу, процесс подготовки к записи рекавери можно считать законченным. Нажимаем кнопку «FLASH TO RECOVERY» и подтверждаем готовность к началу процедуры – тапаем «ОКAY» в окне-вопросе.
7. Процесс записи проходит очень быстро, по его завершению появляется сообщение «Flash Comleted Succsessfuly!». Нажимаем «ОКAY». Процедуру установки TWRP можно считать оконченной.
8. Дополнительно: Для перезагрузки в рекавери удобно пользоваться специальным пунктом в меню Official TWRP App, доступном по нажатию кнопки с тремя полосками в верхнем левом углу главного экрана приложения. Раскрываем меню, выбираем пункт «Reboot», а затем тапаем по кнопке «REBOOT RECOVERY». Аппарат перезагрузится в среду восстановления автоматически.
Способ 2: Для МТК-аппаратов — SP FlashTool
В том случае, когда установка TWRP через официальное приложение TeamWin неосуществима, придется воспользоваться Windows-приложением для работы с разделами памяти устройства. Владельцы аппаратов, построенных на базе процессора Mediatek, могут воспользоваться программой SP FlashTool . О том, как установить рекавери, с помощью этого решения, рассказано в статье: Прошивка Android-устройств на базе МТК через SP FlashTool
Способ 3: Для девайсов Samsung — Odin
Обладатели аппаратов, выпущенных компанией Samsung, также могут воспользоваться всеми преимуществами модифицированной среды восстановления от команды TeamWin. Для этого нужно установить TWRP-рекавери, способом, описанным в статье: Прошивка Android-устройств Samsung через программу Odin
Способ 4: Установка TWRP через Fastboot
Еще один практически универсальный способ установки TWRP — это прошивка образа рекавери через Fastboot . Подробно действия, проводимые для установки рекавери этим способом, описаны по ссылке: Как прошить телефон или планшет через Fastboot
Прошивка через TWRP
Несмотря на кажущуюся простоту нижеописанных действий, нужно помнить, что модифицированное рекавери – мощный инструмент, основным предназначением которого является работа с разделами памяти устройства, поэтому действовать нужно аккуратно и вдумчиво.
В нижеописанных примерах для хранения используемых файлов применяется microSD-карта Андроид-устройства, но TWRP позволяет использовать для таких целей также внутреннюю память девайса и OTG. Операции при использовании любого из решений аналогичны.
Установка zip-файлов
1. Загружаем файлы, которые необходимо прошить в устройство. В большинстве случаев это прошивки, дополнительные компоненты или патчи в формате *.zip, но TWRP позволяет записывать в разделы памяти и файл-образы в формате *.img.
2. Внимательно читаем информацию в источнике откуда были получены файлы для прошивки. Необходимо четко и однозначно выяснить предназначение файлов, последствия их использования, возможные риски.
3. Кроме прочего, разместившие пакеты в сети создатели модифицированного ПО могут отметить требования по переименованию файлов своих решений перед прошивкой. В общем случае прошивки и дополнения, распространяемые в формате *.zip распаковывать архиватором НЕ НУЖНО! TWRP манипулирует именно таким форматом.
4. Копируем необходимые файлы на карту памяти. Желательно расположить все по папкам, имеющим короткие понятные названия, что позволит избежать путаницы в дальнейшем, а главное случайной записи «не того» пакета данных. Также не рекомендовано использовать в названия папок и файлов русские буквы и пробелы.
Для переноса информации на карту памяти желательно использовать кардридер ПК или ноутбука, а не сам аппарат, подключенный к USB-порту. Таким образом процесс будет происходить во многих случаях гораздо быстрее.
5. Устанавливаем карту памяти в устройство и заходим в TWRP-рекавери любым удобным способом. В большом количестве Android-девайсов для входа используется комбинация аппаратных клавиш на устройстве «Громкость-» + «Питание». На выключенном аппарате зажимаем кнопку «Громкость-» и, удерживая ее, клавишу «Питание».
6. В большинстве случаев на сегодняшний день пользователям доступны версии TWRP с поддержкой русского языка. Но в старых версиях среды восстановления и неофициальных сборках рекавери русификация может отсутствовать. Для большей универсальности применения инструкций, ниже продемонстрирована работа в англоязычной версии TWRP, а в скобках при описании действий указаны названия пунктов и кнопок на русском языке.
7. Очень часто разработчики прошивок рекомендуют выполнять перед процедурой их установки проводить так называемый «Вайп», т.е. очистку, разделов «Сache» и «Data». Это удалит все пользовательские данные из аппарата, но позволяет избежать широкого ряда ошибок в работе ПО, а также других проблем.
Для выполнения операции нажимаем кнопку «Wipe» («Очистка»). В раскрывшемся меню сдвигаем специальный разблокировщик процедур «Swipe to Factory Reset» («Свайп для подтверждения») вправо.
По завершению процедуры очистки отобразиться надпись «Succsessful» («Готово»). Нажимаем кнопку «Back» («Назад»), а затем кнопку справа внизу экрана для возврата в главное меню TWRP.
8. Все готово для начала прошивки. Нажимаем кнопку «Install» («Установка»).
9. Отображается экран выбора файлов – импровизированный «Проводник». В самом верху расположена кнопка «Storage» («Выбор накопителя»), позволяющая переключаться между типами памяти.
10. Выбираем хранилище, в которое копировались файлы, планируемые к установке. Перечень следующий:
- «Internal Storage» («Память устройства») – внутреннее хранилище аппарата;
- «External SD-card» («MicroSD») – карта памяти;
- «USB-OTG» — юсб-устройство хранения, подключенное к аппарату через OTG-переходник.
Определившись, устанавливаем переключатель в нужное положение и нажимаем кнопку «ОK».
11. Находим необходимый нам файл и тапаем по нему. Открывается экран с предупреждением о возможных негативных последствиях, а также пунктом «Zip file signature verification»(«Проверка подписи Zip-файла»). Этот пункт нужно отметить, установив крестик в чек-боксе, что позволит избежать использования «неправильных» или поврежденных файлов при записи в разделы памяти девайса.
После того, как все параметры определены, можно переходить к прошивке. Для ее начала сдвигаем специальный разблокировщик процедур «Swipe to Confirm Flash» («Свайп для прошивки») вправо.
12. Отдельно стоит отметить возможность пакетной установки zip-файлов. Это довольно удобная функция, экономящая массу времени. Для того чтобы установить несколько файлов по очереди, к примеру прошивку, а затем gapps, нажимаем кнопку «Add More Zips» («Добавить еще Zip»). Таким образом можно прошить до 10 пакетов одновременно.
13. Начнется процедура записи файлов в память аппарата, сопровождаемая появлением в поле лога надписей и заполнением индикатора выполнения.
14. О завершении процедуры установки свидетельствует надпись «Succsesful» («Готово»). Можно перезагружаться в Андроид – кнопка «Reboot System» («Перезагрузка в ОС»), выполнить очистку разделов – кнопка «Wipe cache/dalvik» («Очистка cache/dalvik») или продолжить работу в TWRP – кнопка «Home» («Домой»).
Установка img-образов
1. Для установки прошивок и компонентов системы, распространяемых в формате файлов-образов *.img, через TWRP-рекавери требуются в целом те же действия, что и при установке zip-пакетов. При выборе файла для прошивки (пункт 9 инструкции выше) необходимо предварительно нажать кнопку «Images…» (Установка Img).
2. После этого станет доступным выбор img-файлов. Кроме того, перед проведением записи информации, будет предложено выбрать раздел памяти девайса, в который будет копироваться образ.
3. По завершению процедуры записи *.img наблюдаем долгожданную надпись «Succsessful»(«Готово»).
Таким образом, использование TWRP для прошивки Андроид-аппаратов в целом несложная и не требующая множества действий процедура. Успех во многом предопределяет правильность выбора пользователем файлов для прошивки, а также уровень понимания целей проводимых манипуляций и их последствий.
Источник