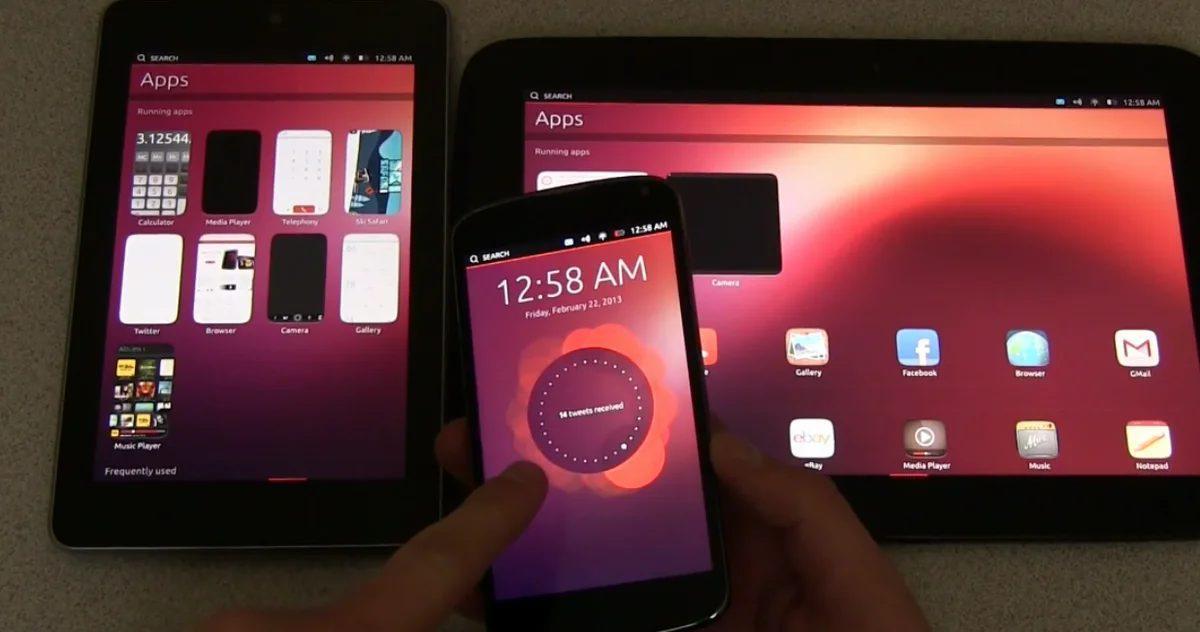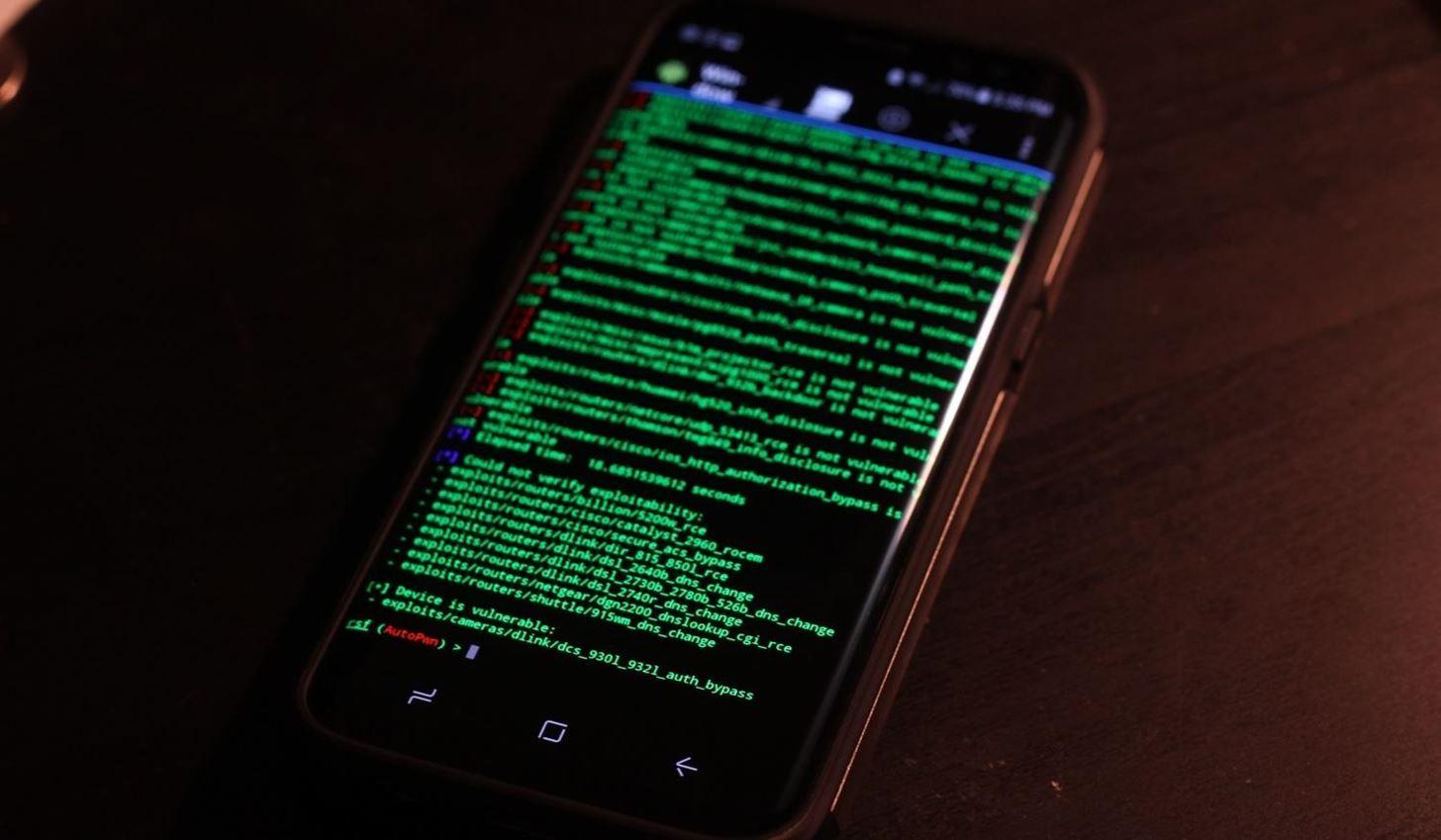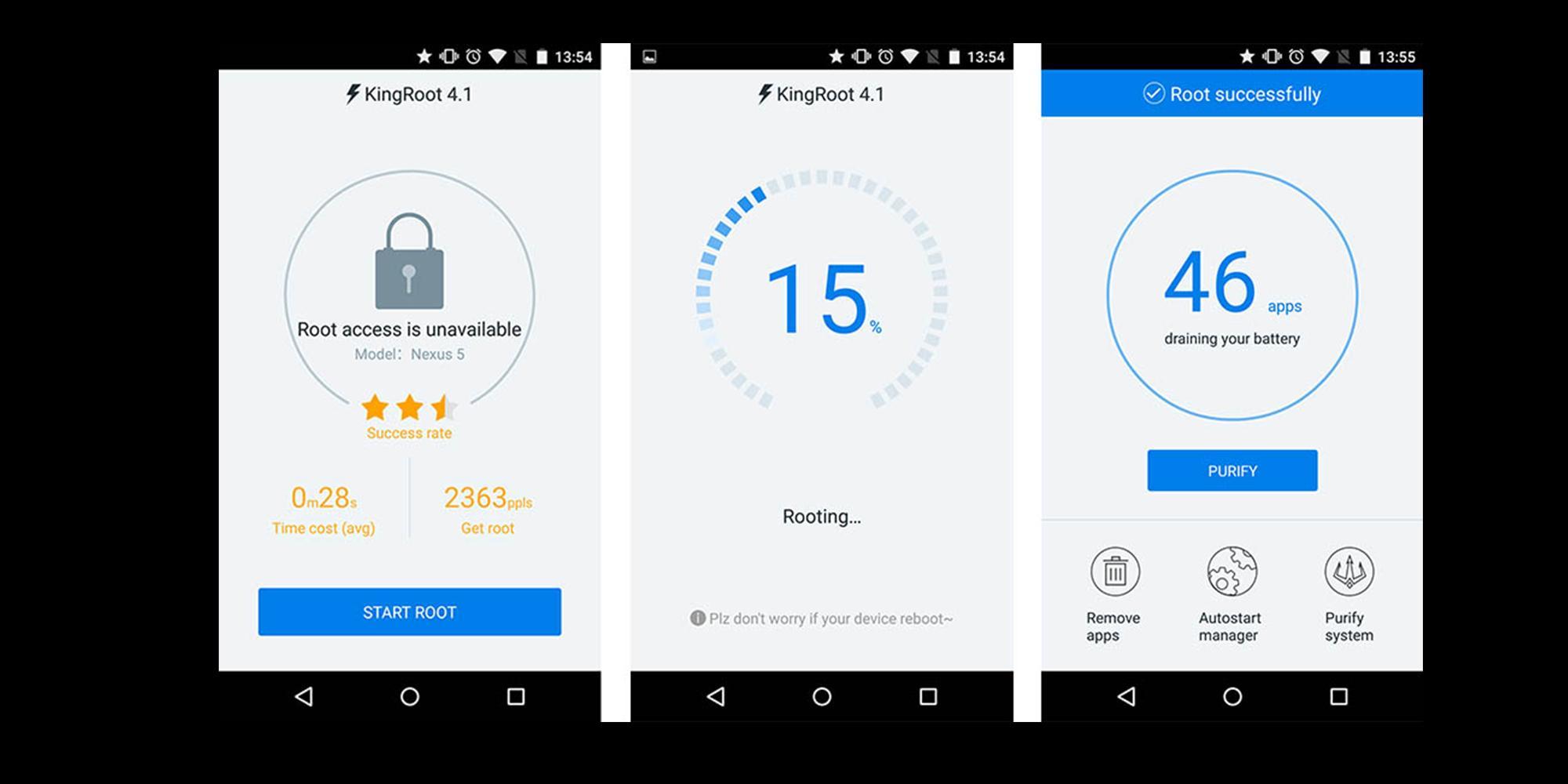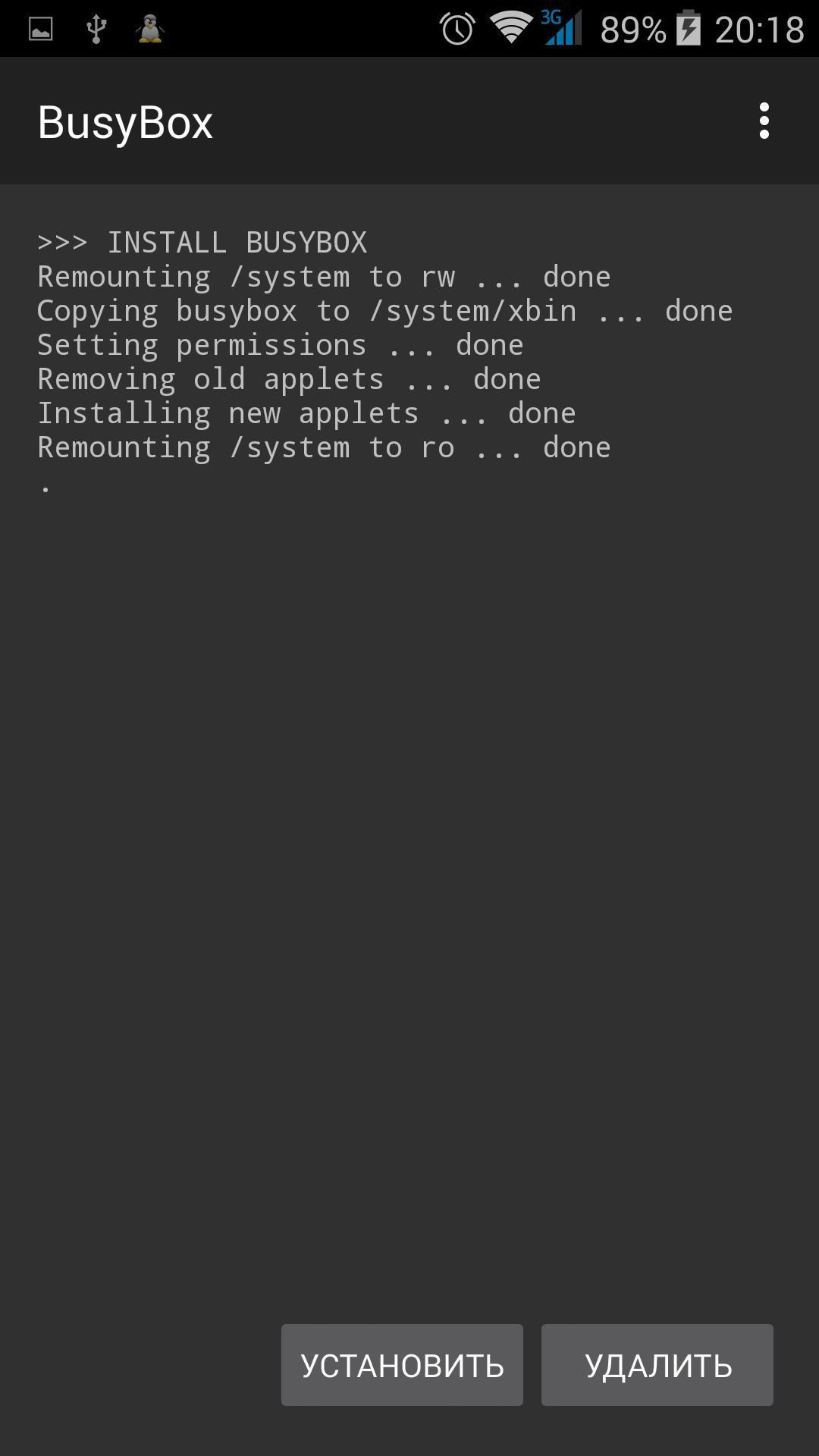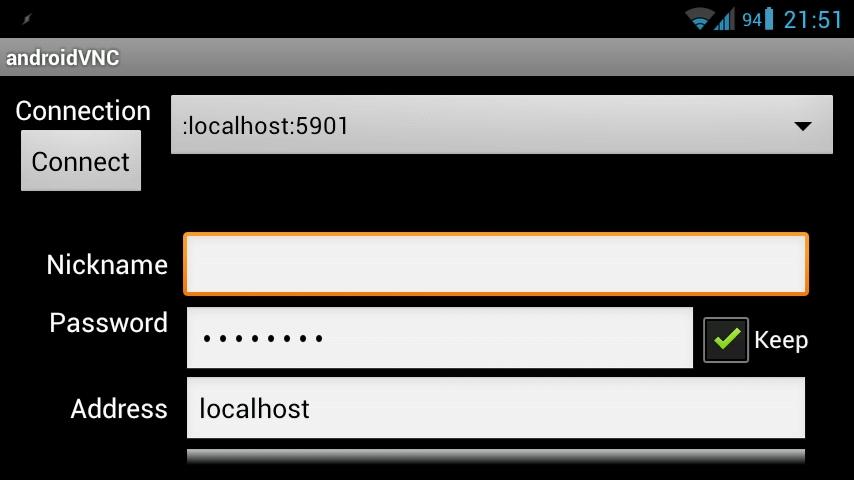- Linux для Android — установка и запуск Ubuntu на телефоне
- В чем разница между Linux и Android
- Можно ли установить линукс на планшет или телефон вместо андроида
- Зачем устанавливать линукс на смартфон
- Подготовка к установке Ubuntu на устройство Android
- Получение root-прав
- Установка библиотеки BusyBox
- Процесс установки
- Установка эмулятора терминала
- Загрузка скриптов и системы Ubuntu
- Запуск Linux
- Какие могут возникнуть проблемы с инсталляцией Linux и как их решить
- Установка Linux вместо Андроид
- Зачем это понадобится
- Пошаговая установка Linux на Android устройство
- Процесс подготовки
- Развертывание дистрибутива
- Запуск
- Проверка работы после установки
- Какие могут быть проблемы
Linux для Android — установка и запуск Ubuntu на телефоне
Мобильные телефоны под управлением Android сегодня пользуются огромной популярностью. Когда-то их не воспринимали всерьез, но на данный момент эта операционная система стала самой популярной среди портативных девайсов. Несмотря на это, некоторые люди пытаются установить Linux на Android. У каждого из них свои цели: удобство, расширенные возможности и возможность самостоятельного обновления и т. д. Ниже подробно рассмотрено, как происходит установка Linux на планшет вместо Android и нужно ли при этом использовать Emulator.
В чем разница между Linux и Android
Те, кто активно пользуется операционной системой Linux на своем персональном компьютере или ноутбуке, знает, что она довольно сильно отличается от мобильной ОС андроид. Очевидно, что это две разные платформы, одна из которых ориентирована на ПК, а другая — на портативные гаджеты. Android больше ориентирован для сенсорных экранов и взаимодействие с ними, то время как Линукс по большей части способен лишь выполнять операции через мышь и клавиатуру.
Девайсы с Ubuntu for Android
Мало кто знает, но есть у них и много общего. Мобильная платформа создана на ядре Linux и использует собственную реализацию Java Virtual Machine от компании Google. Это их объединяющая черта, которая связывает системы по многих параметрам. Так, например, права суперпользователя на мобильных девайсах появились вследствие создания учетной записи администратора (root) на Unix-подобных системах.
Андроид — очень многофункциональная система, что объясняется наличием поддержки Java-модулей. Чистый линукс можно представить как ОС, которая идеально подходит для устройств с ограниченными функциям: тостеров, холодильников, стиральных машин и т. д. Она позволяет этим приборам использовать всю мощь и оптимизацию Unix, которая может быть дополнена огромным количеством программ и функций для работы с периферией и датчиками.
К сведению! Смартфоны не являются однофункциональными гаджетами и часто искажают традиционные представления о линукс. Однако андроид позволяет производителям и пользователям использовать собственные схемы его использования для обновления, корректировки ОС под себя и т. д.
Поставить линукс на телефон сегодня вполне возможно
Можно ли установить линукс на планшет или телефон вместо андроида
Установить вместо андроид линукс вполне возможно. Обычно это делают на планшетный ПК, так как их экран достаточно большой, чтобы отображать командную строку или графический интерфейс в полном объеме.
Мобильных аппаратов (смартфонов), которые бы поддерживали операционную систему линукс в стоковом состоянии, практически не существует. На сегодня есть всего одна единственная модель смартфона, которая работает на Ubuntu — ОС, также основанной на Linux и Debian GNU. Найти и приобрести такой девайс достаточно сложно, так как есть он в свободном доступе не в каждой стране.
Если есть сильное желание, то заменить стандартную предустановленную ОС на планшете андроид можно, но стоит понимать, что полноценно работать компьютерная платформа на портативных девайсах не будет.
Обратите внимание! По данному направлению ведут активные разработки, и многие программисты пытаются создать Linux-Android совместимую прошивку, но реальность такова, что до сих пор приходится изрядно постараться, чтобы запустить даже урезанную версию юникс на своем телефоне или планшете.
Некоторые фирмы уже начинают производить телефоны с предустановленной линукс
Зачем устанавливать линукс на смартфон
В первую очередь необходимо понять, с какой целью может потребоваться оснастить мобильный аппарат нестандартной для него операционной системой. Естественно, что для рядового пользователя это просто не нужно, так как работать таким образом не очень удобно, а ведь ОС еще нужно и поставить.
Другое дело — разработчики программного обеспечения, системные администраторы и другие IT-специалисты. Им данные манипуляции могут понадобиться для тестирования своих продуктов и повышения навыков работы с цифровыми устройствами. Для полноценной работы такой подход будет крайне сомнительным. Однако если смотреть на мобильный линукс с точки зрения некоторого помощника, способного выручить в ситуациях, когда человек находится далеко от компьютера или в дороге, то такой вариант вполне имеет право на жизнь.
Даже простые юзеры могут получить множество преимуществ при работе с Linux на своих устройствах. Некоторым будет удобно пользоваться привычными десктопными версиями офисных программ, почтовых серверов и клиентами для торрентов.
Важно! Не стоит забывать, что это будет практически полная операционная система, которая представлена и на компьютере, а значит на девайс можно будет установить практически тот же комплект программ, что и на компьютер.
На смартфоны подойдет и Kali Linux
Подготовка к установке Ubuntu на устройство Android
Установка Linux на андроид должна начинаться с проверки системных требований этой операционной системы, а точнее ресурсов, которыми располагает устройство. Для нормальной работы линукса потребуется:
- 4 гигабайта ОЗУ;
- наличие поддержки файловой системы типа Ext2;
- возможность получения привилегий суперпользователя и наличие этих прав;
- поддержка loop-устройств ядром прошивки;
- частота процессора более 1 ГГц.
Обратите внимание! Проверить эти данные можно в гарантийном талоне к девайсу или перейдя в соответствующий раздел настроек «Об устройстве».
Получение root-прав
В любом случае потребуется получить рут-права. Лучше всего сделать это с помощью программы KingRoot. Необходимо скачать и установить ее, предварительно отключив блокировку ненадежных источников в настройках безопасности телефона. В процессе скачивания и взлома желательно пользоваться подключением по беспроводной сети Wi-Fi для экономии интернет-трафика. Дальнейшие действия таковы:
- Отыскать созданный установленной программой ярлык и перейти по нему в основное окно.
- Приложение сразу же определит модель и версию устройства, а также скажет, имеются ли уже у пользователя рут-права. Когда процесс сканирования закончится, следует нажать на кнопку «Try to Root».
- Дождаться пока программа проведет взлом и сообщит об удачном или неудачном результате.
Важно! Если ПО не справилось с задачей, то можно воспользоваться и другими приложениями: Root ToolCase, OneClickRoot, Toverloop. Некоторые из них могут работать даже с самыми старыми прошивками андроида версий 1.6.х — 2.3.х.
Рутирование телефона — необходимая процедура для установки линукс
Установка библиотеки BusyBox
Нельзя установить компьютерную систему на андроид-устройство и без Busybox. Это по своей сути специальный набор консольных утилит для линукс-систем, который работает только на рутированных девайсах. Установка его выглядит следующим образом:
- Скачать и установить программу на свой телефон или планшет.
- Запустить приложение и принять все условия его использования.
- Выбрать определенную версию программы и указать путь до нее. Это должен быть «/system/bin».
- Установить чекбокс напротив пункта «Clean Mode».
- Выбрать параметры «Install» и «Smart install».
- Дождаться окончания установки и соответствующего уведомления.
- Перезагрузить свой девайс и опять войти в программу.
- Дождаться проведения сканирования и нажать на «Replace All».
- Выбрать пункты «Install» и «Smart install» еще раз и перезагрузить телефон. Только после этого приложение полностью готово к работе.
Процесс установки
Сам процесс установки довольно прост и не способен нанести вред гаджету. Несмотря на это, ответственность за любые неисправности, которые могут возникнуть в процессе инсталляции, лежат на пользователе устройства. Важно убедиться, что на планшете или смартфоне получен рут, а также установлены библиотеки BusyBox.
Установка эмулятора терминала
Наиболее популярный эмулятор терминала типа Linux on Android можно скачать в официальном магазине Play Market (). Достаточно установить его на планшет и запустить в обычном режиме. После открытия основного рабочего окна необходимо ввести команду «su» и предоставить программе рут-доступ. Сделать это нужно обязательно, так как будут выполняться системные скрипты, которые использует Ubuntu.
Обратите внимание! Проверить работоспособность терминала просто. Достаточно вписать команду «busybox arping —help». Если система выдаст множество параметров, то все нормально. Если нет, то следует проверить гаджет на наличие рут-прав.
Скрипты в BusyBox помогают установиться систему
Загрузка скриптов и системы Ubuntu
Если установка терминала и предоставление ему соответствующих привилегий прошли успешно, то дело за малым, ведь следующие шаги достаточно просты. Необходимо подключить устройство к ПК в режиме USB-накопителя, чтобы SD-карта могла определиться на компьютере.
Далее следует создать на ней папку под названием «Ubuntu» и скачать некоторые файлы. Они содержат скрипты запуска и саму файловую систему ОС. После разархивации два файла перемещаются в созданный каталог.
Запуск Linux
На последнем шаге переходят в приложение с эмулятором терминала и снова вводят «su». Вторая команда выглядит так: «cd /mnt/sdcard». Для проверки работоспособности системы можно написать «ls» и проверить, распознает ли эмулятор папки, включая недавно созданную директорию.
Для запуска операционной системы вводят «cd/ubuntu», а потом — «sh ubuntu.sh». Начнется процесс установки, в конце которого потребуется указать разрешение экрана. Можно установить «1280×720» или меньшее, что повысит производительность.
Ubuntu на андроид должна устанавливаться довольно быстро
Обратите внимание! Теперь ОС работает, но увидеть ее будет нельзя. Для этого можно подключить графический интерфейс на основе любого клиента VNC, скачанного из Play Market. В них необходимо указывать логин (user), пароль (ubuntu) и адрес (localhost).
Какие могут возникнуть проблемы с инсталляцией Linux и как их решить
Наиболее часто появляется ошибка, при которой нельзя получить доступ к файловой системе или выполнить любой скрипт. Для ее решения нужно в первую очередь проверить наличие рут-прав. Некоторые наивно полагают, что сменить ОС можно и без привилегий суперпользователя.
Часто также появляется и сообщение «dd: opening `/storage/sdcard0/linux.img’: Read-only file system». Оно означает, что установленная система использует пространство имен для различных юзеров (SD-карта монтирована для пользователя, а не для root). Рекомендуется открыть программу SuperSU и в параметрах убрать галочку в пункте «Создать поименное разделение пространств».
Для входа в интерфейс пользователя потребуется установить клиент VNC
Теперь вопросов о том, как установить линукс на андроид, быть не должно. Несмотря на все сложности и риски, процесс этот под силу даже не самым опытным людям. Единственный вопрос: зачем им это.
Источник
Установка Linux вместо Андроид
Рабочая среда Линукс почти не распространена на мобильных устройствах, будь то планшеты или смартфоны. Есть несколько моделей на Linux, но их поддержка быстро прекращается, а бренд-создатель всегда ноунейм, не вызывающий доверия.
Так как на Android Linux нет в качестве предустановленной среды управления, Linux на Андроид нужно инсталлировать самостоятельно. В некоторых сервисных центрах оказывают такую услугу.
Зачем это понадобится
Начнем с того, что иметь устройство Android Linux возможно.
Дело в том, что операционная система Андроид функционирует на линуксоидном ядре, и пусть программная среда, интерфейс и возможности сильно изменены по сравнению с классическим Линуксом, “фундамент” один и тот же.
Поэтому абсолютно на любой планшет или смартфон с гугловской ОС можно инсталлировать Linux на Android.
Сразу отмечу, что Линукс не предназначен для эксплуатации на мобильных устройствах.
Во-первых, размер экранов слишком мал по сравнению с мониторами компьютеров, и в интерфейсе платформы учитываются именно дисплеи для ПК.
Во-вторых, подразумевается работа с системой с использованием компьютерных методов ввода: клавиатура и мышь. Управление на сенсорном экране возможно, но это значительно неудобнее.
Исходя из вышесказанного возникает вопрос: зачем вообще нужен Linux для Android?
Если дать максимально короткий ответ, то он будет таковым: намного больше функций, разнообразное управление платформой, системные возможности с глубоким доступом, кастомизация множества элементов.
Инструменты для Linux предоставляют пользователю функции, в числе которых:
- командная строка;
- всевозможные редакторы;
- работа и доступ по SSH и FTP;
- сетевые функции;
- инструменты для разработки программного обеспечения;
- функционирование даже без графической оболочки.
Пользоваться всеми возможностями платформы можно через эмулятор, который инсталлирован поверх Андроида. В этом выражается еще один плюс, ведь не нужно переустанавливать операционную систему вместо Android.
Через эмулятор смартфон или планшет останется с функциями, за которые отвечает стандартная ОС (прием звонков, создание фото, запуск приложений, доступ к Play Market и прочее), а также получит инструменты Линукса.
И даже это не все плюсы дистрибутива Linux.
Для разработчиков и других специалистов большое преимущество рабочей среды в использовании в качестве рабочей станции. Эта платформа без проблем подключается к компьютеру и дает возможность управлять терминалом через клиент Telnet/SSH или RDesktop/VNC.
Конечно, можно применять старые-добрые флеш-карты, но рабочая станция на мобильном устройстве намного удобнее и не требует постоянного переноса данных из накопителя на ПК и наоборот.
Резюмируя о смысле использования Линукса добавлю, что эффективнее всего установить Linux на планшет, потому что на нем большой экран.
Для удобства советую подключить мышь и клавиатуру. Сделать это можно через адаптер OTG, а также используя беспроводной тип соединения.
Пошаговая установка Linux на Android устройство
Как я уже упоминал выше, операционная система Андроид создана на ядре Линукса, поэтому библиотеки, эмуляторы, инструменты поддерживаются прямо внутри платформы от Google.
Из-за этого установка Linux на Android проходит довольно легко для опытных пользователей. Обычно платформу собираются инсталлировать именно такие люди.
Процесс подготовки
Сначала пройдемся по всем элементам, которые понадобятся для установки:
- мобильное устройство на Андроиде с рут-правами;
- программное обеспечение для развертывания платформы под названием Linux Deploy;
- софт BusyBox;
- SSH-клиент под названием ConnectBot;
- графический сервер XDSL.
По поводу получения прав суперпользователя я уже писал в предыдущих статьях на сайте Plansheta.ru. Ссылка на материал о root правах.
Все остальное загружается/устанавливается из интернета и доступно абсолютно бесплатно.
В качестве примера возьму софт BusyBox. Найти его можно в официальном магазине приложений Play Market. Следует установить программу оттуда, затем открыть и тапнуть на опцию “InstallBusybox”. Содержимое быстро распакуется и будет готово к использованию.
В случае с остальным программным обеспечением его достаточно просто установить. Когда вы проделали все эти действия, можно приступать к инсталляции, описанной поэтапно далее.
Развертывание дистрибутива
Инсталляция Линукса происходит через приложение. Я выбрал Linux Deploy, потому что программа простая и понятная в использовании, без лишних функций и загроможденного интерфейса.
Как установить платформу:
- После установки софта его необходимо открыть и перейти во вкладку “Настройки”, которая появится после клика на символ с тремя вертикальными точками в правом верхнем углу.
- В настройках необходимо поставить галочку напротив двух надписей: “Не отключать экран” и “Не отключать Wi-Fi”. Это нужно для того чтобы необходимые операции происходили до тех пор, пока дистрибутив не будет выключен.
- Не выходя из настроек приложения, надо проскроллить вниз и нажать на кнопку “Обновить окружение”. Софт начнет загрузку обновления. Следует дождаться, пока процесс завершится.
- Выйти из настроек и нажать на символ загрузки в верхней части. Откроется раздел параметров.
- В параметрах в первую очередь требуется выбрать тип системы и дистрибутив. Например, Ubuntu for Android. Продвинутые пользователи могут сменить архитектуру, но если вы не понимаете, к чему это приведет и на что влияет, советую оставить вариант, выбранный по умолчанию.
- Выбрать путь установки образа платформы. Надо учитывать, что образ занимает немалую часть памяти, поэтому ее следует предварительно освободить. Советую выбрать 1024 МБ в качестве размера образа. Конкретный объем зависит от графической оболочки и предустановленных инструментов. Например, для Gnome это 1.3 ГБ, а для XFCE хватит 1.1 ГБ.
- Вписать имя пользователя и пароль. В пункте “Локализация” выбрать ru_RU.UTF-8 для применения русской локализации.
- В пункте “Компоненты” осуществляется выбор окружения рабочего стола и дополнительных инструментов. В примере я выбрал LXDE окружение и поставил галочки напротив надписей “Окружение рабочего стола” и SSH сервер”.
- Поставить галочку у пункта GUI.
- В качестве графической подсистемы выбрать X Server.
- В настройках X Server надо ввести номер дисплея “0” и адрес беспроводной сети в “Адрес X-сервера”. Имейте в виду, что если дистрибутив не запустится с первого раза, номер дисплея автоматически изменится, поэтому нужно будет перезагрузить аппарат.
- Проскроллить вверх и тапнуть на надпись “Установить”. Начнется создание образа Линукс системы. Длительность процесса зависит от выбранного типа и скорости памяти. Обычно инсталляция занимает 25-35 минут. Важно не эксплуатировать гаджет во время установки, чтобы случайно не прервать действие.
Запуск
После окончания инсталляции необходимо запустить дистрибутив, открыв XSDL Server. В нем надо выбрать разрешение экрана и размер шрифта.
Далее нужно открыть программное обеспечение Linux Deploy и тапнуть на надпись “Старт”. Теперь можно вновь переходить в XSDL Server и ожидать, пока платформа загрузится.
Когда процесс завершится, дистрибутив Линукса будет готов к использованию через программу XSDL Server. Эмулятор дает полноценный доступ. Пользователя ограничивает лишь аппаратная мощность его мобильного устройства.
Взаимодействие через сервер осуществляется просто:
- если нужно отменить последнее действие, используйте кнопку “Меню”;
- для запуска экранной клавиатуры надо тапнуть на кнопку “Назад”;
- тап двумя пальцами одновременно аналогичен двойному клику левой кнопкой мыши.
Проверка работы после установки
Если Линукс запустился, то с большой долей вероятности его функционирование не будет омрачено системными ошибками, багами или чем-то подобным. Но в редких случаях такое происходит.
Неисправности указывают на то, что аппаратных мощностей мобильного устройства не хватает для совершения определенных действий. Обычно подобное происходит на бюджетных гаджетах.
К сожалению, решения подобной неполадки нет. Остается лишь приобрести аппарат помощнее или не пользоваться инструментами, с которыми не справляется гаджет.
Какие могут быть проблемы
В процессе создания образа операционной системы могут возникнуть ошибки.
Есть две самые распространенные неполадки:
- Making new disk image (ошибка начинается с этого предложения).
В этом случае в параметрах, где указывается путь хранения образа, необходимо поменять “0” на “Legacy”. - dd: opening `/storage/sdcard0/linux.img’: Read-only file system.
Ошибка, связанная с конфликтом имен в рутованной операционной системе. Для ее исправления нужно перейти в программу, через которую выданы права суперпользователя (например, SuperSU), и снять галочку напротив пункта “Создать поименное разделение пространств”.
Из-за того, что операционная система от Гугл является одним из типов Линукса, хоть и сильно измененного, неисправности происходят крайне редко.
Тем не менее Linux на Андроид это скорее игрушка и приятное дополнение, но никак не полноценная платформа, как в случае с использованием через компьютер.
Если хотите работать с серверами, разрабатывать программные решения и прочее, то лучше поставьте ядро на обычный компьютер. Даже слабый офисный аппарат будет намного лучше, чем любое мобильное устройство. Да и управление значительно удобнее.
Источник