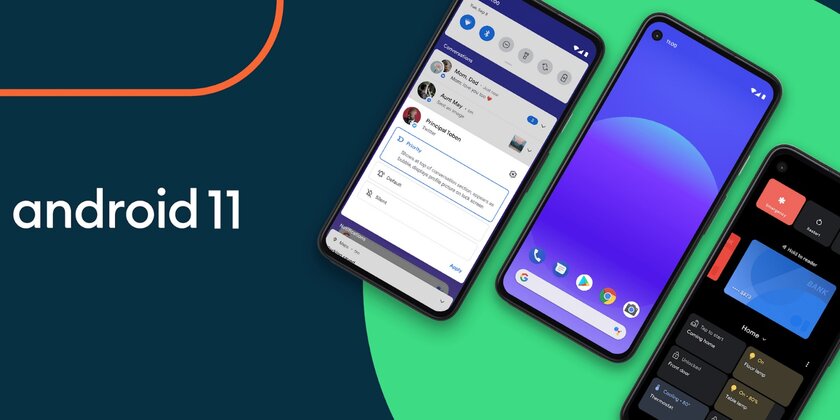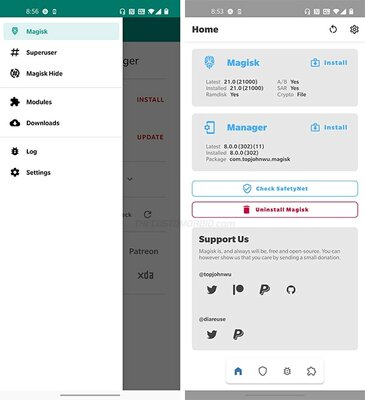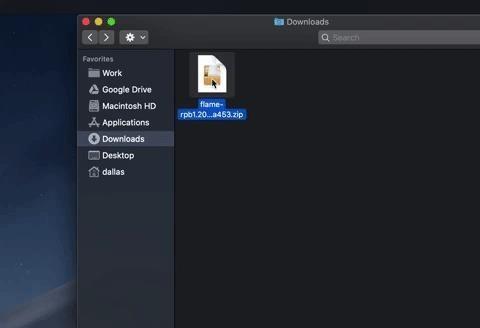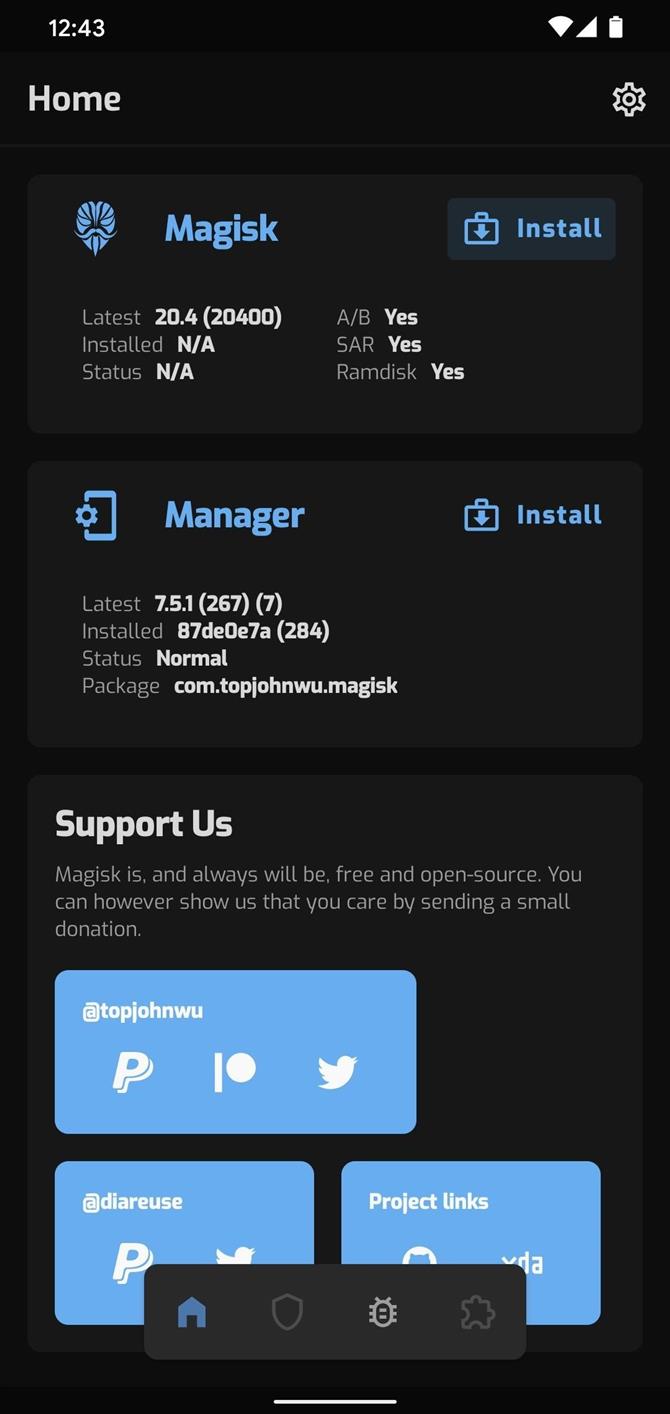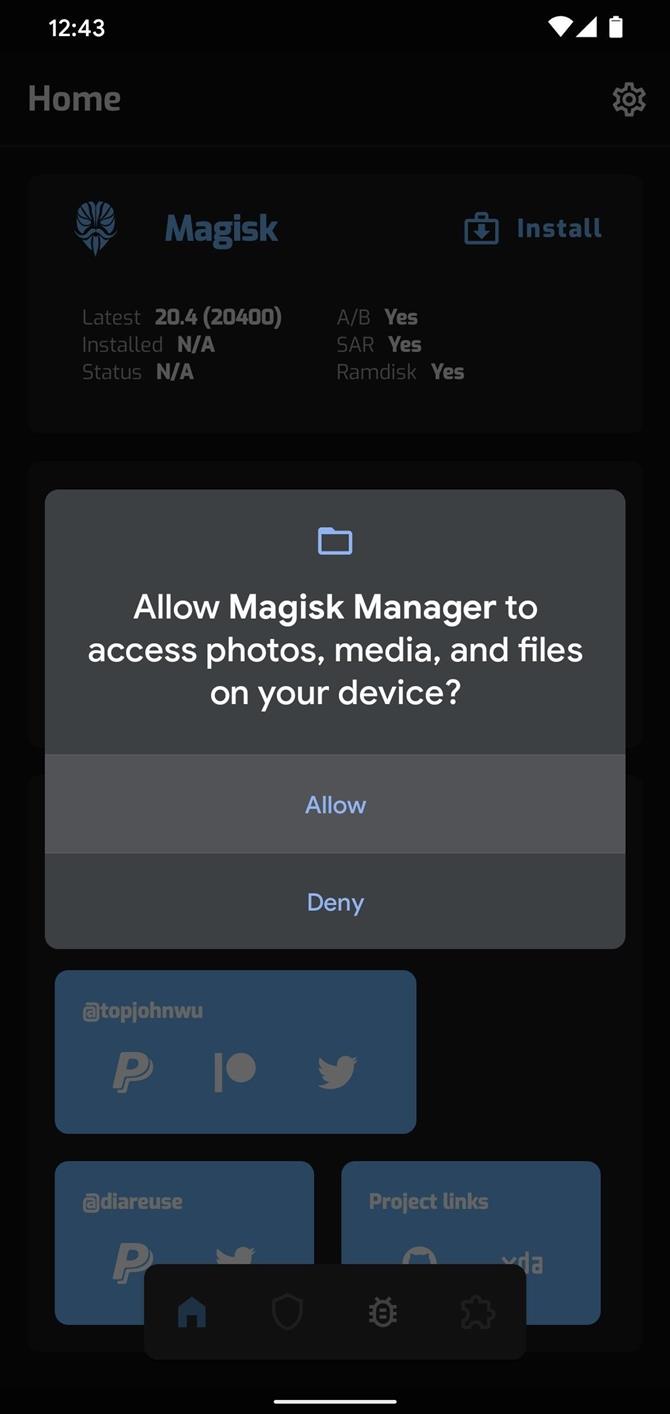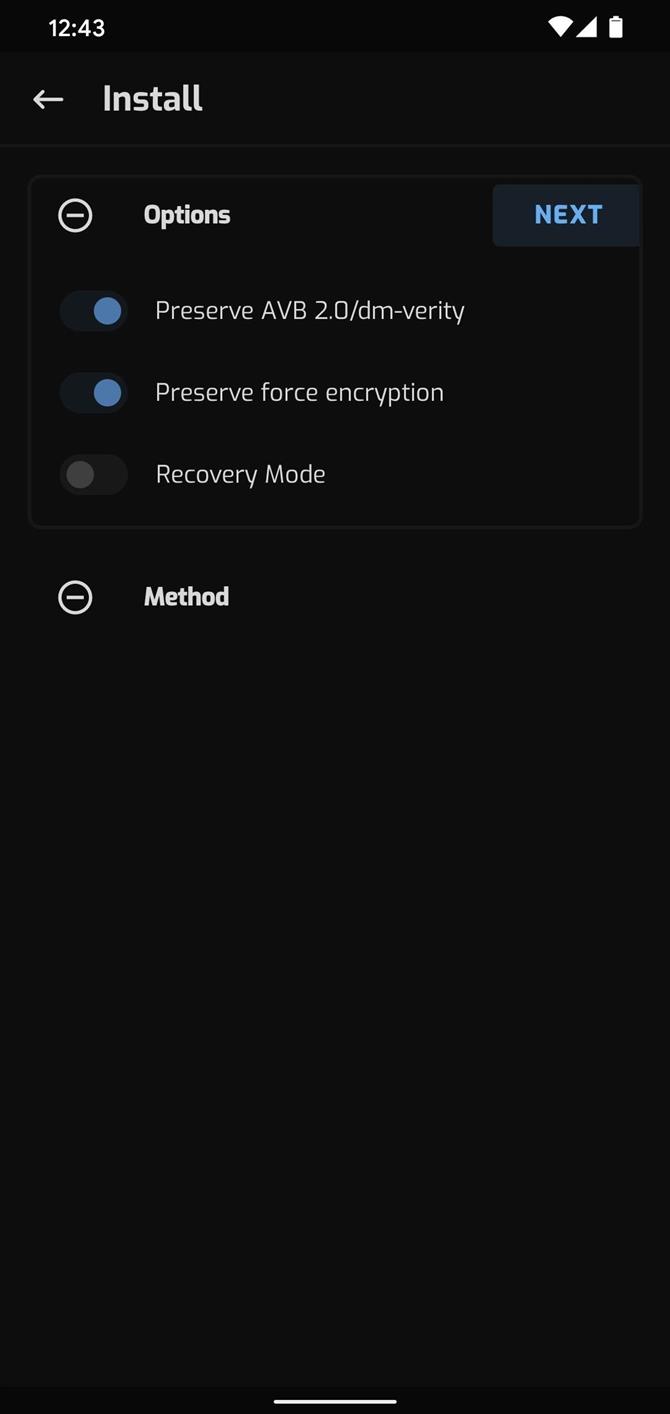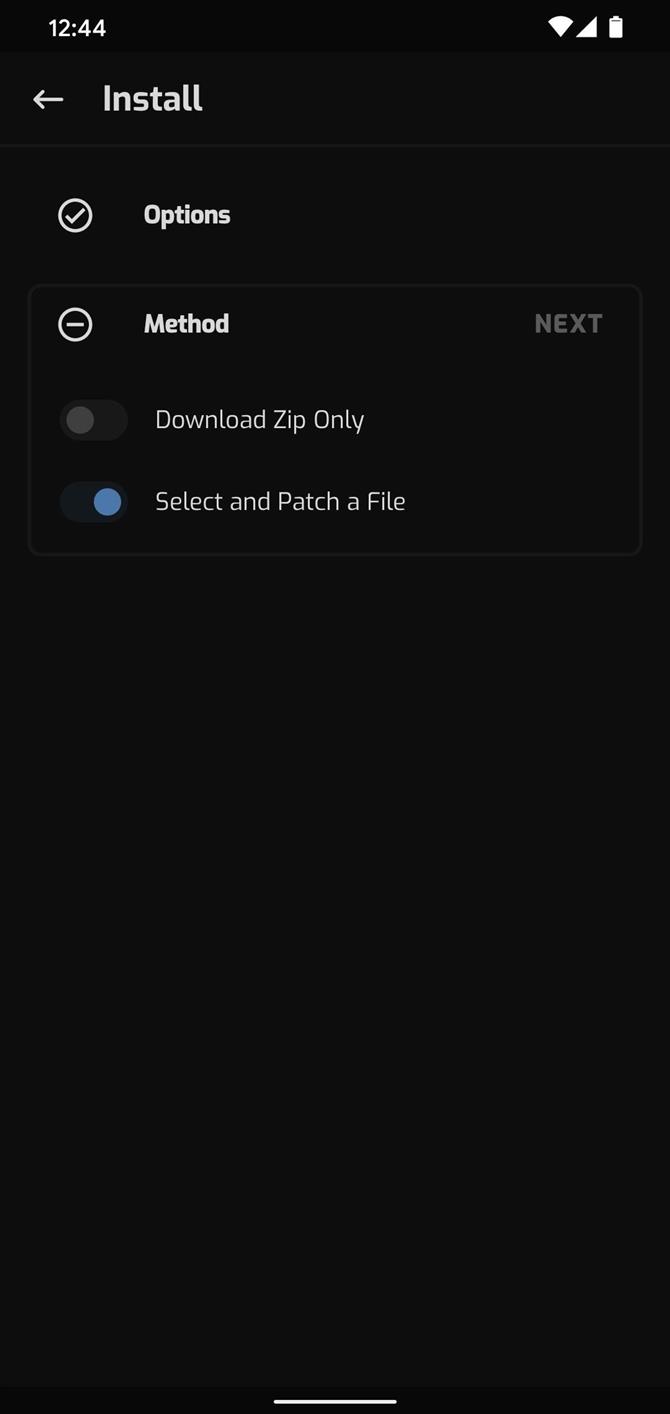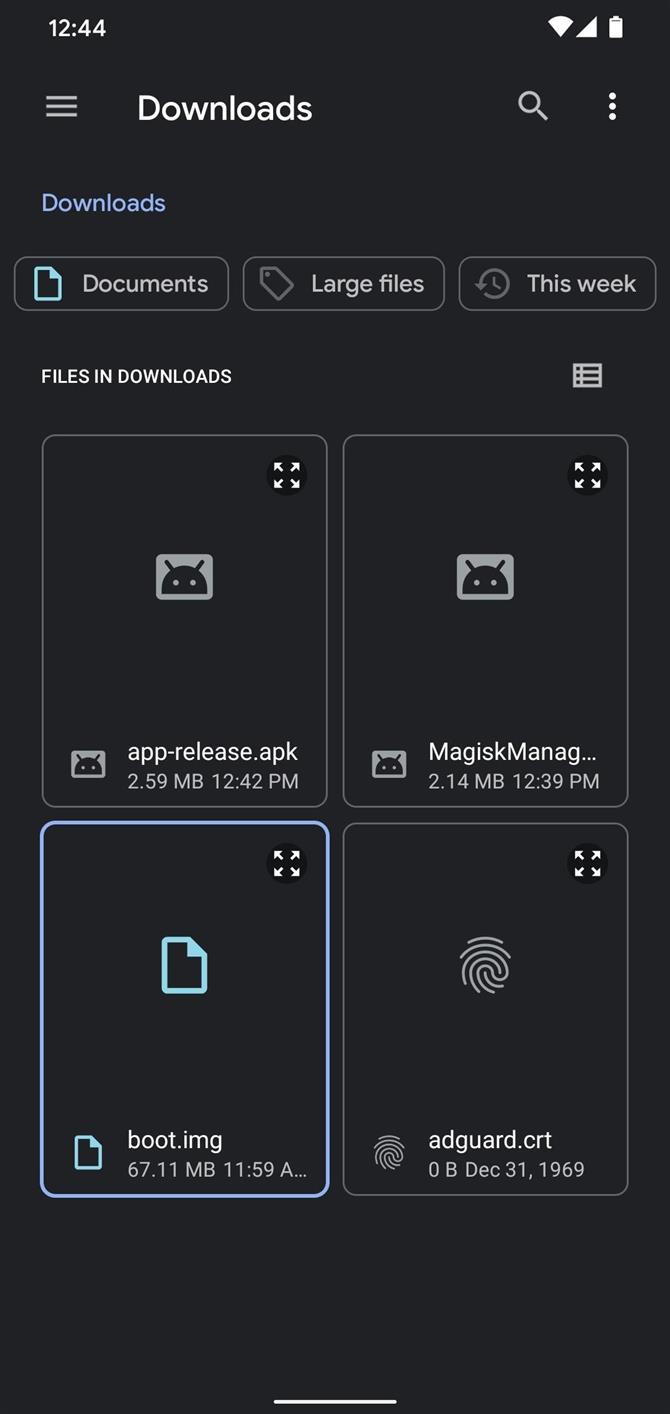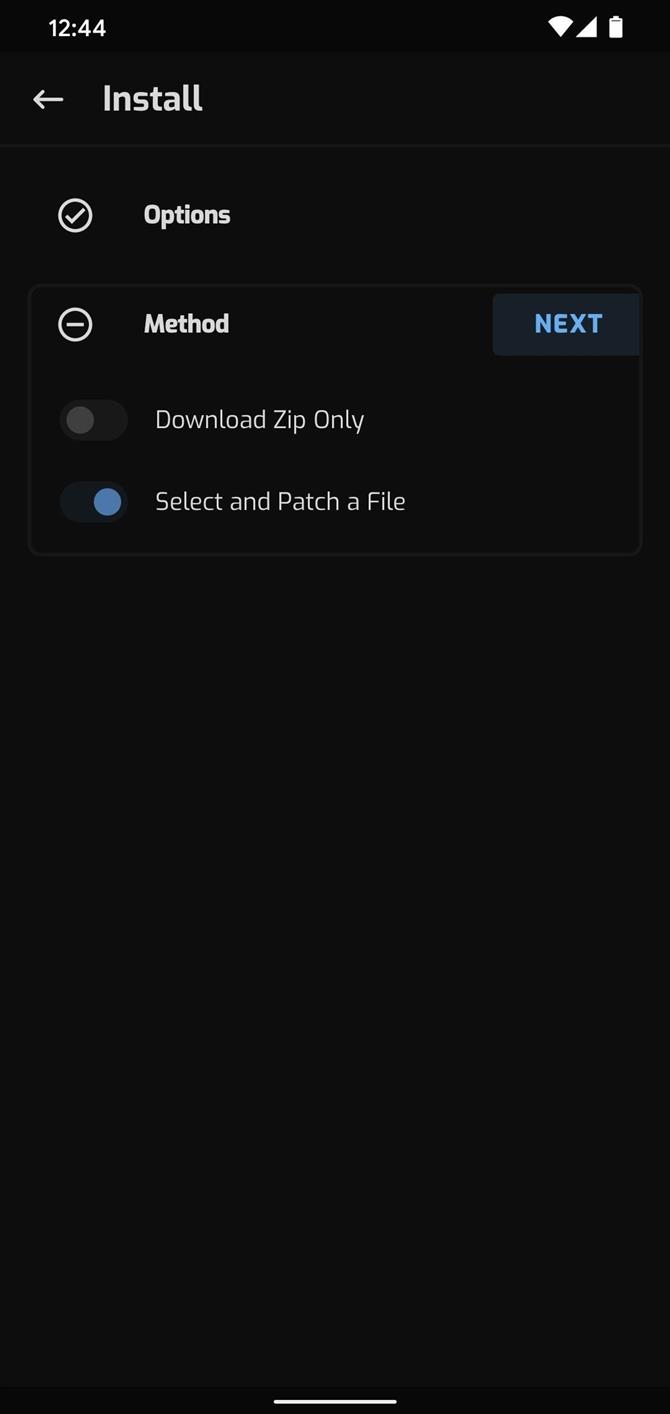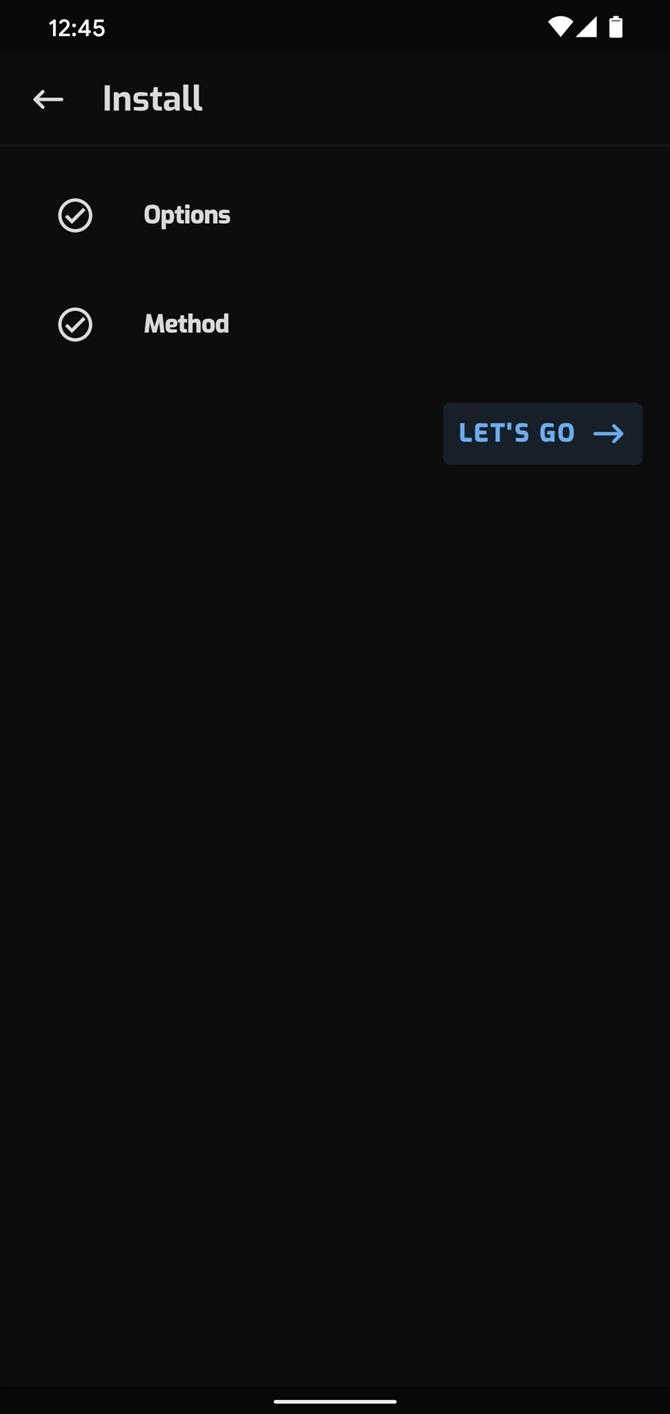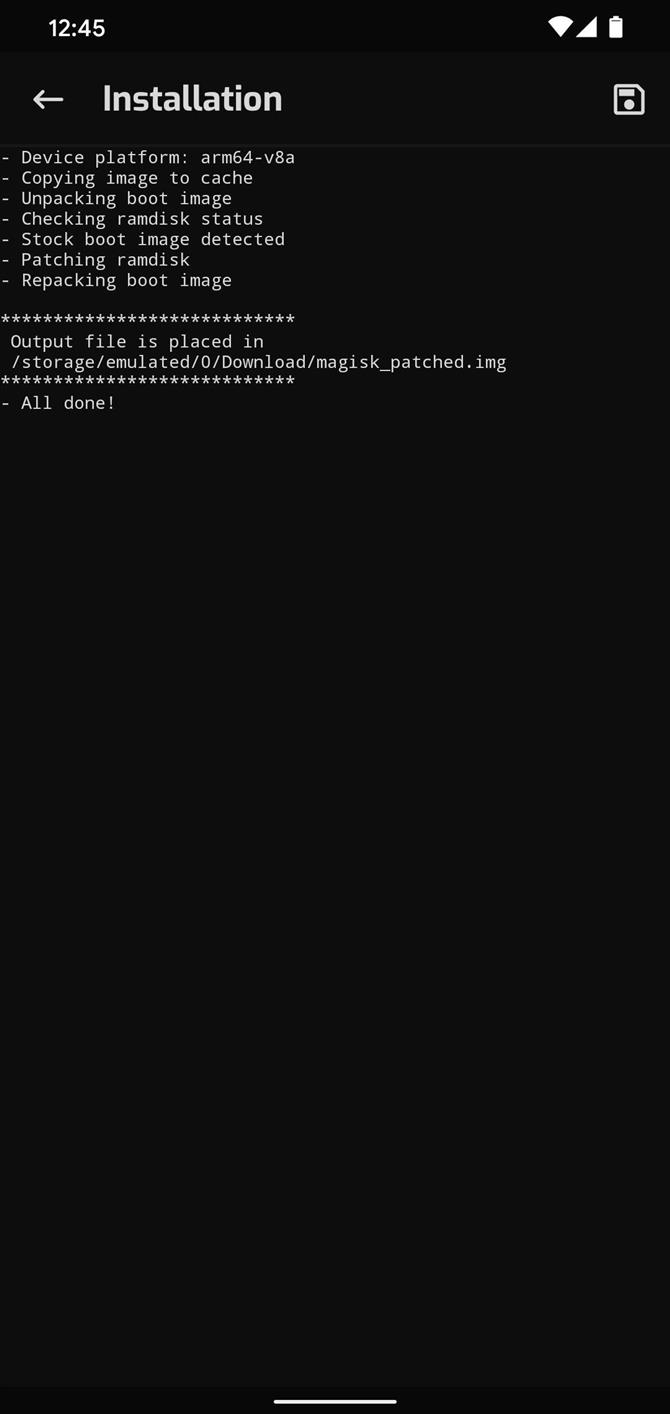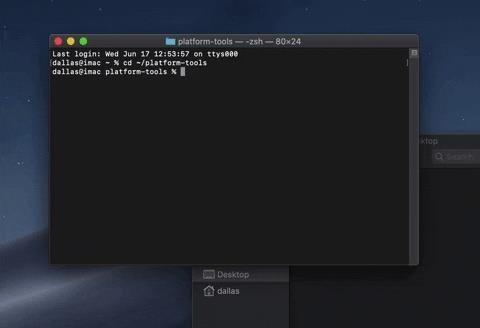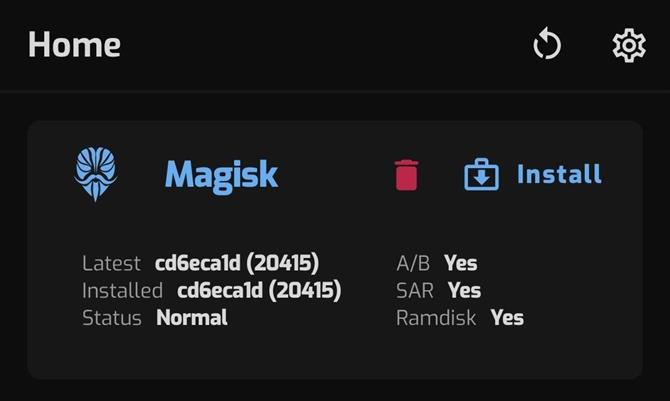- Вышел обновлённый Magisk: теперь поддерживается root на Android 11
- Как рутировать Android 11 с помощью Magisk
- Не могу войти в Call Of Duty Mobile из-за ошибки авторизации
- Простые шаги для удаления родительского контроля PS4 | 2020 | НОВЫЙ учебник!
- Лучшие настройки ПК для Call Of Duty Warzone для увеличения FPS
- Требования
- Шаг 1: разблокируйте загрузчик телефона
- Шаг 2. Загрузите заводские образы Android 11 на свой компьютер
- Шаг 3: Извлеките образ загрузки
- Шаг 4. Переместите образ загрузки на телефон
- Шаг 5: Установите Magisk Manager Canary на свой телефон
- Шаг 6: исправьте загрузочный образ с помощью Magisk Manager
- Шаг 7: переместите исправленный образ загрузки на компьютер
- Шаг 8. Загрузите инструменты платформы Google на свой компьютер
- Шаг 9: Извлеките ZIP-файл Platform-Tools
- Шаг 10. Откройте подсказку в папке Platform-Tools
- Шаг 11: переведите телефон в режим загрузчика
- Шаг 12: подключитесь к вашему компьютеру
- Шаг 13: прошить исправленный образ загрузки
- Шаг 14: Проверьте Root
- Как сделать рут Android 11 при помощи Magisk
- Шаг 1. Разблокируйте загрузчик смартфона
- Шаг 2. Скачайте фабричные образы Android 11 на компьютер
- Шаг 3. Распакуйте загрузочный образ
- Шаг 4. Переместите загрузочный образ на смартфон
- Шаг 5. Установка Magisk Manager Canary на смартфон
- Шаг 6. Пропатчите Boot Image при помощи Magisk Manager
- Шаг 7. Перенесите пропатченный загрузочный образ на компьютер
- Шаг 8. Скачайте инструмент Google на компьютер
- Шаг 9. Распакуйте Platform-Tools
- Шаг 10. Откройте терминал
- Шаг 11. Переведите смартфон в режим загрузчика
- Шаг 12. Подключитесь к компьютеру
- Шаг 13. Установите пропатченный загрузочный образ
- Шаг 14. Подтверждение рута
Вышел обновлённый Magisk: теперь поддерживается root на Android 11
Приложение Magisk от разработчика под ником topjohnwu, несомненно, является самым популярным root-менеджером для устройств под управлением операционной системы Android. Благодаря Magisk рутировать устройство на Android предельно просто, но из-за изменений, внедряемых разработчиками из Google в новых версиях операционной системы, данное приложение нужно постоянно обновлять — иначе оно не будет совместимо с новыми ОС. И теперь, когда Android 11 начали постепенно развёртывать на множестве устройств, topjohnwu выпустил Magisk v21 и Magisk Manager v8.0.0, которые поддерживают операционную систему Android 11, а также получили полный редизайн и многое другое.
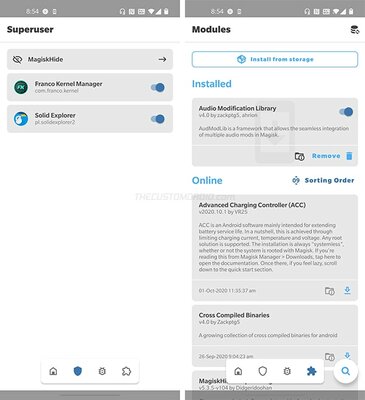
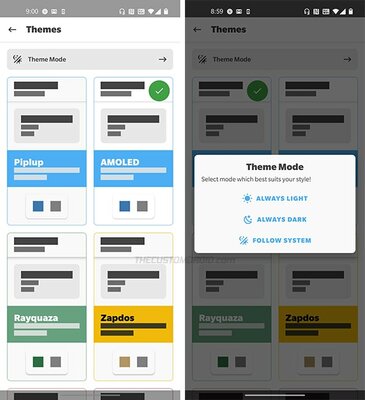
Важно отметить, что хотя последняя версия Magisk предназначена для работы со всеми устройствами под управлением операционной системы Android 11, некоторые пользователи всё же столкнулись с редкими проблемами. Кроме того, Magisk v21 на текущий момент не работает с некоторыми устройствами на базе MediaTek, но, скорее всего, в ближайшем будущем разработчик исправит и эту проблему. Пользователям, желающим опробовать новый root-менеджер, достаточно скачать Magisk v21 и Magisk Manager v8.0.0 с официального ресурса. Там же, на GitHub, можно оставить сообщение о багах, возникающих в ходе установки или использования данного менеджера.
Источник
Как рутировать Android 11 с помощью Magisk
Не могу войти в Call Of Duty Mobile из-за ошибки авторизации
Простые шаги для удаления родительского контроля PS4 | 2020 | НОВЫЙ учебник!
Лучшие настройки ПК для Call Of Duty Warzone для увеличения FPS
Благодаря Magisk, вам не нужно терять root при обновлении до Android 11. Популярный бессистемный рутирующий инструмент уже получил доступ суперпользователя на последней ОС Google, даже до официальной бета-версии. В настоящее время он находится на стадии эксперимента, поэтому процесс сложнее, чем обычно, но он работает.
К сожалению, из-за изменений в Android 10 нам придется немного подождать официального кастомного восстановления TWRP. Это делает перепрошивку Magisk более сложной, а также означает, что вы более уязвимы, если возникает мягкий кирпич (или bootloop), поэтому будьте осторожны.
- На вашем телефоне? Откройте эти инструкции в режиме разделенного экрана.
Требования
- Android 11 устройство с разблокируемым загрузчиком
- Компьютер под управлением Windows, Mac или Linux
- USB-кабель
Шаг 1: разблокируйте загрузчик телефона
Чтобы установить Magisk и, таким образом, получить root права на свой телефон, вам потребуется прошить измененное изображение в раздел уровня операционной системы вашего телефона. Это именно то, что позволяет разблокировка загрузчика.
Итак, пришло время разблокировать загрузчик, если вы этого еще не сделали. Но знайте, что это приведет к стиранию вашего внутреннего хранилища, а это означает, что все ваши данные, которые не были сохранены в облаке, будут потеряны.
Этот шаг сложный, поэтому мы написали отдельное руководство, которое проведет вас через него:
- Подробнее: Как разблокировать загрузчик на стоковых телефонах Android
Шаг 2. Загрузите заводские образы Android 11 на свой компьютер
Теперь вам понадобятся заводские образы для версии Android 11, на которой работает ваше устройство. Это набор IMG-файлов, обычно внутри ZIP-архива, которые являются идеальной копией внутренних разделов памяти вашего телефона, за вычетом любых пользовательских данных..
Если на вашем телефоне есть разблокируемый загрузчик, весьма вероятно, что производитель вашего телефона предлагает бесплатную загрузку этих заводских образов. Для чего бы это ни стоило, вам не нужны все заводские образы, только загрузочный образ. Так что, если OEM вашего телефона предлагает прямую загрузку для файла boot.img, это будет быстрее.
В противном случае вы можете использовать следующие ссылки, чтобы найти заводские образы для двух основных брендов в США, которые позволяют разблокировать загрузчик. Пока вы там, перейдите к «О телефоне» в настройках и прочитайте «Номер сборки» внизу. Убедитесь, что это соответствует версии, которую вы скачиваете.
- Загрузка заводских картинок для устройств Google Pixel
- Загрузка заводских образов для устройств OnePlus
Шаг 3: Извлеките образ загрузки
Извлеките ZIP-файл, используя либо предустановленный ZIP-экстрактор вашего компьютера, либо стороннюю опцию, например 7-Zip. Откройте папку, затем откройте ZIP-файл, который начинается с «image-», за которым следует имя и ряд цифр букв. Извлеките «загрузочный» IMG-файл, который вы найдете внутри этого ZIP-файла, на рабочий стол.
Если вы используете телефон OnePlus, это не так просто, как распаковать файл. Вместо этого вам нужно использовать утилиту для извлечения загрузочного образа из файла Payload.bin. Используйте руководство ниже, чтобы получить квадрат:
- Дополнительная информация: Как получить Flashboot-Flashable изображения из файла прошивки OnePlus
Шаг 4. Переместите образ загрузки на телефон
Теперь переместите загрузочный IMG-файл, который вы только что извлекли, на свой телефон и поместите его в папку «Загрузки». Мы рекомендуем делать это с физическим соединением (например, с помощью USB-кабеля для передачи данных), так как загрузка в облачную службу может повредить файл.
Если вам нужна дополнительная помощь по этой части, см. Руководство Google по передаче файлов с Android на Windows или наше руководство по передаче с Android на Mac.
Шаг 5: Установите Magisk Manager Canary на свой телефон
Теперь на вашем телефоне вам нужно установить «Canary» или предбета-версию Magisk Manager. Ниже мы связали официальную версию, предоставленную topjohnwu, поэтому коснитесь или удерживайте нажатой ссылку, чтобы сохранить файл. Поскольку это APK, вам нужно включить «Установить неизвестные приложения» для вашего браузера и загрузить приложение для его установки..
- Загрузите последнюю версию Magisk Manager Canary (.apk)
Шаг 6: исправьте загрузочный образ с помощью Magisk Manager
Откройте Magisk Manager и выберите «Установить» в верхнем правом углу карты Magisk. Нажмите «Разрешить», когда вам будет предложено дать Magisk разрешение на доступ к вашим файлам..
На экране установки теперь оставьте обе опции «Сохранить» включенными и оставьте «Режим восстановления» отключенным, затем нажмите «Далее». Нажмите «Выбрать и исправить файл» в следующем меню, и появится системный файл выбора. Используйте меню гамбургера, чтобы найти папку «Загрузки» и выбрать файл «boot.img», который вы скопировали на шаге 4.
Теперь вы вернетесь к экрану установки в Magisk Manager. Нажмите «Далее» здесь, затем нажмите «Поехали». Наконец, просто подождите, пока на дисплее не появится надпись «Все готово!»
Шаг 7: переместите исправленный образ загрузки на компьютер
Отсюда переместите файл magisk_patched.img из папки «Загрузки» на телефоне на рабочий стол на своем компьютере. Опять же, используйте кабель для передачи данных, если это возможно.
Шаг 8. Загрузите инструменты платформы Google на свой компьютер
Вам нужно будет отправить команды Fastboot на телефон, чтобы получить root права. Для этого вам понадобится небольшой бесплатный бесплатный программный продукт, созданный Google..
Вы можете скачать эти «инструменты платформы» прямо из Google, используя ссылку ниже. Просто выберите ссылку, соответствующую операционной системе вашего компьютера.
- Загрузить Google Platform-Tools: Windows | Mac | Linux
Шаг 9: Извлеките ZIP-файл Platform-Tools
После загрузки извлеките файл с помощью встроенных инструментов вашей операционной системы или сторонней программы, такой как 7-Zip. После извлечения скопируйте и вставьте (или перетащите) папку platform-tools на рабочий стол для более легкого доступа, поскольку вы будете использовать ее позже.
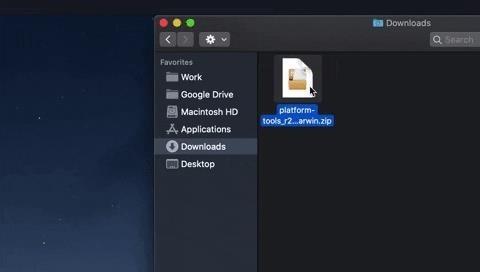
Шаг 10. Откройте подсказку в папке Platform-Tools
Для пользователей MacOS и Linux откройте приложение Terminal из папки «Программы». Если вы используете Windows, откройте командную строку из меню «Пуск».
После того, как ваш инструмент командной строки открыт, введите следующее, но пока не нажимайте ввод:
Теперь нажмите пробел один раз, чтобы добавить один пробел после «cd». Все еще не ударил войти.
Наконец, перетащите папку platform-tools со своего рабочего стола и поместите ее прямо в верхнюю часть окна командной строки. Это автоматически заполнит его полное имя файла и местоположение папки, после чего вы можете пойти дальше и нажать клавишу ввода на клавиатуре..
- Полное руководство: как открыть подсказку ADB в папке Platform-Tools
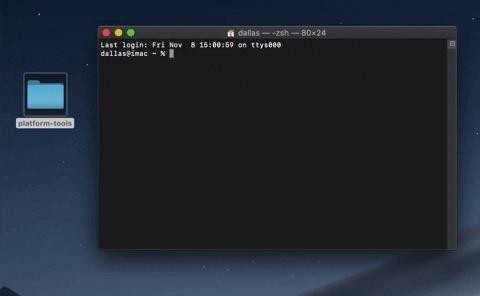
Шаг 11: переведите телефон в режим загрузчика
Теперь вам нужно загрузиться в режиме загрузчика, чтобы вы могли отправить команду Fastboot, которая установит Magisk.
Вы можете сделать это, активировав Опции разработчика, включив Отладку по USB, разрешив соединение, а затем введя adb reboot-bootloader в командную строку на вашем компьютере, но есть более простой способ: сочетания кнопок.
Для большинства телефонов полностью выключите устройство, затем нажмите и удерживайте кнопку уменьшения громкости. Удерживая громкость, нажмите и удерживайте кнопку питания, пока телефон не начнет загружаться, затем отпустите обе кнопки. Если это показывает меню, как показано ниже, вы можете пойти. В противном случае используйте команду ADB.
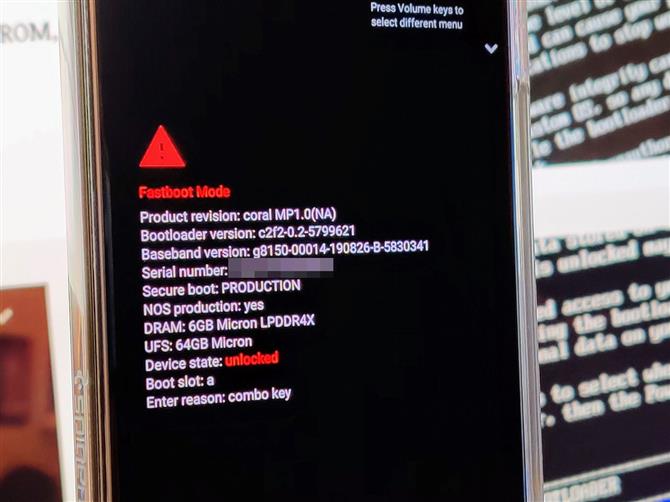
Шаг 12: подключитесь к вашему компьютеру
Теперь подключите телефон к компьютеру с помощью USB-кабеля для передачи данных. В идеале это должен быть кабель, входящий в комплект поставки вашего телефона, но если нет, то хотя бы убедитесь, что это кабель хорошего качества..
Шаг 13: прошить исправленный образ загрузки
Введите следующую команду в инструмент командной строки на вашем компьютере, а затем нажмите клавишу ВВОД, чтобы проверить подключение Fastboot.
Вы должны увидеть серийный номер вашего телефона. Если вы это сделаете, вы можете продолжить. Введите следующее и нажмите пробел один раз, чтобы добавить один пробел, но не нажимайте Enter:
Перетащите IMG-файл «patched_magisk» из проводника в инструмент командной строки, затем перетащите его прямо в это окно, чтобы автоматически заполнить путь к файлу. Оттуда, нажмите Enter, чтобы отправить полную команду.
Примечание. Если вы работаете в Mac или Linux и получаете сообщение об ошибке после отправки вышеуказанной команды, добавьте точку и косую черту (./) в начало и отправьте ее снова. Пример: ./fastboot flash boot boot.img
После ряда строк, в том числе двух, которые выдают «OKAY», введите следующую команду для перезагрузки Android:
И снова добавьте «./» в начало, если это не сработало в первый раз:
Шаг 14: Проверьте Root
Когда вы вернетесь назад, все, что осталось сделать, это проверить root. Откройте Magisk Manager, и теперь вы должны увидеть «Status: Normal» в разделе Magisk рядом с номером сборки рядом с «Installed». Загрузите любое корневое приложение и нажмите «Предоставить», когда его спросят о доступе суперпользователя, чтобы увидеть, все ли работает как задумано.
Помните, что из-за изменений в Android, SafetyNet больше не будет проходить по умолчанию. Следовательно, вы потеряете доступ к Google Pay, Pokémon GO и некоторым банковским приложениям, которые используют SafetyNet, чтобы проверить, является ли ваше устройство рутованным или модифицированным..
Хотите освоить Microsoft Excel и поднять свои перспективы работы на дому на новый уровень? Начните свою карьеру с нашим Премиальным учебным пакетом Microsoft Excel от A-to-Z из нового Android How Shop и получите пожизненный доступ к более чем 40 часам базовых и продвинутых инструкций по функциям, формулам, инструментам и многому другому.
Купить сейчас (скидка 97%)>
Изображение на обложке, скриншоты и GIF-файлы от Далласа Томаса / Android How
Источник
Как сделать рут Android 11 при помощи Magisk
Благодаря Magisk вы можете не потерять рут, когда обновите смартфон до Android 11. Популярный инструмент рутирования уже получил права суперпользователя в последней версии Android, даже до релиза официальной бета-версии. Пока приложение находится на экспериментальной стадии, поэтому процесс сложнее обычного, но он работает.
К сожалению, из-за изменений в Android 10 придётся подождать официального кастомного рекавери TWRP. Это делает установку Magisk более сложной и повышает вероятность превратить аппарат в кирпич.
Требования
- Android 11 с разблокированным загрузчиком
- Компьютер на Windows, Mac, Linux
- Кабель USB
Шаг 1. Разблокируйте загрузчик смартфона
Для установки Magisk и выполнения рута смартфона нужно прошить модифицированный образ на системный раздел вашего смартфона. Это позволяет сделать разблокировку загрузчика.
Разблокировка загрузчика стирает все хранящиеся на внутренней памяти данные. Если вы не выполните резервное копирование, они будут потеряны.
Это сложный шаг, описание которого читайте в отдельных руководствах.
Шаг 2. Скачайте фабричные образы Android 11 на компьютер
Нужно скачать версию Android 11 для вашего смартфона. Образы представляют собой набор файлов формата IMG, которые обычно располагаются в архивах ZIP. Это идеальная копия разделов хранилища вашего смартфона без пользовательских данных.
Если у вашего аппарата разблокированный загрузчик, скорее всего производитель даёт возможность бесплатно скачать эти образы. Вам нужен только загрузочный образ. Ищите файл boot.img от производителя вашего аппарата.
Ниже приведены ссылки на фабричные образы смартфонов Google Pixel и OnePlus. В настройках Android откройте номер сборки и убедитесь, что он совпадает с версией скачиваемого образа.
Шаг 3. Распакуйте загрузочный образ
Распакуйте файл ZIP при помощи предустановленного приложения на компьютере или сторонних приложений вроде 7-Zip. Откройте папку и файл ZIP, который начинается с image- и дальше идёт набор букв и чисел. Извлеките файл boot.img на рабочий стол на компьютере.
Если у вас смартфон OnePlus, всё не так просто. Можно использовать утилиту для извлечения загрузочного образа из файла Payload.bin. Для этого есть руководство.
Шаг 4. Переместите загрузочный образ на смартфон
Переместите загрузочный файл IMG в папку «Загрузки». Рекомендуется делать это при помощи кабеля USB. Загрузка в облачное хранилище может повредить файл.
У Google есть руководство по переносу файлов с Android на Windows, также есть руководство по переносу файлов с Android на Mac.
Шаг 5. Установка Magisk Manager Canary на смартфон
Нужно установить версию приложения Magisk Manager Canary на смартфон. В настройках Android нужно разрешить установку приложений из сторонних источников.
Шаг 6. Пропатчите Boot Image при помощи Magisk Manager
Запустите Magisk Manager и выберите «Установить» в верхнем правом углу карточки Magisk. Нажмите «Разрешить», чтобы дать доступ к файлам.
На экране «Установить» оставьте опции «Сохранить» включёнными, а опцию «Режим Recovery» отключенной. Нажмите «Далее». Нажмите «Выбрать и пропатчить файл» и появится выбор системного файла. Используйте гамбургер-меню, чтобы найти папку «Загрузки» и выбрать файл boot.img, который вы копировали в шаге 4.
Дальше вы вернётесь на экран «Установить» в Magisk Manager. Нажмите «Далее», затем нажмите «Начать». Ждите появления сообщения «Готово».
Шаг 7. Перенесите пропатченный загрузочный образ на компьютер
Переместите файл magisk_patched.img из папки «Загрузки» на смартфоне на рабочий стол компьютера. Пользуйтесь кабелем USB.
Шаг 8. Скачайте инструмент Google на компьютер
Нужно отправить команды Fastboot на смартфон, чтобы произвести рут. Для этого нужна программа от Google. Скачайте platform-tools:
Шаг 9. Распакуйте Platform-Tools
После скачивания распакуйте файл. Скопируйте и вставьте папку platform-tools на рабочий стол.
Шаг 10. Откройте терминал
На Mac OS и Linux запустите терминал из папки Applications. На Windows из меню «Пуск» откройте окно командной строки.
Наберите команду cd и нажмите на пробел, но не нажимайте на ввод.
Перетащите папку platform-tools в окно командной строки. Это позволит автоматически вставить полное имя файла и местоположение папки. После этого нажмите ввод.
Шаг 11. Переведите смартфон в режим загрузчика
В режиме загрузчика вы сможете отправить команду Fastboot, которая установит Magisk.
Можно активировать опции для разработчиков, включить отладку по USB, разрешить подключение, затем ввести в окно на компьютере команду adb reboot-bootloader. Есть более простой способ в виде сочетания клавиш.
В большинстве смартфонов нужно выключить аппарат, затем нажать и удерживать регулятор громкости вниз. При этом нажмите и удерживайте кнопку питания, пока не начнётся загрузка аппарата. После этого отпустите обе кнопки. Если вы видите меню как на изображении ниже, всё правильно. В противном случае используйте команду ADB.
Шаг 12. Подключитесь к компьютеру
Соедините смартфон и компьютер при помощи кабеля USB. Лучше всего, чтобы это был кабель из комплекта поставки смартфона.
Шаг 13. Установите пропатченный загрузочный образ
На компьютере в окне командной строке наберите следующую команду и нажмите на ввод:
Вы должны увидеть серийный номер смартфона. После этого можно продолжать. Введите следующую команду и нажмите на пробел:
Перетащите файл patched_magisk.img из проводника в окно командной строки, чтобы автоматически вести путь к файлу. Нажмите на ввод.
0000
Если на Mac или Linux вы получаете сообщение об ошибке, добавьте ./ к началу команды и попробуйте снова. Например:
После ряда строк, с том числе двух с OKAY, введите следующую команду:
Если она не сработает, спереди снова добавьте ./
Шаг 14. Подтверждение рута
Откройте Magisk Manager и увидите «Статус: нормально» в разделе Magisk рядом с номером сборки. Скачайте любое приложение, которому для работы нужен рут, нажмите «Разрешить» при запросе прав суперпользователя.
Из-за изменений в Android SafetyNet больше не проходит проверку по умолчанию. Из-за этого вы потеряете доступ к Google Pay, Pokémon GO и некоторым банковским приложениям, которые используют SafetyNet для проверки рута или других модификаций системы.
Источник