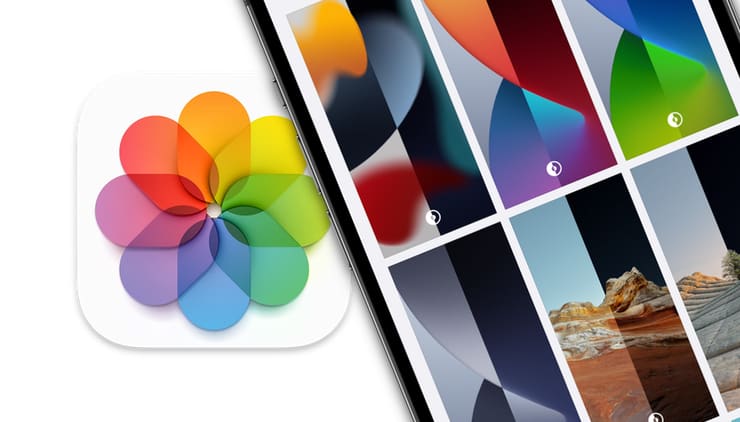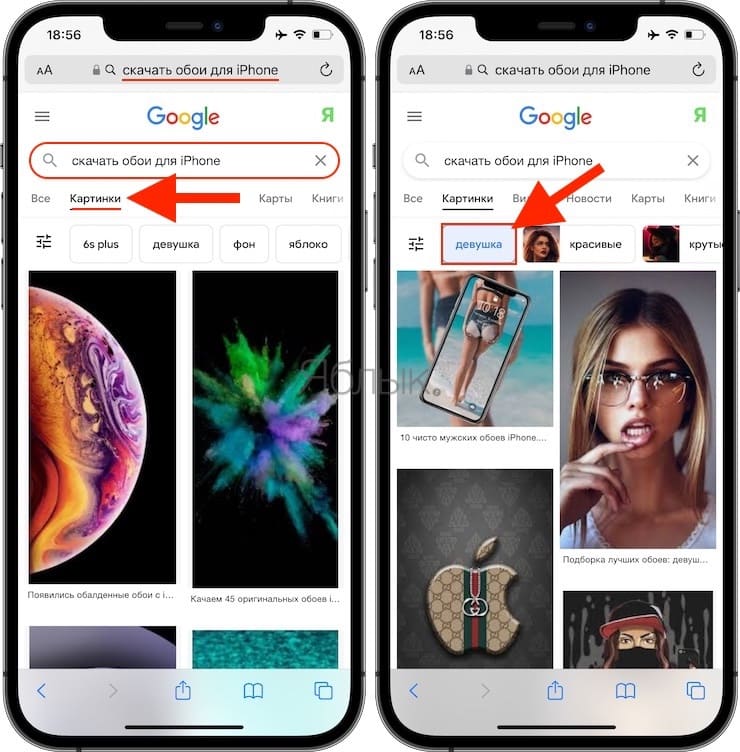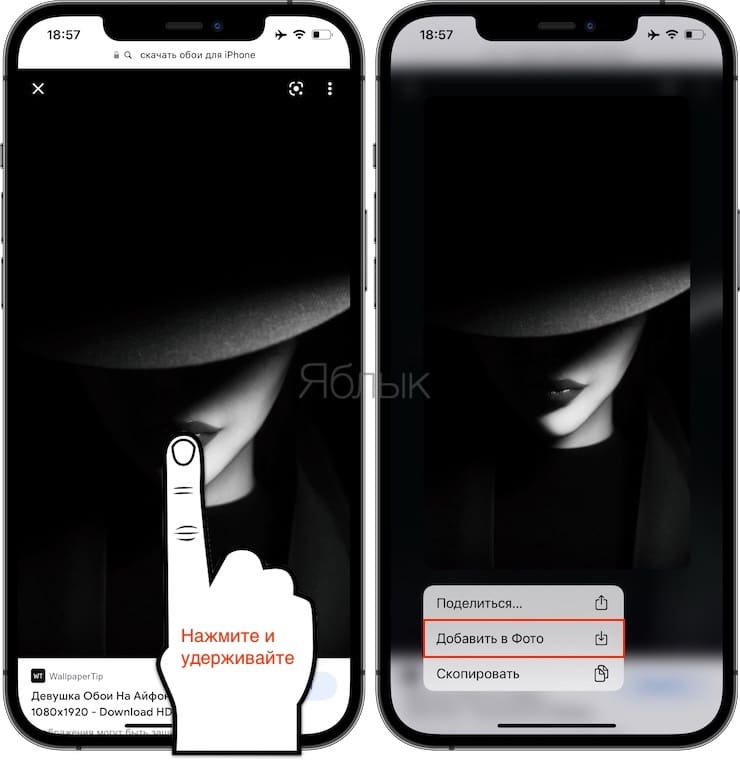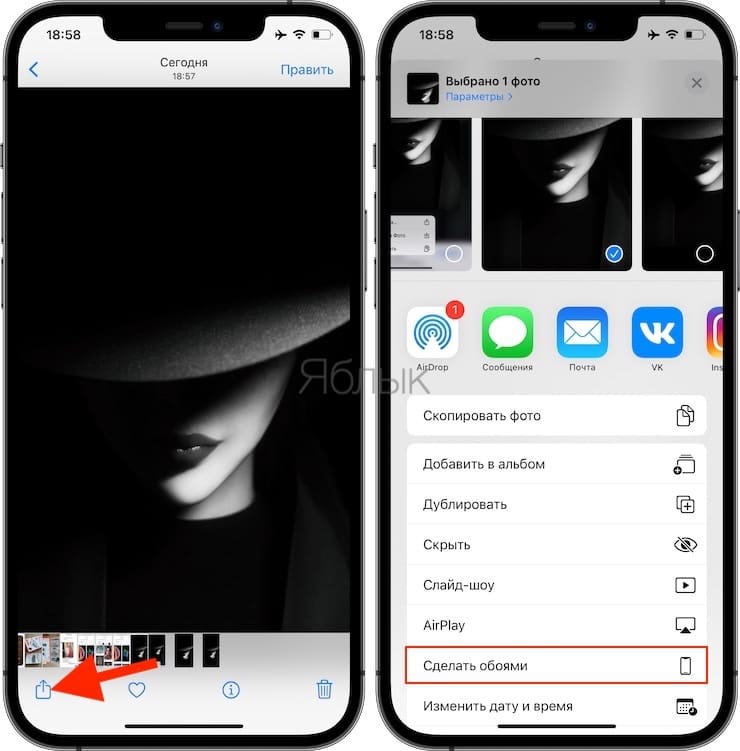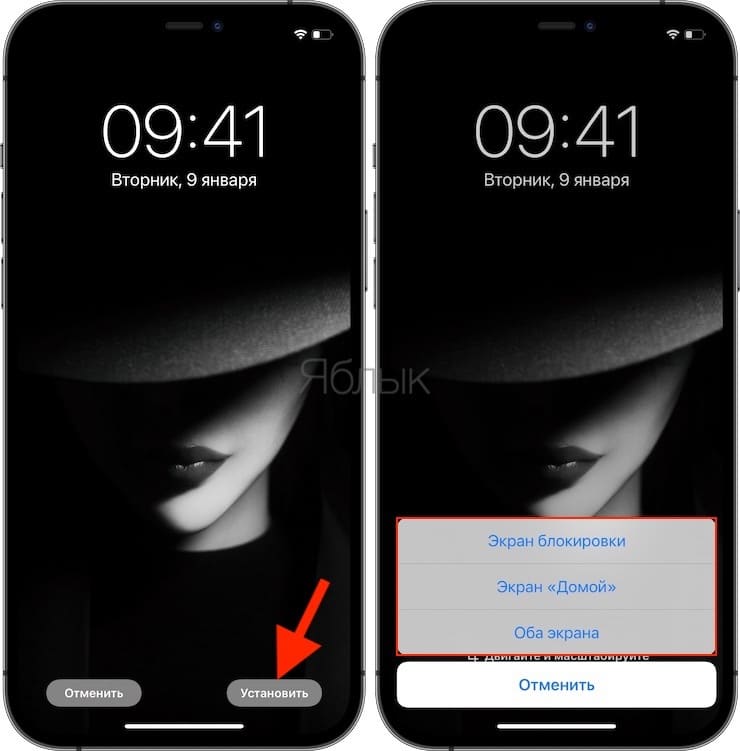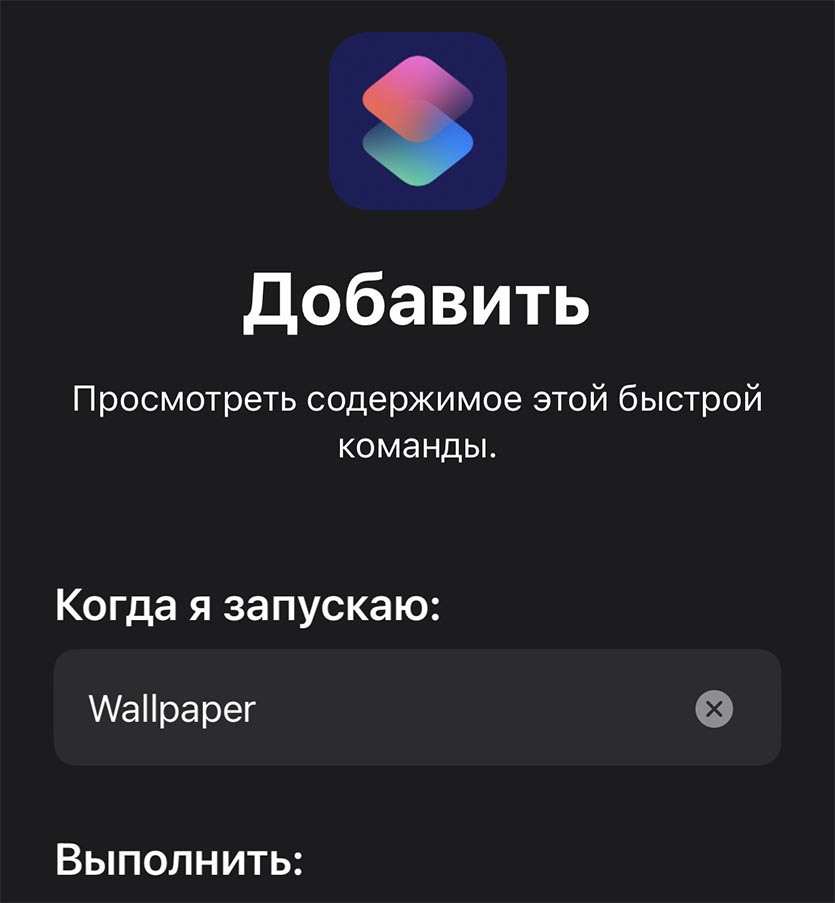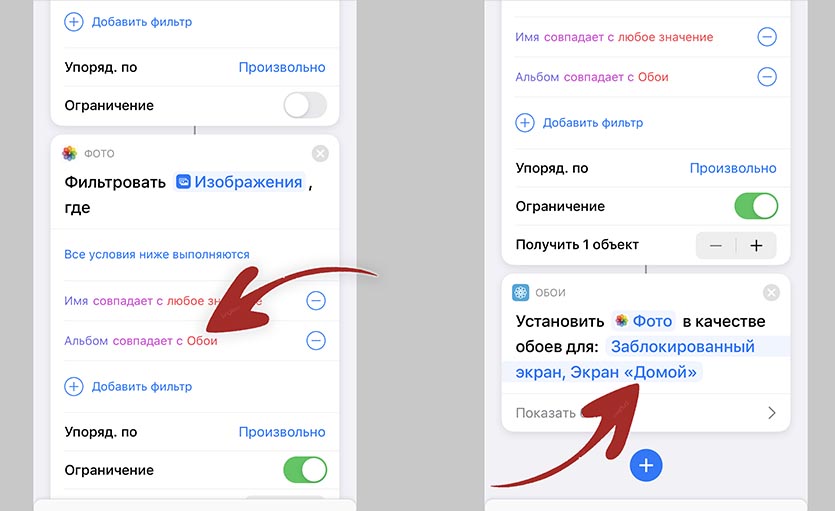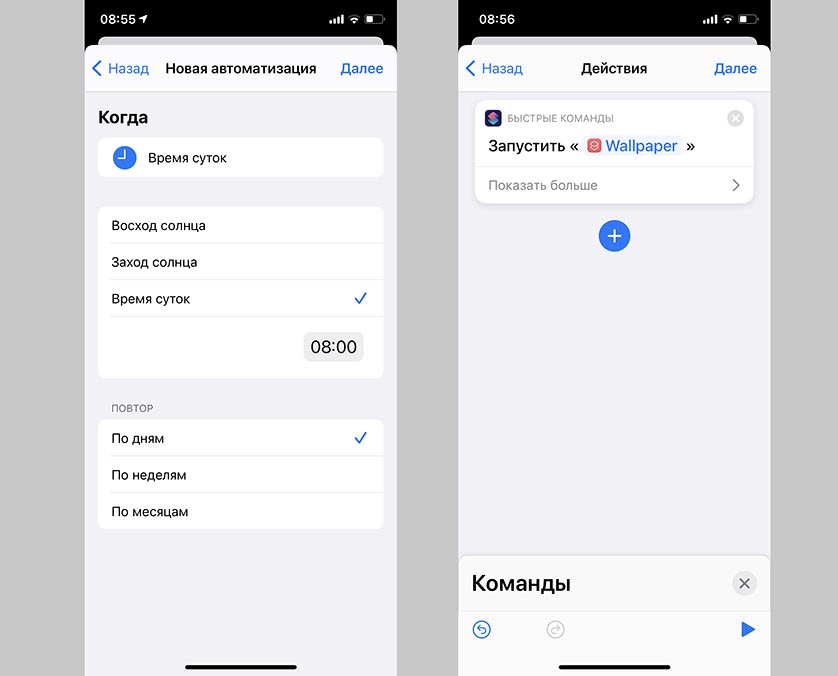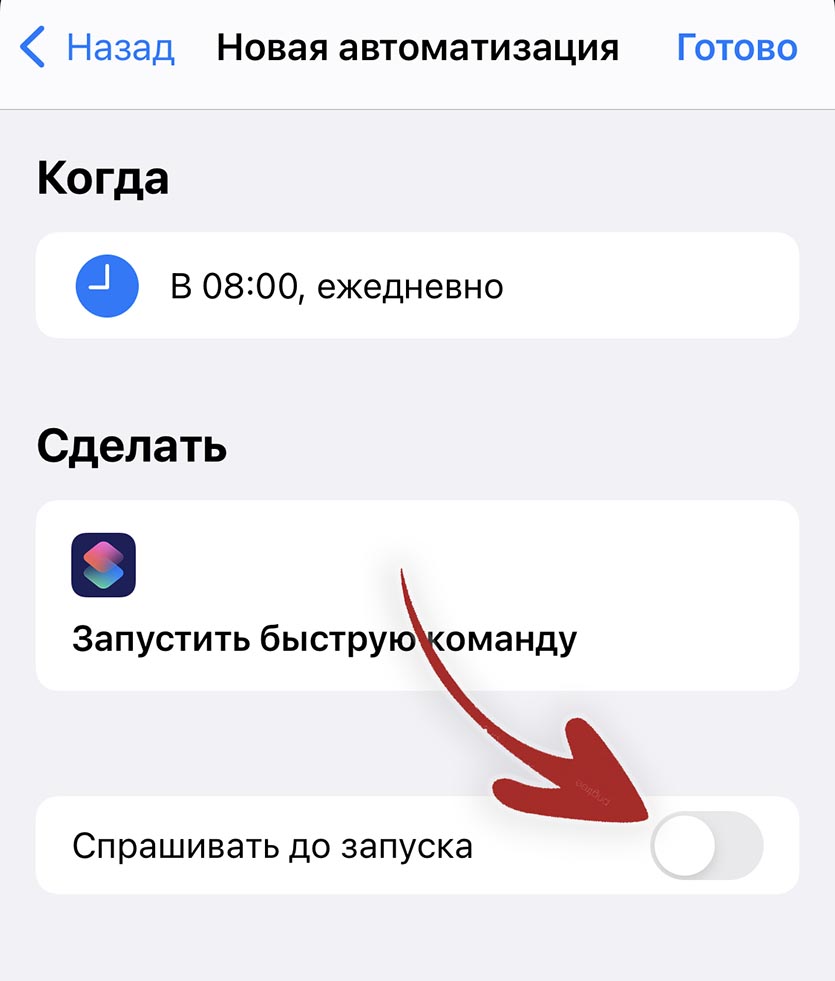- Замена обоев на iPhone
- Откройте меню «Настройки» на iPhone.
- Выбор изображения
- Перемещение изображения и выбор параметра отображения
- Настройте обои и выберите, где они должны отображаться
- Как искать, скачивать и изменять обои на iPhone и iPad
- Как скачать и установить обои на iPhone, iPad и iPod touch
- Как настроить автоматическую смену обоев на iPhone
- Автоматическая смена обоев на iOS
- Скачать обои для iPhone
- Как менять обои на iPhone по расписанию. Новинка iOS 14.3
- Как настроить автосмену обоев на iPhone
- 10 способов поставить обои на iPhone
- 1. Как поставить обычные и живые обои на Айфон через Настройки
- 2. Как поставить фото на обои в Айфоне
- 3. Как сменить обои на Айфоне через приложение
- 4. Как поставить Live Photo на обои
- 5. Как скачать обои из сети
- 6. Создавайте собственные обои
- 7. Управляйте обоями через Файлы
- 8. Меняйте обои автоматически с помощью команды
- 9. Устанавливайте обои из онлайн-источников с помощью команды
- 10. Как поставить гифку на обои Айфона
Замена обоев на iPhone
Как изменить обои на iPhone Вы можете выбрать изображение из коллекции Apple или одну из своих фотографий. Узнайте как.
Откройте меню «Настройки» на iPhone.
Перейдите в меню «Настройки», выберите «Обои», а затем нажмите «Выбрать новые обои».
Вы можете также установить темное оформление, чтобы обои на iPhone затемнялись в зависимости от окружающего освещения.
Выбор изображения
Выберите изображение из коллекций «Динамичные», «Снимки», Live или из личных фотографий. Обои по умолчанию меняются с каждым обновлением iOS.
Чтобы выбрать в качестве обоев изображение из коллекции Live или снимок Live Photo, требуется iPhone 6s или более поздней модели.
iPhone XR и iPhone SE (1-го и 2-го поколения) не поддерживают изображения из коллекции Live.
Перемещение изображения и выбор параметра отображения
Чтобы переместить изображение, перетащите его в нужное место. Для увеличения или уменьшения масштаба изображения по размеру экрана разведите или сведите пальцы.
Некоторые изображения могут не поддерживать перемещение и масштабирование.
Если включен параметр «Перспектива», при наклоне экрана обои перемещаются. Чтобы выключить этот параметр, нажмите кнопку «Перспектива». При включенной функции «Уменьшение движения» и в режиме энергосбережения параметр отображения «Перспектива» недоступен. Если обои представляют собой снимок Live Photo, можно включить эффект Live Photo или параметр «Перспектива», но не то и другое одновременно.
Завершив настройку изображения, нажмите «Установить». Или же выберите вариант «Отмена», чтобы начать заново.
Настройте обои и выберите, где они должны отображаться
Можно выбрать обои для экрана «Домой», экрана блокировки или для обоих. Экран «Домой» отображается, когда iPhone не заблокирован. Экран блокировки отображается при выведении iPhone из режима сна.
Чтобы увидеть новые обои, заблокируйте iPhone или перейдите на экран «Домой».
Чтобы увидеть новые обои из коллекции Live в действии, коснитесь экрана блокировки и удерживайте его.
Источник
Как искать, скачивать и изменять обои на iPhone и iPad
Вопрос «Как скачать и установить новые обои?» довольно часто можно услышать от новичков, только недавно ставших владельцами iPhone или iPad. Эта проблема становится более актуальной, если в наличии имеется интересное изображение, либо снятое на камеру смартфона, либо присланное друзьями.
Следуя опубликованной ниже инструкции, вы с легкостью сможете установить любую понравившуюся картинку в качестве фона рабочего стола на смартфоне или планшете компании Apple.
Как скачать и установить обои на iPhone, iPad и iPod touch
1. Как вариант можно использовать поиск в Google для поиска изображений в качестве обоев. Нажмите сюда (можете изменить поисковый запрос, указав модель устройства и предпочтения, например: «обои для iPhone с девушками»).
На страницы поисковой выдачи перейдите в раздел Картинки. Здесь же можно воспользоваться готовыми рекомендациями поисковика (см. скриншот).
2. Выберите понравившееся изображение, нажмите и удерживайте на нем палец до появления контекстного меню. Выберите вариант «Добавить в фото»;
3. Откройте приложение «Фото» и выберите изображение, которое нужно установить в качестве фона.
4. Нажмите на кнопку Поделиться в меню нижней части экрана (кнопка в форме коробки со стрелкой вверх);
5. Выберите опцию «Сделать обоями»;
6. Расположите изображение по своему вкусу и нажмите «Установить»;
7. Для того чтобы установить выбранное изображение в качестве фона, выберите опцию «Экран Домой» (или «Экран блокировки», если вы хотите установить картинку только на экран блокировки).
8. Закройте приложение «Фото» и вернитесь на домашний экран (или экран блокировки) – на устройстве отобразится выбранное вами изображение.
Если в процессе установки нажать на опцию «Оба экрана», выбранное изображение будет установлено в качестве фона как на домашнем экране, так и на экране блокировки.
Для того, чтобы вернуться к стандартным обоям, откройте Настройки → Обои → Выбрать новые обои и нажмите на миниатюру необходимого изображения.
Источник
Как настроить автоматическую смену обоев на iPhone
Часто ли вы меняете обои на своём iPhone и iPad? Лично я – очень редко. Но не из-за консервативности, а потому что банально неохота лезть в настройки и выбирать там новое изображение. Просто Apple как-то не продумала этот момент, и тем самым фактически лишила нас естественной возможности хоть как-то разнообразить интерфейс своих устройств. Не исключено, что именно поэтому пользователи iOS так падки на новые обои. Ведь с ними нам придётся жить как минимум до следующего релиза, когда у нас появится повод снова залезть в настройки и изменить рисунок рабочего стола. Но, оказывается, этот процесс можно автоматизировать.
Хотите, чтобы обои на iOS менялись автоматически? Нет ничего проще
Автоматическая смена обоев появилась на iOS благодаря приложению «Быстрые команды» (скачать). За это отвечает специальный механизм с незамысловатым названием «Автоматизация». Вы просто задаёте ему условия, на которых он должен срабатывать, и он будет менять обои рабочего стола и даже экрана блокировки, если выберете, в зависимости от заданных событий.
Автоматическая смена обоев на iOS
- Для начала скачайте себе на устройство понравившиеся обои и добавьте их в один альбом;
Apple называет ненадёжными все быстрые команды, которые выпускает не она
- Перейдите по этой ссылке и скачайте быструю команду AutoWall;
Обязательно нужно дать быстрой команде разрешение на доступ к фото
- В разделе «Мои команды» найдите AutoWall и нажмите на три точки на этой команде;
Без автоматизации ничего не получится
- Откройте ей доступ ко всем фотографиям на вашем устройстве и выберите альбом, из которого будут подтягиваться изображения;
Обязательно нужно установить время, когда картинки будут меняться
- Затем откройте раздел «Мои автоматизации» и нажмите «Создать автоматизацию для себя»;
Добавьте быструю команду к автоматизации
- Выберите «Время суток» и назначьте время, когда изображение будет меняться;
Не забудьте отключить функцию запроса на запуск
- Выберите «Запустить быструю команду» — AutoWall – «Далее» и отключите функцию «Спрашивать до запуска».
Внимание: отключать функцию «Спрашивать до запуска» — обязательно. Если этого не сделать, каждый раз, когда придёт время для срабатывания автоматизации, она будет запрашивать вашего разрешения и не сможет сменить картинку самостоятельно. Это очень неудобно.
Как на iPhone переводить речь с русского в текст на английском
Если вы выставите текущее время, то смена обоев начнётся только со следующего дня. Возможно, я что-то не учёл, но в таком режиме они будут меняться не чаще одного раза в день. Допускаю, что кому-то захочется чаще, но мне кажется, что и так вполне себе хорошо.
Скачать обои для iPhone
Так выглядит срабатывание автоматизации
Поскольку смена обоев происходит в рандомном режиме, а не по порядку (да и кто его назначал вообще, этот порядок?), они могут повторяться. А чтобы минимизировать вероятность повторной установки одного и того же изображения, будет лучше добавить в специальный альбом, привязанный к быстрой команде, как можно больше картинок. Вы можете набрать их по этим ссылкам:
Тут в общей сложности несколько десятков изображений, среди которых довольно много эксклюзивных. Не то чтобы Apple создаёт их для кого-то конкретно, но так получается, что эти самые изображения рабочего стола присутствуют только в прошивке конкретных устройств: iPhone 12, iPad Air, iPad Pro. По ссылкам представлены версии как для смартфонов, так и для планшетов, поэтому обращайте на это внимание, чтобы выбрать картинку с подходящим соотношением сторон.
Источник
Как менять обои на iPhone по расписанию. Новинка iOS 14.3
Одной из особенностей вышедшей iOS 14.3 стали изменения в работе приложения Быстрые команды . Система научилась запускать настроенные автоматизации без предварительного перехода в приложение и получила несколько новых событий.
Эти новшества позволяют настроить автоматизацию по смене обоев на смартфоне.
📌 Спасибо re:Store за полезную информацию. 👌
Как настроить автосмену обоев на iPhone
1. Скачиваем приложение Быстрые команды из App Store.
2. Переходим в Настройки – Быстрые команды и включаем переключатель Ненадежные команды.
3. В приложении Фото создаем отдельную папку и помещаем туда нужные для установки в качестве фона картинки.
4. Скачиваем быструю команду для смены обоев.
5. В настройках команды выбираем папку, из которой будут подтягиваться новые картинки. А так же указываем обои, которые будут меняться (на рабочем столе, на экране блокировки или на обоих экранах одновременно).
6. В приложении Команды переходим на вкладку Автоматизация и нажимаем “+”.
7. Создаем новую автоматизацию для себя.
8. В качестве условия выбираем нужное время суток, например, 8 часов утра.
9. В качестве действия указываем Запустить быструю команду – Wallpaper.
10. На последнем этапе сохранения автоматизации отключаем переключатель Спрашивать до запуска.
Теперь ежедневно в установленное время на вашем смартфоне будет происходить автоматическая смена обоев. Вместо времени суток можете указать другие триггеры, при которых будет активироваться смена фоновой картинки. Это может быть подключение к определенной сети, поступившее уведомление или что-то еще.
Не забывайте, что можно вручную сменить обои, запустив команду из приложения или через ярлык на рабочем столе.
Источник
10 способов поставить обои на iPhone
Обои – это окно в ваш iPhone. Вы первым делом видите свои обои, когда берёте в руки смартфон. Некоторые смотрят на экран своего смартфона несколько десятков раз в день, а другие – сотни раз в день. Есть те, кого устраивают постоянные обои. Но что, если вы из тех, кто любит разнообразие? Тогда вам точно нужно знать обо всех способах поставить обои на Айфон.
Перед тем, как приступать к чтению, вы должны знать, что скриншоты ниже взяты из iOS 13, однако почти все способы актуальны и для предыдущих версий системы. Мы расскажем, как поставить живые обои, обычные стандартные, обои-гифку и др. на Айфон 6, Айфон SE, Айфон 7 и более новые модели.
1. Как поставить обычные и живые обои на Айфон через Настройки
Вы можете менять обои из коллекции стандартных от Apple через приложение Настройки. У Apple отличная коллекция стандартных обоев, особенно если у вас iPhone X и новее, а также установлена версия iOS 13. Здесь есть яркие цветные и тёмные обои, а также динамичные. Пользователи iOS 13 теперь могут устанавливать обои, которые автоматически меняются в зависимости от времени суток.
Зайдите в Настройки -> Обои -> Выбрать новые обои. Здесь вы найдёте три категории: снимки, динамичные и Live. Под категориями вы увидите все свои фотографии, но об этом в другом пункте. Выберите какую-нибудь категорию на выбор, а затем коснитесь любых обоев, чтобы увидеть их превью. Нажмите «Установить», а затем выберите экран блокировки, экран «Домой» или оба экрана. На этом всё, вы сменили обои!
2. Как поставить фото на обои в Айфоне
В качестве обоев можно устанавливать свои фотографии. Для этого откройте приложение Фото и найдите ту фотографию, которую хотите поставить на обои. Выберите фото и нажмите значок «Поделиться». Здесь выберите Сделать обоями.
Откроется уже знакомый вам экран с установкой обоев. Здесь вы сможете расположить фото на экране как вам нравится, а затем установить его на экран блокировки, домашний или оба экрана сразу.
3. Как сменить обои на Айфоне через приложение
Если вы любите часто менять обои на что-нибудь новенькое, можно использовать для поиска специальные приложения. Ниже мы собрали для вас самые лучшие варианты.
Vellum: Vellum – одно из лучших приложений на iPhone для поиска красивых обоев высокого качества. В приложении вы найдёте разные категории обоев на любой вкус, которые будут отлично смотреться на экране вашего iPhone.
Unsplash: Unsplash – самая крупная онлайн-платформа для фотографов. Лучшие фотографии могут стать отличными обоями. Здесь вы можете просматривать подборки обоев или просто скачивать понравившиеся фотографии, обрезать их и ставить на обои Айфон.
Clarity: Clarity – ещё одна отличная платформа с обоями для iPhone. В этом приложении важно качество, а не количество. Вы можете просматривать фотографии, редактировать их, добавлять различные эффекты и т.п.
WLPPR: Если вам нравятся географические или астрономические обои, то вам понравится приложение WLPPR. В нём лучшая коллекция снимков Земли и других планет со спутников.
4. Как поставить Live Photo на обои
В качестве обоев также можно установить Live Photo. Когда вы коснётесь экрана с помощью 3D Touch, обои оживут. Таким образом можно поставить на обои весёлое фото своих детей и что-нибудь подобное. Чтобы установить такие обои, выберите их в приложении Фото, нажмите кнопку «Поделиться» и выберите «Сделать обоями». На экране установки обоев нажмите «Live», чтобы включить опцию живых обоев.
Есть целый мир живых обоев в разных приложениях. К примеру, Live Wallpapers for Me, iLiveThemes и другие.
5. Как скачать обои из сети
Если вы не хотите скачивать приложений с обоями, можете скачивать обои из сети, а затем устанавливать их на своё устройство. Есть много отличных сайтов с обоями. Некоторые из них: Unsplash, Pexel, SetAsWall и Papers.co.
Зайдите на какой-нибудь сайт, выберите понравившиеся обои, зажмите их и нажмите «Сохранить изображение» или «Добавить в фото». Затем откройте приложение Фото, выберите скачанные обои, нажмите «Поделиться» и выберите «Сделать обоями».
6. Создавайте собственные обои
Обои, которые вы скачаете из сети, могут не подойти под экран вашего устройства идеально. К счастью, вы можете сами обрезать их так, чтобы они идеально подходили под вашу модель. Вот разрешения для разных моделей:
- iPhone 4/4s: 960 x 640
- iPhone 5/5s: 1136 x 640
- iPhone 6/6s: 1334 x 750
- iPhone 6 Plus/6s Plus: 1920 x 1080
- iPhone 7: 1334 x 750
- iPhone 7 Plus: 1920 x 1080
- iPhone 8: 1334 x 750
- iPhone 8 Plus: 1920 x 1080
- iPhone X: 2436 x 1125
- iPhone XS: 2436 x 1125
Для обрезки можно использовать приложения, как Pixelmator. Также подойдёт онлайн-редактор, как Pixlr. Не важно, какой редактор вы используете, ведь вам всего лишь нужно обрезать фото под нужное разрешение.
7. Управляйте обоями через Файлы
Если у вас iOS 13 или iPadOS 13, вы можете использовать менеджер загрузок Safari для скачивания фотографий прямо в приложение Файлы. Скачанные обои вы найдёте в папке с загрузками в приложении Файлы. Вы можете выбирать сразу по несколько фотографий и перемещать их в другие папки iCloud Drive.
Этот метод можно использовать для скачивания больших коллекций фотографий без засорения приложения Фото. При необходимости вы сможете открыть фото через Файлы, сохранить его в Фото и поставить на обои. К сожалению, прямо из Файлов обои устанавливать нельзя.
8. Меняйте обои автоматически с помощью команды
В iOS 13 команды стали мощнее и полезнее. Теперь вы можете использовать команду, которая будет автоматически каждый день менять обои. Подробнее о ней читайте здесь.
Сначала вам нужно скачать команду Randomize Wallpaper. Затем вы можете отредактировать команду и выбрать нужный альбом. После этого обои на вашем устройстве будут автоматически меняться в установленное время.
9. Устанавливайте обои из онлайн-источников с помощью команды
С помощью команды обои можно устанавливать не только из своего альбома, но и из онлайн-источников. Эта команда автоматически скачивает и устанавливает обои с сайта Art Paper, и её тоже можно автоматизировать.
10. Как поставить гифку на обои Айфона
Любите гифки? Вы можете устанавливать их на обои через приложение GIPHY. Найдите понравившуюся гифку в приложении, нажмите кнопку меню и конвертируйте её в Live Photo. Живое фото будет сохранено на устройство.
Теперь зайдите в Настройки -> Обои -> Выбрать новые обои и выберите Live Photo. Найдите сохранённую гифку и поставьте её на обои.
Скачать: GIPHY (Бесплатно)
Источник