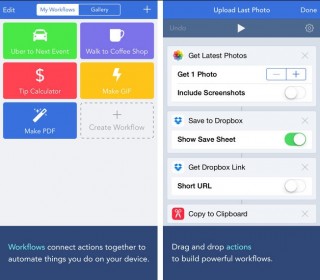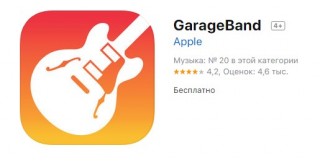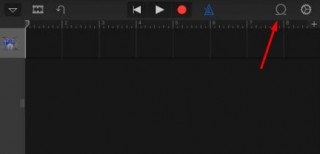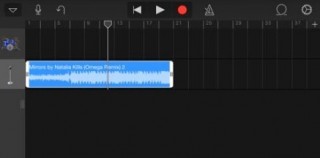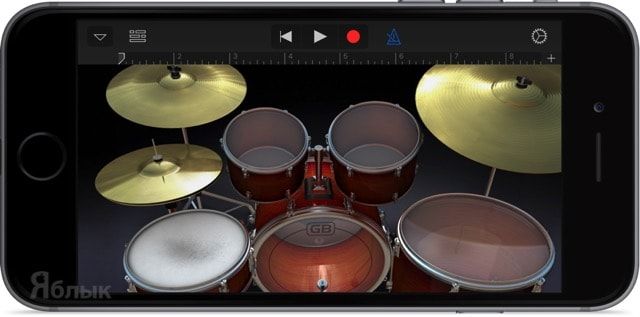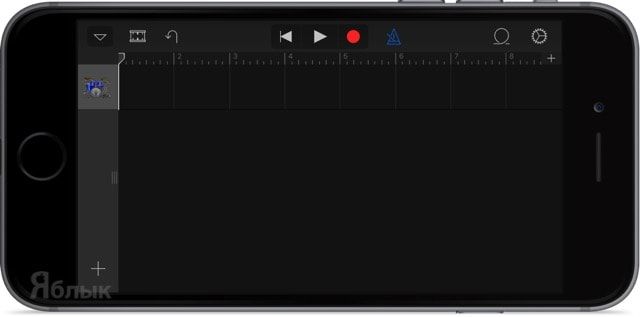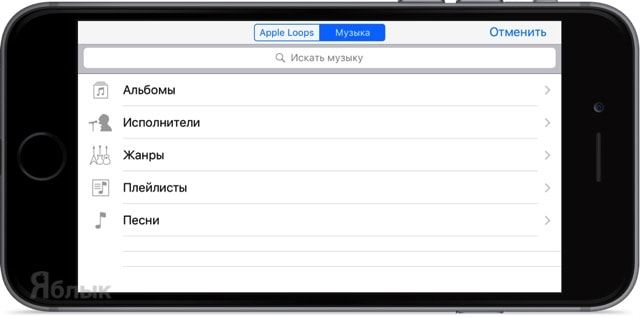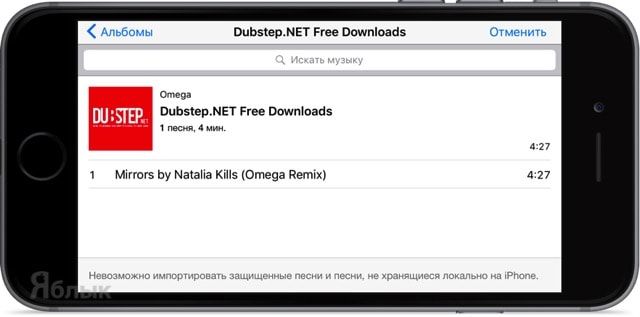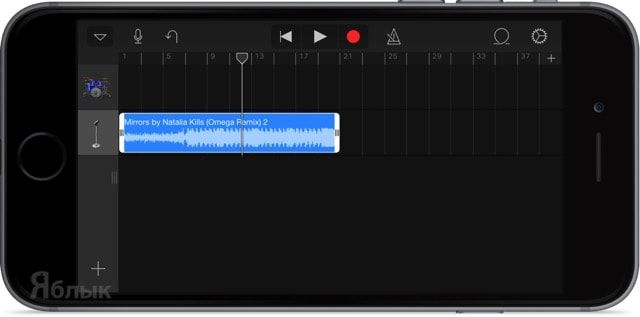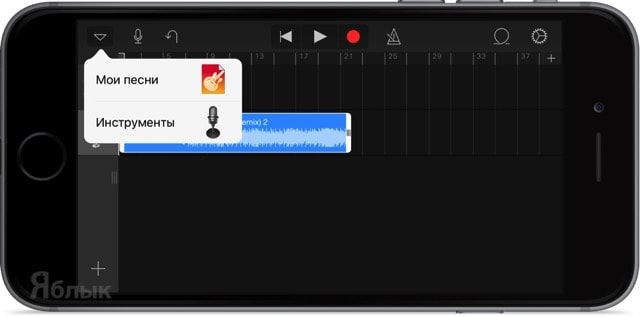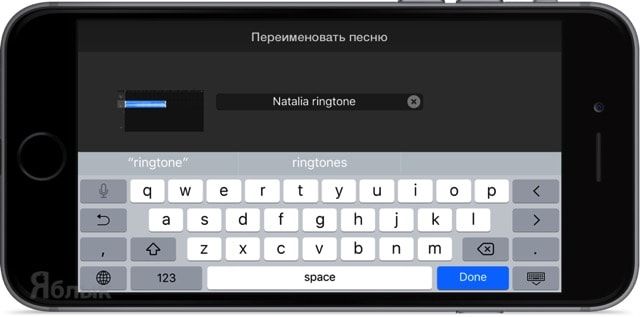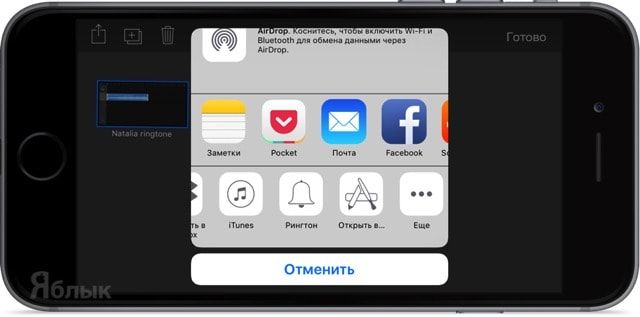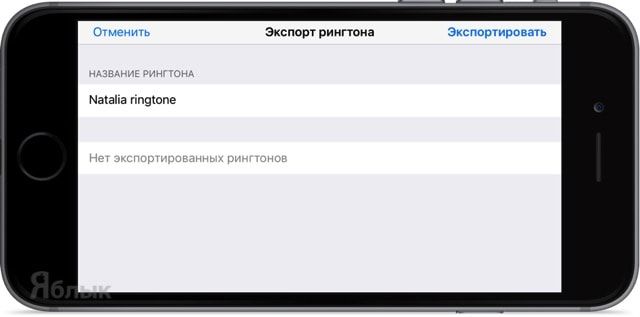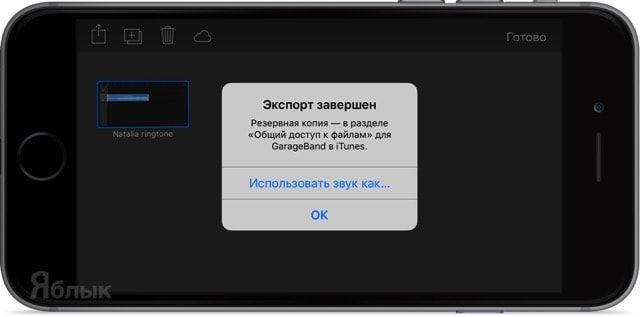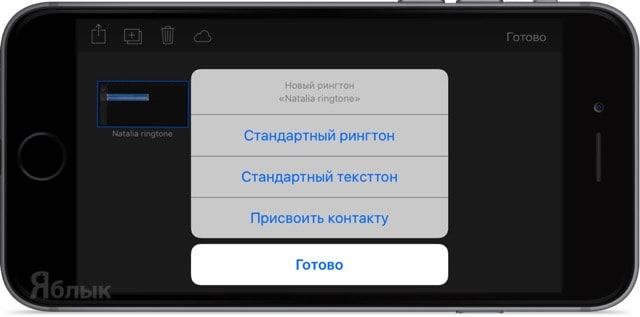- Самостоятельно создаём индивидуальный рингтон для iPhone без iTunes
- Что потребуется
- Работа с GarageBand
- Установка трека в качестве рингтона
- Инструкция в формате видео
- Альтернативные варианты бесплатно на нашем сайте
- Как поставить рингтон на iPhone без iTunes и компьютера
- Сделать рингтон на iPhone без iTunes
- Как установить новый рингтон
- Как сделать и установить рингтон для iPhone без iTunes
- Как сделать и установить рингтон прямо на iPhone без использования iTunes
- Как просто поменять рингтон на iPhone?
- Покупка рингтона
- С помощью iTunes
- Способ без компьютера
- Бонус: как отключить вспышку при звонке
Самостоятельно создаём индивидуальный рингтон для iPhone без iTunes
Кастомизировать систему Айфона не так-то просто. Разработчики сделали всё, чтобы пользователь не смог нанести вред устройству неумелыми действиями. Поэтому любые манипуляции чаще всего проводятся через компьютер со специализированным программным обеспечением. Мы сегодня разберёмся, как создать рингтон для iPhone без iTunes.
Что потребуется
Для начала выясним, что понадобится для того, чтобы создать рингтон для iPhone.
- Аудиофайл в формате MP. Он обязательно должен быть сохранён на устройстве. Если на iPhone нет мелодии, которую хотелось бы поставить на звонок, можно скачать её по ссылке. Для этого используется приложение Workflow «Быстрые команды». Как с ним работать, мы подробно описали в одной из предыдущих публикаций.
- Приложение GarageBand. Это продукт компании Apple, поэтому с его установкой проблем не возникнет. Программу легко найти в AppStore, распространяется она на бесплатной основе. Следует учесть, что софт имеет внушительный размер – 1,7 Гб и совместим с операционной системой версии iOS 12.1 и выше.
Если все условия соблюдены, то можно перейти непосредственно к созданию собственной мелодии на звонок.
Работа с GarageBand
Пришло время разобраться, как создать музыку на звонок для Айфона и не прибегать к использованию iTunes. Алгоритм действий следующий.
- Установите программу GarageBand на свой смартфон. Как уже упоминалось выше, она доступна в AppStore. Запустите приложение.
- Создайте «Новый проект», нажав соответствующую кнопку.
- Далее можно выбрать любой инструмент или просто дорожку аудиорекордер, который записывает звуки с микрофона. Это необходимо для того, чтобы попасть в рабочую зону.
- Затем в правом верхнем углу нажмите на значок открывающий просмотр текущей дорожки. Откроется шкала прогресса воспроизведения, на которой пока пусто.
- После открытия шкалы в правом верхнем углу, появится пиктограмма в виде петли. Она раскрывает обозреватель для поиска музыки в Apple Loops или просто на устройстве.
- Мы подразумеваем, что необходимый трек заранее подготовлен и уже загружен в память гаджета для прослушивания без доступа в интернет. Поэтому следующим шагом требуется перейти во вкладку «Музыка».
- Найдите нужную композицию. Нажмите на её название и удерживайте, пока не увидите значок файла, который можно переместить в рабочую зону режима «Просмотр». Просто перетягиваем его и получаем отображение.
- На следующем этапе выполняется обрезка исходного трека до нужного фрагмента. Здесь следует соблюсти единственную рекомендацию – рингтон не должен быть длиннее 30 секунд. В идеале длительность трека 15–25 секунд. Этого достаточно, чтобы услышать и ответить на звонок. Перемещайте маркеры и ограничьте ими тот участок, где воспроизводится нужный эпизод песни. Учтите, что оставлять более 30 секунд бессмысленно, в процессе обработки софт самостоятельно обрежет трек до этой длины.
- После того как нужный эпизод выделен, нажмите значок треугольника в верхнем левом углу экрана и в выпадающем меню выберите вкладку «Мои песни». После этого созданный рингтон сохранится в медиатеке смартфона.
На этом работа с приложением GarageBand в направлении, как создать рингтон для iPhone без iTunes, завершена. Оно позволило нам без использования дополнительных сервисов создать отдельный рингтон и сохранить его в памяти устройства. Теперь осталось уточнить, как именно поставить его на звонок.
Установка трека в качестве рингтона
Для начала советуем переименовать файл и дать ему более удобное для восприятия имя. Для этого нажмите на его название и удерживайте до открытия редактора. Введите новое название и подтвердите изменения.
Затем необходимо тапнуть и удерживать рингтон до тех пор, пока не активируется особый режим и не появится контекстное меню. Здесь нужно нажать на кнопку шеринга (поделиться) и в предложенном перечне вариантов выбрать «Рингтон». После чего нажмите команду «Экспортировать» и по завершении процесса в окне уведомления выберите «Использовать звук как…». Далее пользователю будет предложен направление использования, подготовленного рингтона. Его можно установить на звонок, использовать в качестве тексттона или назначить на определённый контакт. Выбор за вами.
Применить новую мелодию звонка можно и стандартным привычным способом. Просто откройте настройки устройства, перейдите в раздел «Звуки» и откройте вкладку «Рингтон». Пользовательские решения будут отображаться в верхней части предложенного списка.
Инструкция в формате видео
Предлагаем посмотреть видеоролик, в котором подробно и наглядно представлен процесс создания индивидуального рингтона для смартфонов компании Apple.
Альтернативные варианты бесплатно на нашем сайте
Для тех, кому работа с приложением GarageBand показалась сложной предлагаем альтернативный вариант, как обрезать песню на звонок Айфона. Это наш авторский сервис, который значительно упрощает работу с медиафайлами. Здесь можно загрузить мелодию с компьютера или скачать из ВКонтакте. Достаточно выбрать нужную форму для загрузки. Затем ограничьте нужный фрагмент маркерами и получите рингтон. Последний можно отправить на почту или скачать на устройство.
Теперь вы знаете, как создать рингтон для iPhone без iTunes сервиса. Делитесь статьёй с друзьями, пишите вопросы в комментариях и оставайтесь с нами.
Источник
Как поставить рингтон на iPhone без iTunes и компьютера
время чтения: 3 минуты
Несмотря на то, что мобильная яблочная операционная система за последние несколько лет значительно изменилась, некоторые особенности iOS сохранились с первых версий. Например, Apple до сих пор не добавила в операционку удобного и простого способа, с помощью которого пользователи могли бы легко и просто сделать и установить свой рингтон на iPhone. В этом материале мы рассмотрим один из способов создания мелодии на звонок для iPhone. Причем для этого даже не понадобится компьютер.
Существует четыре основных способа создания нового рингтона для iPhone:
- С помощью iTunes
- С помощью сторонних утилит для OS X или Windows,
- С помощью веб-сервисов
- С помощью приложений для iOS
Однако, во всех перечисленных выше способах, чтобы поставить мелодию на звонок iPhone требуется синхронизация с iTunes. Все об этом здесь.
Сделать рингтон на iPhone без iTunes
Инструкция, как сделать рингтон на Айфон без iTunes, то есть без компьютера:
- Скачать на iPhone из App Store приложение GarageBand. Стоит оно 279 рублей, но при этом обладает русскоязычным интерфейсом и огромным количеством функций.
Вот так мы сделали рингтон на iPhone без iTunes и компьютера.

Как установить новый рингтон
Для установки рингтона на iPhone:
- Откройте приложение “Настройки“.
- Нажмите“Звуки”.
- В следующем окне “Рингтон“.
- Появится список рингтонов, установленных на вашем телефоне. Созданный вами будет самым первым. Нажмите на него, справа отобразится галочка. Таким образом вы поменяли звонок на iPhone, установив вашу мелодию вместо “Маримба”.
Источник
Как сделать и установить рингтон для iPhone без iTunes
Когда дело касается установки индивидуального рингтона на iPhone, у многих пользователей возникает куча вопросов, и это нормально, потому как Apple не сильно-то и любит, когда кастомизируют её систему. В большинстве инструкций по этому запросу требуется наличие компьютера с iTunes. А что делать, если рядом (или вообще) нет ни PC, ни Mac?
Как сделать и установить рингтон прямо на iPhone без использования iTunes
1. Скачайте и установите программу для создания музыки GarageBand от Apple.
2. Откройте приложение GarageBand.
3. Выберите один из инструментов, например Drums.
4. В левом верхнем углу нажмите на кнопку, которая открывает раздел «Просмотр».
5. В правом верхнем углу тапните по кнопке с петлёй, открывающей браузер для поиска музыки на устройстве или в разделе Apple Loops.
6. Перейдите на вкладку «Музыка».
7. Отыщите и импортируйте интересуемый трек, который вы хотели бы слышать в качестве рингтона. Чтобы это сделать, сделайте долгий тап по выбранному треку и удерживайте палец до тех пор, пока не появится значок музыкального файла, который можно разместить в разделе «Просмотр». Песня обязательно должна быть сохранена на iPhone для прослушивания офлайн.
8. Потянув за левый или правый край песни (они будут становиться жёлтыми), вы можете выбрать необходимый фрагмент трека для рингтона и сделать композицию короче (делать рингтон длиннее 30 секунд не имеет смысла, но можете не заморачиваться, потому как GarageBand автоматически потом обрежет длину рингтона).
9. В верхнем левом углу нажмите на кнопку с изображением галочки, а затем выберите раздел «Мои песни». Рингтон автоматически сохранится в медиатеке устройства.
10. Нажмите на название рингтона под обложкой и переименуйте его. Затем нажмите кнопку «Done».
11. Зажмите палец на созданной композиции до тех пор пока мы не войдём в режим изменения (всё будет трястись). Нажмите кнопку шаринга.
12. В появившемся меню выберите «Рингтон».
13. Нажмите кнопку «Экспортировать».
14. В появившемся окне нажмите кнопку «Использовать звук как…»
или пройдите в Настройки → Звуки → Рингтон (в верхней части списка будут отображаться пользовательские рингтоны).
Источник
Как просто поменять рингтон на iPhone?
Есть несколько вариантов.
Как оказалось, самые простейшие вещи сделать на айфоне просто, но не прям чтоб очевидно. Например, сменить рингтон на смартфоне не так уж легко. В этом тексте я разберу три возможных способа замены мелодии звонка на вашем iPhone.
Покупка рингтона
Покупать контент — нормально. В том числе и покупать рингтоны. По крайней мере, так считает Apple. Сделать это можно в настройках вашего iPhone:
Но тут есть проблема: сделать рингтон можно не из всех песен. Что делать, если вашего любимого трека нет?
С помощью iTunes
Скажу сразу: этот способ не работает с песнями, купленными в iTunes. А вот если вы приобрели трек на Bandcamp или SoundCloud, то вполне.
Открывайте iTunes и скидывайте туда выбранную вами песню. После этого кликайте правой кнопкой мыши по треку и выбирайте пункт «Сведения о песне». После этого в разделе «Параметры» выберите любой кусок песни длительностью не более 30 секунд:
Жмите на «ОК» и конвертируйте эту песню в AAC. Сделать это можно по пути «Файл» > «Конвертация»:
После этого у вас появится укороченная версия вашей песни. Кликните по ней правой кнопкой мыши и выберите пункт «Показать в Finder» («Показать в Проводнике», если вы используете Windows).
Затем вернитесь в iTunes и удалите этот «огрызок» песни из него, но файл оставьте на месте. Откройте ту папку Finder, где у вас хранится отконвертированная укороченная версия вашей любимой песни. Она будет в формате .m4a. Переименуйте её так, чтобы разрешение трека было в .m4r:
После этого подключайте свой айфон к компьютеру и в iTunes заходите в меню синхронизации устройства. Слева вы найдёте пункт «Звуки». Просто перетащите туда ваш файл в формате .m4r:
Способ без компьютера
Для этого вам понадобится какое-нибудь облачное хранилище, куда вы зальёте песню и установленную на iPhone программу GarageBand.
Скачайте трек из «облака» в папку GarageBand File Transfers, находящуюся в «Файлах»:
Затем открывайте GarageBand и создайте новый трек. Вы можете выбрать абсолютно любой инструмент — никакой разницы нет.
Сразу сделайте автоматическое количество тактов, нажав на плюс в правом верхнем углу экрана:
Затем откройте список лупов и в разделе «Файлы» выберите скачанный вами трек:
Долгим тапом перекиньте его на автоматически создающуюся дорожку:
Здесь вы можете обрезать песню так, как вам угодно.
Затем возвращайтесь в список проектов GarageBand (левая верхняя кнопка) и долгим тапом по проекту с будущим рингтоном вызовите контекстное меню:
Нажмите на «Поделиться». Откроется вот такое окно:
Нажимайте на «Рингтон» и называйте его так, как вам хочется. Далее GarageBand вам предложит использовать его как рингтон для всех звонков, только для конкретного контакта или даже для сообщений.
Но если вы хотите поменять рингтон, то сделать это можно по пути «Настройки» > «Звуки, тактильные сигналы» > «Рингтон», где и будет созданная вами песня.
Бонус: как отключить вспышку при звонке
Добавляю, потому что она бесит всех окружающих людей. Особенно в кинотеатре:
Эта функция нужна для слабовидящих людей, способных разглядеть вспышку. И только в этом случае её использование оправданно.
Источник