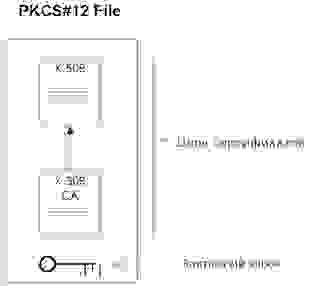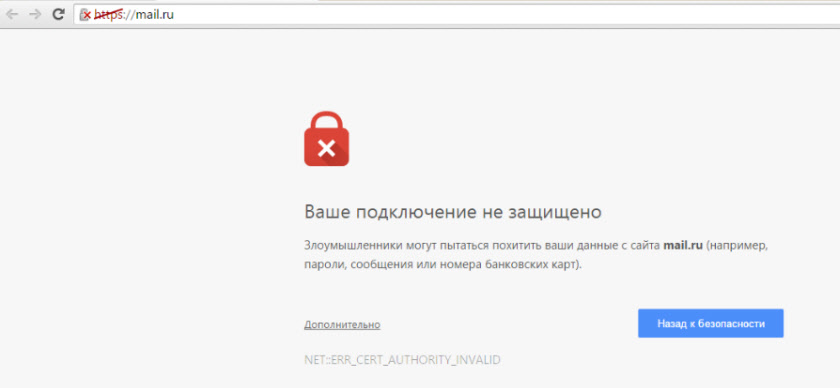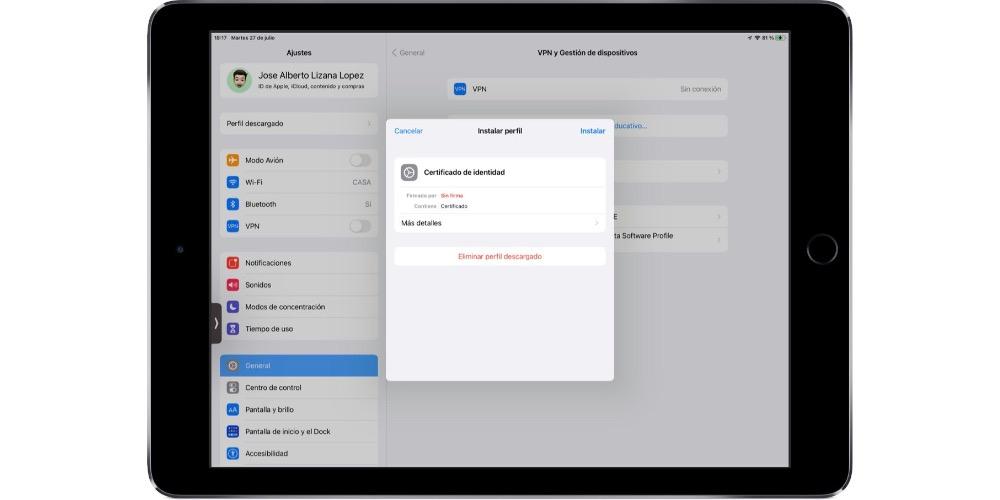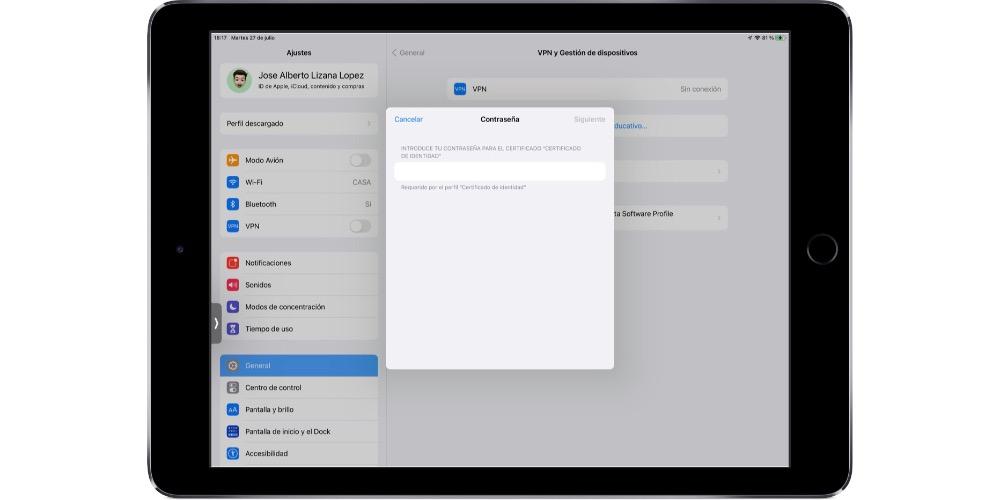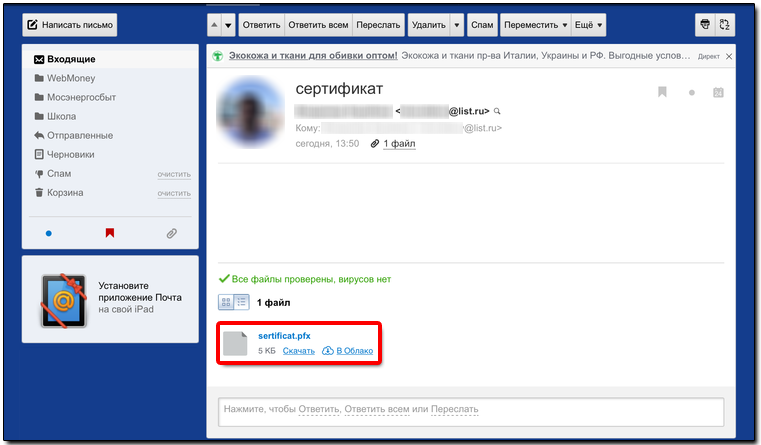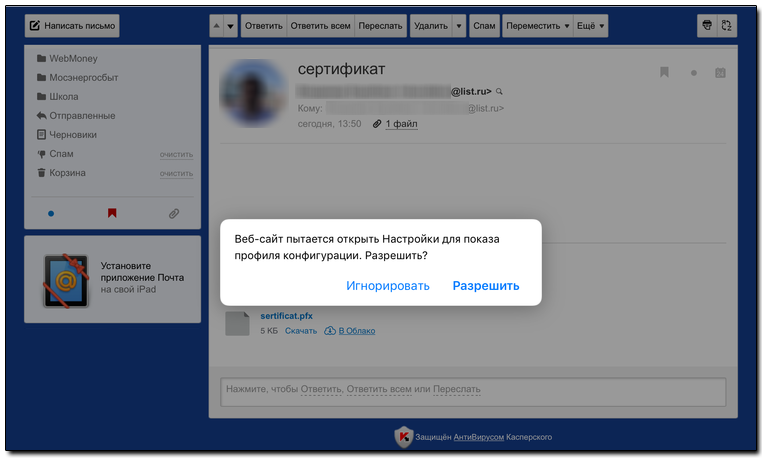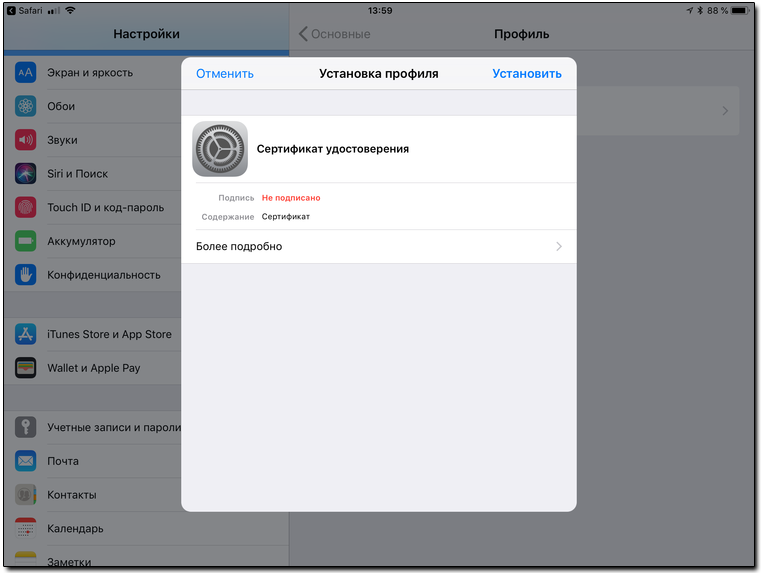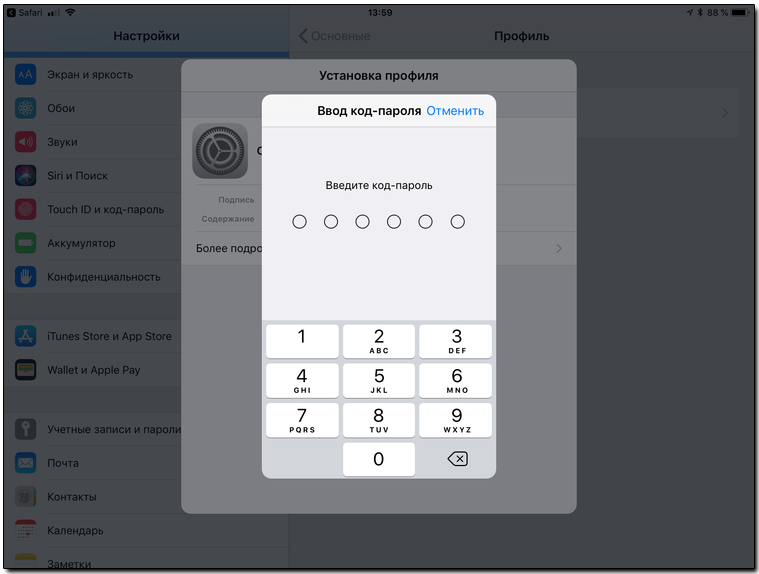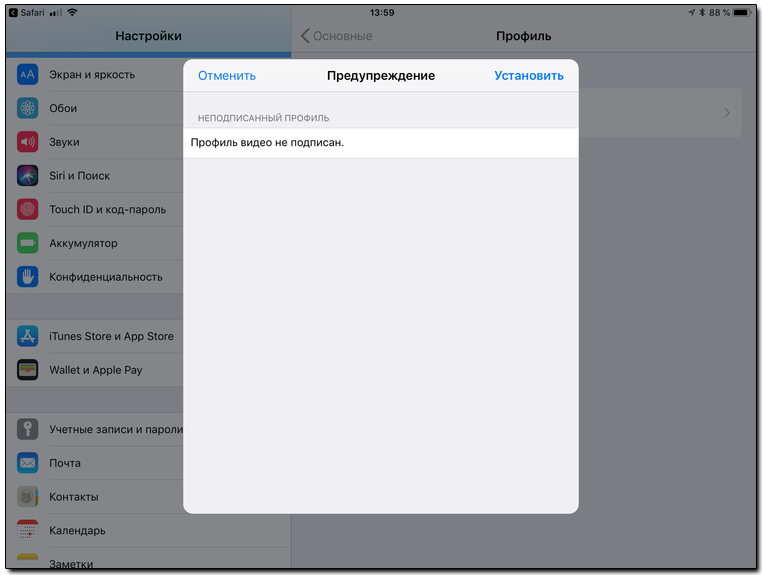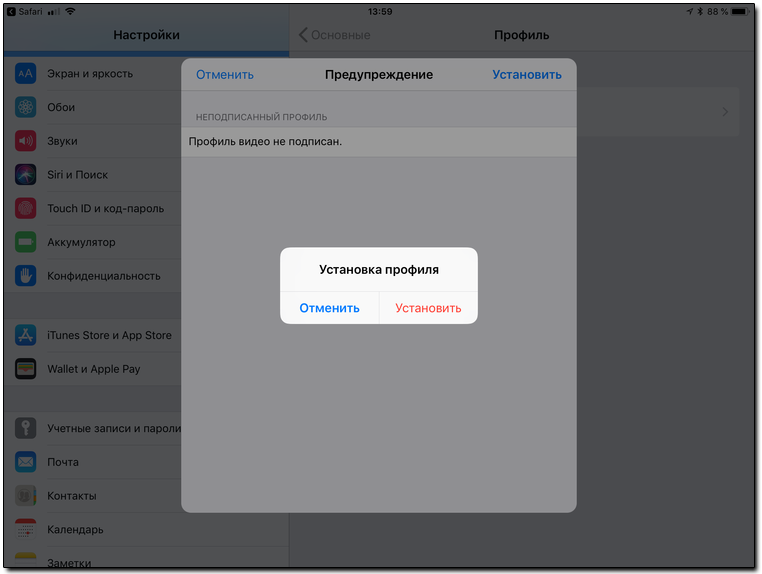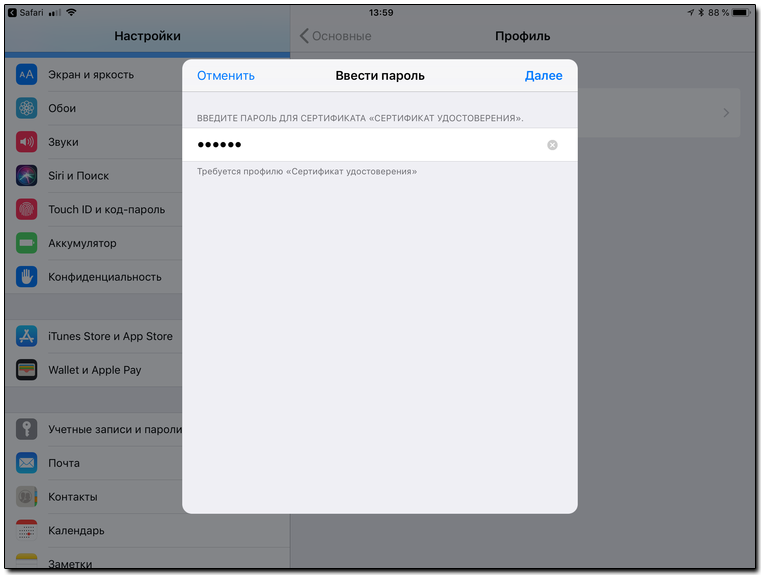- Авторизация с помощью клиентских SSL сертификатов в IOS и Android
- Как решать проблему «Подключение не защищено» в браузерах
- Обновление корневых сертификатов в macOS
- Как установить цифровые сертификаты на iPhone или iPad
- Что нужно знать о цифровом сертификате
- Что такое цифровой сертификат
- Основное использование на ваших устройствах
- Установка цифрового сертификата
- Запросить сертификат на компьютере
- Перенесите его на свое устройство
- Выполните установку
- Использовать установленный цифровой сертификат
- Импорт персонального сертификата на iOS
Авторизация с помощью клиентских SSL сертификатов в IOS и Android
Протокол безопасной передачи данных SSL (Secure Sockets Layer) помимо обеспечения безопасной передачи данных так же позволяет реализовать авторизацию клиентов при помощи клиентских SSL сертификатов. Данная статья является практическим руководством по реализации данного вида авторизации в мобильных приложениях на IOS и Android.
Процесс организации работы сервера обеспечивающего такой вид авторизации в статье не рассматривается, однако в конце приведены ссылки по данной тематике.
Процесс авторизации выглядит следующим образом. При переходе клиента в закрытую область сервер запрашивает у клиента сертификат, если проверка прошла успешно то клиент получает доступ к закрытому контенту в ином случае клиент может получить ошибку “No required SSL certificate was sent”.
Для организации подключения мы сгенирировали клиентский сертификат, а так же создали запрос на подписание сертификата в результате чего получили файл client.csr. Далее мы отправили данный файл поставщику услуг и получили наш подписанный клиентский сертификат необходимый для аутентификации на удаленном сервере.
Тестирование подключения может быть осуществлено при помощи утилиты curl.
curl cert client.crt key client.key k someserive.com
Однако стоит заметить, что в последняя версия curl 7.30.0 в OS X сломана и не может быть использована для организации тестирования (http://curl.haxx.se/mail/archive-2013-10/0036.html).
Для передачи клиентского сертификата мы будем использовать файл в формате PKCS#12. В файлах PKCS#12 хранятся одновременно и закрытый ключ, и сертификат (разумеется в зашифрованном виде). Примерная организация PKCS#12 файла показана на рисунке.
Сконвертировать Ваш client.crt в файл формата PKCS#12 можно при помощи следующей команды:
openssl pkcs12 export in client.crt inkey client.key out client.p12
После того как мы получили файл в формате PKCS#12 можно переходить к разработке и тестированию нашего мобильного приложения. Начнем с IOS.
1. Реализуем IOS версию приложения
Необходимо подключить к Вашему проекту Security.Framework
Для осуществления запроса нам необходимо извлечеть из PKCS#12 цифровой сертификат и ассоциированный с ним приватный ключ (SecIdentityRef). Наличие данного объекта позволит нам получить соответствующий NSURLCredential.
Итак реализуем функецию extractIdentityAndTrust.
Производим извлечение при помощи функции SecPKCS12Import, незабываем указать пароль к серитификату.
Далее реализуем делегат canAuthenticateAgainstProtectionSpace, вызов данного делегата позволяет нам определить свойства сервера, а именно протокол, механизм авторизации. У нас реализация этого делегата будет простой, укажем, что обрабатываем любой способ аутентификации представленный сервером.
Обработаем возможные ошибки:
Теперь перейдем к реализации непосредственно механизма аутентификации. Реализуем делегат didRecieveAuthentificationChallenge:
Загружаем наш сертификат, извлекаем из него нужные нам данные, создаем NSURLCredential, передаем нужную информацию, сохраняем данные аутентификации только в контексте текущей сессии.
Ну и для полноты картины приведу код подготавливающий NSURLConnection:
Реализацию делегата didReceiveData приводить не буду.
2. Реализуем Android версию приложения
Начну сразу с кода:
Получаем экземпляр соответствующего KeyStore в нашем случае это (PKCS12), загружаем из ресурсов наш сертификат, вторым аргументом указываем пароль. Далее создаем экземпляр SSLSocketFactory, использую собственную реализацию SSLSocketFactory, позволяющую инициализировать SSL контекст с использованием нашего сертификата. Код фабрики приведен чуть ниже. Далее конфигурируем параметры подключения, регистрируем нашу фабрику, указываем порт на который будем посылать запрос, формируем соответсвующий POST и выполняем запрос.
Заключение.
Мы рассмотрели как производить авторизацию по SSL с использованием клиентского сертификата.
Источник
Как решать проблему «Подключение не защищено» в браузерах
Как отмечалось в одной из прошлых статей на iPhones.ru, некоторые старые macOS устройства перестали поддерживать SSL сертификаты, выпущенные организацией Let’s Encrypt.
Связано это с конфликтом корневых сертификатов, которые ответственные за выпуск SSL сертификатов для веб-сайтов. Один из корневых сертификатов партнера Let’s Encrypt прекратил действовать 30 сентября 2021 года.
В связи с этим могут наблюдаться проблемы с открытием некоторых веб-страниц. Например, вот одна из таких ошибок:
Есть два способа решить эту проблему:
▪️ Скачать и установить Firefox, где эта проблема уже была решена
▪️ Обновить корневые сертификаты, что позволяет решить проблему на уровне всей системы
Второй вариант предпочтительнее, так как он позволит избежать подобных случаев и в будущем (обновятся все корневые сертификаты на уровне системы). Также это позволит избежать проблем с сертификатами Let’s Encrypt и в других приложениях помимо браузера.
В этой статье мы будем показывать, как обновлять корневые сертификаты.
Обновление корневых сертификатов в macOS
1. Скачайте и распакуйте архив с сертификатами
2. Откройте приложение “Терминал”
3. Введите “cd ” и перетащите появившуюся папку “root” в окно терминала, затем нажмите Enter
4. Введите команду “sudo bash a.sh Certificates.pem” и затем нажмите Enter
5. Введите Ваш пароль от учётной записи и нажмите Enter
Примечание: символы ввода пароля не будут отображаться в Терминале. Если терминал не выдаст никаких ошибок, перезагрузите компьютер и очистите кэш Вашего браузера. Проблема должна быть устранена.
Источник
Как установить цифровые сертификаты на iPhone или iPad
Общество быстрыми темпами продвигается к оцифровке различных онлайн-процедур, а также к отказу от посещения физических точек для проведения другой регистрации. Чтобы иметь возможность аутентифицироваться в Интернете перед любой организацией или компанией, необходимо иметь сертификат, подтверждающий, что это вы. Это похоже на идентификацию с помощью документа, удостоверяющего личность, но в онлайн-мире. В этой статье мы объясним, как установить цифровой сертификат.
Что нужно знать о цифровом сертификате
Перед установкой цифрового сертификата важно точно знать, что вы собираетесь вводить самостоятельно. IPad or iPhone. Ниже мы расскажем, что вам следует знать об этом.
Что такое цифровой сертификат
Цифровой сертификат — это компьютерный файл, имеющий электронную подпись специализированного поставщика услуг. Обычно мы всегда ссылаемся на сертификаты открытых ключей, которые выдаются публичным органом, который проверяет подпись с конкретным подписывающим лицом. В этих сертификатах есть ключ, который связан исключительно с вашей личностью, как своего рода DNI. И дело в том, что в собственном DNI можно найти эти сертификаты, которые можно обновить, чтобы гарантировать безопасность, а также его подлинность.
Но они не ограничиваются электронными DNI, поскольку другие государственные органы также делают этот тип полностью цифровых файлов доступными для пользователей, которые могут храниться и запускаться на iPad или iPhone. Без сомнения, если вам нужно идентифицировать себя перед администрацией или какой-либо частной компанией, этот сертификат всегда должен быть установлен, чтобы ваша личность могла быть проверена.
Основное использование на ваших устройствах
Цифровые сертификаты имеют жизненно важное значение сегодня, особенно в контактах с государственной администрацией. Это позволяет вам идентифицировать себя в Интернете удобным и, прежде всего, безопасным способом для выполнения различных процедур, как если бы вы выполняли их лично. Ваша подпись будет иметь полную юридическую силу при выполнении различных соответствующих процедур, которые обычно вынуждают вас лично пойти в офис.
В случае с компьютером эту систему процедур всегда можно выполнить с помощью самого электронного DNI. Это заставляет вас всегда иметь под рукой считывающее устройство, чтобы ввести его и поставить цифровую подпись. В случае с iPad или iPhone это невозможно из-за ограничений самой операционной системы. В таких ситуациях всегда необходимо выбирать цифровые сертификаты, которые можно удобно установить, как если бы это был профиль конфигурации, например бета-версия. Всегда настоятельно рекомендуется установить их.
Вы можете использовать iPad или iPhone для выполнения любого типа управления данными или запроса. Во время инициирования процесса в данный момент можно обнаружить сертификат в данный момент, чтобы его было удобно идентифицировать. Очевидно, вы также должны быть очень осторожны с этим типом сертификата, поскольку он включает в себя всю вашу личную информацию и в любое время может использоваться для выдачи себя за вашу личность. Но он не ограничивается государственным управлением, но также может использоваться, например, перед различными частными организациями для подписания контрактов.
Установка цифрового сертификата
После того, как вы примете во внимание необходимость установки сертификата, поскольку это полезно для выполнения различных процедур, мы расскажем вам, как это можно сделать как на iPad, так и на iPhone.
Запросить сертификат на компьютере
Перед установкой сертификата на iPad или iPhone его необходимо получить на компьютере. Если вы находитесь в Испании, наиболее распространенным и наиболее часто используемым сертификатом является сертификат FNMT (Фабрика национальной валюты и почтовых марок). Этот сертификат нельзя загрузить непосредственно на iPad, но вам придется завершить процесс через его веб-сайт на Мак или ПК. Это связано с тем, что подпись всегда должна производиться через электронный DNI, поэтому необходимо подключиться к совместимому считывателю, а также иметь необходимое программное обеспечение для подписи процесса сертификата.
После того, как вся процедура будет выполнена перед администрированием с Mac, вы сможете загрузить зашифрованный файл, который можно установить на iPad. Важно помнить, что при загрузке этих файлов они всегда будут зашифрованы. Важно, чтобы вы знали пароль, который собираетесь выбрать, чтобы установить их на мобильное устройство, поскольку они попросят вас ввести пароль, который вы выбрали.
Перенесите его на свое устройство
Когда у вас есть электронный сертификат на вашем Mac, самое время перенести его на ваш iPad или iPhone. Он может быстро проходить по различным каналам, доступным в экосистеме. Один из них — AirDrop, наиболее используемый всеми и его можно использовать в том случае, если у вас есть Mac, на котором вы выполнили эту обычную процедуру.
Если вы запросили сертификат через Windows ПК, существуют и другие системы, позволяющие осуществить перевод. Среди наиболее известных — WeTransfer или отправка по e-mail. Хотя вы также можете использовать другие системы передачи, такие как WhatsApp или Telegram.
Выполните установку
Если у вас есть файл цифрового сертификата на вашем iPad или iPhone, вы можете с комфортом установить его. Очевидно, у вас будет этот файл в приложении «Файлы», чтобы иметь возможность сохранять его, когда это возможно, для его установки. Чтобы установить его, первое, что вам нужно сделать, это щелкнуть файл, как если бы вы хотели открыть его в обычном режиме. На данный момент iPadOS или Ios обнаружит его как профиль, как если бы это была установка новой бета-версии.
Как только это будет сделано, войдите в приложение «Настройки». Вверху вы найдете раздел с надписью «Загруженный профиль», на который вы должны щелкнуть. Здесь вы увидите информацию о сертификате, который вы собираетесь установить. Имейте в виду, что во многих случаях сертификат можно отнести к категории ненадежных ресурсов. Но если вы скачали его с официального сайта, этому сертификату можно без проблем доверять. Как только все это будет проверено в окне конфигурации, вы должны щелкнуть в правом верхнем углу, где написано «Установить».
В качестве меры безопасности в данный момент будет запрошен PIN-код устройства, которое вы используете для его разблокировки. Затем будет сообщено, что сертификат не был подписан, но это что-то совершенно безразличное, и что вы должны проигнорировать, снова нажав Установить в правом верхнем углу, подтвердив это действие, если вы уверены, что загрузка была произведена с надежный сайт. Затем операционная система попытается расшифровать его содержимое, чтобы получить доступ к сохраненной информации, но для этого ей потребуется пароль, который шифрует данные. Пришло время ввести его, и с этого момента вы сможете использовать любой тип цифрового сертификата, который вы установили.
Использовать установленный цифровой сертификат
После того, как вы установили сертификат, пора использовать его на разных веб-сайтах. Использование практически автоматическое, поскольку установка выполняется в корневые файлы любого установленного вами браузера. Это значительно упрощает доступ к нему для всех и совсем не является громоздким. Кроме того, когда установка будет завершена, для ее правильной работы больше не нужно выполнять другие задачи. Можно сказать, что после того, как он установлен, вы можете полностью беспокоиться о нем, поскольку он всегда будет там, пока вам не придется обновлять его в обычном режиме в течение двух лет.
Чтобы иметь возможность использовать установленный вами сертификат, вам просто нужно будет войти на любую страницу, требующую безопасного входа в систему. Самыми яркими примерами являются запросы на прием к врачу или анамнез. Среди вариантов входа в систему появится опция «Цифровой сертификат», и сразу же начнется загрузка страницы с отображением всплывающего сообщения. Будет запрошено разрешение на использование сертификата, показывающего ваши личные данные, такие как имя или происхождение. При его принятии доступ к вашим личным данным будет осуществляться с максимальной допустимой безопасностью.
Источник
Импорт персонального сертификата на iOS
Для того чтобы установить персональный сертификат WM Keeper WebPro (Light) с закрытым ключом в хранилище устройства под управлением iOS необходимо выполнить следующие действия:
1 Отправьте файл сертификата в формате *.pfx или *.p12 на свой e-mail.
2 C мобильного устройства зайдите в свой электронный почтовый ящик, откройте письмо с отправленным персональным сертификатом и кликните на кнопку «Скачать»
Далее нажмите кнопку «Разрешить»
3 Откроется диалог «Установка профиля». Нажмите кнопку «Установить».
4 Если устройство защищено паролем, то необходимо ввести его. Внимание, этот пароль — от устройства, а не от сертификата.
5 Нажмите кнопку «Установить».
6 Затем введите пароль от сертификата, который был установлен при экспорте сертификата. Внимание, этот пароль — от сертификата, не от устройства.
7 В случае ввода верного пароля сертификат установится на ваше устройство.
Источник