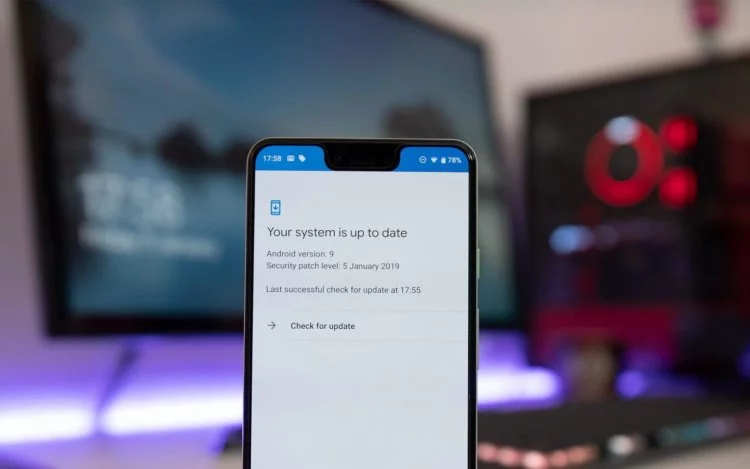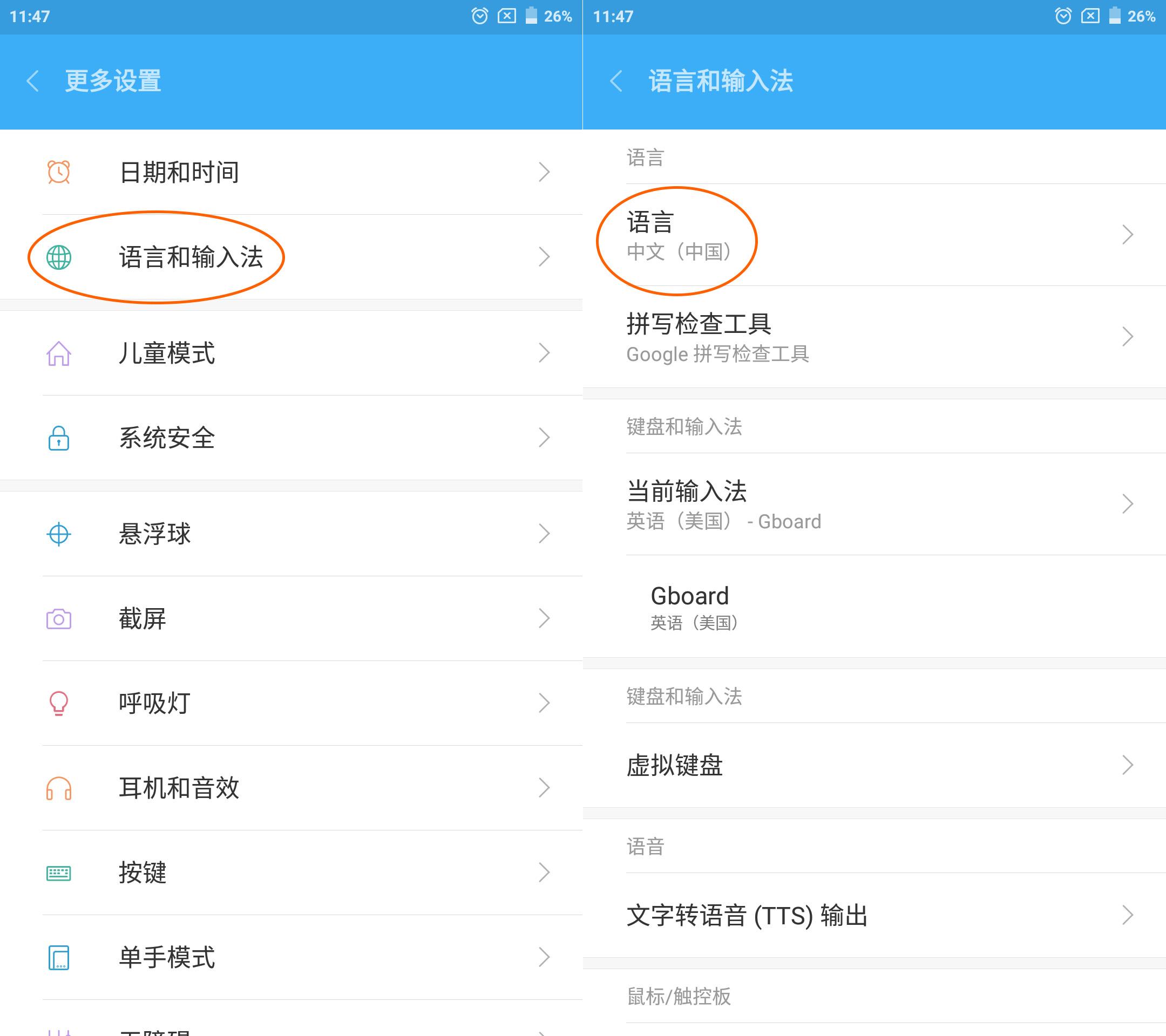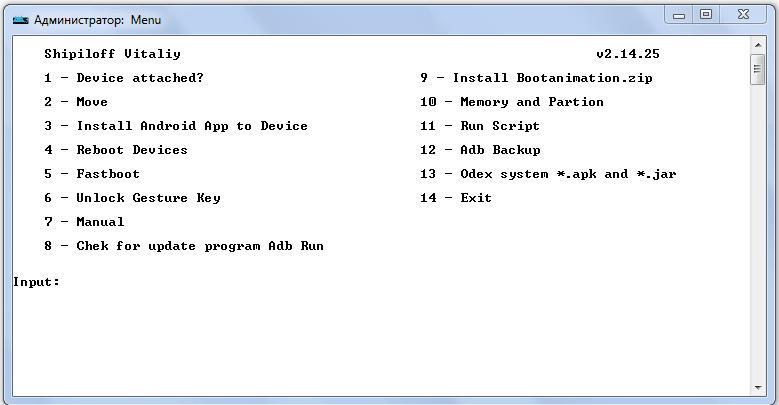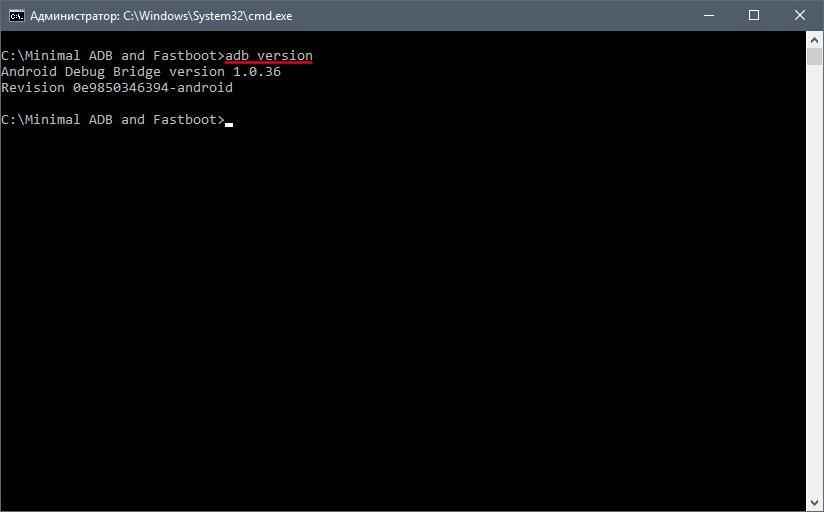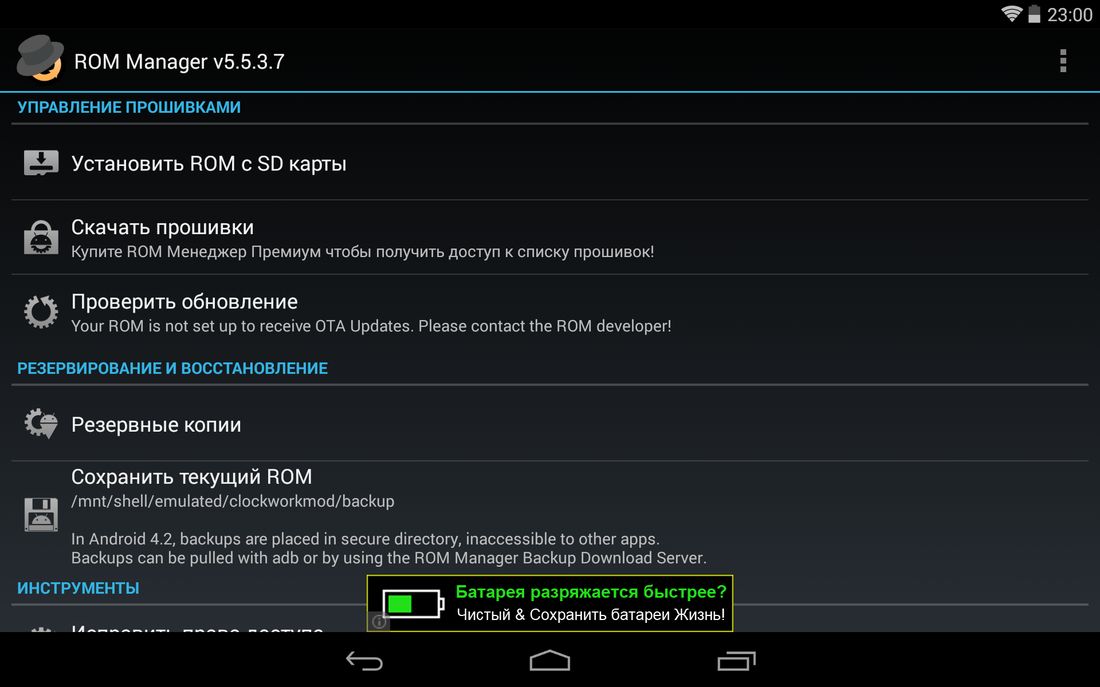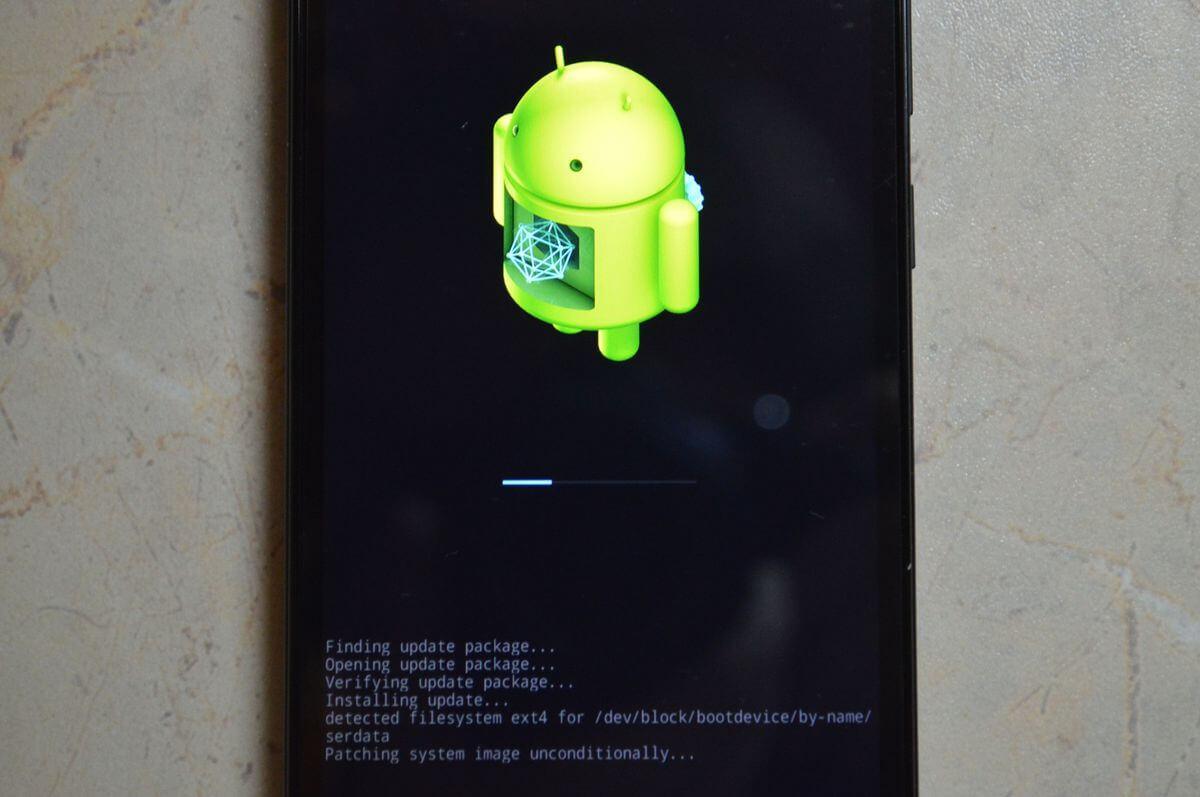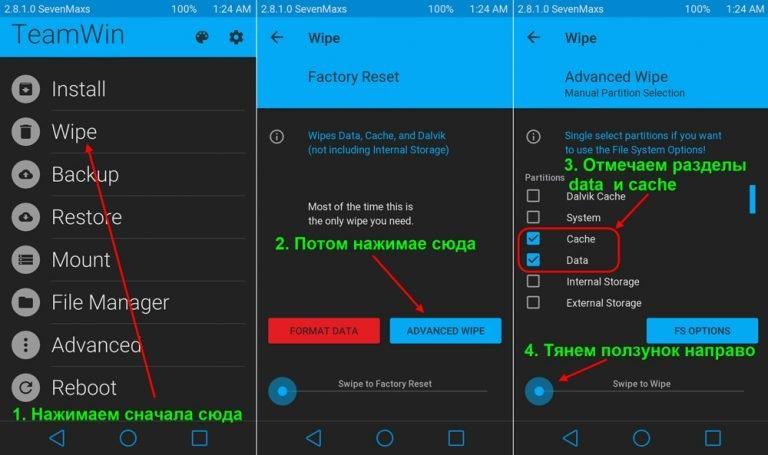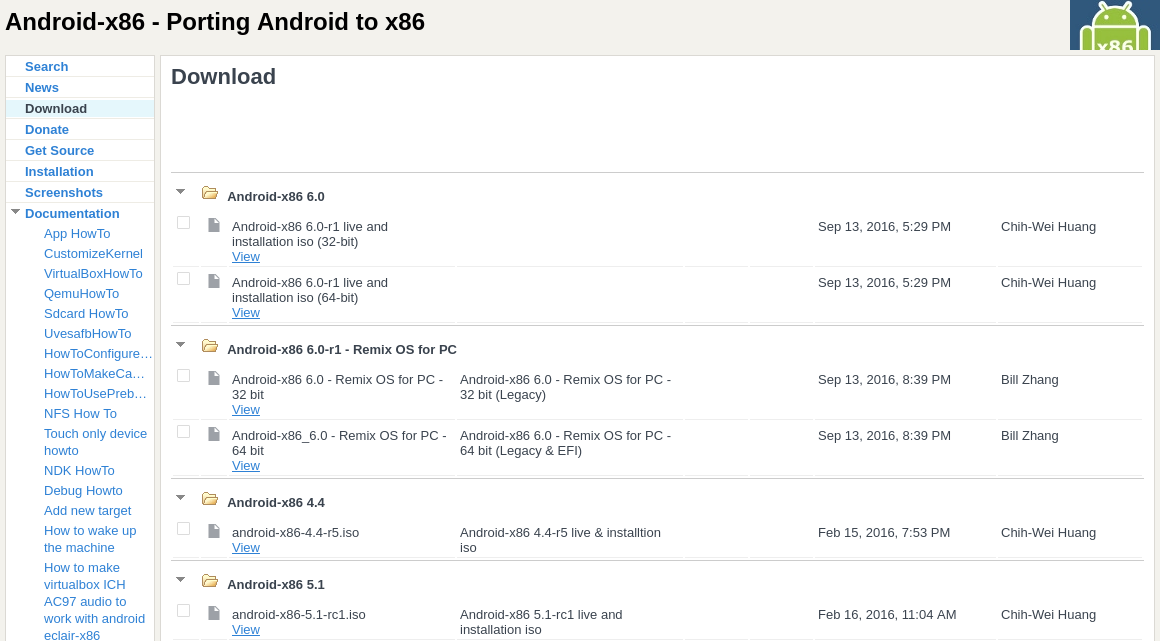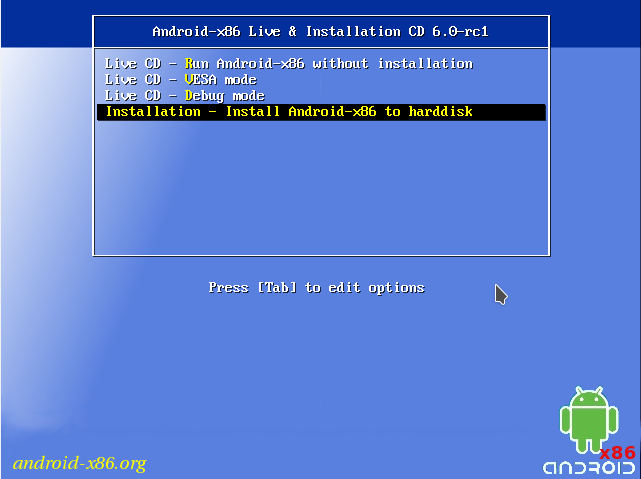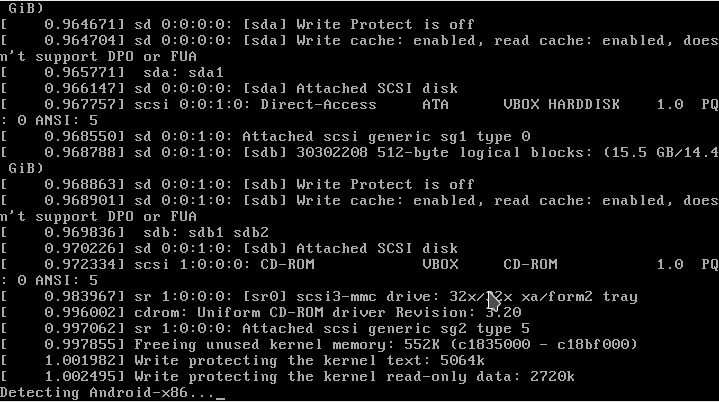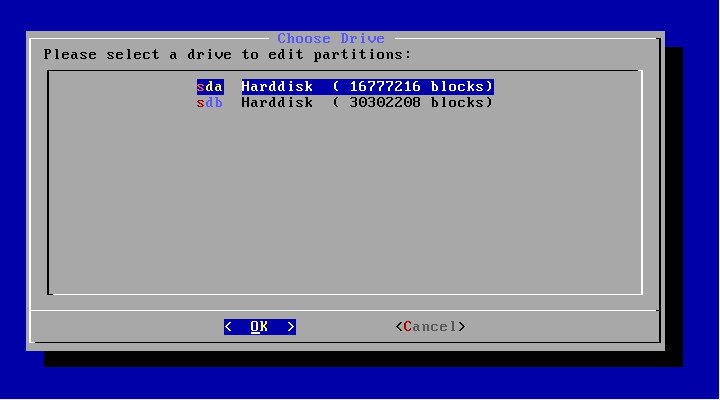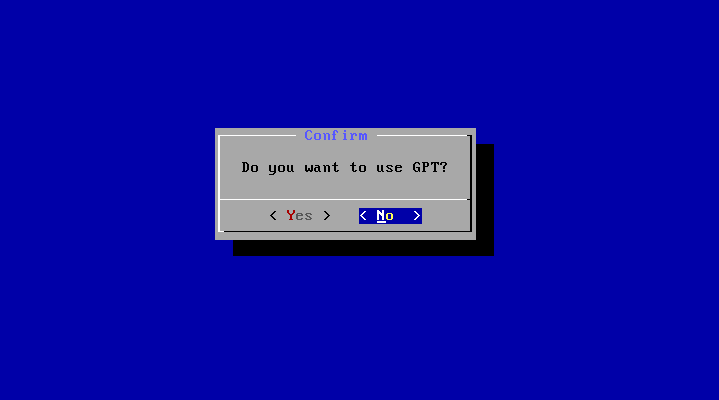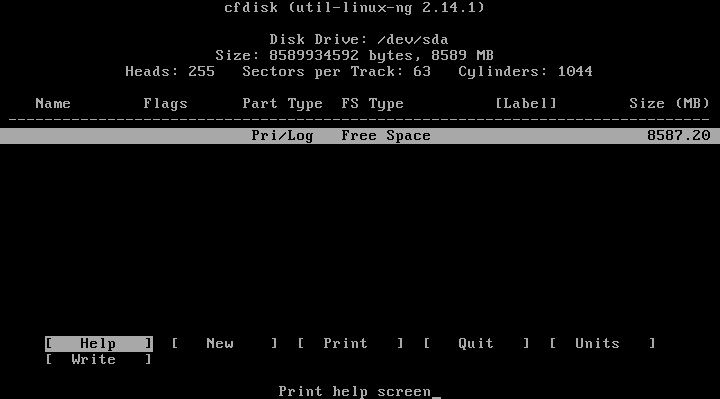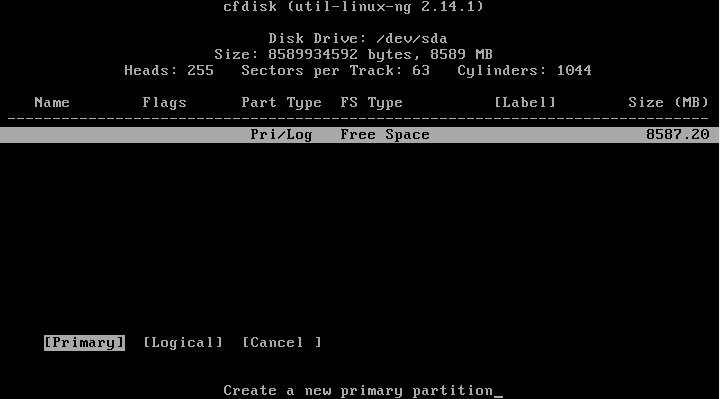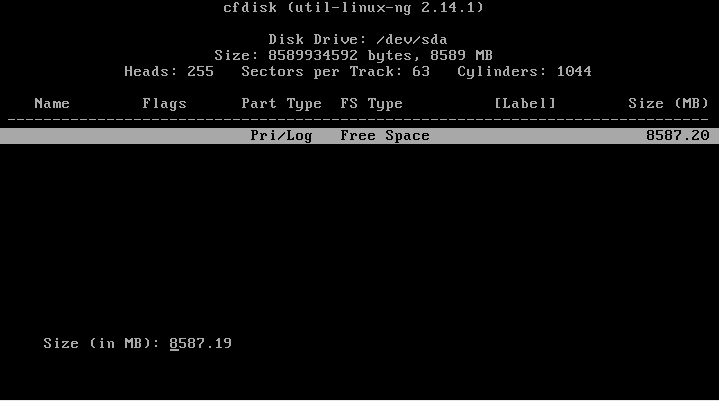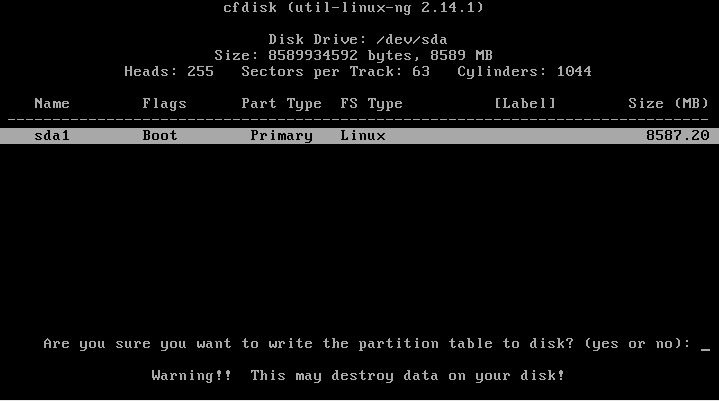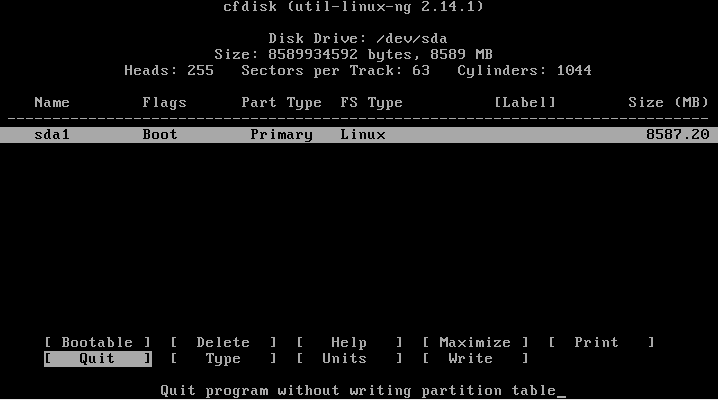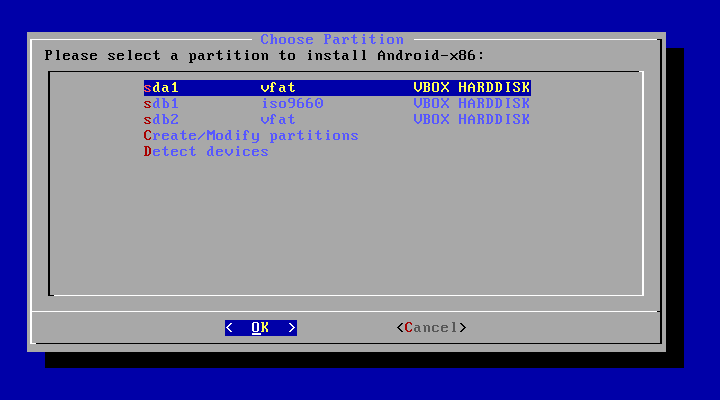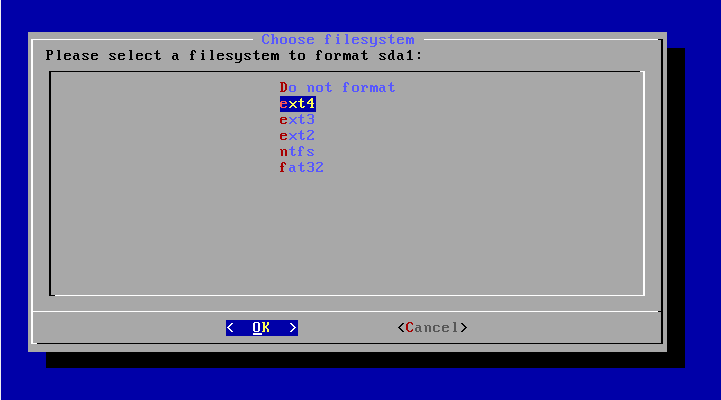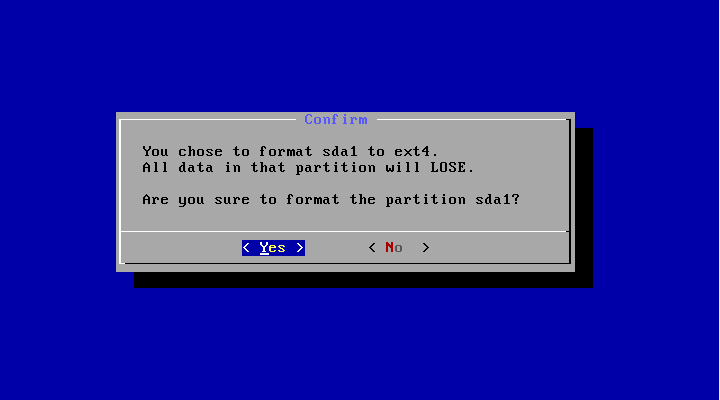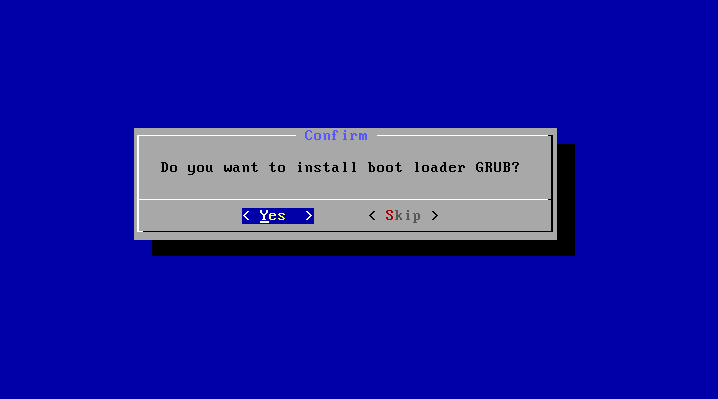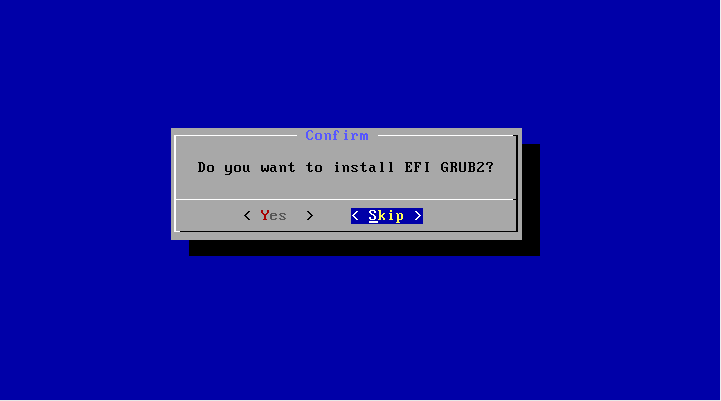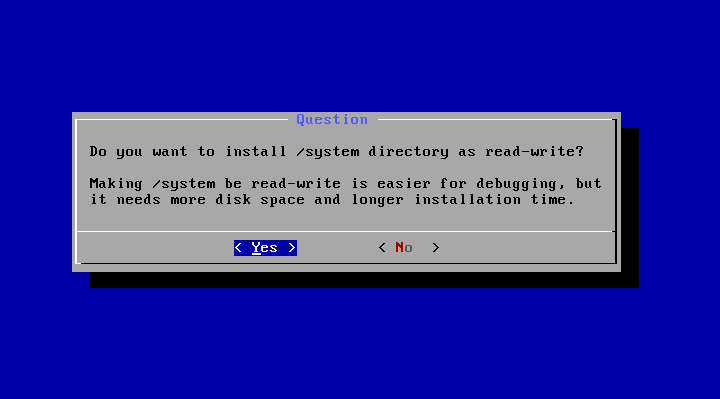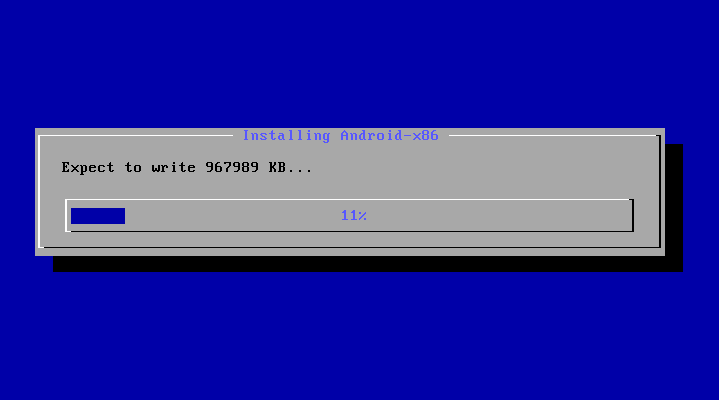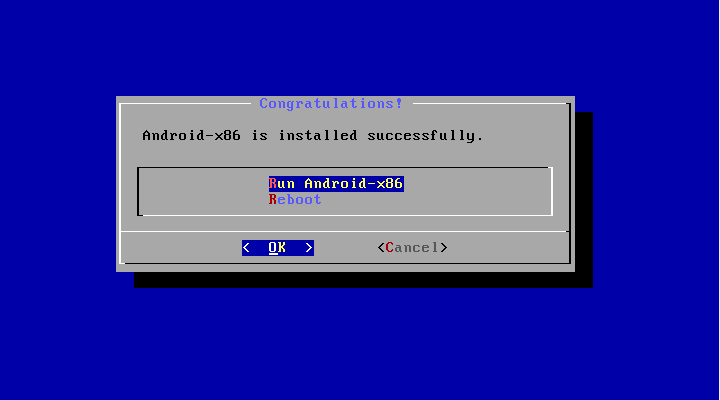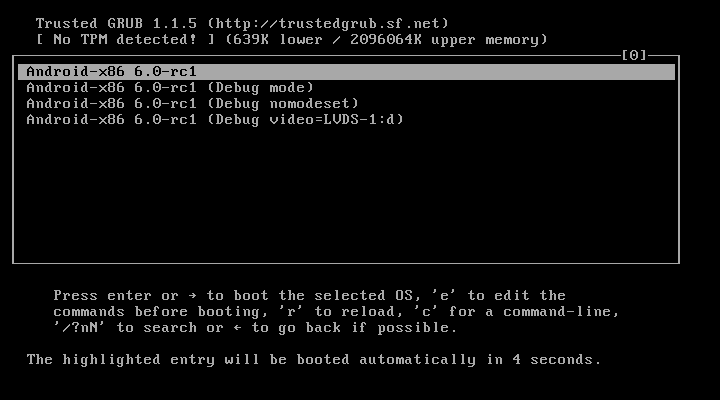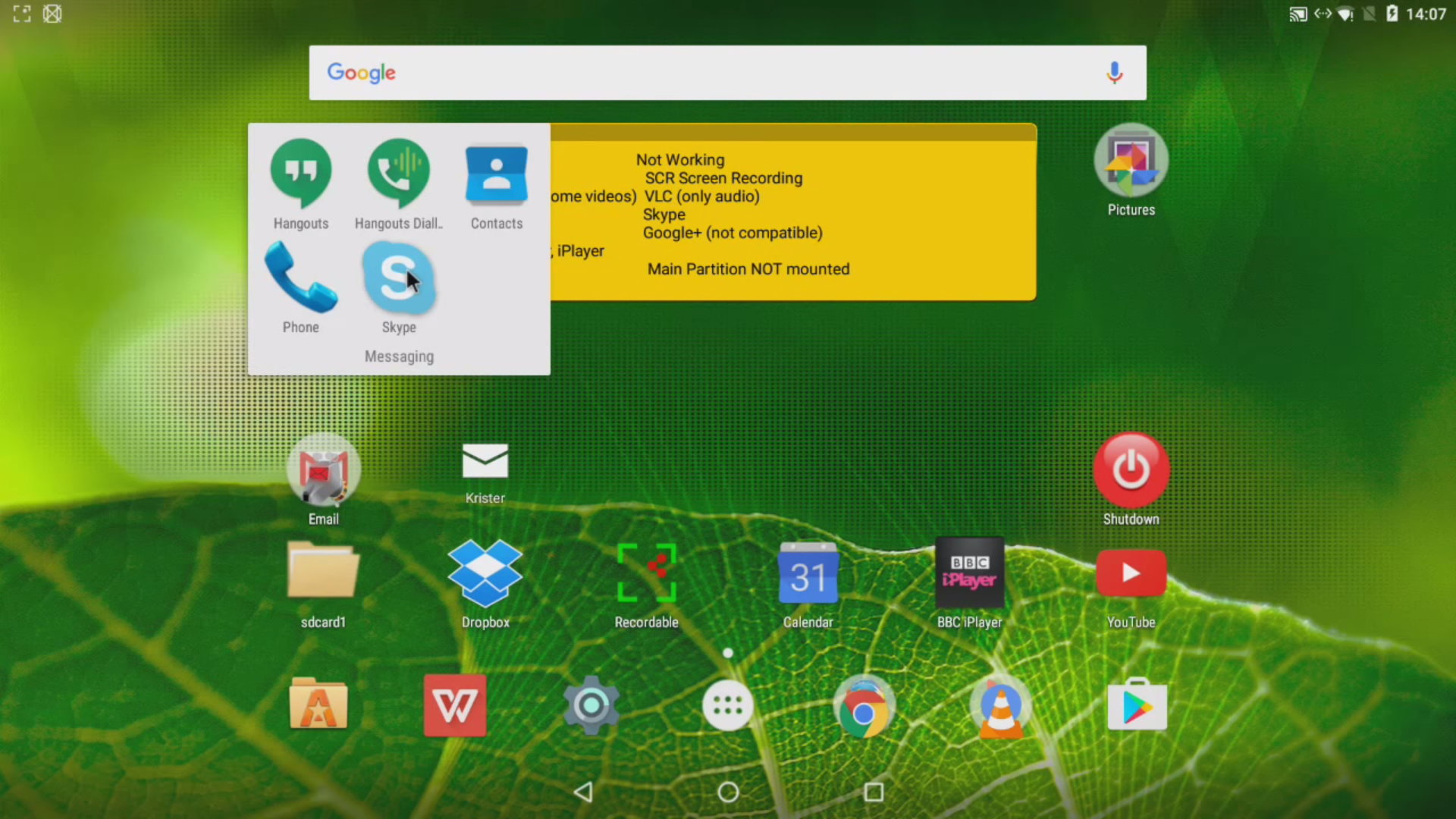- Как установить андроид на телефон — способы поставить другую версию
- Когда нужна установка Android на смартфон с нуля
- Как установить чистый андроид на телефон через компьютер
- Подготовка
- Установка Fastboot и ADB Run
- Как установить новый андроид на телефон
- Обновление ПО через настройки
- Использование программы ROM Manager
- Как установить другую версию OS Android через Recovery
- TWRP Recovery и CWM Recovery
- Что делать, если что-то пошло не так
- Откат системы
- Перепрошивка
- Установка Android x86 6.0
- Системные требования Android x86 6.0
- Подготовка к установке
- Шаг 1. Загрузка установочного образа
- Шаг 2. Запись на носитель
- Шаг 3. Настройка BIOS
- Установка Android 6.0
- Шаг 1. Начало установки
- Шаг 2. Загрузка установщика
- Шаг 3. Выбор диска
- Шаг 4. Таблица разделов
- Шаг 5. Создание раздела
- Шаг 6. Выбор раздела
- Шаг 7. Файловая система
- Шаг 8. Форматирование
- Шаг 9. Загрузчик
- Шаг 10. EFI Загрузчик
- Шаг 11. Режим доступа
- Шаг 12. Завершение установки
- Шаг 13. Перезагрузка
- Шаг 14. Загрузчик
- Шаг 15. Запуск системы
- Шаг 16. Готово
- Выводы
- Оцените статью:
- Об авторе
- 18 комментариев
Как установить андроид на телефон — способы поставить другую версию
В 2020 г. все без исключения мобильные устройства поставляются с предустановленными операционными системами прямо с завода. Касается это и Android-девайсов. Именно поэтому самостоятельная установка андроид на смартфон с нуля требуется лишь в исключительных случаях. О них и будет рассказано в этой статье.
Когда нужна установка Android на смартфон с нуля
Как уже было сказано, самостоятельная установка операционной системы на современные телефоны с нуля не производится практически никогда. Простой и неопытный пользователь может ни разу в жизни не столкнуться с подобной ситуацией, но все же иногда инсталляция андроид нужна.
Поставить прошивку самостоятельно — ответственная работа
Наиболее частые случаи:
- регулярные сбои и ошибки в работе файловой системы и всего программного обеспечения смартфона, а также выход из строя отдельных программ и драйверов;
- ситуация, когда из-за заводского брака на телефоне изначально установлена кривая или устаревшая прошивка;
- не самое удачное обновление операционной системы. Обычно возникает, когда неосведомленный человек пытает самостоятельно обновить свой гаджет для ускорения его работы и добавления новых функций;
- засоренность памяти временными файлами, которые регулярно конфликтуют с системными приложениями и дают телефону полноценно работать. Переустановка в данному случае выполняется лишь тогда, когда стандартная очистка не помогает решить проблему;
- покупка телефона с невозможностью установить русский язык интерфейса. Обычно это случается, если телефон поставляется с китайской прошивкой.
Все эти ситуации сводятся к одному решению. Чтобы сделать использование телефона более оптимизированным, функциональным и простым, необходимо переустановить его операционную систему, то есть перепрошить его.
Важно! Чтобы это прошло удачно, рекомендуется тщательно подготовиться, выбрать нужное ПО и точно следовать представленным на просторах Интернета пошаговым инструкциям. Любое лишнее действие может превратить устройство в кирпич.
Неудачная прошивка, в которой нельзя изменить язык
Как установить чистый андроид на телефон через компьютер
Если необходимо сделать именно перепрошивку, то она в любом случае выполняется через персональный компьютер. Обновление же можно провести и в самом телефоне в меню настроек, если оно, конечно, доступно для скачивания.
Подготовка
Для процесса понадобится рабочая, стабильная и подходящая по техническим ресурсам прошивка. Рекомендуется найти ее на проверенных сайтах по типу 4PDA.
Важно! Перед установкой всегда следует читать отзывы людей о стабильности и ошибках, которые могут возникнуть в процессе инсталляции.
Поимо этого, понадобятся:
- персональный компьютер или ноутбук, через который будет выполняться прошивка;
- USB-кабель для подключения девайса к ПК;
- общая и уникальная для определенного аппарат инструкция по установке. Обычно ее прикладывают к файлу прошивки;
- резервная копия действующей прошивки на случай неудачи;
- драйвера смартфона для подключения к ПК. Обычно они уже встроены в телефон.
Установка Fastboot и ADB Run
Перед прошивкой необходимо скачать и установить на ПК специальное ПО. Есть два варианта: Fastboot и ADB Run. Первый доступен отдельно или в комплекте с Android SDK. Желательно скачать его отдельно, если на компьютере мало свободного места.
Выполнять загрузку новой версии андроид через эти две программы можно одинаково, но ADB проще для новичков. Если все необходимое ПО установлено, следует проверить его работоспособность:
- Подключают смартфон к ПК.
- Переходят в командную строку на компьютере.
- Вводят команду «adb devices».
- Просматривают данные, среди которых должен быть подключенный девайс.
Если он появился, то все сделано правильно. Для проверки работы Fastboot вводят «cd хххх», где вместо иксов прописывают директорию установки программы. Далее вводят «fastboot flash», и программа переходит в режим ожидания подключения девайса. Следующий шаг предполагает загрузку прошивки. Для этого файл перемещают в папку, в которой установлен Fastboot или ADB Run.
Важно! Если используется именно Fastboot, то установка будет происходить посредством команд. Алгоритм их ввода меняется от модели к модели, поэтому этот вопрос нужно будет уточнить детальнее.
Кстати, в ADB Run тоже есть Fastboot, и находится он в пункте под номером 5. Использовать его тут намного удобнее. Достаточно:
- Перейти в программу и нажать на цифру 5. Убедиться, что около нее написано «Fastboot».
- Нажать на цифру 3. Убедиться, что около нее написано «Recovery».
- Найти и запустить в работу файл образа операционной системы.
- Дождаться окончания процесса.
Этот способ, очевидно, гораздо проще, чем предыдущий, где потребовалось бы вводить команды, порядок которых еще и меняется в зависимости от используемого гаджета.
Проверка работоспособности Fastboot
Как установить новый андроид на телефон
Есть способ установки нового ПО прямо на смартфоне. Для этого выполняется его обновление через приложение «Настройки» или используется специальная программа ROM Manager.
Обновление ПО через настройки
Для улучшения производительности и удаления лагов рекомендуется:
- Включить или разблокировать свой телефон.
- Перейти в его главное меню и найти там пункт «Настройки».
- Выбрать раздел «Обновление программного обеспечения».
- Проверить наличие новых прошивок или обновления старой.
- Нажать на кнопку «Загрузка и установка ПО».
- Подтвердить установку.
- Дождаться ее окончания.
Обратите внимание! Если обновления нет, то система даст об этом знать. Это означает, что разработчики еще не выпустили апдейт для исправления ошибок и повышения производительности, или телефон попросту старый, и обновлений он больше никогда не получит.
Использование программы ROM Manager
Прошить телефон андроид без использования компьютера можно и через специальные программы. ROM Manager позволяет создать резервную копию ОС и перепрошивать смартфон. Для работы ПО потребуется получить права суперпользователя (root). Сделать это можно любым доступным способом. Также в обязательном порядке должно быть установлено Custom Recovery. Если все имеется, то можно приступать. Поэтапный процесс:
- Установить программу.
- Поместить прошивку в архиве в память телефона.
- В программе выбрать пункт «Установить с SD-карты».
- Найти архив и нажать «Перезагрузка и установка».
- Дождаться перезагрузки устройства и начала обновления прошивки.
- Пользоваться обновленным устройством.
Интерфейс ROM Manager
Как установить другую версию OS Android через Recovery
Переустановка ОС может быть осуществлена и через Recovery. Для этого наиболее часто пользуются CWM Recovery и TWRP Recovery. Обе утилиты удобны для использования и практически идентичны.
TWRP Recovery и CWM Recovery
Для перепрошивки достаточно:
- Заранее скачать архив с нужной версией андроид и переместить его на флешку (SD-карту).
- Войти в режим восстановления способом, который подходит используемой модели телефона.
- Нажать на пункт «Установка».
- Выбрать скачанный архив с обновлением прошивки.
- Нажать на параметр «Swipe to Confirm Flash» для переустановки системы.
- Сбросить настройки девайса нажатием на «Wipe» — «Swipe to Factory Reset».
- Перезапустить смартфон.
Обратите внимание! Для каждой модели телефона есть своя комбинация по входу в режим восстановления. Иногда нужно просто зажать все кнопки на корпусе во время включения, а иногда — лишь некоторые и в определенном порядке.
Прошивка может устанавливаться достаточно долго
Что делать, если что-то пошло не так
Если по каким-то причинам прошивка не была установлена правильно, то следует вернуться к той версии ОС, которая изначально была на телефоне. Именно для этого перед любым обновлением Android рекомендуется создавать резервную копию установленного образа системы.
Откат системы
Если прошивка кривая и не неоптимизированная, но телефон запускает ее в нормальном режиме, то можно выполнить откат системы. Делается это не только средствами используемых для перепрошивки программ, но и тем же самым режимом Recovery. Достаточно снова войти в него и выбрать пункт восстановления ОС.
Обратите внимание! Поможет это лишь в том случае, если пользователь выполнил резервное копирование. Когда копии нет, то спасет ситуацию только перепрошивка.
Перепрошивка
Перепрошивкой занимаются в том случае, если пользователь не создал копию операционной системы, или в процессе установки произошла ошибка, и телефон уже не включается. Для этого неизбежно придется заниматься восстановлением чрез персональный компьютер с установленными ADB Run, Fastboot или другими подобными средствами.
Удаление настроек телефона после перепрошивки
Теперь вопросов о том, как установить андроид на телефон или планшет, быть не должно. Стоит напомнить, что устанавливать обновление на мобильник должен профессионал или подготовленный человек. ПО любого телефона, будь то Honor, Huawei, Meizu, Xiaomi, самсунг или любая другая модель, может запросто слететь в процессе установки обновления, и справиться своими силами будет очень сложно. Всегда следует доверять подобные работы специалистам.
Источник
Установка Android x86 6.0
Все знают, что операционная система Android разрабатывается компанией Google для смартфонов и планшетов. На данный момент, это самая популярная платформа для этих устройств. Официальная версия Android может работать только на поддерживаемых устройствах с архитектурой ARM. Но поскольку Android — это проект с открытым исходным кодом, силами сообщества был создан порт Android для x86 компьютеров, который будет работать почти на любом современном компьютере.
Официальная версия Android 6.0 от Google вышла достаточно давно, но только несколько дней назад разработчики выпустили стабильную версию порта Android x86 для версии 6.0 В этой статье мы будет рассмотрена установка Android x86 6.0 на компьютер или ноутбук. Возможно, платформа еще недостаточно стабильна, но ее уже можно использовать и вы в этом убедитесь.
Системные требования Android x86 6.0
Android x86 достаточно требователен к оборудованию. В идеале он должен работать на любом компьютере с процессором x86. Но на самом деле не все так просто. Разработчики протестировали систему на нескольких устройствах, например, ноутбуках от ASUS, EeePC и Dell полный список поддерживаемых устройств и их уровень поддержки вы можете найти на официальном сайте.
Что касается оборудования и характеристик, то рекомендуются такие параметры:
- Процессор: Intel;
- Оперативная память: 2048 Мб;
- Свободное место на диске: 10 Гб;
- USB флешка — для записи установщика.
Подготовка к установке
Шаг 1. Загрузка установочного образа
Как и для других операционных систем сначала нам нужно скачать установочный носитель. Скачать самую новую версию системы вы можете из репозитория на SourceFoge или официальном сайте. Доступны образы как для 32, так и для 64 битной архитектуры:
Занимает образ немного, всего 400 с лишним мегабайт, поэтому загрузиться быстро.
Шаг 2. Запись на носитель
Для установки Android нужно использовать либо флешку, либо диск с возможностью перезаписи. Но лучше все-таки флешку. Я не советую использовать различные утилиты для записи образа, сделайте это с помощью такой команды:
/android-x86-6.0.iso of=/dev/sdc bs=5M
/android-x86-6.0.iso — это только что скачанный образ, а /dev/sdc — ваша флешка.
Шаг 3. Настройка BIOS
Тут все стандартно. Перезагрузите компьютер и во время заставки BIOS нажмите F2, F8, Shift+F2 или Del для входа в настройку BIOS, дальше перейдите на вкладку Boot и выберите в 1st Boot Device вашу флешку.
Осталось перейти на вкладку Exit и нажать Exit & Save Changes.
Установка Android 6.0
Шаг 1. Начало установки
Сразу же после перезагрузки компьютера вы увидите такое окно загрузчика. Тут вы можете либо загрузиться в Live систему, либо перейти к ее установке. Нас будет интересовать последний пункт, установка:
Шаг 2. Загрузка установщика
Установщик запуститься очень быстро:
Шаг 3. Выбор диска
На первом шаге вам предстоит выбрать диск, на который будете выполнять установку:
Шаг 4. Таблица разделов
Дальше, если этот диск еще не размечен необходимо выбрать таблицу разделов. Можно использовать GPT, но я не рекомендую это делать, поскольку большая вероятность того, что установка просто зависнет. Поэтому на этом шаге выбираем No. В таком случае будет использована MBR:
Шаг 5. Создание раздела
Установка Android x86 6.0 выполняется только на один раздел. И на этом шаге нам предстоит его создать. Для этого будет использоваться утилита cfdisk. Сначала нажмите New, чтобы создать новый раздел. Перемещаться по кнопкам можно стрелками влево/вправо, а нажимать с помощью Enter:
Выберите тип primary, первичный:
Дальше укажите размер, вернее, согласитесь с тем, что указала программа нажатием Enter:
Найдите кнопку Bootable и нажмите Enter, чтобы сделать этот раздел загрузочным:
Найдите и нажмите кнопку Write, чтобы записать изменения на диск. Для подтверждения наберите yes:
Осталось нажать кнопку quit для выхода из программы:
Шаг 6. Выбор раздела
После завершения разметки вам нужно выбрать только что созданный раздел:
Шаг 7. Файловая система
Выберите файловую систему, например, ext4
Шаг 8. Форматирование
Поскольку нам нужен чистый раздел, соглашаемся с тем, что он будет отформатирован:
Шаг 9. Загрузчик
Загрузчик нам понадобится, поэтому выберите Yes:
Шаг 10. EFI Загрузчик
А вот EFI загрузчик нам не нужен, учитывая, что мы использовали MBR. Выберите Skip:
Шаг 11. Режим доступа
В этом окне нужно выбрать нужно ли монтировать системный раздел /system в режиме чтения и записи. Это будет полезно для установки новых программ, поэтому выберите Yes:
Шаг 12. Завершение установки
Дождитесь распаковки всех файлов:
Шаг 13. Перезагрузка
Когда установка Android на компьютер будет закончена выберите пункт Reboot, чтобы перезагрузить компьютер и войти в новую систему:
Шаг 14. Загрузчик
Выберите первый пункт загрузчика:
Шаг 15. Запуск системы
Дождитесь окончания загрузки системы.
Шаг 16. Готово
Вот и все, установка Android x86 на компьютер завершена. Теперь вы можете использовать Android прямо на своем компьютере. Вы можете устанавливать и запускать Android-приложения, играть игры:
Выводы
Как вы убедились, установка android x86 на пк не так уж сильно отличается от других операционных систем. Если вам повезет и система будет полностью поддерживать ваше оборудование, то вы сможете очень просто получить полноценную систему Android на свой компьютер. Если у вас остались вопросы, пишите в комментариях!
На завершение видео с процессом установки Android от американского видео блогера:
Нет похожих записей
Оцените статью:
Об авторе
Основатель и администратор сайта losst.ru, увлекаюсь открытым программным обеспечением и операционной системой Linux. В качестве основной ОС сейчас использую Ubuntu. Кроме Linux, интересуюсь всем, что связано с информационными технологиями и современной наукой.
18 комментариев
Интересно . попробуем походить и по этим тропам.
Прикольно, работает на dell 7568 (загрузчик Grub 2 ubuntu, прописывал в него Android) Некоторые приложения вылетают, но 80-90% работают хорошо, есть звук, видео ютуб проигрываются.
Я устанавливал намного проще — просто создал папку «Android» в корневом каталоге своей установленной openSUSE (они вместе на одном диске сосущевствуют очень даже хорошо!), скопировал в нее содержимое распакованого исошника и создал в ней еще папку data, прописал в грабе строчки:
kernel /Android/kernel quiet root=/dev/ram0 androidboot.hardware=android_x86 SRC=/Android
initrd /Android/initrd.img
и нормально система запускается и работает! Запускал так версии андроида начиная с 4.4
а можно подробней, как прописывали в граб?
Всё же разобрался я и установил таким способом, только вот после перезагруза, все настройки слетают и загружается Андроид опять с нуля, без програм установленных ранее, без акаунтов и т.д.
Заново надо всё делать.
Статью следовало назвать «установка андроид на виртуальную машину»,более того, автору следует так называть все свои подобные статьи.
Есть существенная разница в процесе установки?
Выше Олег писал, что ставил Андроид проще и решил попробовать, но в Ubuntu 16.04 прописка в GRUB именно такой записи при каждой загрузке надо снова вводить все данные аккаунта и настройки (после перезагрузки они не сохраняются)
.
Я, перелопатив много статей по этому поводу, методом проб и ошибок, пришёл к такому действующему на 100% варианту и сделал немного по другому (у меня 64Bit система):
— создаём в корне системы папку (например) android
— в ней же создаём папку data
— как в этой инструкции качаем дистр Android-x86_64 6.0 (в моём случае)
— открываем Менеджером архивов этот .iso файл, из-под рута (sudo nautilus) открываем Nautilus -> android и копируем (можно просто перетащить) туда из Менеджера архивов файлы: initrd.img, install.img, kernel, ramdisk.img, system.sfs
— открываем файл 40_custom командой: sudo gedit /etc/grub.d/40_custom
и вписываем, соблюдая переносы, как у меня написано, туда в конец файла (т.е. с новой строки, после уже существующего там текста):
menuentry «Android-x86_64» —class android-x86_64 <
linux /android/kernel root=/dev/ram0 androidboot.hardware=android_x86_64
androidboot.selinux=permissive CMDLINE
initrd /android/initrd.imgи
>
если Android под 32Bit, то в этом тексте просто в названии убираем: _64
и сохраняем файл
— делаем этот файл исполняемым командой: sudo chmod +x /etc/grub.d/40_custom
— обновляем GRUB командой: sudo update-grub
— перезагружаем систему
При старте в меню GRUB появится пункт: Android-x86_64 (или Android-x86, в зависимости от того, какой дистр вы будете ставить), который стрелкам вверх/вниз выбираем и жмём на Enter.
Android начнёт загружаться, вводите все ваши данные аккаунта Google или создайте новый и. Вуаля!
Вы в полно-функциональной системе Android-x86 6.0
Источник