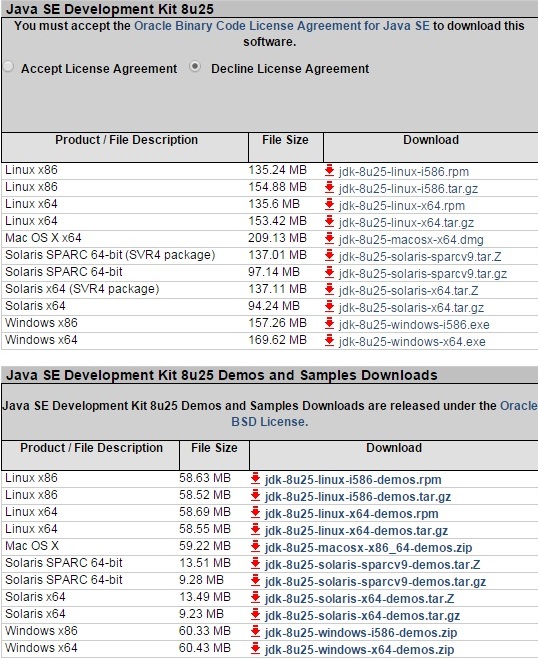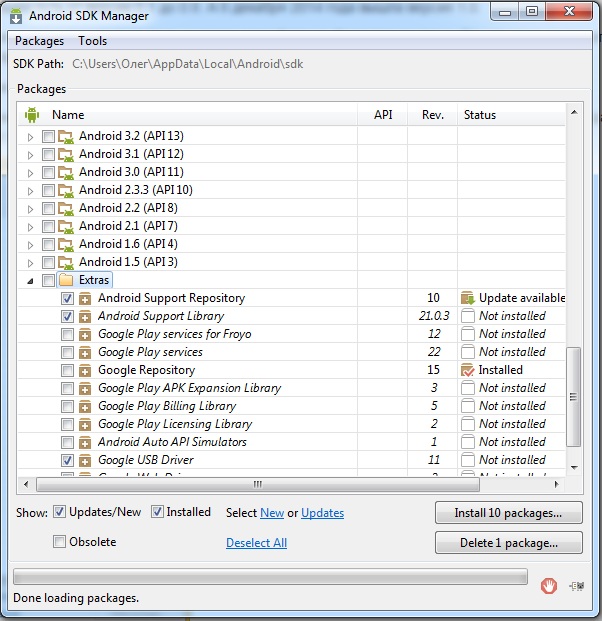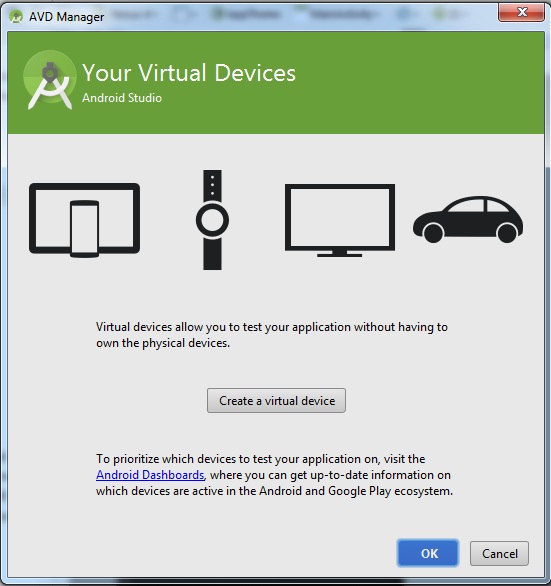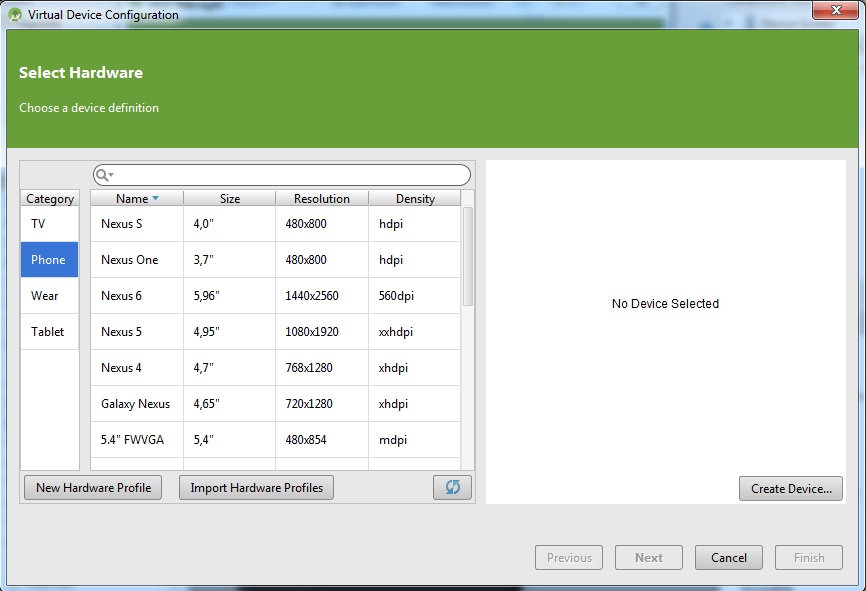- Установка среды разработки Android
- Что вы создадите
- Что вам потребуется
- Настройка среды для разработки под Android
- Если необходимо, создание виртуального устройства Android
- Установка среды для android
- Установка среды для android
- Топ-3 среды разработки для Android
- Популярные среды разработки
- Eclipse
- IntelliJ Idea
- Android Studio
- Что выбрать
Установка среды разработки Android
Этот урок описывает установку и настройку среды для разработки под Android.
Что вы создадите
Вы изучите, как установить инструменты для сборки Android приложений. При необходимости, создадите виртуальное устройство Android (AVD).
Что вам потребуется
- Примерно 15 минут свободного времени
- Любимый текстовый редактор или IDE
- JDK 6 и выше
Настройка среды для разработки под Android
Перед тем, как вы сможете собрать Android приложение, вы должны установить Android SDK. При установке Android SDK также устанавливается AVD Manager, графический пользовательский интерфейс для создания и управления Android Virtual Devices (AVDs).
- С сайта Android скачайте актуальную версию Android SDK для вашей операционной системы.
- Распакуйте архив в выбранное вами место. К примеру, в Linux или Mac этим местом может быть пользовательский каталог. Более подробную информацию по установке смотрите на сайте Android Developers.
- Установите значение переменной окружения ANDROID_HOME в местоположение Android SDK. Дополнительно, добавьте в переменную окружения PATH значения ANDROID_HOME/tools и ANDROID_HOME/platform-tools .
Mac OS X
Linux
Windows
Загруженный Android SDK не содержит какую-то конкретную платформу. Для запуска кода этого урока вам необходимо загрузить и установить последнюю версию SDK платформы. Для этого вы можете использовать Android SDK и AVD Manager, которые вы установили в предыдущем разделе.
1. Откройте окно Android SDK Manager:
2. Установите галочку для Tools.
3. Установите галочку для latest Android SDK.
4. В каталоге Extras установите галочку для Android Support Library.
5. Нажмите кнопку Install packages. для завершения загрузки и установки.
Если необходимо, создание виртуального устройства Android
Если у вас нет Android устройства для тестирования, то вы можете использовать виртуальное устройство Android. Для этого у вас должны быть установлены Android SDK и соответствующая версия SDK платформы и пакетов. См. Настройка среды для разработки под Android.
Эта команда создает новое AVD под названием «Default» на основе Android 4.2.2, API Level 19:
Как вариант, вы можете использовать android GUI инструмент для создания AVD.
Ниже приведена информация об использованных параметрах:
- —name Название нового AVD
- —target Назначаемый ID нового AVD
- —abi CPU/ABI, которое будет эмулировано для AVD
Эта команда отображает список доступных заданий. Используйте их для создания различных AVD на основе различных Android версий по необходимости.
Как вы можете увидеть, значение «29» ассоциировано с Android 4.2.2. Обратите внимание на три доступных ABI(CPU) для данного ID. Команда, использованная ранее для создания AVD указывала на ARM CPU.
Просмотр списка доступных AVD производится командой:
Ниже информация о только что созанном AVD:
Проверяем, что AVD работает:
Поздравляем! Вы только что установили и настроили окружение для разработки под Android, которое можно использовать с Spring.
Источник
Установка среды для android
Windows Subsystem for Android (WSA) — позволяет запускать Android-приложения внутри среды Windows 11
Требуется 8гб Оперативной памяти
Сообщение отредактировал Lux Darkus — 16.11.21, 15:15
резерв под бэкап
Сообщение отредактировал Kodekс — 22.10.21, 22:35
дальше пишем adb start-server .
далее нажимаем 1, потом 2.
дальше adb connect 127.0.0.1:58526(у меня так может отличатся порт)
посмотреть можно так.
дальше установка самих апк.
adb install и дальше путь до файла.
Сообщение отредактировал Strelloc — 23.10.21, 01:42
Кто хочет пощупать Windows Subsystem for Android
(ваш CPU должен поддерживать виртуализацию и желательно иметь 8+Гб RAM)
1 — Включаем в компонентах «Платформу виртуальной машины» (Hyper-V/WSL не нужны)
Это можно сделать и руками
На всякий случай включаем «режим разработчика» в Конфиденциальность и безопасность — для разработчиков.
2 — Устанавливаем Windows Subsystem for Android 1.8.32822.0 — скачать MEGA
от админа руками ввести в папке с распакованным файлом PowerShell
или скачать WSA-install.ps1 положить рядом с файлом установки и запустить через правую мыши — выполнить с помощью PowerShell)
старая весрия Windows Subsystem for Android 1.7.32815.0 — скачать MEGA
от админа руками ввести в папке с распакованным файлом PowerShell
или скачать WSA-install.ps1 положить рядом с файлом установки и запустить через правую мыши — выполнить с помощью PowerShell)
(в установленном приложении ставим галку на developer чтобы можно было подключиться через ADB)
3 — Работаем с APK
Рабочее приложение для установки APK и не только.
Есть как инсталляция в систему так и портативная полнофункциональная версия.
После установки полной версии или распаковки портативной ассоциируйте APK файлы с приложением (WSA-pacman.exe).
Приложение после запуска показывает запущен ли WSA и позволяет зайти в настройки Android и установленных приложений.
WSATools наконец то допилили до рабочего состояния. Установить из магазина Мега
(Средство автоматизированной установки APK в WSL на базе UWP)
Установка APK с командной строки — или с помощью готовых bat файлов
Для автоматизации действий с apk качаем архив MEGA
APK_install_WSA.bat — перетаскиваем на него файл APK для установки
Push_File_to_WSA.bat — перетаскиваем файл который хотите послать в WSL папку Downloads
WSA_settings.bat — открыть внутренние настройки WSL
Для работы bat файлов — WSL должен быть запущен и включен режим разработчика + в самом WSL единоразово нажать и открыть окно «Файлы» для загрузки виртуальной машины
Вручную работаем с командной строкой — открываем cmd и вписываем две команды:
Источник
Установка среды для android
Перед тем, как начать заниматься программированием под операционную систему Android, нужно установить программу, среду разработки, в которой это можно делать. Раньше основной программой для Android программирования была Eclipce, но сейчас ее время бесповоротно ушло. А ушло потому, что компания Google (напомню забывчивым, что ОС Android принадлежит этой компании) выпустила собственную среду разработки для Android программистов под названием Android Studio и рекомендует (естественно) заниматься программированием именно в ней. Стоит отметить, что в Android Studio есть куча преимуществ по сравнению и Eclipce, ведь на то она и официальная среда разработки именно под Android. Android Studio регулярно обновляется и идет в ногу с последними версиями самой операционной системы, что позволяет разработчикам и дилетантам типа нас любителям быть в курсе самых свежих изменений в ОС Android и применять эти свежести с своей работе, не оставаясь таким образом на месте, где то на Android 2.3.3. Стоит отметить, что Android Studio довольно требовательна к характеристикам компьютера, если у вас старенький процессор типа AMD X-2 2 — 2.6 Ghz то программа иногда будет существенно тормозить (особенно если вы любитель параллельного использования многих приложений). Но не пугайтесь, основные тормоза будут при запуске Android Studio, запуске эмулятора, и генерации APK файла, в остальном, как правило, студия ведет себя менее агрессивно.
Итак, преступим к установке. По сравнению с настройкой Eclipce, установка Android Studio проста, как детский лепет. Для работы программы понадобиться всего 2 действия: 1) установить Java Development Kit; 2) Установить Android Studio . Идем на сайт Oracle в раздел Downloads и качаем подходящую к вашей операционной системе версию JDK (например, для моей Windows 7 x-64 на время установки это было jdk-8u25-windows-x64). Окно выбора версии JDK выглядит так:
После загрузки установите эту прелесть, желательно не меняя указанное по умолчанию расположение (оно еще сыграет в будущем свою роль). Подробно описывать процесс установки не вижу смысла, просто следуйте указаниям инструкции, там все довольно просто.
Далее нужно установить саму Android Studio. Вам для работы будет вполне достаточно того, что предоставляется в базовом пакете для загрузки, в нем уже есть все необходимое для полноценной работы. Идем по ссылке Android Studio, видим там большое красивое окно:
Если у вас на компьютере операционная система Windows, то просто жмите вон ту зеленую кнопочку. Если вы счастливый обладатель Max OS или Linux то пролистайте страницу вниз и найдите окно:

После загрузки смело устанавливайте Android Studio, процесс установки, как и в случае с JDK не является чем то сложным, поэтому просто следуйте инструкциям.
Если в процессе пользования программой вы почувствуете необходимость расширить/увеличить используемый набор инструментов, то вам нужно пройти по адресу Tools — Android — SDK Manager. Откроется окно, в котором вы можете увидеть все доступные наборы инструментов для программирования, включающие множество старых и новых пакетов, инструментов:
Также важнейшим шагом работы с Android Studio является настройка корректной работы такой штуки, как эмулятор — это виртуальное Android устройство на котором вы будете тестировать работоспособность ваших приложений. Чтобы настроить эмулятор нужно пройти в Tools — Android — AVD Manager (AVD — андроид виртуал дивайс):
Жмем «Create a virtual device», далее выбираем железо, которое хотим с имитировать (TV, Phone, Wear, Tablet) :
Выбираем желаемый аппарат, жмем Next, выбираем какую версию ОС Android хотим установить на наше виртуальное устройство:
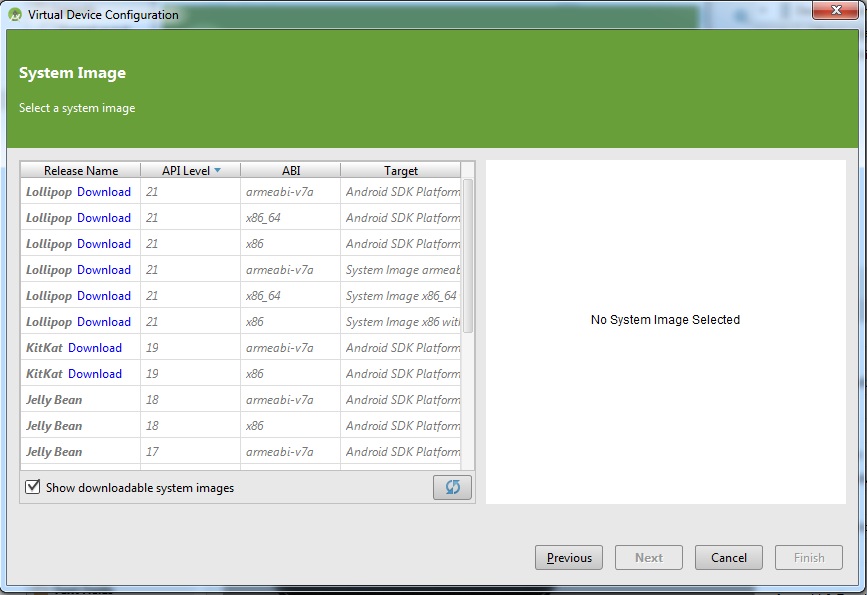
После проделанного титанического пути по установке Android Studio остается только запустить его и окунуться в мир программирования. Удачи!
Источник
Топ-3 среды разработки для Android
Среда разработки Android – это внедрение комплексных программных средств с целью создания ПО для гаджета (сокращенная аббревиатура «IDE»). В некоторых случаях может вмещать в себе элементы интегрирования с управленческими системами и разный инструментарий, упрощающий построение графического изображения с нуля. Ниже мы рассмотрим, по какому принципу выбирать среду разработки Android и какой она бывает.
Популярные среды разработки
Допустим, вы хотите создать графическую картинку. Для этого понадобится редактор (Paint, Adobe Photoshop и пр.). Аналогичным способом пишутся проги для Android. Чтобы спроектировать приложения под ОС Android, необходимо специальное программное обеспечение — фон, на котором нужно прописывать коды IDE. Рядом в окошке в реальном времени будет отражаться экран смартфона, на котором вы будете видеть визуальное преображение программы.
На сегодняшний день самыми востребованными средами являются:
Каждая IDE обладает уникальными характеристиками. О них подробно ниже.
Eclipse
Это бесплатная IDE, разработанная некоммерческой компанией Eclipse Foundation. Эта программа является базой, которая регулирует процессы создания приложений. Преимущества Эклипс:
- интерфейс переведен на грамотный русский язык (документация прилагается);
- отлично «гоняет» на компьютерах с низкой производительностью;
- имеет дополнительные функции (для серверной работы и анализа базы данных);
- может подключаться к модулям;
- может работать в групповом режиме (когда проект создают несколько человек одновременно).
Эклипс стала популярной несколько лет назад и по-прежнему занимает лидирующие позиции. Хотя после выхода Андроид Студио (2014 год) Google решил перевести сотрудничество с Eclipse на «второй план».
IntelliJ Idea
Данную программу разработала российская компания JetBrains. Подобно Эклипс, эта среда позволяет создавать приложения и программы на нескольких программных языках. Также IntelliJ Idea не перегружает ПК. Чем она примечательна:
- более оперативная отладка значений;
- предусмотрен автозаполнитель методов;
- есть рефакторинг;
- интерфейс более понятный и лаконичный;
- подходит для тех, кто программирует на Java.
Единственный недостаток – за IntelliJ Idea нужно платить. Хотя тот, кто понимает ситуацию на рынке, не будет считать это минусом.
Android Studio
Google никогда не стоит на месте, и совсем недавно компания принялась за разработку авторской среды для Андроид. Она создала собственную IDE на базе IntelliJ Idea.
Принципиальных отличий между программами нет, так как нововведений здесь немного. Тем не менее, имя разработчика позволило программе стать достойным конкурентом двум предыдущим IDE за считанные месяцы. Единственный недостаток программы: недостаточное количество функций персонализации в кодовом редакторе и общих настройках.
Что выбрать
Вам стоит использовать Eclipse, если:
- вы работаете на «слабеньком» ПК (оперативка 1 ГБ);
- вы пишете программы на двух и более программных языках;
- вы не знаете английский.
Последний пункт, конечно, спорный. Причина очевидна: любой успешный программист обязан владеть английским языком, хотя бы для того, чтобы разбираться в иностранной документации. Но если вы новичок в IT – Эклипс создан для вас.
IntelliJ Idea и Android Studio подходит для тех, кто:
- разрабатывает программы на двух и более языках;
- работает на сравнительно мощном ПК (оперативка от 2 ГБ);
- пишет проги только для ОС Андроид.
Учитывая то, что Андроид Студио – это официальное детище Google, созданное для ОС Android, обучаться вы будете именно в этой IDE. В целом, приложение для Андроид можно создать на любом языке. И перечисленные среды разработки позволяют это сделать.
Источник