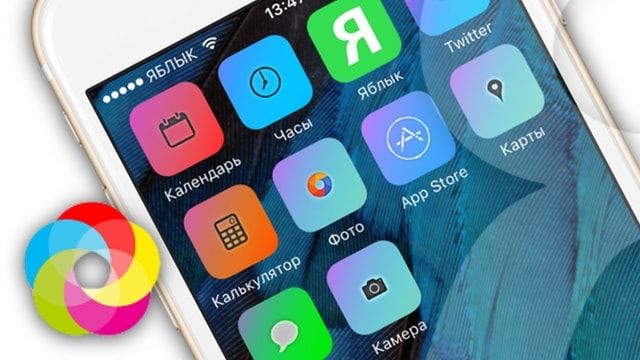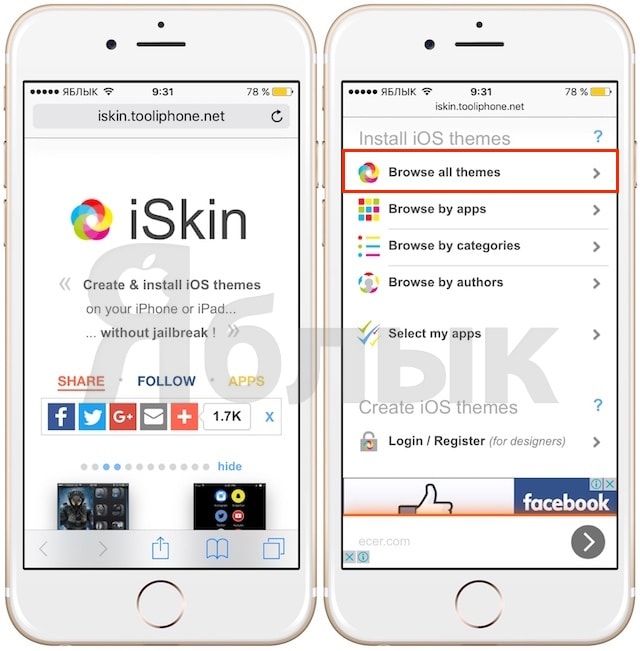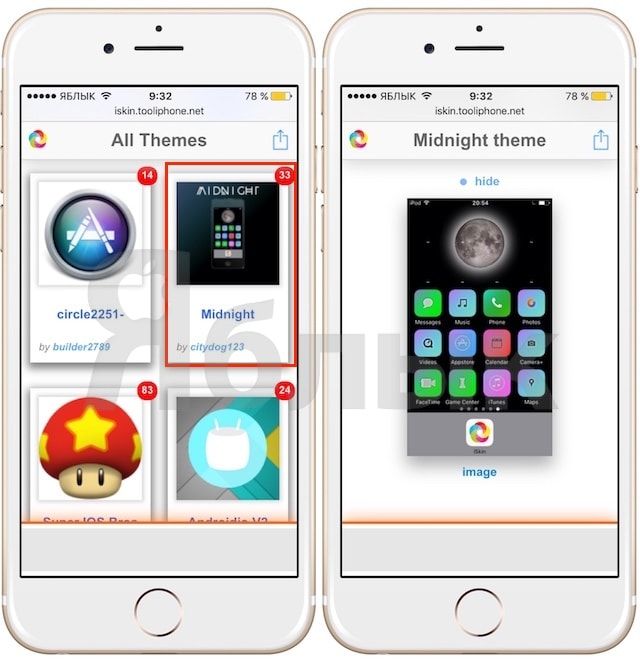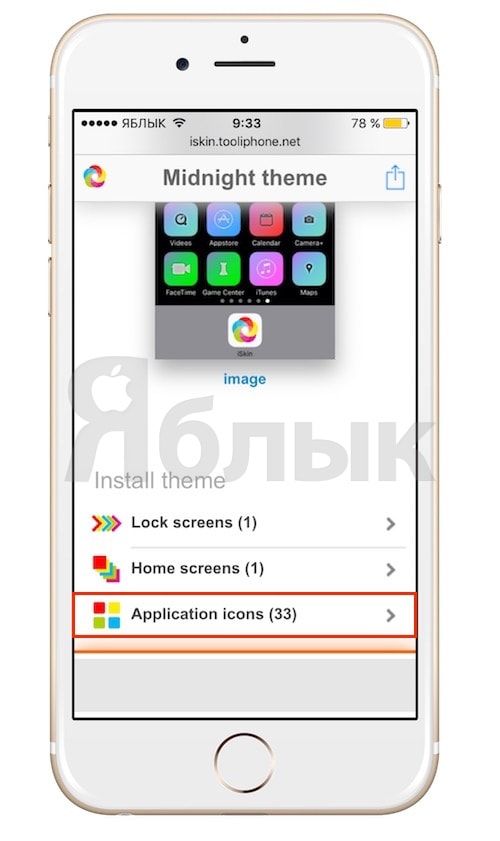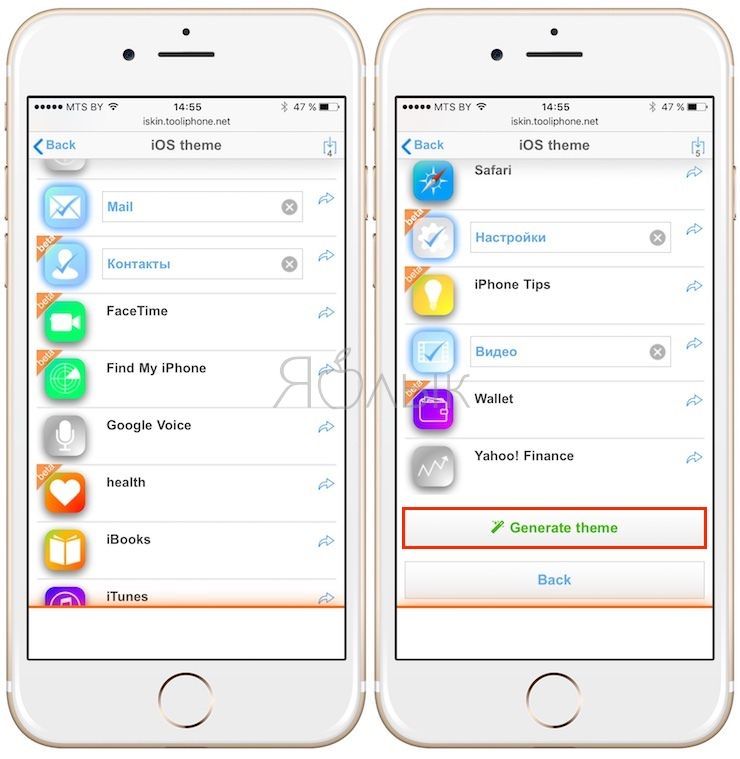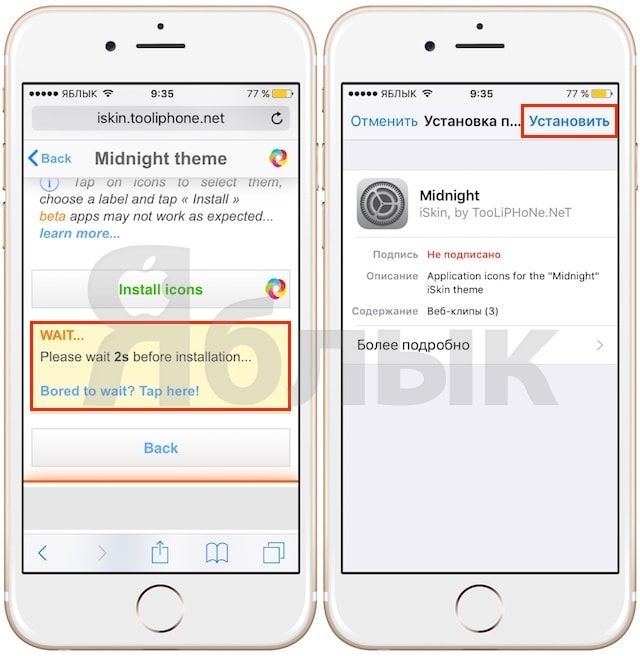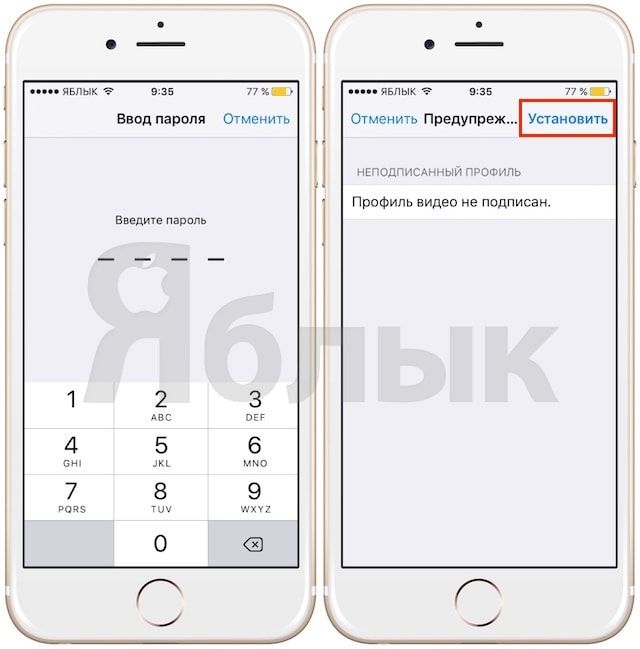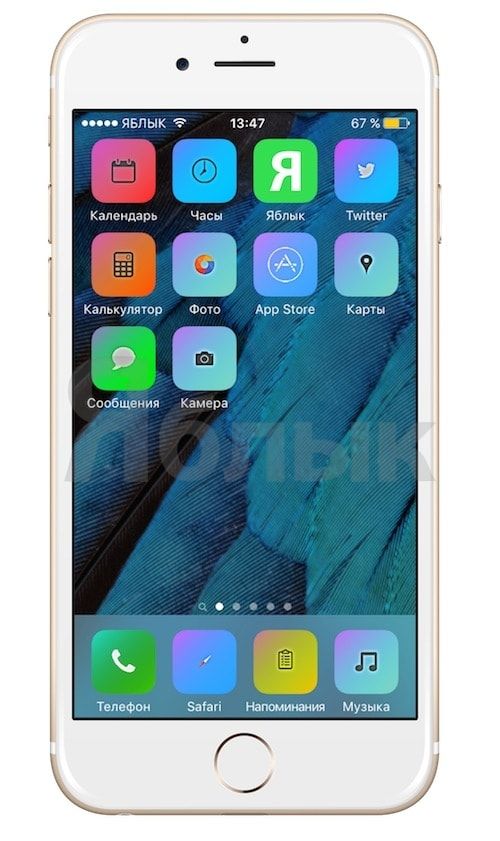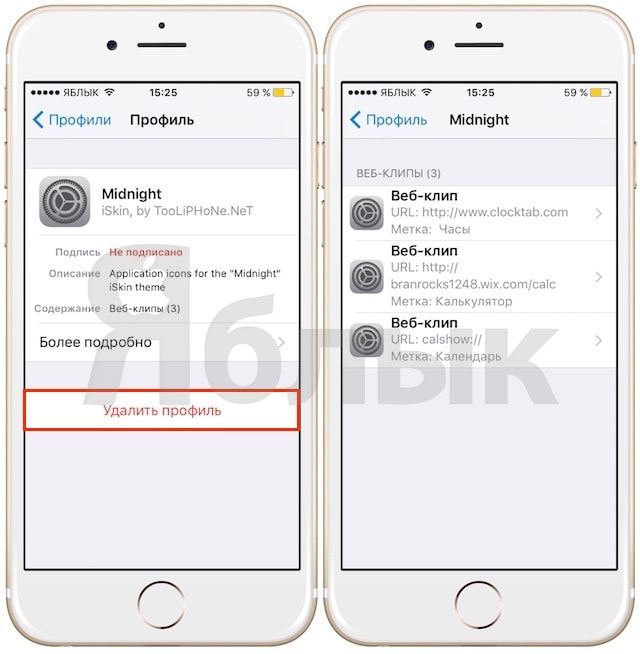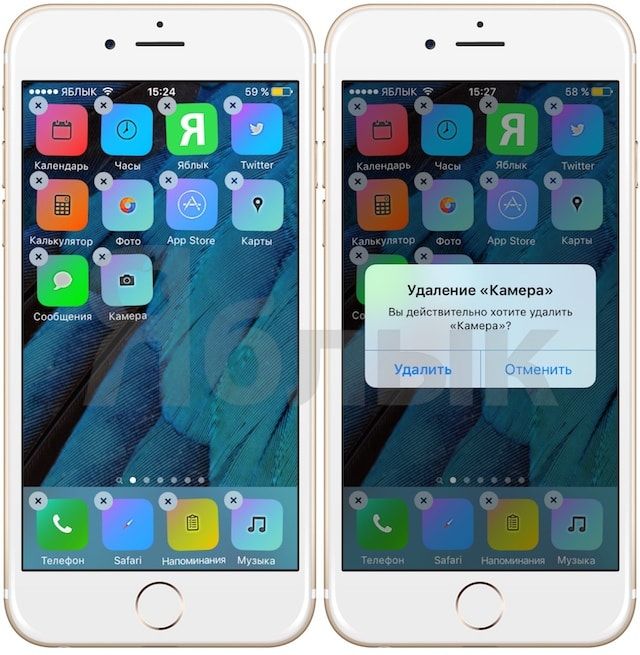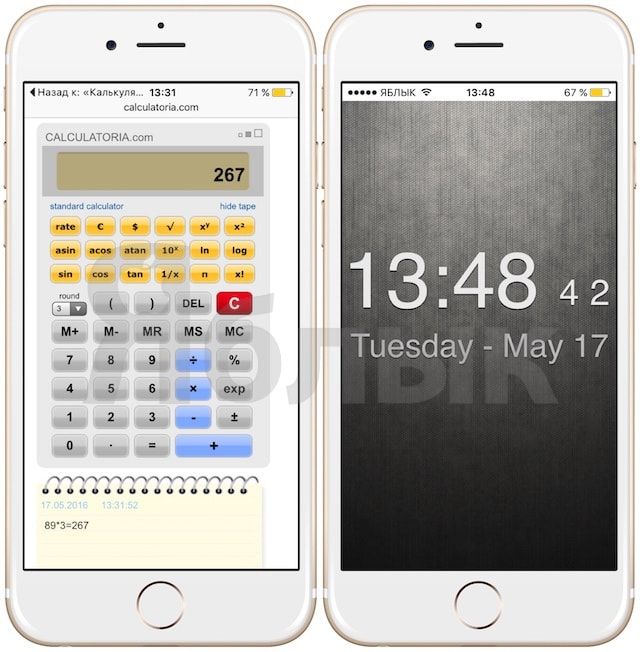- Ставим тему в iPhone с помощью WinterBoard
- Перенос файлов между ПК и устройствами при помощи iTunes
- Перенос файлов с iPhone, iPad или iPod touch на компьютер и наоборот
- Удаление перенесенного файла с iPhone, iPad или iPod touch
- Как скачать и установить темы на iPhone или iPad без джейлбрейка
- Как скачивать и устанавливать темы на iPhone или iPad без джейлбрейка
- Сторонние профили конфигурации
- iSkin позволяет удалять отдельные иконки приложений
- Все иконки представляют собой ссылки на веб-страницы
- В комплект к некоторым темам входят обои
- Некоторые темы доступны только при наличии аккаунта в iSkin
- Ассортимент тем постоянно расширяется
Ставим тему в iPhone с помощью WinterBoard

На днях мы рассмотрели, каким образом обстоят дела с темами в iPhone и пришли к выводу, что полностью установить тему в iPhone можно только неофициальным способом для этого используются телефоны с установленным приложением WinterBoard. Если приложения со снежинками нет, то изменить можно только звук рингтона и обои.
Если же WinterBoard имеется то, установив тему в iPhone можно изменить многие графические компоненты – иконки, док, кнопки qwerty-клавиатуры, индикаторы заряда, элементы экрана блокировки и прочие. Где же брать темы для iPhone? Пользователи предпочитающие устанавливать темы в iPhone при помощи WinterBoard добывают эти самые темы 3-мя способами:
- Скачивают темы для iPhone с приложения Cydia. Самый простой способ
- Закачивают темы для iPhone из сети интернет. Способ чуть сложнее
- Делают темы для iPhone сами. Для создания тем применяется специальная программа
Сегодня мы рассмотрим установку темы с Cydia и запуска её с помощью WinterBoard, так как способ самый легкий. Для примера была выбрана полупрозрачная тема Glasklart Classic 4.0, которая иметься на полках приложения Cydia. В комплекте с этой темой мы установим один из её компонентов – Glasklart WeatherIcon (иконки) и посмотрим, что у нас получится.
Для начала установки темы в iPhone запустите Cydia, теперь есть 2 способа поиска нужной нам темы:
Способ №1. Можно перейти во вкладку Секции (Sections) и установить нашу тему с иконками здесь, выбрав следующие секции:

Themes (Complete) – Glasklart Classic 4.0
Themes (Apps) – Glasklart WeatherIcon
Способ №2. Для того чтобы не терять время на листание списков в поисках темы, можно воспользоваться вкладкой Поиск (Search). Именно этим способом и воспользуемся:

В строке поиска вводим – Glasklart Classic, в результатах ниже появится наша тема, нажимаем на нее, тапаем Instal и подтверждаем Confirm.

После того, как Glasklart Classic установлена, возвращаемся в поиск и в строке вводим – Glasklart WeatherIcon, выбираем наши иконки, жмем Instal и Confirm.
После установки темы и компонента с иконками в iPhone нашу тему необходимо настроить, делаются все настройки в WinterBoard.

1. Заходим в настройки WinterBoard (Настройки-WinterBoard),
2. Нажимаем Select Themes
3. Расставляем вкладки и ставим галочки в такой последовательности, как на изображении.
4. Жмем для выхода кнопку Домой (Home), в этот момент происходит перезапуск рабочего экрана.

Вот и все, наша тема установлена в iPhone. Для темы Glasklart установите обои, которые будут смотреться и дело в шляпе. Для каждой темы в Cydia есть дополнительные компоненты, сегодня мы установили лишь иконки Glasklart WeatherIcon, но есть и другие симпатичные штуки:

Glasklart Battery – батарея заряда в режиме блокировки
Glasklart Cornfield Dialer – шкура iPhone для приложения Телефон
Glasklart Dockflow – необычный док в нижней части экрана iPhone
В следующих наших выпусках мы попробуем установить тему, скаченную с сети интернет, а может, и создадим свою собственную тему для iPhone.
Источник
Перенос файлов между ПК и устройствами при помощи iTunes
Если у Вас есть iPhone или iPod touch с iOS 4 или новее либо iPad, Вы можете использовать iTunes для переноса файлов между компьютером и устройством через приложения, поддерживающие общий доступ к файлам. Эта функция может быть Вам полезна, если Вы хотите сохранить на компьютере созданные на устройстве файлы или использовать файлы на устройстве, находясь вдали от компьютера.
Если Вы хотите настроить iTunes на автоматическую синхронизацию, см. Синхронизация контента iTunes с другими устройствами.
Перенос файлов с iPhone, iPad или iPod touch на компьютер и наоборот
Подключите устройство к компьютеру.
Для подключения устройства можно использовать кабель USB или USB-C, а также подключение к сети Wi-Fi. Для включения синхронизации по сети Wi-Fi см. Синхронизация контента iTunes на ПК с другими устройствами по сети Wi-Fi.
В приложении iTunes 
Нажмите «Общие файлы».
В списке слева выберите приложение на устройстве, которое Вы хотите использовать при переносе файлов.
Чтобы узнать, поддерживает ли то или иное приложение общий доступ к файлам, ознакомьтесь с документацией приложения.
Выполните одно из следующих действий.
Перенос файла с компьютера на устройство. Нажмите «Добавить», выберите файл, который требуется перенести, затем нажмите «Добавить».
Перенос файла с устройства на компьютер. В списке справа выберите файл, который требуется перенести, нажмите «Сохранить в», выберите папку, куда требуется сохранить файл, затем нажмите «Сохранить в».
Выбранный файл будет перенесен на устройство или сохранен в указанной Вами папке на компьютере.
На устройстве файл можно открыть, используя приложение, которое Вы указали в шаге 4.
Удаление перенесенного файла с iPhone, iPad или iPod touch
Подключите устройство к компьютеру.
Для подключения устройства можно использовать кабель USB или USB-C, а также подключение к сети Wi-Fi. Для включения синхронизации по сети Wi-Fi см. Синхронизация контента iTunes на ПК с другими устройствами по сети Wi-Fi.
В приложении iTunes 
Нажмите «Общие файлы».
В списке справа в разделе «Общие файлы» выберите файл, который требуется удалить.
Нажмите клавишу Delete, затем нажмите «Удалить».
Важно! Перед отсоединением устройства от компьютера нажмите кнопку «Извлечь» 
Источник
Как скачать и установить темы на iPhone или iPad без джейлбрейка
Существует целый ряд причин, по которым владельцы iPhone, iPod touch и iPad устанавливают джейлбрейк, и одной из них является возможность менять темы. К сожалению, релиза джейлбрейка между выходами новых версий iOS приходится ждать все дольше, и порой просто не хватает терпения. Тем, кто устал ждать, стоит обратить внимание на новую платформу iSkin, позволяющую устанавливать темы на iPhone, iPod touch и iPad без джейлбрейка.
Возможность кастомизировать иконки на домашнем экране устройства без джейлбрейка звучит слишком хорошо, чтобы быть правдой. Тем не менее, с iSkin это действительно так. Для того чтобы пользоваться платформой, устройство должно работать под управлением iOS и более поздних версий. Примечательно, что iSkin не заменяет заводские значки другими, а просто добавляет на экран иконки с темой. То есть, можно использовать иконки с темой, а старые спрятать с глаз долой.
Как скачивать и устанавливать темы на iPhone или iPad без джейлбрейка
1. Зайти на страницу iSkin в браузере Safari на iPhone, iPod touch и iPad.
2. Прокрутить вниз и выбрать пункт Browse all themes, после чего откроется список доступных тем.
3. Выбрать понравившуюся тему.
4. Нажать на кнопку Application icons и выбрать приложения, за которыми будет закреплена выбранная тема.
5. Выбрать каждую иконку, к которой нужно добавить тему, и добавить к ним названия.
6. Прокрутить страницу вниз и нажать на Generated theme.
7. Появится уведомление о том, что процесс инсталляции займет несколько секунд, после чего нужно установить профиль конфигурации.
8. Нажать на кнопку Установить.
9. Ввести пароль (при наличии такового) и снова нажать на кнопку Установить.
10. Нажать на кнопку Готово для завершения процесса и возвращения в браузер.
11. Через несколько мгновений после возвращения в Safari тема установится на домашний экран. Появится уведомление Installation in progress, означающее, что все идет по плану.
12. Подождать несколько секунд и открыть последнюю страницу на домашнем экране, где появятся все обновленные иконки.
Новые значки можно расположить на дисплее на свой вкус, а все старые – спрятать в отдельную папку, чтобы не мешали.
Представляем вашему вниманию несколько фактов, которые нужно знать об iSkin.
Сторонние профили конфигурации
iSkin устанавливает профили конфигурации, которые не являются доверенными, поэтому пользователь должен осознавать возможный риск. Те, кто испытывает по этому поводу дискомфорт, могут удалить профили. Для этого нужно зайти в Настройки —> Основные —> Профиль и нажать на кнопку «Удалить профиль».
iSkin позволяет удалять отдельные иконки приложений
Пользователь, случайно добавивший иконку приложения, которое ему не нужно на домашнем экране, или желающий убрать тему, может с легкостью удалить значок. Это можно сделать, удерживая на нем палец до появления вибрации и нажав на появившийся крестик «Х».
Все иконки представляют собой ссылки на веб-страницы
Поскольку все иконки представляют собой так называемые веб-клипы (размещенные на домашнем экране устройства ссылки на веб-страницы), при каждом запуске приложения пользователь, по сути, открывает ссылку в Safari, связанную с соответствующей программой. В iOS 9 это не очень удобно, поскольку такие ссылки активируются в статус-баре (строке состояния). Для некоторых приложений (например, Калькулятор и Часы) открывается не сама программа, а ее веб-интерфейс.
В комплект к некоторым темам входят обои
Некоторые пакеты тем также содержат обои для домашнего экрана. Их загрузка является опциональной, поэтому пользователь может оставить прежние обои. К сожалению, из-за установленных Apple ограничений добавлять темы к таким элементам пользовательского интерфейса, как Центр уведомлений, Пункт управления и пр. невозможно.
Некоторые темы доступны только при наличии аккаунта в iSkin
Большинство тем можно беспрепятственно скачать, однако некоторые доступны только при наличии учетной записи в iSkin.
Ассортимент тем постоянно расширяется
Разработчики регулярно добавляют новые темы. Энтузиасты также могут предложить свои варианты, следуя инструкциям на сайте iSkin.
Источник