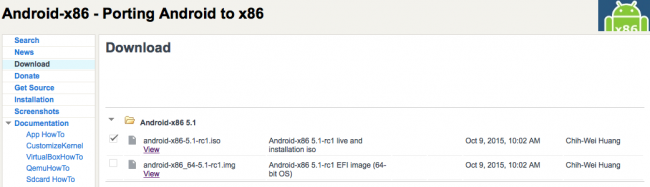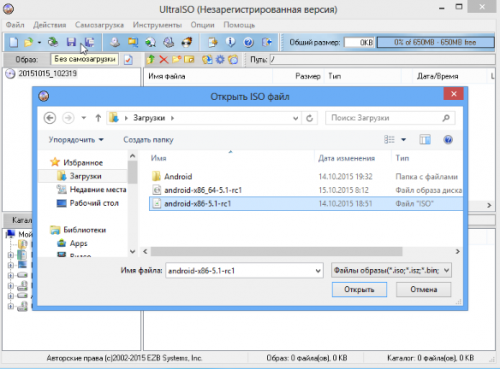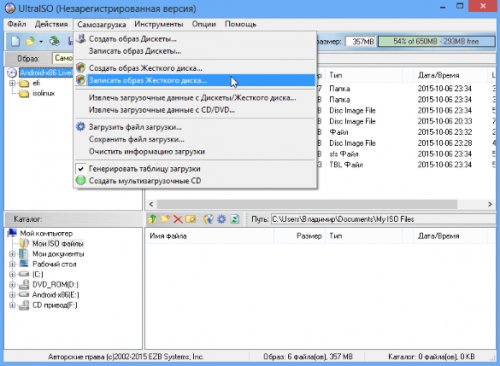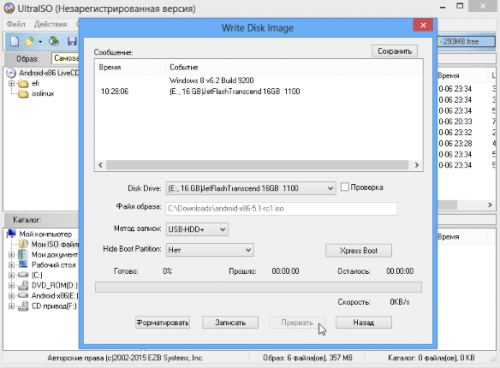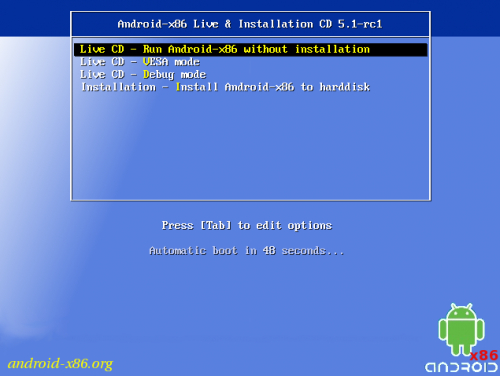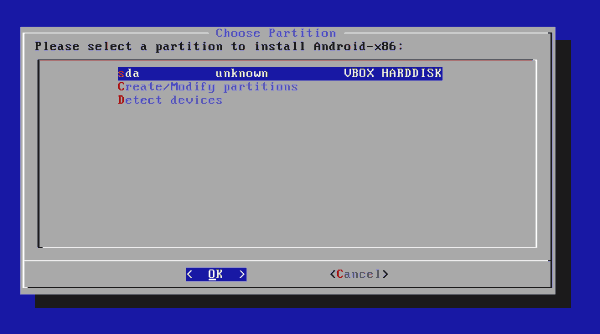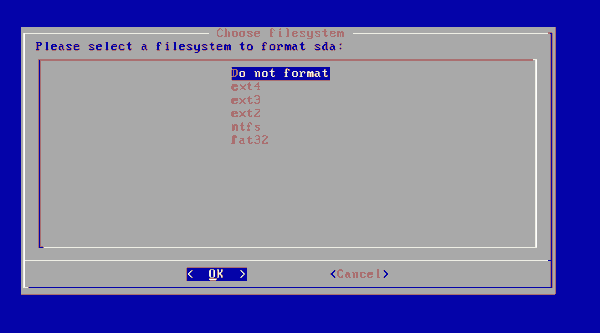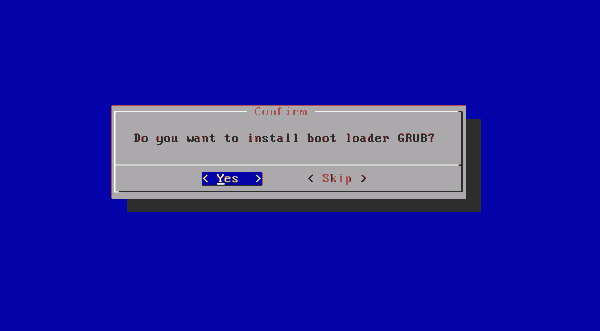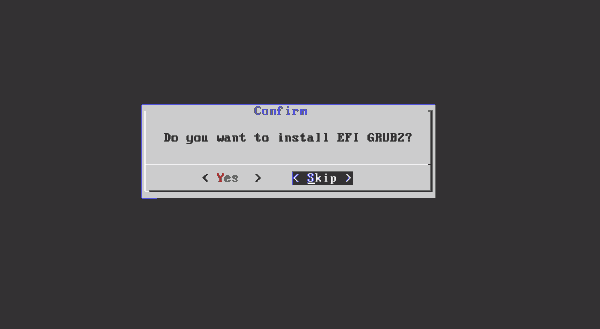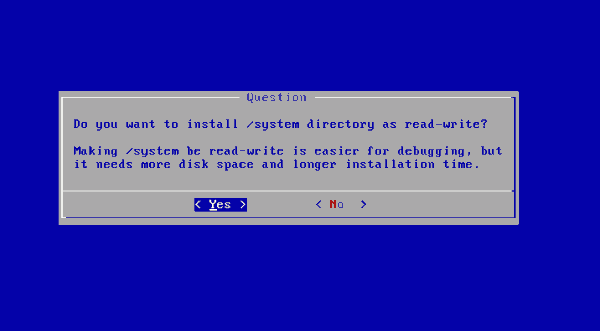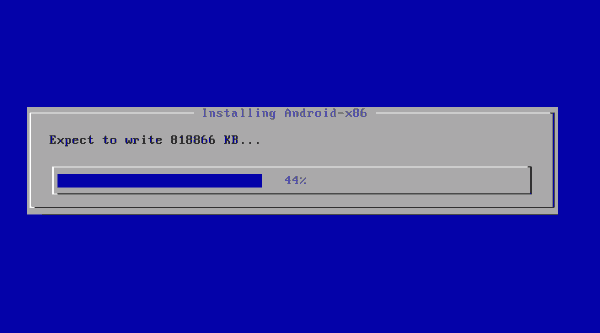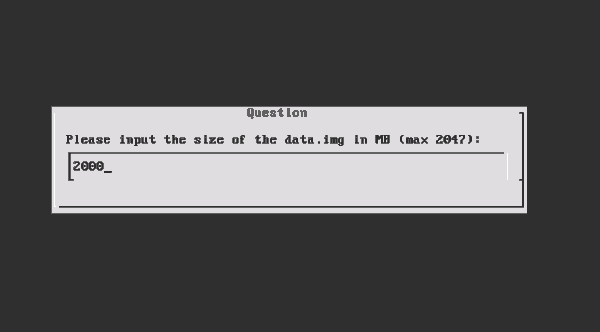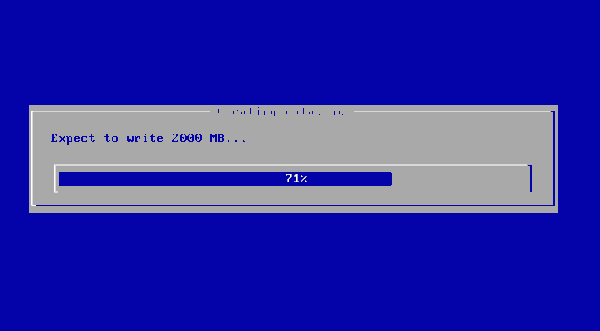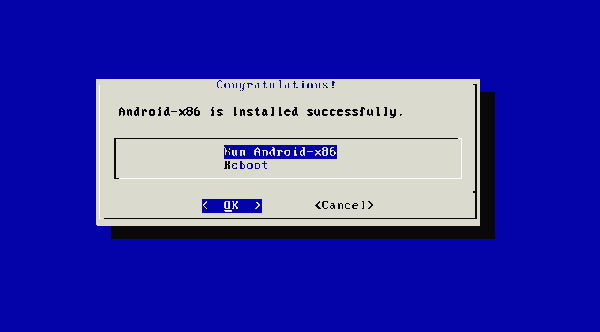- Как установить Андроид на Windows компьютер или ноутбук отдельной системой
- Подготовка
- Установка
- Возможные проблемы
- Как установить виндовс на андроид-смартфон или планшет — инструкция
- Можно ли на планшет или смартфон установить виндовс
- Требования
- Виды установки Windows на Android
- Установка и настройка эмулятора Windows 7, 8 или 10
- Установка Windows в качестве второй ОС
- Подготовка загрузочной флешки
- Перепрошивка
- Установка Windows вместо Android
- Плюсы и минусы смены ОС
Как установить Андроид на Windows компьютер или ноутбук отдельной системой
Как установить Андроид на Windows компьютер или ноутбук отдельной системой. Мы продолжаем знакомить читателя с установкой мобильной операционной системы Андроид на компьютеры и ноутбуки, работающие под управлением Windows и OS X. В первой части инструкции мы показали, как выполнить установку через эмулятор BlueStacks . Данный материал предусматривает более сложную установку Андроид на компьютер в виде отдельной операционной системы без использования виртуальных машин.
Благодаря установке Android в качестве второй операционной системы мы сможем добиться значительного увеличения быстродействия мобильной ОС, не загружая оперативную память и процессор сторонними приложениями или эмуляторами.
Подготовка
Для установки нам потребуются USB-накопитель объемом не менее 1 ГБ и отдельный дисковый раздел размером не менее 8 ГБ. Дисковый раздел для установки Android можно создать стандартными средствами операционной системы (контекстное меню кнопки «Пуск» — «Управление дисками» для Windows), но для экономии времени можно воспользоваться вторым USB-накопителем, на который и будет установлена операционная система.
Установка
Перед началом установки загрузите портированный образ операционной системы Android с сайта Android-x86 . В разделе Downloads найдите интересующую версию ОС (рекомендуется установка последней актуальной версии « android-x86-5.1-rc1.iso » или « android-x86_64-5.1-rc1.img », в зависимости от разрядности).
2. Для записи загруженного образа Android на флешку потребуется утилита UltraISO. Trial-версию программы можно загрузить отсюда . Установите UltraISO и дождитесь окончания загрузки установочного образа Android.
3. Подключите USB-накопитель к компьютеру. Внимание: в процессе установки все данные, размещенные на флешке, будут удалены!
4. Запустите UltraISO. Нажмите «Файл» — «Открыть» и выберите только что загруженный образ в формате *.img или *.iso.
5. Образ откроется в приложении UltraISO. Перейдите в меню: «Самозагрузка» — «Записать образ Жесткого диска».
6. Убедитесь в том, что в качестве целевого диска, на который будет осуществляться запись (пункт Disk Drive), выбран установленный флеш-накопитель, а в качестве «Файла образа» — загруженный файл .iso/.img с системой Android.
7. Нажмите на пункт «Записать». Утилита предупредит об уничтожении всех данных на флеш-накопителе и приступит к записи установочного образа.
Дождитесь окончания копирования.
8. Перезагрузите компьютер.
В настройках BIOS/UEFI убедитесь, что в пункте Boot Device Priority — First Boot Device выбран USB (в зависимости от модели материнской платы пункты приоритета загрузочных накопителей могут называться по-разному).
Если у вас компьютер Apple:
При перезагрузке, в момент появления белого экрана, зажмите клавишу «Alt» и удерживайте до появления меню выбора загрузочных дисков. Выберите созданный накопитель.
9. После загрузки на экране появится меню Live CD, с помощью которого вы сможете немедленно запустить ОС Android без предварительной установки, перейти в один из режимов отладки, либо произвести полную установку.
Выберите пункт Installation и нажмите клавишу «Enter».
10. В появившемся меню выберите созданный для установки Android раздел на жестком диске. Будьте внимательны — установка поверх Windows или OS X приведёт к полному стиранию системы.
Примечание: в некоторых случаях, особенно при попытке установить Android на ноутбук, может потребоваться подключение USB-клавиатуры. Встроенная клавиатура может перестать реагировать на нажатия вплоть до окончания установки.
11. В качестве системы форматирования рекомендуется выбирать FAT32 или NTFS.
Окно установщика предупредит об утере всех данных, размещённых на выбранном разделе. Нажмите Yes.
12. Согласитесь с установкой загрузчика GRUB и подраздела EFI GRUB2.
13. Чтобы получить возможность перезаписывать данные в системе Android и работать с файлами, в диалоговом окне Do you want to install/system directory as read-write? выберите Yes.
14. Начнется установка ОС Android.
По окончании процесса установщик предложит создать пользовательский раздел внутри системы. По умолчанию под данные выделяется 512 МБ. Нажмите Yes и укажите рекомендуемый размер 2000 MБ.
15. На этом установку операционной системы Android можно считать завершённой. В появившемся окне выберите Run Android-x86 — «Запустить Android».
Дальнейшая настройка системы полностью повторяет первое включение нового смартфона, работающего под управлением Android, и состоит из следующих этапов: выбор языка системы, подключение к беспроводной сети Wi-Fi, авторизация с использованием учетной записи Google и, непосредственно, загрузка приложений и игр из магазина Google Play, либо установка файлов APK.
Возможные проблемы
При форматировании раздела жесткого диска (пункт 11) предпочтительнее выбирать системы FAT32 и NTFS. Это связано с оптимальной совместимостью используемых флеш-накопителей с установочными APK-файлами, скопированными с помощью ОС Windows (различие файловых систем накопителя и раздела могут привести к возникновению конфликта — система просто не увидит флешку). При отсутствии необходимости такого способа установки игр и приложений, можно выбрать любой тип форматирования.
Источник
Как установить виндовс на андроид-смартфон или планшет — инструкция
Некоторые пользователи задаются вопросом, как установить виндовс на андроид. Для чего в принципе это делать, не так важно, возможно, человеку просто удобнее и привычнее пользоваться именно ОС Windows. Возникает второй вопрос, а можно ли в принципе сделать подобное. Именно это и будет рассматриваться далее.
Можно ли на планшет или смартфон установить виндовс
Виндоувс вместо андроида можно установить, и для этого существуют разные способы
Установка Windows на андроид является вполне реальной, однако требуется учитывать некоторые моменты. Если говорить о полноценной винде, а не об эмуляторе, то система может нормально встать далеко не на каждое устройство. Все дело в том, что ОС весьма требовательна по ресурсам в отличие от андроида.
Обратите внимание! Необходимо, чтобы под систему подходили железо, оперативная память, а также другие ресурсы, которые обеспечат нормальную работу систему. Кроме того, не стоит забывать, установка виндовс на планшет с андроид — дело весьма хлопотное, тем не менее не невозможное.
Требования
Как на андроид поставить виндовс? Прежде всего следует вспомнить об основных требованиях:
- оперативная память не менее 2 Гб;
- по меньшей мере двухъядерный процессор с частотой от 3 ГГц;
- видеоадаптер с графическим ускорением DirectX версии не менее 9.1х;
- поддержка аппаратно-программной архитектуры I386/ARM;
- сам процессор должен быть выпущен фирмами Transmeta, VIA, IDT или AMD. Все дело в том, что указанные производители изначально направляют развитие своей продукции на кроссплатформенные комплектующие;
- внутренняя память или флеш-карта со свободным местом на 16 Гб. Систему виндовс 8 или 10 версии нужно будет записать именно туда;
- устройство USB-hub. Обязательно должны быть внешнее питание, клавиатура, мышь. Все это потребуется для проведения процедуры установки винды.
Важно! Как можно понять, потребуется весьма мощный телефон или планшет. Кроме того, сама процедура установки системы и всех необходимых программ займет немало времени. Указанные моменты следует учитывать, прежде чем приступать к делу.
Требования к устройству
Виды установки Windows на Android
Разобравшись с основными требованиями, которые предъявляются к устройству, далее предстоит разобраться, как можно установить виндовс на андроид-телефон. Существует три основных варианта:
- использовать для своей цели эмулятор;
- установить винду на устройство в качестве неосновной (второй) системы;
- полностью заменить имеющуюся ОС андроид на виндовс.
Какой вариант выбирать, это уже решать самому пользователю в зависимости от его собственных потребностей. Но изначально рекомендуется разобраться, с какой целью и для чего планируется установка винды:
- если просто нужен привычный виндовский интерфейс, но при этом сам функционал не играет особого значения, то сильно заморачиваться не нужно. В данном случае полностью заменять систему нет никакой необходимости. Можно просто установить специальный лаунчер и поменять лишь фон на виндоувс. Фактически, это будет все тот же андроид, но только с более привычной для пользователя системой;
- если хочется просто играть в какие-то игры или использовать приложения, которые не подходят для андроида, можно воспользоваться эмулятором. Сама по себе процедура значительно проще, чем две последующие;
- если нужно использовать виндоус как рабочую ось, то придется полностью убирать с телефона андроид и поверх него устанавливать новую ОС;
- установить единовременно на планшет Windows, Android — тоже возможный вариант. Однако в таком случае потребуется наличие мультиплатформенного устройства, которое могло бы поддерживать разные операционные системы. Разумеется, должна быть и возможность переключения между ними.
Важно! Установить винду можно только на устройства с системой андроид. На iPhone подобное действие просто невозможно.
Установка и настройка эмулятора Windows 7, 8 или 10
Как уже было сказано, установка Windows 7, 8, 10 на планшет Android в качестве эмулятора — самый простой и в тоже время безопасный метод решения проблемы. Даже неопытный пользователь сможет сделать это самостоятельно, если будет следовать инструкции.
Чтобы поставить эмулятор, рекомендуется воспользоваться для этого специальной программой. В Сети их можно найти в большом количестве. Одни из наиболее популярных это Qemu или Bocsh.
Обратите внимание! С Qemu можно будет поставить только старые версии винды, поскольку программа уже не поддерживается разработчиками и, соответственно, не обновляется.
Bocsh является весьма универсальной, и с ее помощью можно поставить любую ОС, в том числе и Windows 7, 8, 10. Как это делается при помощи Bocsh:
- В первую очередь нужно скачать и установить Bocsh на устройство (планшет или смартфон).
- Далее нужно скачать архив для программы, в которой будет содержаться BIOS, а также необходимые драйвера. Все это распаковывается в папку SDL. Указанная папка должна предварительно создаться самим пользователем на карте памяти телефона.
- Следующим действием будет загрузка виндовс в формате IMG в ту же папку. Следует учитывать, что для версий системы 8 и 10 предварительно нужно будет провести изменение формата из ISO в IMG. Сделать это несложно, достаточно найти подходящий софт.
- Последним этапом будет запуск готового эмулятора.
Важно! Сама по себе Bocsh — достаточно хорошая программа, отличающаяся высоким качеством и стабильной работой. Однако последние версии винды на ней немного тормозят.
Установка Windows в качестве второй ОС
Установка виндовс 10 на планшет андроид в качестве второй системы — весьма трудоемкий процесс. Если нет уверенности, что получится все сделать самостоятельно, рекомендуется обратиться к специалисту. В первую очередь необходимо, чтобы на устройстве стояла технология Dual/MultiBoot. Только так подобная затея станет возможной.
Другой вариант — использовать устройство с прошивкой UEFI. Все дело в том, что режим Recovery не предусматривает возможность работы никакой другой операционной системы, кроме стандартного андроида. Если все сделать правильно, то по окончанию всех процедур пользователь получит девайс с Dual Boot технологией.
Кроме того, необходимо использовать смартфон, который в принципе в состоянии поддерживать сразу несколько операционных систем. В противном случае ничего не получится.
Подготовка загрузочной флешки
Работу по установке необходимо начать с создания загрузочной флешки. Если использовать для этого специальный софт, то никакой проблемы не возникнет. В качестве примера рассмотрен Rufus. Что необходимо сделать:
- Скачать и установить программу. Загружать Rufus лучше всего с официального сайта.
- Запустить.
- Проверить, чтобы в разделе устройства отображалась флешка, на которую будет в последующем записана ОС.
- Указать путь к файлу с виндой. Параграф со схемой раздела — это выбор схемы для диска, куда будет устанавливаться ОС. В данном случае основные параметры указываются автоматически. Другие параметры также пропишутся самостоятельно, после того как будет определен выбор дистрибутива.
- Далее нужно нажать на кнопку «Старт» и дождаться пока процедура будет завершена.
Обратите внимание! Если для создания загрузочной флешки используется именно программа Rufus, то следует учитывать, что новая версия не поддерживает ОС формата ХР. Другими словами, можно будет записать только новые версии винды.
Установка виндоувс в качестве второй ОС
Перепрошивка
Проводить процедуру по установке второй системы следует внимательно и детально, поскольку откат будет невозможен. В данном случае рекомендуется сохранить всю основную информацию в качестве резервной копии. Сама же установка выполняется по следующей схеме:
- В первую очередь к девайсу подключается установочная флешка. Можно также использовать SD-карту с записанной на нее ОС.
- Через консоль UEFI необходимо установить загрузку именно с того носителя, на котором располагается система.
- Сама установка Windows 7, 8 или 10 проводится по той же аналогии, как если бы это делалось на компьютере.
- После того как винда установится, необходимо будет поставить драйвера для корректной работы. Можно подобрать версию системы, которая сделает это самостоятельно. Рекомендуется заранее побеспокоиться о наличие tablet для ОС, если утилита не установлена автоматически.
Установка Windows вместо Android
Поставить виндоувс взамен андроид — весьма рискованный шаг, однако некоторые пользователи предпочитают выбирать именно его. В первую очень не стоит забывать о требованиях, которые устанавливаются для планшетных компьютеров и смартфонов. Об этом уже говорилось ранее. Процесс замены андроида на винду выглядит следующим образом:
- В первую очередь необходимо подключить к устройству загрузочную флешку, клавиатуру и мышь. Делается это через USB-hub.
- Далее следует выполнить перезапуск системы и зайти в режим UEFI. Переход выполняется путем нажатия на кнопку F.
- Запустить процесс загрузки винды через установочную флешку. Когда установщик будет запущен, необходимо выбрать пункт «Полная установка».
- Система будет полностью удалена. Соответственно, нужно будет заново сформировать диск C, а также D для большего удобства в дальнейшей работе. Все это делается по аналогии с тем, как проводится процедура на компьютере.
- Нажать на применение и подтвердить действия.
- Запустить установку операционной системы и дождаться ее окончания.
- При необходимости по завершению установить драйвера и программы.
Обратите внимание! После того как процедура будет завершена, на устройстве будет установлена только одна ОС — виндоувс. Все предыдущие настройки, касающиеся андроида, будут удалены безвозвратно. При желании, если на устройстве осталось достаточно места, систему андроид можно будет установить после самостоятельно и пользоваться уже двумя ОС.
Виндоувс вместо андроид
Плюсы и минусы смены ОС
Если говорить о положительных и отрицательных сторонах смены ОС на телефоне или планшете, то стоит в первую очередь разобраться, почему пользователя может не устраивать андроид:
- проблемы с обновлениями ОС на разных мобильных устройствах. Все дело в том, что разные производители не всегда вовремя оказывают необходимую поддержку, а некоторые и вовсе остаются заброшенными. Соответственно, пользователи не могут самостоятельно, без каких-либо проблем обновить систему. Если говорить о винде, то тут все просто и понятно. Каждый прекрасно знает особенности данной ОС, как часто она обновляется и как при необходимости переустанавливается;
- андроид грешит багами, которые проявляются уже после 3-6 месяцев использования. В основном это происходит, потому что система перегружается большим количеством мусора, от которого не так просто избавиться. Отсюда же появляется и третья проблема — быстро забивается память. Пользователь вынужден постоянно копаться в приложениях, папках, чтобы выяснить, что же на самом деле занимает много места, а это порой не всем удается сделать.
Пожалуй, это основные минусы системы, по которым можно захотеть ее сменить. С другой стороны, андроид радует своих пользователей достаточно широким функционалом. Выбор самых разных программ, приложений и игр достаточно большой.
Что касается минусов смены ОС, то выделяются в основном следующие:
- телефон и планшет должны быть достаточно современными и соответствовать указанным ранее параметрам. Без этого ни о какой переустановке просто не будет идти речи;
- сама по себе процедура перепрошивки достаточно сложная и рискованная. Неправильные действия могут привести к тому, что пользователь и вовсе останется без ОС, а значит и телефон не будет работать. В таком случае помочь сможет только специалист;
- если говорить о полной замене одной ОС на другую, то пропадает возможность пользоваться продукцией, предназначенной именно для андроида, а как уже было сказано ранее, ее достаточно много.
Работа виндоувс на планшете имеет своим плюсы и минусы
Стоит ли менять андроид на виндоувс, решать каждому пользователю самостоятельно. Однако если это не обусловлено рабочей необходимостью, а простым желанием поиграть в какие-то определенные игры, то лучше всего воспользоваться обычным эмулятором. Это легче и безопаснее. Все остальные варианты стоит использовать аккуратно и осмотрительно, не забывая формировать резервные копии, так как восстанавливать утраченные данные порой бывает весьма проблематично.
Источник