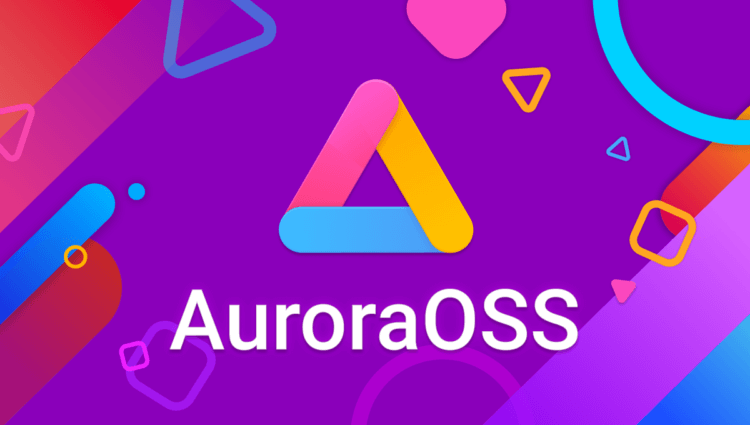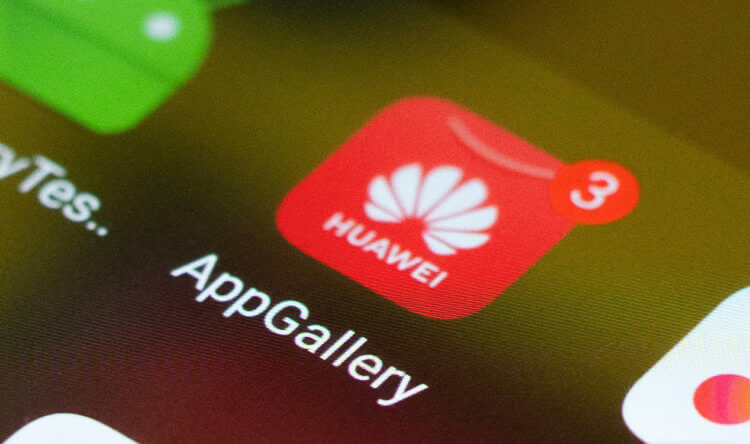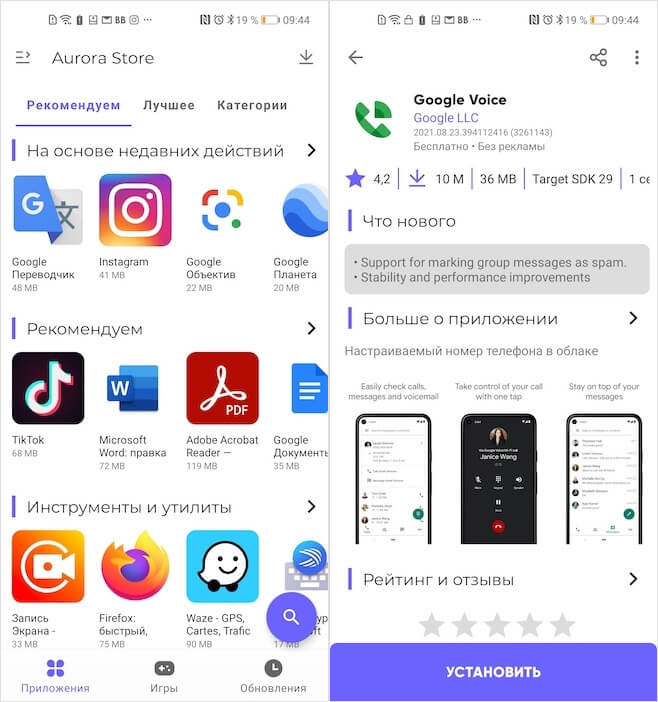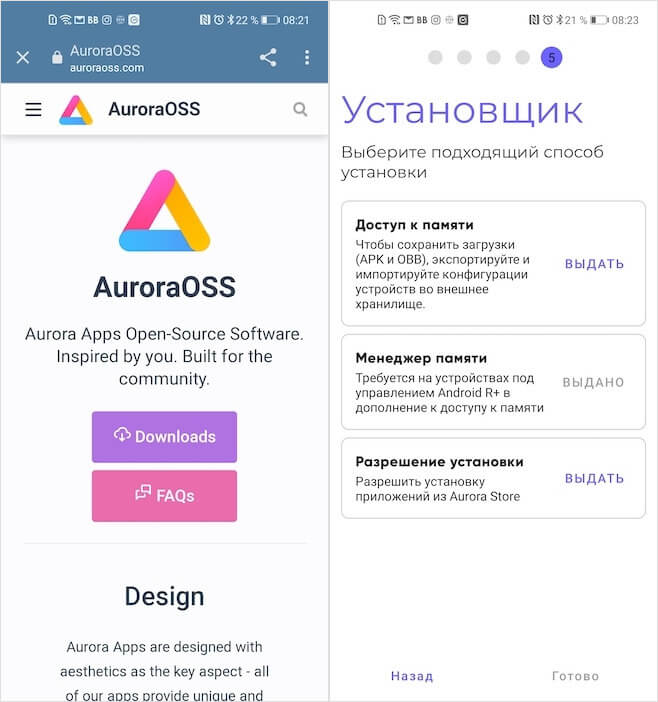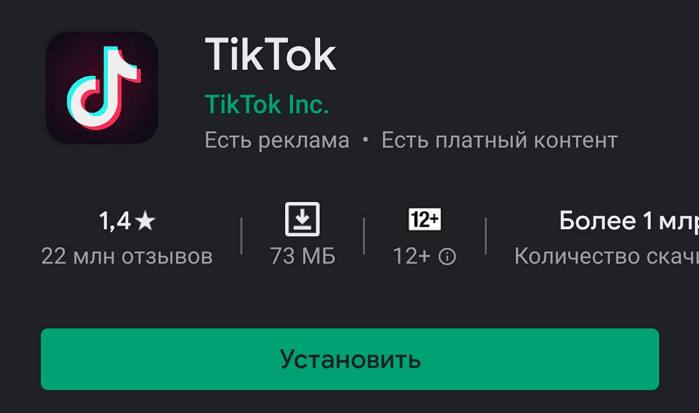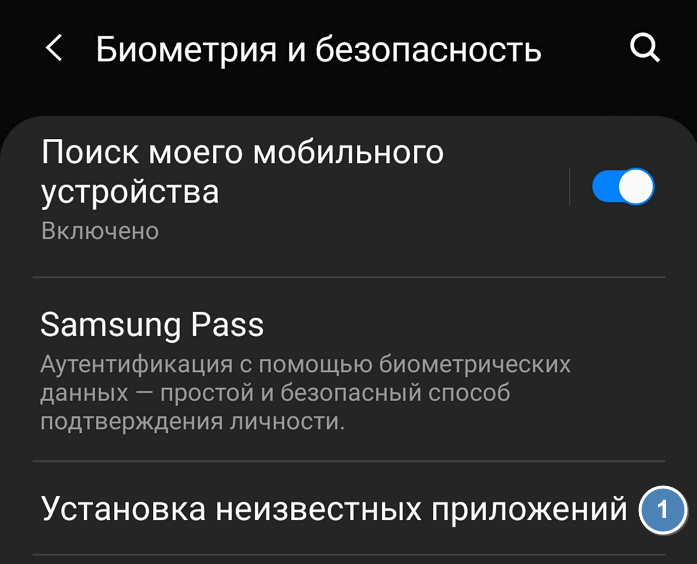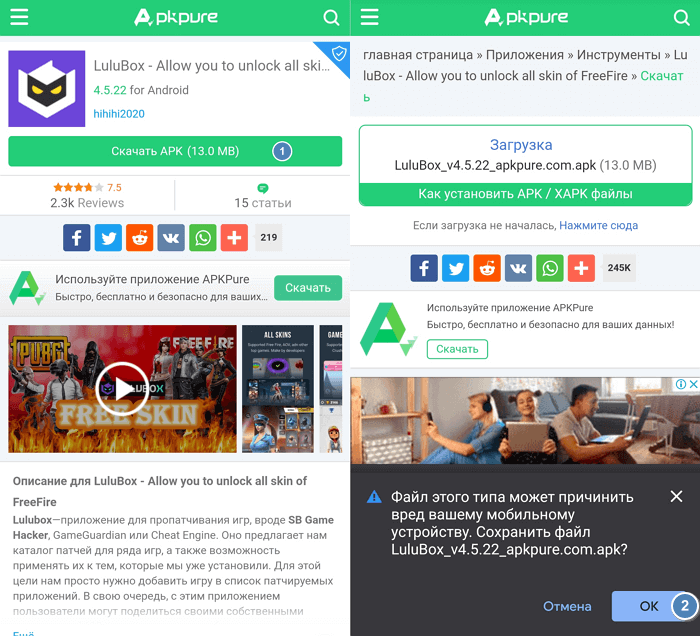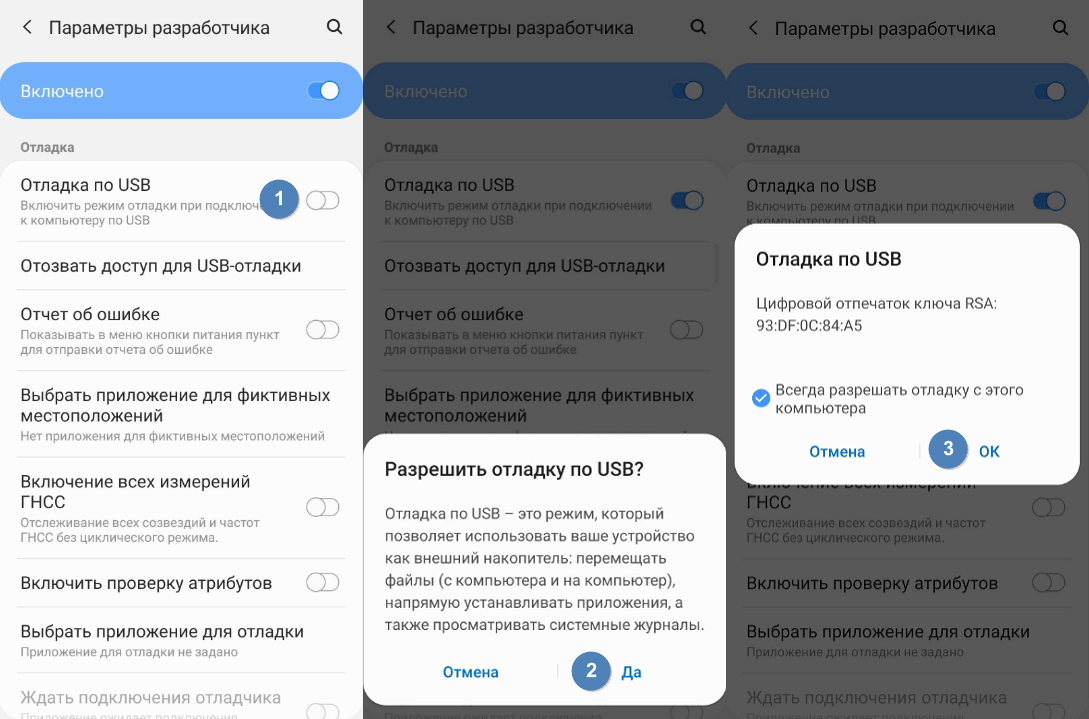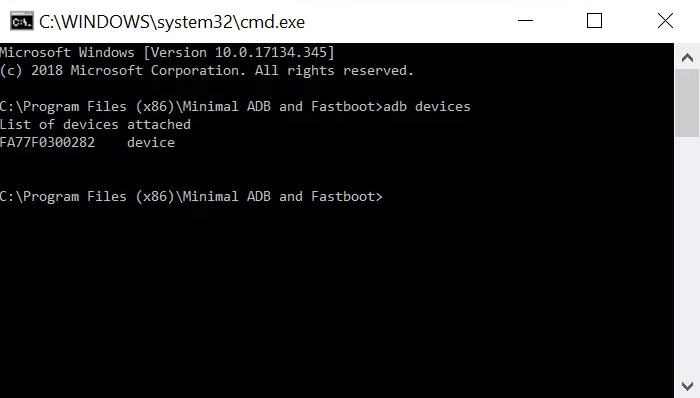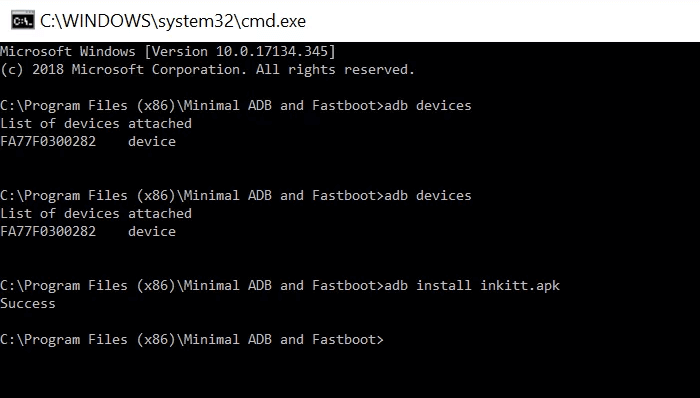- Как извлечь установочный файл с приложением (.apk) из системы
- Способ №1
- Способ №2
- Способ №3
- Как правильно устанавливать APK-файлы на Андроид
- Как устанавливать приложения на Huawei
- Установщик APK-файлов скачать
- 3 способа установить APK-файл на Android
- Подготовка ОС Android
- Простой способ
- Способ средней сложности
- Продвинутый способ
Как извлечь установочный файл с приложением (.apk) из системы
Очень часто после скачивания приложения из Google Play или другого неизвестного источника появляется необходимость сохранить на своем устройстве установочный файл с приложением (.apk). Например, для того чтобы передать интересное приложение по Bluetooth. Однако не всегда есть время искать установочный файл на различных файлообменниках и многочисленных ресурсах, посвященных Android-тематике. Поэтому, для того, чтобы извлечь установочный файл с приложением (.apk) из устройства, существует несколько нехитрых способов. В данном примере я расскажу вам о трех наиболее популярных.
Способ №1
чтобы извлечь установочный файл с приложением (.apk) из устройства, необходимо:
1) Для начала скачать файловый менеджер — Astro File Manager и запустить скачанное приложение. В том случае, если Astro File Manager у вас уже установлен, необходимо найти его на вашем android устройстве и просто запустить (полный путь) Меню — Astro File Manager.
2) После запуска Astro File Manager мы попадаем в окно, в котором видим присутствующие на устройстве накопители памяти и список серии облачных сервисов (в них всегда можно зарегистрироваться, либо авторизоваться, расширив тем самым внутреннее пространство устройства на несколько лишних Gb).
3) Затем делаем свайп влево, открыв основное меню приложения.
4) После этого необходимо щелкнуть на пункте Менеджер приложений, попав в новое окно, показывающее все установленные на вашем смартфоне или планшете приложения.
5) Для того, чтобы извлечь установочный файл с приложением (.apk) из устройства, необходимо тапнуть на приложение которое нужно извлечь, например Google Chrome, тапаем на иконку Google Chrome и перед нами появятся два предложения: сделать резервную копию или деинсталлировать.
6) Тапаем на левый пункт Рез. копия и ждем окончания процесса. После того, как копирование будет завершено, установочные файлы приложений можно будет найти в памяти телефона.
7) Полный путь до установочных файлов приложений выглядит таким образом: /sdcard/bakups.
Способ №2
Устанавливаем приложение Root unistaller . Открываем приложение, Root Unistaller отсканирует сколько у вас приложений и сделает бекап всех приложений по пути:
С телефона mnt\sdcard\ RootUnistaller\autobackups.
C компьютера (чтобы телефон распознавался как флешка) sdcard\ RootUnistaller\autobackups.
Способ №3
Получаем Root . Устанавливаем приложение Root Browser . Открываем приложение и переходим по по пути \data\app\ и выбираем приложение. Если Вас интересуют системные приложения то переходим по этому пути \system\app\ и выбираем приложение. Выбранные приложения сохраняем на SDCARD (карта памяти) и делаем с ним все что хотим.
Источник
Как правильно устанавливать APK-файлы на Андроид
Наверное, все пользователи Android знают, что такое APK. Это установочные файлы приложений, которые можно скачивать напрямую, в обход Google Play. Такая возможность может пригодиться в самых разных ситуациях. Например, если нужного приложения нет в официальном каталоге, оно не поддерживается вашим устройством или вам просто нужна более ранняя версия. Тогда мы просто находим APK, скачиваем его и устанавливаем вручную. Другое дело, что такой способ и долгий, и небезопасный, учитывая, что зачастую происхождение установочных файлов для нас остаётся неизвестным. Но решение этих проблем есть.
Aurora — это очень удобный установщик APK-файлов
Для начала предлагаю разобрать с недостатками ручной установки APK на Android. Потому что многие считают этот способ абсолютно безвредным и даже находят его удобным, но это не совсем так по нескольким причинам:
- Во-первых, размещение APK-файлов никак не регламентируется. Их могут выкладывать вообще не любых сайтах, так что вы никогда не будете знать, насколько они безопасны.
- Во-вторых, APK-файлы, в отличие от прямой установки из Google Play, остаются на устройстве и занимают память. То есть их нужно не только установить вручную, но и удалить после установки.
Как устанавливать приложения на Huawei
Aurora отлично подойдёт пользователям Huawei и Honor
Другое дело, что у некоторых пользователей нет других вариантов, кроме как скачивать приложения в виде APK-файлов себе на устройства. Например, такая потребность есть у пользователей смартфонов Huawei и Honor без сервисов Google. Они не могут пользоваться Google Play, а в AppGallery отсутствует добрая часть софта. Поэтому они пользуются APK, потому что это единственный способ получить нужное приложение.
Однако я знаю, как упростить жизнь тех, кто по какой-то причине не хочет или не может пользоваться Google Play. Это – Aurora.
Aurora – это установщик APK-файлов приложений из Google Play. По факту он представляет собой зеркало официального каталога за рядом нескольких исключений:
- Aurora позволяет скачивать любые приложения, даже те, которые недоступны для вашего устройства (по решению разработчика или в зависимости от географического положения).
- Aurora позволяет скачивать приложения на условиях анонимности. То есть Google не будет знать, что именно вы скачали.
- Aurora позволяет автоматически устанавливать APK-файлы, не вынуждая вас заниматься поисками загруженного компонента самостоятельно.
- Несмотря на то что Aurora скачивает APK, она обладает функцией принудительной очистки установочных файлов.
- Из Aurora исключен инструмент «Google Play Защита», который блокирует загрузку на смартфонах Huawei и Honor.
Установщик APK-файлов скачать
Мне интерфейс Aurora нравится больше, чем у Google Play
По сути, Aurora представляет из себя более открытый и безопасный аналог Google Play. Открытый – потому что пользоваться им может кто угодно, независимо от того, сертифицировала Google ваш смартфон или нет. А безопасный – потому что Aurora не сохраняет историю загрузок и не передаёт её в Google, так что поисковый гигант не сможет использовать эти данные при формировании вашего виртуального портрета и задействовать в рекламе.
Чтобы установить Aurora, вам потребуется:
- Перейдите по этой ссылке на сайт проекта;
- Найдите и нажмите на кнопку загрузки Aurora;
Aurora потребуется 3 разрешения после установки
- Откройте Chrome – Скачанные файлы и установите Aurora;
- Запустите Aurora, раздайте нужные разрешения и пользуйтесь.
У Aurora очень удобный и понятный интерфейс, с которым даже не придётся разбираться. Откровенно говоря, мне он нравится даже больше, чем Google Play, который выглядит перегруженным визуальными элементами. Тут достаточно просто нажать на кнопку поиска, забить название нужного приложения, а потом скачать его себе на устройство и подтвердить установку.
Приложение установится, независимо от ограничений, действующих в Google Play. Другое дело, что в некоторых случаях они могут не заработать, если приложение написано под конкретное железо, как, например, в случае с Google Camera. Для неё, как известно, нужен процессор Qualcomm, поэтому установить Гкам на Huawei или Honor, к сожалению, не получится из-за «камней» HiSilicon Kirin.
Новости, статьи и анонсы публикаций
Свободное общение и обсуждение материалов
Не знаю, как у вас, а у меня Google Play всегда вызывал ассоциации с каким-то вольным городом, где почти нет ограничений, но и опасностей тоже немало. Однако, если быть достаточно аккуратным и внимательным, не лезть куда не следует, то в нём можно преспокойно жить и наслаждаться его преимуществами, которых нет в App Store, который больше походит на полицейское государство. Тем удивительнее наблюдать за тем, что Google Play почему-то настойчиво хочет превратиться в App Store. Так, как сейчас.
Можно ли сегодня купить хороший смартфон дешевле 20 тысяч. Однозначно да. Другое дело, что есть несколько оговорок. Во-первых, брать нужно не на старте продаж, а желательно минимум через полгода. К тому моменту цена аппарата как раз снижается на 30-40%. А, во-вторых, нужно разузнать, сколько смартфон стоит за границей. Потому что бывает так, что в России из-за региональных особенностей ценообразования аппарат оказывается намного дешевле, чем в Европе или США. Разберёмся подробнее, что к чему.
Многие считают, что именно шутеры являются лучшими играми для любой платформы. Они динамичные, увлекательные, требуют от игрока постоянной концентрации и позволяют сбросить пар. Именно поэтому они действительно хороши, если не относится к ним слишком серьезно, понимая, что это просто игра. Первые представители этого жанра появились в мире очень давно. Тогда ни о какой графике и речи идти не могло, но Doom и Wolfenstein заигрывались буквально ”до дыр”. С тех пор многое изменилось и ”мочить” теперь надо не монстров, управляемых простеньким компьютерным алгоритмом, а персонажей, за которыми стоят реальные игроки. Именно это и заложено в основу многих современных шутеров, особенно в жанре Battle Royale. Приведем примеры только некоторых из них, которые можно считать лучшими.
Источник
3 способа установить APK-файл на Android
APK (Android Package Kit) – это тип файла, который содержит в себе приложение для Android. Это очень похоже на установочные программы для Windows или Mac (.exe или .pkg). Все, что нужно сделать с APK, — это открыть его. Процесс установки произойдет автоматически.
Если вы когда-нибудь устанавливали приложение из Google Play, то уже имели опыт работы с APK, не осознавая этого. Когда вы нажимаете зеленую кнопку «Установить», Google Play автоматизирует процесс переноса APK на смартфон и после скачивания запускает процесс установки.
А что делать, если приложение, которое вы хотите установить, недоступно в Google Play? В этом случае нужно взять дело в свои руки. Существует множество каталогов APK-файлов, на которых можно найти нужное приложение. Двумя наиболее популярными и надежными являются APK Pure и APK Mirror. Ниже будут описаны 3 метода установки в различных ситуациях.
Подготовка ОС Android
Смартфон автоматически распознает любое приложение, поступившее не из Google Play, как «неизвестное приложение». Поэтому в настройках нужно разрешить установку из неизвестных источников.
Сделать это достаточно просто. Перейдите в раздел настроек. Выберите «Безопасность» (или «Блокировка экрана и безопасность»). Найдите пункт «Администрирование устройства» и включите установку из неизвестных источников.
После разрешения установки приложений из неизвестных источников понадобится найти APK-файл в смартфоне. Обычно на Android уже есть стандартный диспетчер файлов. Если же его нет, зайдите в Google Play и поищите приложения по ключевому словау «Диспетчер файлов». Появится много вариантов. Выберите любой из них или просто скачайте самый популярный — Cx File Explorer.
Простой способ
Самый простой способ установить APK на Android – это скачать его с помощью мобильного браузера. Найдите сайт, предлагающий приложение для Android. На нем вы увидите ссылку для скачивания. Может появиться всплывающее окно с вопросом, хотите ли вы разрешить браузеру сохранять файлы в хранилище смартфона. Ответьте согласием. Вы также увидите предупреждение о том, что «этот тип файла может повредить ваше устройство». Просто нажимайте «ОК» и продолжайте.
Если браузер смартфона не позволяет открыть файл после скачивания, откройте файловый менеджер и найдите папку Downloads. Нажмите на скачанный файл и разрешите приложению выполнить необходимые действия, которые оно запрашивает. Затем в нижней части окна нажмите кнопку «Установить».
Вы увидите уведомление о том, что приложение установлено. После этого оно должно появиться в списке программ. Если же что-то не получилось, попробуйте воспользоваться другими способами.
Способ средней сложности
Если у вас нет доступа в интернет или по какой-то другой причине вы не можете использовать браузер, есть возможность установить приложение с настольного компьютера.
С помощью браузера на компьютер скачайте APK. Затем подключите смартфон к компьютеру и скопируйте на него файл. Если раньше вы никогда не делали этого, нужно будет включить отладку по USB.
Для этого выберите «Настройки», прокрутите вниз до пункта «Об устройстве» и семь раз нажмите «Номер сборки». Это откроет вам скрытое меню разработчика. Вернитесь в «Настройки», выберите «Параметры разработчика» и нажмите «Отладка по USB». Установите флажок напротив пункта «Отладка по USB».
Теперь вы можете подключить смартфон к компьютеру при помощи USB-кабеля. Устройство должно определиться так же, как карта памяти или флешка. Переместите файл, скачанный с сайта, на смартфон. Вот что нужно сделать для этого:
- Найдите нужный файл на компьютере.
- Кликните по нему правой кнопкой мышки и выберите пункт «Копировать».
- Найдите на ПК смартфон, который отображается как съемный диск.
- Откройте его и найдите папку /sdcard/download.
- Скопируйте APK в эту папку.
После завершения копирования используйте менеджер файлов на смартфоне, чтобы найти его и запустить.
Если у вас нет USB-кабеля, можно установить WiFi FTP-Server из Google Play, а затем использовать FTP-клиент на компьютере для переноса файла. Но это более сложный вариант, USB-кабель обычно легче найти.
Продвинутый способ
Если по какой-либо причине установщик APK не запускается, когда вы нажимаете на него на смартфоне, можно прибегнуть к экстренному решению. В данном случае предполагается запуск APK Installer с Minimal ADB и Fastboot. Вы можете установить приложение на Android-устройство с компьютера, используя простой инструмент под названием Minimal ADB и Fastboot.
Вам необходимо выполнить действия, описанные в предыдущем разделе, чтобы подключить смартфон к ПК. Затем скачайте и установите на компьютер последнюю версию Minimal ADB и Fastboot. Запустите инструмент, и откройте командную строку. После синхронизации смартфона с ПК введите команду:
Если программа обнаружит смартфон, то вы увидите его идентификатор в списке подключенных устройств.
Теперь с помощью проводника Windows перейдите в папку Minimal ADB и Fasbtoot (обычно это C:\Program Files (x86)\Minimal ADB and Fastboot). Вставьте файл APK в эту папку. Можно переименовать файл, присвоив ему короткое название. Так его будет легче вручную вводить в командную строку.
Вернувшись в то же командное окно, которое вы открывали ранее, введите команду:
Вместо name-of-file впишите название файла, которое присвоили ему во время переименования. Подождите пару секунд. Готово!
Источник
.jpg)