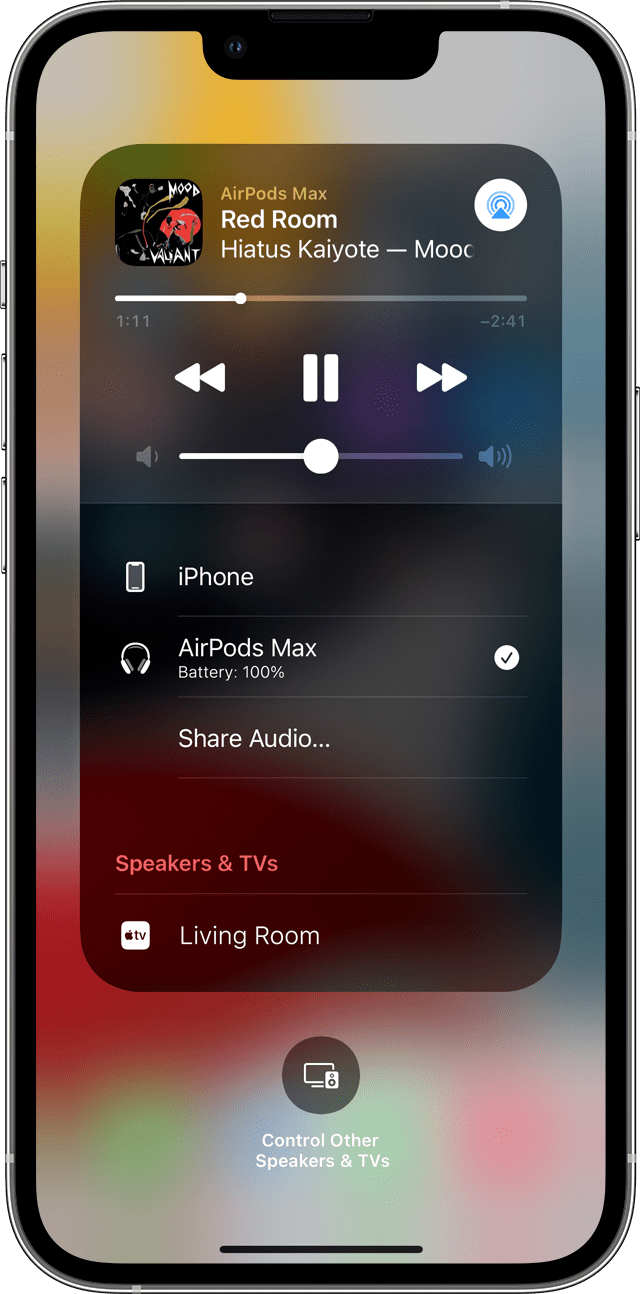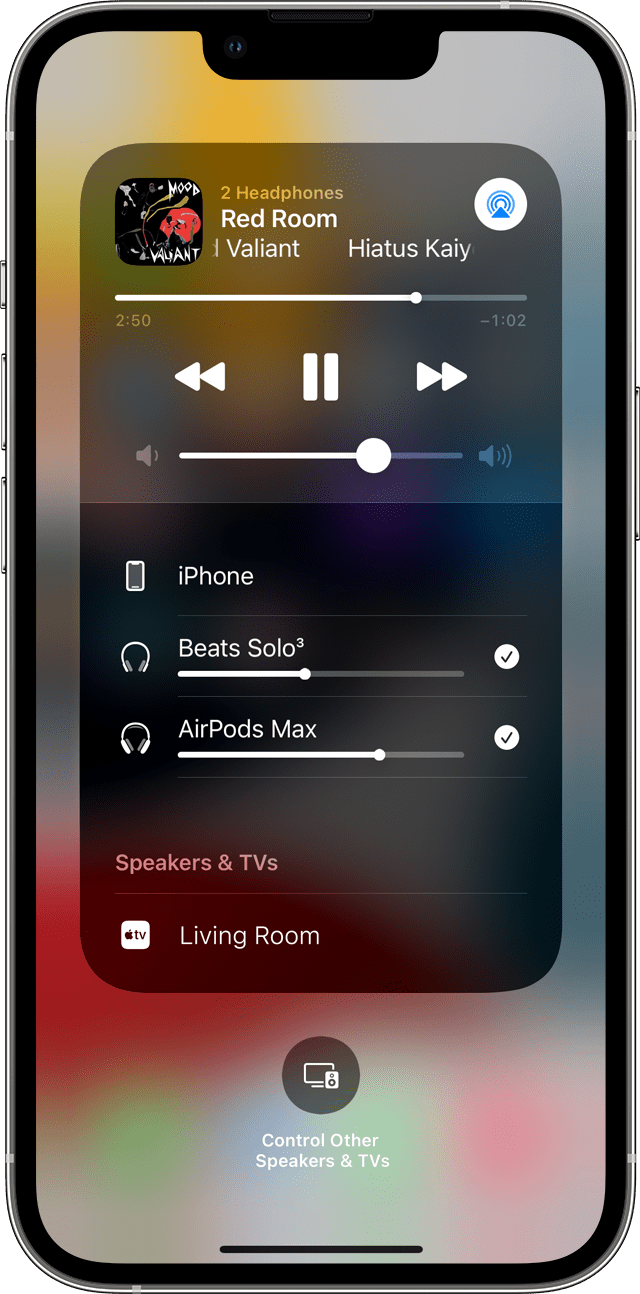- Используйте AirPlay для воспроизведения аудиоматериалов в потоковом режиме
- Трансляция аудиоматериалов с iPhone, iPad или iPod touch
- Потоковая передача звука с компьютера Mac
- Совместное прослушивание аудиозаписей с помощью наушников AirPods или Beats
- Вот что вам нужно
- Начало совместного прослушивания
- Настройка параметров воспроизведения
- Прекращение совместного прослушивания
- Совместимые модели iPhone, iPad и iPod touch
- Как из iPhone сделать Hi-Fi плеер?
- Цифровые AV-адаптеры Apple для iPhone, iPad и iPod touch
- Узнайте, какой адаптер вам нужен
- Для устройств iOS с разъемами Lightning
- Для устройств iOS с 30-контактными док-разъемами
- Подключение
- Зарядка устройства iOS, подключенного к дисплею
- Получение помощи
- Видео отображается, но звук не слышен
- В программе не отображается видео или не воспроизводится звук
- Выводится предупреждение о том, что требуется HDCP-совместимое устройство
- Если требуется помощь в связи с другими проблемами
Используйте AirPlay для воспроизведения аудиоматериалов в потоковом режиме
Воспроизводите в потоковом режиме музыку, подкасты и другие аудиоматериалы на Apple TV, HomePod, а также на колонках и телевизорах Smart TV, совместимых с AirPlay 2. Воспроизводите аудиоматериалы на различных колонках, доступных в вашем доме, с идеальной синхронизацией. Или воспроизводите разное содержимое в разных комнатах с помощью AirPlay.
Запустите воспроизведение аудиоматериалов на iPhone, iPad или iPod touch с iOS 11.4 или более поздней версии либо на компьютере Mac с macOS Catalina или более поздней версии. Затем используйте AirPlay для потоковой передачи звука на совместимые с AirPlay колонки или телевизоры Smart TV.
Для воспроизведения аудиоматериалов в потоковом режиме на нескольких колонках с помощью AirPlay 2 просто выберите несколько колонок или телевизоров Smart TV, совместимых с AirPlay 2. Чтобы попросить Siri включить фильм или телешоу в нужной комнате, добавьте колонки и телевизоры Smart TV, совместимые с AirPlay 2, в комнату в приложении «Дом».
Потоковая передача звука с устройства с iOS или iPadOS
Потоковая передача звука с Apple TV
Потоковая передача звука с компьютера Mac
Трансляция аудиоматериалов с iPhone, iPad или iPod touch
Воспроизводите музыку с iPhone, iPad или iPod touch и управляйте воспроизведением с помощью Пункта управления.
- Откройте Пункт управления на iPhone, iPod touch или iPad:
- На iPhone X или более поздней модели либо iPad с iPadOS или более поздней версии смахните вниз от правого верхнего края экрана.
- На iPhone 8 или более ранней модели либо в ОС iOS 11 или более ранней версии смахните вверх от нижнего края экрана.
- Нажмите и удерживайте группу элементов управления в правом верхнем углу, затем нажмите AirPlay .
- Выберите любые колонки или телевизоры, на которых необходимо воспроизвести текущие аудиоматериалы.
Вы также можете использовать AirPlay для воспроизведения аудиоматериалов в потоковом режиме из приложения, используемого вами на своем устройстве. Просто откройте приложение, нажмите AirPlay , а затем выберите колонку или несколько колонок.
Потоковая передача звука с компьютера Mac
- Убедитесь, что компьютер Mac и колонка подключены к одной сети Wi-Fi или Ethernet.
- Откройте приложение Apple Music на компьютере Mac.
- Справа от ползунка громкости в приложении Apple Music щелкните AirPlay .
- Выберите любые колонки или телевизоры, на которых необходимо воспроизвести текущие аудиоматериалы.
Если значок AirPlay не отображается или если требуется транслировать звук из другого приложения:
- На компьютере Mac выберите в строке меню элемент «Пункт управления» .
- В разделе «Звук» нажмите AirPlay .
- Выберите колонку, на которой необходимо воспроизвести звук.
С помощью строки меню компьютера Mac нельзя воспроизводить в потоковом режиме аудиоматериалы на нескольких колонках через AirPlay.
Источник
Совместное прослушивание аудиозаписей с помощью наушников AirPods или Beats
С последней версией iOS или iPadOS на iPhone или iPad возможно совместное прослушивание аудиозаписей с помощью беспроводных наушников AirPods или Beats.
Вот что вам нужно
Вам понадобится поддерживаемый iPhone, iPad или iPod touch с последней версией iOS или iPadOS и две пары совместимых беспроводных наушников. 1
Начало совместного прослушивания
- Подключите свои наушники AirPods или AirPods Pro, AirPods Max или наушники Beats к устройству iOS или iPadOS.
- Нажмите кнопку AirPlay в Пункте управления на устройстве iPhone или iPad, на экране блокировки или в приложении, с помощью которого вы воспроизводите контент.
- Коснитесь параметра «Поделиться аудио».
- Если у вашего друга наушники AirPods или AirPods Pro, нужно поднести их в футляре к устройству и открыть крышку футляра. Если у вашего друга наушники AirPods Max, их нужно поднести к устройству. Если у вашего друга беспроводные наушники Beats, их нужно перевести в режим сопряжения и поднести к устройству.
- Когда на экране отобразятся подключаемые наушники, коснитесь параметра «Поделиться аудио».
Настройка параметров воспроизведения
Регулировать громкость, а также начинать, приостанавливать и останавливать воспроизведение звука можно с помощью элементов управления на экране блокировки или в Пункте управления на устройстве iPhone или iPad. Перетяните бегунок регулировки громкости для отдельных наушников или выберите уровень громкости для обоих наушников, перетянув бегунок громкости внизу экрана.
Воспроизведением можно также управлять с помощью элементов управления на наушниках. В таком случае звук будет меняться только на этих наушниках.
Прекращение совместного прослушивания
Чтобы прекратить совместное прослушивание, нажмите кнопку AirPlay в Пункте управления на устройстве iPhone или iPad, на экране блокировки или в приложении, с помощью которого вы воспроизводите контент.
Коснитесь флажка напротив наушников, чтобы отключить для них совместное прослушивание. Вторая пара наушников также будет отключена при прекращении совместного прослушивания.
Совместимые модели iPhone, iPad и iPod touch
- iPhone 8 и более поздние модели
- iPad Pro 12,9 дюйма (2-го поколения) и более поздние модели
- iPad Pro 11 дюймов
- iPad Pro (10,5 дюйма)
- iPad Air (3-го поколения)
- iPad mini (5-го поколения)
- iPad (5-го поколения) и более поздние модели
- iPod touch (7-го поколения)
Узнайте модель своего iPhone, iPad или iPod.
Источник
Как из iPhone сделать Hi-Fi плеер?
Заранее прошу прощения у аудиофилов, потому что некоторые технические моменты в этой статье опущу, зато будет много щенячьего восторга. Мне какое-то время назад коллеги передали попробовать красный и черный USB/ЦАП усилители AudioQuest Dragonfly и я какое-то время манкировал тестом, потому что было откровенно не до того. Руки не доходили. Я сразу понял, что, в основном, гонять эту штуку буду с iPhone и iPad, закупил переходник Lightning-USB, его же можно использовать для передачи файлов с флешки или прямо с камеры, делаю так с Sony a7, получается хорошо. Вообще AudioQuest Dragonfly можно использовать с самой разной техникой, с компьютерами, планшетами, смартфонами на базе iOS/Android. Аудиофильский тест из тех, что мне зашел, советую почитать на stereo.ru. Я же здесь расскажу про еще одну свою новую любимую игрушку.
Как из iPhone сделать Hi-Fi плеер?
Берешь обычный iPhone 7 Plus Jet Black 256 Гб. Или любой другой, хоть iPhone SE — пробовал, получается хорошо. Берешь переходник. Ставишь плеер Vox. Берешь наушники Master & Dynamic MW50 (например), они вообще беспроводные, но можно подключить кабелем. Конечно, тут можно подключить любые наушники, в этом и фишка. Теперь, попробуйте послушать свои наушники без AudioQuest Dragonfly, с переходником Apple, например.
Можно послушать странный альбом Tomorrow’s Modern Boxes Тома Йорка, каждый трек многослойный как пирог и тут как раз очень хорошо проверить возможности любого оборудования. Теперь собираем нашу конструкцию, сделайте потише, как указано в инструкции, включаем Play. Ну как? Получается очень хорошо! Вылезают детальки, те, что вы не слышали раньше, ЗВУК появляется, о да, о да.
Непростая «флешка»
Стрекоза горит зеленым, что означает частоту дискретизации 44,1 кГц, цвета могут быть и другими, забавная индикация, но а какая еще была возможна? Сделали как положено. Как вы понимаете, питание аксессуар получает от батареи iPhone, не могу сказать, что подключение сильно влияет на разряд, слушал музыку часа четыре за день, не заметил какого-то серьезного влияния.
Штучка поставляется в комплекте с чехлом и крышкой для штекера USB, вот эту крышку сразу где-то забудьте дома, иначе потом потеряете. Конечно, тут получается колбаса, адаптер, AudioQuest Dragonfly, кабель наушников, я все это дело прячу в сумке, чтобы торчал только кабель — тем не менее, нужно быть аккуратным.
Дальше нас ждет полет в космос вместе с Dragonfly и вы поймете, почему, несмотря на все неудобства, несмотря на все кабели, совсем не хочется слушать музыку без этого аксессуара. Да, в повседневной жизни лучше и проще AirPods, для полетов и путешествий лучше Bose QC35 ничего не придумано, но, если вы хотите качнуть свои дорогие наушники, смотрите в сторону Hi-Fi плееров, попробуйте для начала AudioQuest Dragonfly. Тем более, это универсальное устройство для всех ваших гаджетов.
Красный и черный адаптеры отличаются только способом регулировки громкости (цифровой/аналоговый соответственно) — но, вообще, для регулировки громкости используется ваше устройство — у красного Dragonfly ЦАП Sabre ESS 9016, у черного Sabre ESS 9010. В зависимости от наушников нужно выбрать ту или иную «стрекозу», уверен, для большинства за глаза хватит возможностей черной.
Плаг энд плей
Главное, что дополнение работает без всяких заморочек с настройками, да, нужно поставить плеер (для iOS советую Vox), залить туда файлы FLAC (как вариант), но дальше просто подключил и наслаждайся. Заслушанный до дыр альбом Tomorrow’s Modern Boxes хоть и знаком до боли, а вот и слева что-то там новое мелькнуло, а тут в конце пластинка щелкает, а здесь слева то ли ритмичный писк, то ли еще эффекты какие-то особые, и все это вкупе заставляет снова сидеть час и слушать треки заново, заново, заново. Увы, никаких вариантов пока обойтись без кабеля, теплый аналоговые возможности AudioQuest Dragonfly заставляют снова вспомнить, как это, стараться не дернуть шнур, спрятать его под одеждой, не зацепиться за кресло в самолете.
Сколько это стоит?
Черный и красный адаптеры стоят примерно 10000 и 19000 рублей, понятно, что за эти деньги можно купить и Hi-Fi плеер — даже не буду говорить, какой именно, их десятки, выбор есть. Другой вопрос, что AudioQuest Dragonfly можно использовать с любыми гаджетами, посмотрите на фото, можно легко подключить к iMac или к компьютеру, ноутбуку, планшету, любым смартфонам.

Качественные элементы подобраны умными людьми, что гарантирует удовольствие от прослушивания с любыми наушниками — на форумах люди пишут, что «стрекоза» прокачивает даже EarPods, верится с трудом, но Бог с ним. Универсальность подкупает, возможности тоже. Поэтому, если вдруг захотите получить от iPhone больше звука и начнете смотреть в сторону плееров, вспомните эту статью и приходите в магазин слушать AudioQuest Dragonfly.
Автор выражает благодарность SoundProLab за предоставленное для тестирования устройство
Источник
Цифровые AV-адаптеры Apple для iPhone, iPad и iPod touch
С помощью цифрового AV-адаптера или адаптера VGA можно подключить устройство iOS к внешнему дисплею, такому как телевизор, проектор или монитор компьютера.
Узнайте, какой адаптер вам нужен
Чтобы повторить экран iPhone, iPad или iPod touch на внешнем дисплее, необходим правильный адаптер. Для беспроводного подключения используйте AirPlay.
Для устройств iOS с разъемами Lightning
Для устройств iOS с 30-контактными док-разъемами
- 30-контактный адаптер Apple VGA (2-го поколения) (A1422)
- 30-контактный адаптер Apple VGA (A1368 1 )
Подключение
Подключите iPhone, iPad или iPod touch к дисплею:
- Подключите цифровой AV-адаптер или адаптер VGA к порту зарядки в нижней части устройства с ОС iOS.
- Подключите кабель HDMI или VGA к адаптеру.
- Подключите другой конец кабеля HDMI или VGA к внешнему дисплею (телевизору, монитору или проектору).
- Включите внешний дисплей.
- При необходимости переключитесь на правильный источник видеосигнала на внешнем дисплее. Если вам требуется, используйте руководство по эксплуатации дисплея.
Теперь экран устройства iPhone, iPad или iPod touch должен отображаться 2 на телевизоре, дисплее или проекторе.
Зарядка устройства iOS, подключенного к дисплею
Большинство адаптеров имеет дополнительный разъем Lightning или 30-контактный док-разъем, позволяющий заряжать устройство iOS во время подключения к внешнему дисплею. Просто подключите к адаптеру кабель Lightning/USB или док-разъем/USB. Затем подключите разъем USB к источнику питания.
Получение помощи
Узнайте, что делать при возникновении следующих проблем.
Видео отображается, но звук не слышен
Убедитесь, что используется цифровой AV-адаптер (с портом HDMI). Если используется адаптер VGA, он не передает аудиосигналы. Для прослушивания звука при использовании адаптера VGA необходимо подключиться к разъему для гарнитуры на телевизоре, мониторе, проекторе или стереосистеме.
В программе не отображается видео или не воспроизводится звук
Возможно, программа несовместима с используемым адаптером. Проверьте совместимость на странице сведений о программе в App Store или обратитесь к разработчику.
Выводится предупреждение о том, что требуется HDCP-совместимое устройство
Возможно, содержимое несовместимо с используемым адаптером. Для фильмов, телешоу и некоторых программ потоковой передачи видео требуется поддержка технологии HDCP (защита широкополосного цифрового содержимого). При попытке воспроизведения таких фильмов, телешоу и потоковых видео с использованием цифрового соединения без поддержки технологии HDCP — например через адаптер Apple VGA — выводится предупреждение с запросом HDCP-совместимого устройства.
Если требуется помощь в связи с другими проблемами
- Отключите адаптер от iPhone, iPad или iPod touch и от телевизора, монитора или проектора, затем снова подключите.
- Убедитесь в исправности кабеля VGA или HDMI, поскольку проблема может заключаться в кабеле.
- Отсоедините все преобразователи и удлинители VGA или HDMI. Аксессуары, которые преобразуют сигналы VGA или HDMI в различные видеоформаты (DVI, Composite, Component) не поддерживаются.
- Убедитесь, что на устройстве установлена последняя версия ОС iOS.
Если вам требуется дополнительная помощь, обратитесь в службу поддержки Apple, чтобы оформить заявку на обслуживание своего устройства:
1. Чтобы узнать номер модели аксессуара, подключите его к устройству iOS и выберите «Настройки» > «Основные» > «Об устройстве» > «Адаптер Apple HDMI».
2. Устройства iPhone 4, iPad (1-го поколения) и iPod touch (4-го поколения) выводят на внешний дисплей только видео, фотографии, презентации и слайд-шоу. Повтор экрана целиком невозможен.
Информация о продуктах, произведенных не компанией Apple, или о независимых веб-сайтах, неподконтрольных и не тестируемых компанией Apple, не носит рекомендательного или одобрительного характера. Компания Apple не несет никакой ответственности за выбор, функциональность и использование веб-сайтов или продукции сторонних производителей. Компания Apple также не несет ответственности за точность или достоверность данных, размещенных на веб-сайтах сторонних производителей. Обратитесь к поставщику за дополнительной информацией.
Источник