- Исправлено: перемещение на iOS не работает —
- Почему приложение «Перейти к iOS» не работает?
- Решение 1. Включение режима полета
- Решение 2. Проверка требований к хранению
- Решение 3. Отключение оптимизатора подключений
- Решение 4. Работа вокруг Android 9.0
- Решение 5. Использование альтернативных опций
- Как перенести данные на новый смартфон и сделать бэкап
- Перенос данных с Android на Android
- С помощью сервисов Google
- С помощью сторонних приложений
- Восстановление из бэкапа на ПК
- Перенос данных с iPhone на iPhone
- Функция «Быстрое начало»
- iTunes
- iCloud
- Перенос данных с Android-смартфона на iPhone
- Перенос данных с iPhone на Android-смартфон
- Синхронизация медиафайлов с облаком
Исправлено: перемещение на iOS не работает —
Перейти на iOS это приложение, доступное в Google Play, которое позволяет пользователям легко переносить свои существующие данные Android на устройство iOS. Сюда входят данные из каталога контактов, сообщения, фотографии и видео с камеры, веб-закладки, а также фотографии и видео с камеры и т. Д.
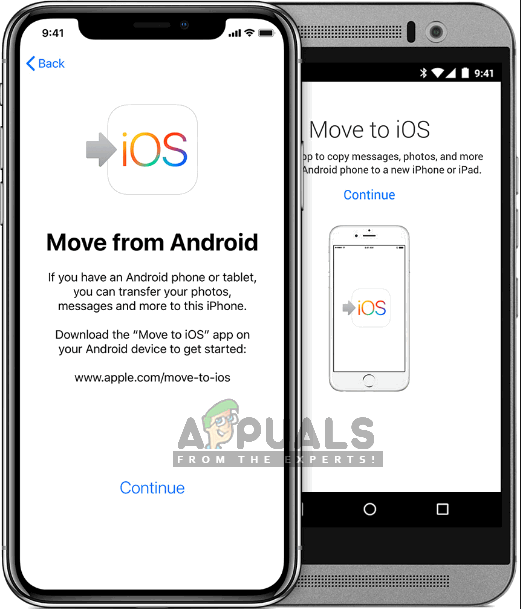
Несмотря на пристальное наблюдение за приложением Apple, мы видели несколько случаев, когда приложение не работало должным образом. Либо цифровой код не связывал устройства, либо приложение выдало сообщение об ошибке ‘Не удается подключиться к устройству». В этой статье мы рассмотрим все причины, по которым приложение не работает, и какие существуют обходные пути.
Почему приложение «Перейти к iOS» не работает?
После нашего первоначального опроса мы пришли к выводу, что приложение перестало работать или отображало неправильное поведение по нескольким причинам. Некоторые из них перечислены ниже:
- Проблемы с подключением к Wi-Fi: Поскольку подключение к той же беспроводной сети является обязательным для правильной работы приложения, в случае его прерывания вы не сможете передавать данные.
- Версия Android 9. Мы сталкивались с несколькими случаями, когда на мобильных устройствах с версией Android 9.0 возникали проблемы при передаче данных на устройство iOS. Мы перечислили обходной путь для этого случая ниже.
- Оптимизатор соединенияОптимизатор соединений — это функция на устройствах Android, которая пытается оптимизировать ваше соединение, чтобы улучшить ваш опыт. Поскольку «Переместить на iOS» имеет собственный метод передачи по беспроводной сети, этот модуль может конфликтовать с приложением.
- Требования к пространству: Вы также должны убедиться, что на вашем устройстве iOS достаточно свободного места для хранения всех новых данных, которые вы перемещаете с устройства Android.
- Проблемы с применениемПохоже, что приложение «Переместить на iOS» не обновляется с 2016 года. Это может привести к ошибкам при передаче данных, поскольку приложение недостаточно оптимизировано для работы с более новыми версиями Android.
Прежде чем мы начнем с решений, вы должны сделать резервную копию всех ваших данных или сохранить их в облаке, чтобы избежать каких-либо неудобств.
Решение 1. Включение режима полета
Приложение Move to iOS передает данные с помощью беспроводного соединения, к которому подключены оба устройства. Если есть какие-либо нарушения в сети, передача может остановиться или не произойти вообще. Известно, что Android временно прекращает использование беспроводной сети, в которой отсутствует подключение. Это может иметь место для вас.
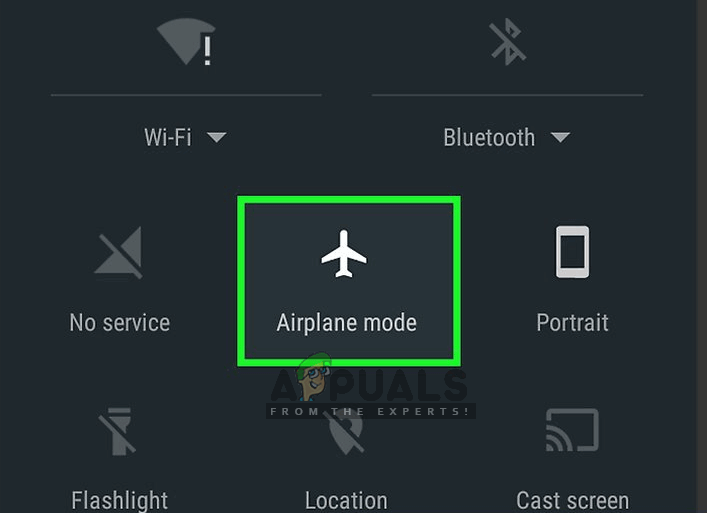
Так что в этом решении вы должны попробовать что позволяет самолет режим в вашем устройстве. Это остановит смартфон от переключения на мобильную сеть или поиска других доступных сетей, где есть доступ к Интернету. Включите режим полета и попробуйте использовать приложение «Переместить в iOS» на обоих устройствах. Вы можете отключить режим полета после успешной передачи данных.
Решение 2. Проверка требований к хранению
Еще одна вещь, которую вы должны проверить перед передачей всех данных, это ваши требования к хранению. Если данные, которые вы пытаетесь передать, огромны, вы не сможете передать все данные.
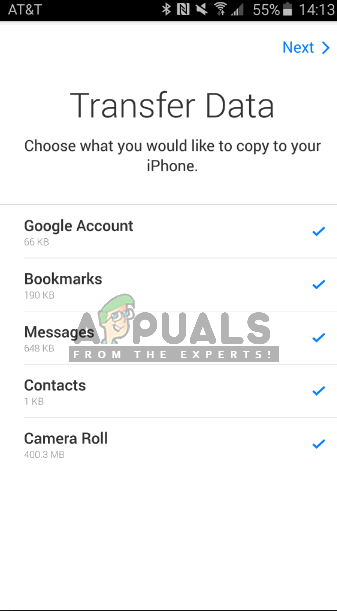
Следовательно, после нажатия на Передача данных с Android, проверьте место, которое занимает каждый предмет. В большинстве случаев рулон камеры занимает много места. Например, если снимок с камеры занимает 20 ГБ, а лимит вашего iPhone составляет 16, вы не сможете осуществлять передачу. Здесь вы должны либо удалить элементы, либо перенести их в другое место.
Решение 3. Отключение оптимизатора подключений
Оптимизатор подключений — это опция на устройствах Android, которая переключается между вашей мобильной сетью и вашим Wi-Fi для лучшей связи. Например, если у вас ограниченное беспроводное соединение (которое будет при использовании Move to iOS), мобильный телефон может начать использовать данные вашей мобильной сети для улучшения работы.
Это разрывает соединение с приложением передачи и вызывает остановку передачи. Выполните действия, описанные ниже, чтобы отключить оптимизатор подключения на вашем смартфоне. Опция может отличаться от устройства к устройству.
- Сдвиньте панель уведомлений вниз и нажмите на шестерни значок для доступа к настройки.
- После того, как в настройках, нажмите на связи Затем нажмите на Wi-Fi и выберите три точки представить в правой верхней части экрана и выберите продвинутый.
Расширенные настройки — Настройки WiFi
- Сейчас снимите флажок опция Переключиться на мобильные данные.
Отключение оптимизатора подключений
- Теперь перезапустите приложение Move to iOS и начните процесс заново, чтобы инициировать соединение. Проверьте, решена ли проблема.
Замечания: Другой путь, где вы можете найти вариант, находится внутри Подключения> Мобильные сети> Оптимизатор подключений.
Решение 4. Работа вокруг Android 9.0
Как упоминалось ранее, кажется, что Android 9.0 не очень хорошо работает с приложением Move to iOS. Здесь, если у вас есть запасное устройство Android, которое не поддерживает 9.0, вы можете попробовать использовать его для переноса вашей информации на новое устройство iOS. Здесь мы предполагаем, что ваше старое Android-устройство имеет более старую версию и в нем прекрасно работает движущееся приложение.
Чтобы проверить, является ли ваша версия Android 9.0, следуйте инструкциям ниже.
- Сдвиньте панель уведомлений вниз и нажмите на шестерни значок для доступа к настройки.
- После того, как в настройках, нажмите на О телефоне и в следующем окне выберите Информация о программном обеспечении.
Проверка информации о программном обеспечении
- Здесь будет указана версия вашего устройства Android. Если это не 9.0 или выше, вы можете перейти к следующему решению.
Теперь мы пройдемся по шагам о том, как перенести вашу информацию с Android 9.0 на ваше устройство iOS с помощью другого устройства Android, которое старше 9.0.
- В устройстве 9.0 откройте Магазин игр и искать СМС резервное копирование
Установка SMS Backup
- Выберите любое приложение и установите его на свой мобильный.
- После установки приложения сделайте резервную копию своих сообщений в приложении.
Теперь, когда мы создали резервные копии ваших сообщений, мы создадим резервные копии ваших фотографий и видео на Google Диске.
- Удостоверься что Гугл Диск установлен на вашем устройстве 9.0 и вошел в систему с вашей учетной записью.
- Теперь перейдите к своей галерее и откройте любой альбом, который вы хотите перенести. Откройте его и нажмите на три точки присутствует в верхней правой части экрана. Нажмите на нее и выберите Поделиться.
Сохранение альбома на Google Диске
- Теперь выберите Гугл Диск и загрузить все фотографии / видео в него.
Теперь, когда мы загрузили ваши фотографии / видео и сообщения, мы попробуем загрузить все ваши контакты в вашу учетную запись Google. Здесь мы перейдем к настройкам Android и убедимся, что контакты резервируются.
- Откройте настройки, как мы делали ранее, и нажмите на Облако и аккаунты
- После открытия нажмите на Счета вариант снова.
- Здесь будут перечислены все учетные записи, связанные с вашим устройством Android. Выберите учетную запись Google и нажмите Синхронизировать аккаунт из следующего окна.
Синхронизация учетной записи Google — Настройки
- В следующем окне проверять все варианты. Это будет включать в себя контакты, календарь и т. Д. После включения всех параметров, подождите немного, чтобы все синхронизировалось.
Синхронизация контактов и других элементов в аккаунте Google
Теперь, поскольку мы создали резервную копию всех ваших данных в облаке, мы откроем другое устройство Android и загрузим все данные в него.
- Скачать а также журнал в ваш диск Google и учетную запись Google в другое устройство. После выбора папок загрузите их в устройство с Google Drive.
- Ваша учетная запись Google автоматически загрузит все контактные данные из облака в локальное хранилище вашего мобильного телефона. Подождите некоторое время для завершения процесса.
- Скачать то же самое СМС резервное копирование утилита в старый телефон и загрузить сообщения в локальное хранилище вашего телефона.
- После того, как все загружено, установите Перейти на iOS приложение на старом устройстве Android и попробуйте перенести все данные на ваше устройство iOS. Теперь проверьте, решена ли проблема.
Решение 5. Использование альтернативных опций
Если приложение все еще не работает, вы можете использовать другие альтернативы, которые помогут вам с легкостью перенести данные с вашего устройства Android на ваше устройство iPhone. Вы можете легко найти соответствующее ключевое слово в Google Play и использовать одно из многих доступных приложений для перевода.
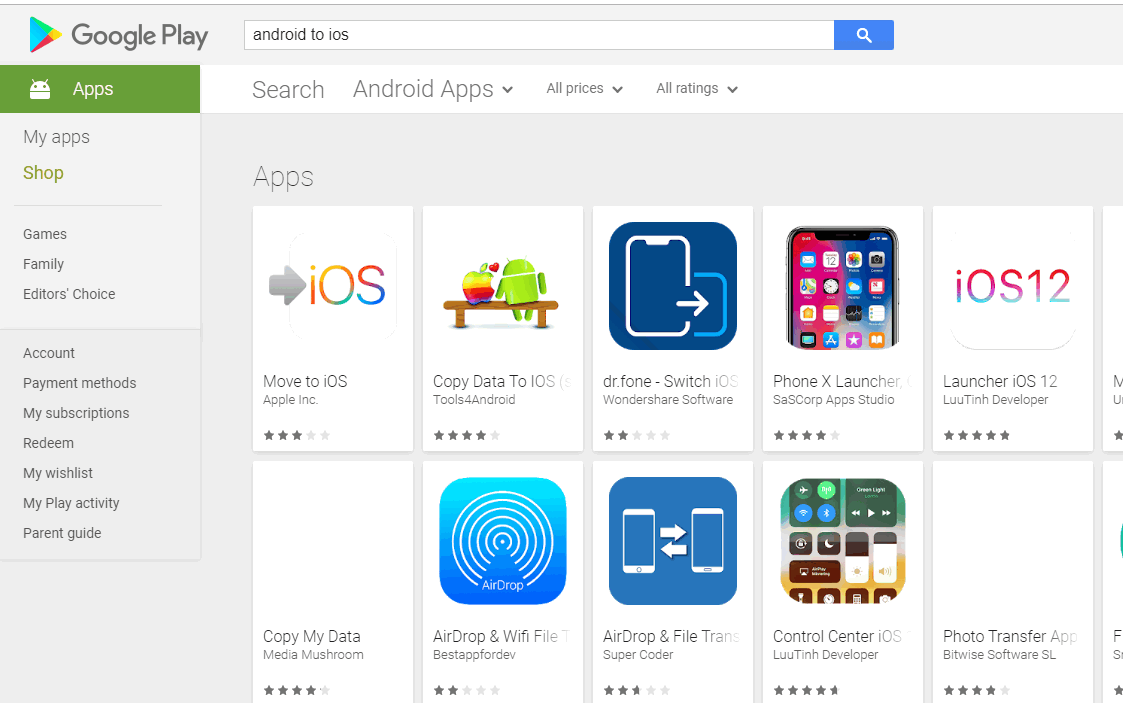
Вы также можете проверить нашу статью о том, как перейти с телефона Android на iPhone. Есть также альтернативы, доступные поверх передачи с помощью Move to iOS.
Источник
Как перенести данные на новый смартфон и сделать бэкап
При покупке смартфона хочется перенести на новый гаджет данные со старого телефона быстро, просто и без лишней суеты. Легче всего с фотографиями, видео, документами и музыкой — зачастую достаточно переставить карту памяти с одного устройства на другое. А вот с контактами, сообщениями и данными приложений дело обстоит сложнее.
Мы рассмотрим, как сделать перенос не только между Android- и iOS-смартфонами, но и как переместить данные, если у устройств разные операционные системы.
Перенос данных с Android на Android
Начнем с хорошей новости: часть данных будет перемещена автоматически, когда вы авторизуетесь в учетной записи Google на новом устройстве. Вместе с ней подтянется информация, хранящаяся на серверах производителя ОС. Так, если вы откроете Chrome и подтвердите синхронизацию, в нем появятся ваши закладки и история посещений.
Однако для переноса данных сторонних приложений, сообщений, контактов, документов и файлов мультимедиа понадобится выбрать другой способ бэкапа и перемещения на новое устройство. Рассмотрим основные из них.
С помощью сервисов Google
Названия пунктов меню в разных оболочках Android могут незначительно отличаться, но принцип настройки одинаков для всех устройств.
На старом телефоне:
1. Зайдите в секцию настроек «Аккаунты» («Учетные записи») — Google.
2. Откройте раздел «Резервное копирование» и убедитесь, что здесь включен тумблер «Загружать на Google Диск». Убедитесь, что в параметрах синхронизации проставлены нужные галочки.
3. Нажмите «Начать копирование» — «Продолжить».
4. Дождитесь окончания загрузки данных в облако.
На новом телефоне:
1. Подключитесь к интернету на новом смартфоне.
2. Во время первичной настройки при предложении перенести файлы выберите «Скопировать из облачного хранилища».
3. Введите данные для входа в аккаунт Google, найдите нужный бэкап и нажмите «Восстановить».
4. После восстановления подождите 10-20 минут, дав гаджету время установить приложения со старого устройства.
Если новый смартфон уже активирован, то можно сделать сброс настроек и восстановить данные через бэкап, как описано выше. Если вы не хотите сбрасывать устройство, то откройте в его меню раздел «Аккаунты», перейдите к вашей учетной записи Google и нажмите «Синхронизировать» — это также поможет перенести данные, зарезервированные на старом устройстве при последнем бэкапе.
Музыку, приложения и документы придется копировать вручную – их можно загрузить на Google Диск и скачать на новом устройстве. Снимки и видеоролики можно перенести с помощью Google Фото.
С помощью сторонних приложений
Также для клонирования можно использовать сторонние приложения. Самое популярное – CloneIt. Интерфейс интуитивно понятен, проблем с его эксплуатацией возникнуть не должно.
Если оба гаджета относятся к одному бренду, наверняка производителем предусмотрена функция или отдельная программа для переноса данных со старого смартфона на новый. Скорее всего, опция сама предупредит вас о своем существовании, когда вы включите новое устройство. К примеру, для переноса данных между смартфонами Samsung разработано приложение Smart Switch, а для устройств HUAWEI – Phone Clone.
Если у вас есть root-права на обоих смартфонах, то можете поставить на них Titanium Backup и скинуть на SD-карту резервную копию всей нужной информации (SMS, историю вызовов, установленные приложения и их данные). Метод подойдет для пользователей, которые не боятся рутировать свои устройства.
Восстановление из бэкапа на ПК
Штатными средствами Android сделать полный бэкап на компьютер не получится. Остается два варианта: либо вручную копировать данные через USB, оставив за кадром контакты, историю вызовов, сообщения и далее по списку; либо использовать стороннее ПО. Например, Apeaksoft Android Data Backup & Restore. Программа поможет скинуть все данные с телефона на ПК на базе MacOS или Windows в один клик. Причем и контакты, и документы, и сообщения, и файлы мультимедиа.
Перенос данных с iPhone на iPhone
В отличие от Android-смартфонов, для переноса данных с iPhone на iPhone не нужны «костыли» в виде сторонних приложений. Все довольно просто делается штатными средствами.
Функция «Быстрое начало»
Функция впервые появилась в iOS 11. Поначалу она использовала для переноса iCloud и не подходила многим пользователям. Начиная с iOS 12.4, данные могут копироваться без резервной копии в облачном хранилище Apple и даже без доступа к Сети. В последнем случае понадобится соединить смартфоны кабелем, используя адаптер Lightning/USB.
Если оба устройства работают на iOS 12.4 и новее, они сами «разберутся», как им лучше перекинуть данные, а участие пользователя будет минимальным. Самое сложное, что от вас потребуется – положить старый смартфон рядом с новым и ввести свой Apple ID с паролем. Главное, чтобы были включены Bluetooth (обязательно) и Wi-Fi (опционально, если данные копируются не через кабель).
На iPad функция работает, начиная с версии iPadOS 13.4.
iTunes
Самый старый и ненадежный способ. Вызывает больше всего ошибок и не дает гарантий сохранности данных – но все еще пользуется популярностью среди фанатов Apple. Процесс передачи через iTunes идет медленно, особенно если у вас ПК на Windows. Так что этот метод стоит рассматривать только при невозможности прямого копирования или отсутствии места под бэкап в iCloud.
1. Подключите старый iPhone к Mac или ПК с Windows.
2. Запустите iTunes/Finder или iTunes для Windows.
3. На странице смартфона выберите тип бэкапа (наиболее важные или все данные).
4. Кликните «Создать резервную копию сейчас».
5. Подключите новый iPhone.
6. Если iTunes не определит устройство автоматически, выберите «Настроить с помощью iTunes» на странице смартфона.
iCloud
Чтобы восстановить данные из резервной копии, нужно сначала создать свежий бэкап. Для этого на старом айфоне понадобится войти в меню iCloud (самая верхняя строка в разделе «Настройки» с вашим Apple ID), затем тапнуть на пункте «Резервная копия» и выбрать «Создать резервную копию».
1. Включите новый iPhone и подключитесь к Сети.
2. Появится страница «Приложения и данные». На ней выберите «Восстановить из копии iCloud».
3. Авторизуйтесь в хранилище и выберите необходимый бэкап по времени создания.
4. Не торопитесь отключаться от интернета. Дайте смартфону время скачать из облачного хранилища медиафайлы, приложения и другие данные.
Имейте это в виду, что при резервном копировании через облако могут не перенестись данные почты и AppStore, настройки Apple Pay, Touch ID и Face ID, а также аудиофайлы, загруженные не через сервисы Apple.
Перенос данных с Android-смартфона на iPhone
Перенести информацию с Android-смартфона на айфон можно при первичной настройке гаджета от Apple. Для этого на старый телефон надо установить приложение Move to iOS.
При первом запуске iPhone предложит перенести данные со старого смартфона. В этом разделе выберите пункт «Перенести данные с Android».
1. На старом телефоне запустите приложение Move to iOS («Перенос на iOS») и тапните последовательно «Принимаю», «Далее», «Поиск кода».
2. На смартфоне Apple нажмите «Продолжить».
3. Ведите код с iPhone на старом телефоне.
4. Выберите на Android-гаджете данные для копирования и нажмите «Далее». По окончании процесса переноса тапните «Готово» на старом смартфоне и «Продолжить» на новом.
5. Завершите настройку согласно подсказкам на экране.
К сожалению, музыку, аудиокниги и PDF всё равно придется копировать вручную: например, через облако.
Если на iPhone уже проводилась первичная настройка, нужно сбросить смартфон к заводским параметрам с помощью пункта меню «Сброс» > «Стереть контент и настройки». Если не хотите настраивать гаджет заново, придется переносить все данные вручную.
Чтобы избежать ошибок при переносе, обновите Google Chrome на Android-устройстве до последней версии. В противном случае могут возникнуть проблемы с переносом закладок браузера. Игнорируйте сообщения Android о низкой скорости соединения и завершении процесса копирования. Также не пользуйтесь устройствами при переносе данных: не отвечайте на звонки, не запускайте приложения.
Если что-то пошло не так, попробуйте удалить на Android-гаджете все лишние сети Wi-Fi, затем начните процесс заново. Если не помогло, попробуйте перезапустить устройства, а также отключить на старом смартфоне передачу мобильных данных.
Перенос данных с iPhone на Android-смартфон
Разработчики софта, похоже, не рассчитывали, что кому-то придет в голову переходить с iPhone на Android-устройство, поэтому универсальных и удобных инструментов для переезда с iOS нет. Однако контакты, календарь, фото и видео можно перекинуть через Google Диск, как это описано выше. Для этого на iPhone должна быть учетная запись Google и приложение Google Drive.
В разделе «Резервное копирование» в настройках приложения выберите типы данных, которые хотите перекинуть, после чего нажмите «Начать резервное копирование» и дождитесь окончания процесса. После этого при входе в профиль Google на новом устройстве сохраненные в учетной записи данные синхронизируются с облаком, и вы сможете загрузить их.
Также советуем отключить iMessage, иначе сообщения будут продолжать приходить на старый смартфон.
Синхронизация медиафайлов с облаком
Во многих рассмотренных выше способах файлы мультимедиа придется копировать вручную или переносить на карте памяти. Если синхронизировать фото и видео с облаком, можно убить двух зайцев:
1. Упростить перенос данных со старого смартфона на новый.
2. Избежать потери ценных фотографий при поломке устройства или выходе из строя карты памяти.
1. Google Фото или Google Диск (если есть другие файлы, кроме фото) — до 15 Гбайт в бесплатном пакете.
2. OneDrive (Microsoft), до 5 Гбайт, но до 1 Тбайт, если есть учетная запись Office 365.
3. Amazon Photos — до 5 Гбайт.
4. Dropbox — бесплатно до 2 Гбайт.
5. Яндекс.Диск — до 10 Гбайт и безлимит для фотографий на смартфоне.
6. G Cloud Backup, до 15 Гбайт плюс синхронизация всех данных с Android.
Если контента очень много, а платить за облако вы не планировали, можно скомбинировать несколько сервисов. Например, задействовать один для хранения фото, другой для видео, а третий для документов.
Источник
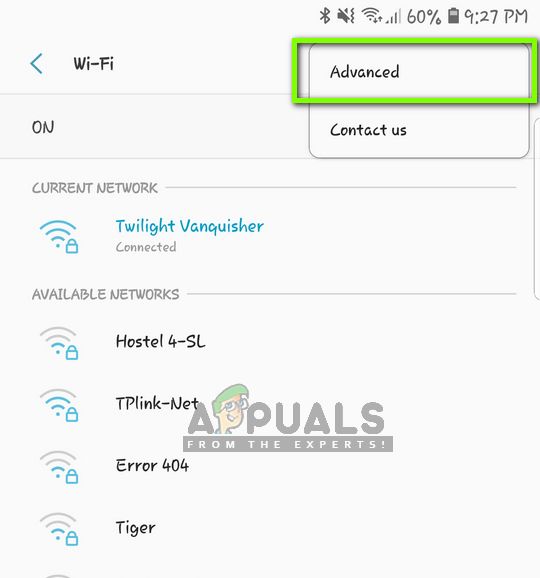 Расширенные настройки — Настройки WiFi
Расширенные настройки — Настройки WiFi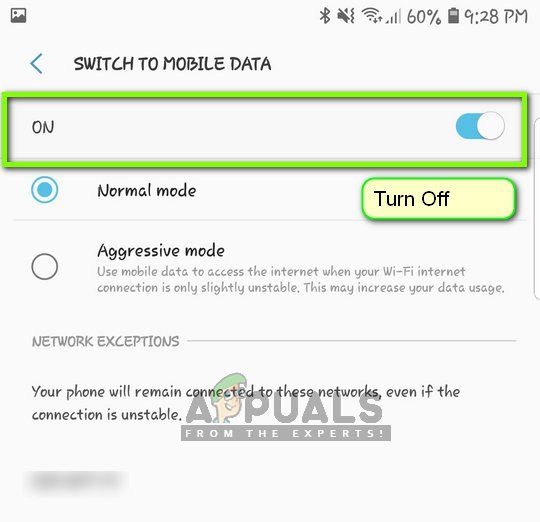 Отключение оптимизатора подключений
Отключение оптимизатора подключений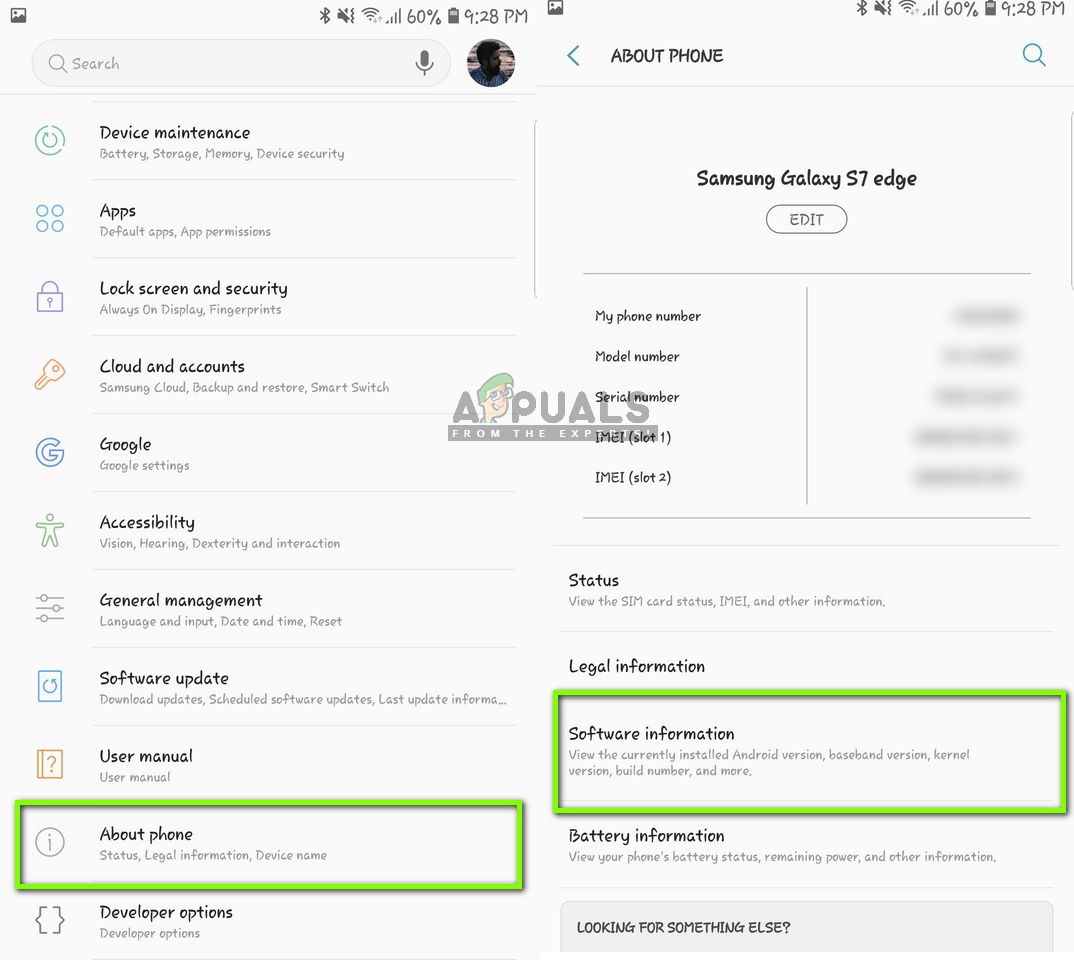 Проверка информации о программном обеспечении
Проверка информации о программном обеспечении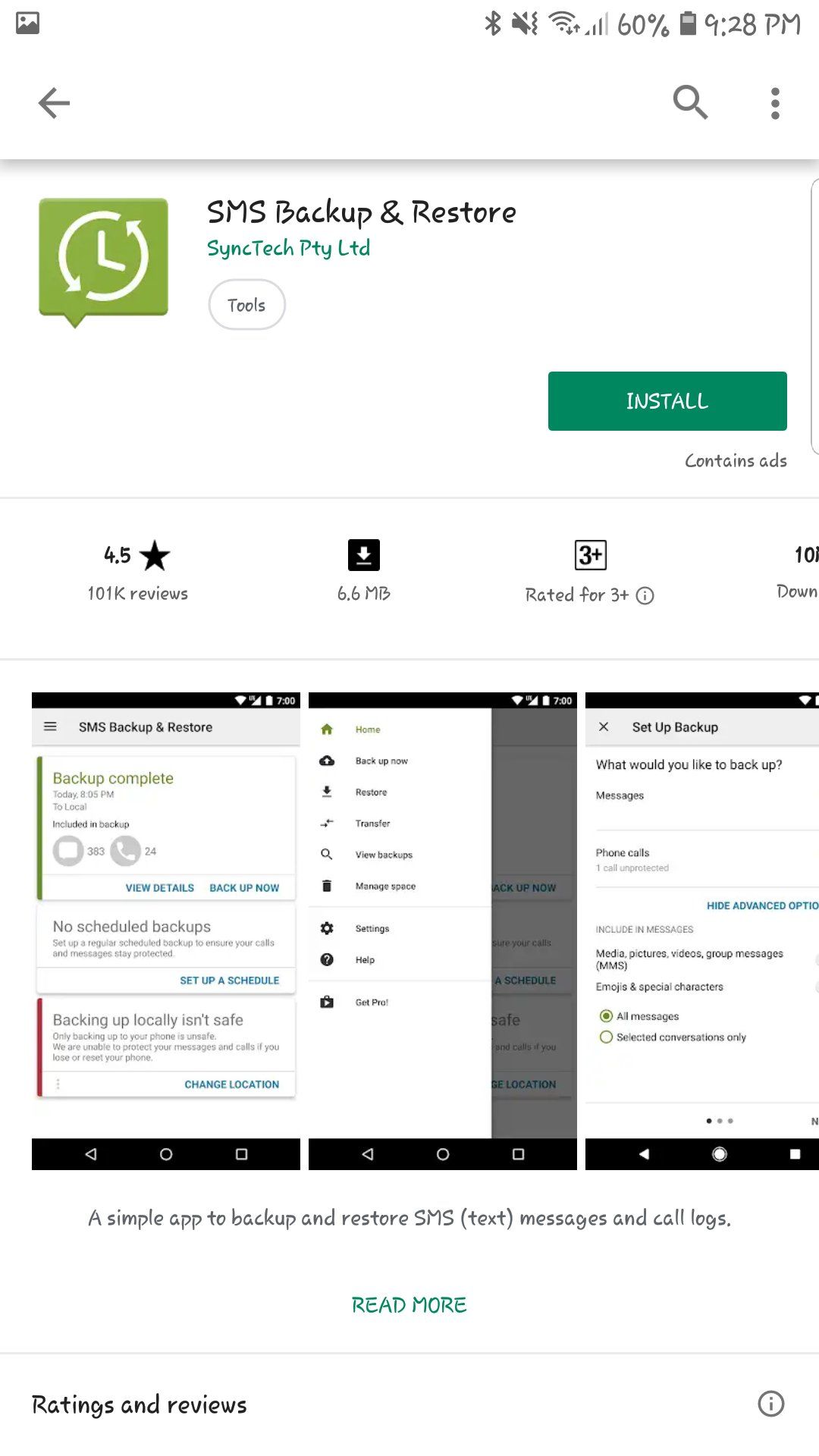 Установка SMS Backup
Установка SMS Backup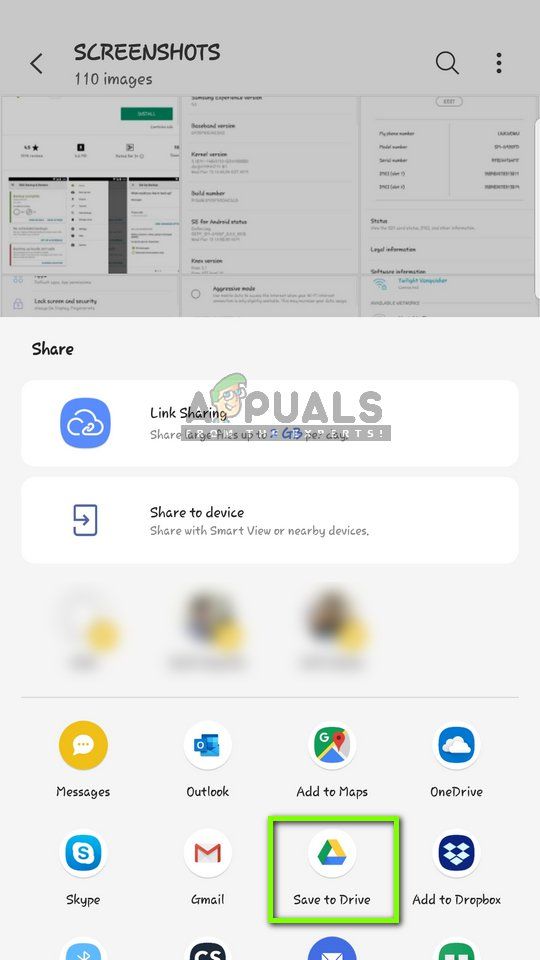 Сохранение альбома на Google Диске
Сохранение альбома на Google Диске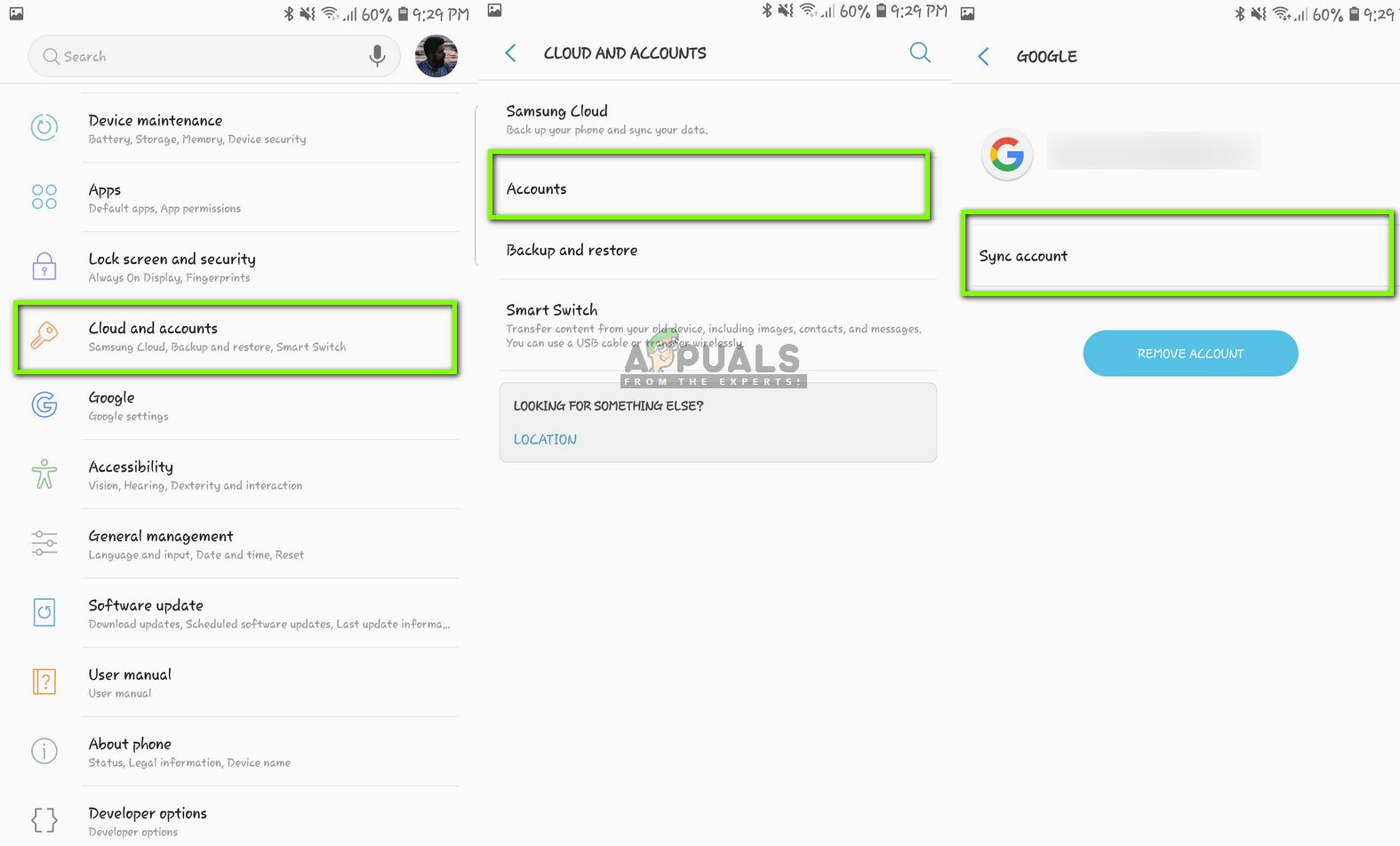 Синхронизация учетной записи Google — Настройки
Синхронизация учетной записи Google — Настройки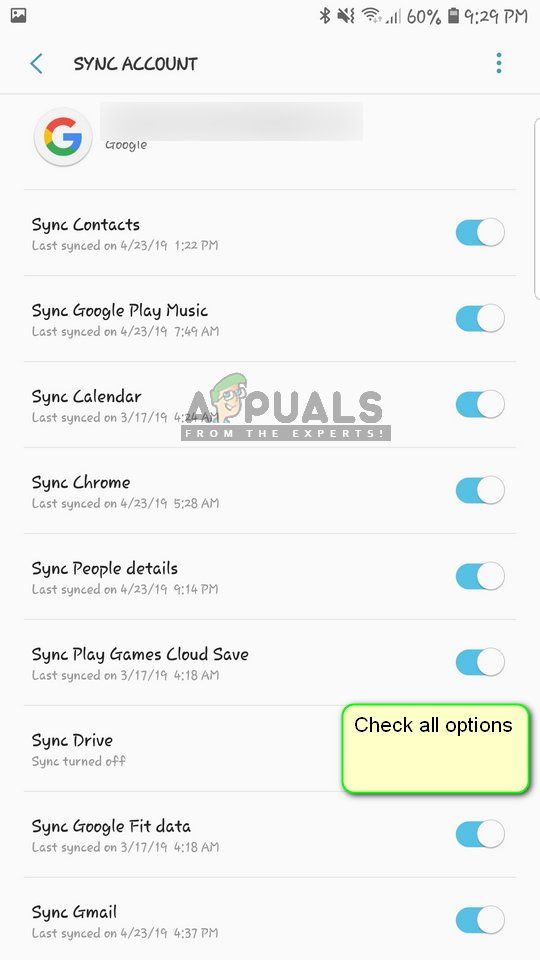 Синхронизация контактов и других элементов в аккаунте Google
Синхронизация контактов и других элементов в аккаунте Google










