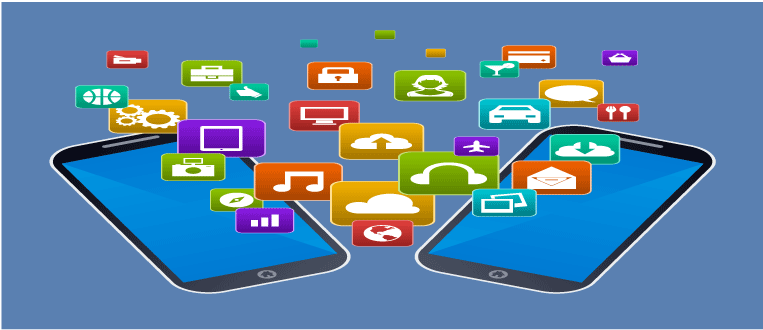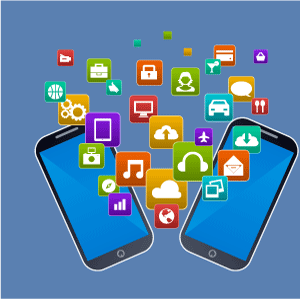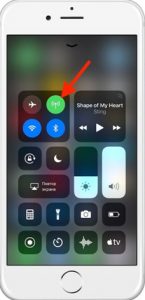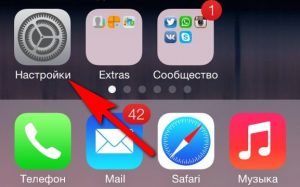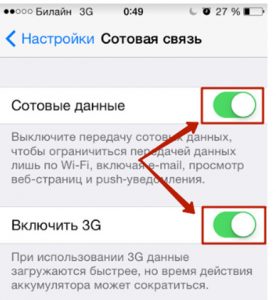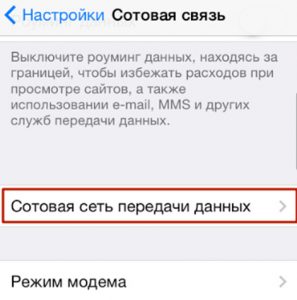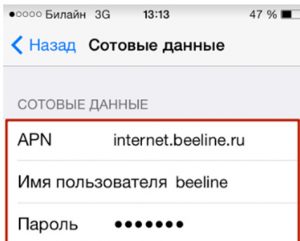- Передача данных на iPhone: как включить и настроить
- Через панель быстрого доступа
- Через настройки iPhone
- Важно знать
- Заключение
- 5 лучших способов синхронизации iPhone с компьютером
- Передача данных и синхронизация при помощи AirDrop
- Синхронизация устройств Mac и iPhone при помощи iTunes
- Процедура синхронизации при помощи ПК и кабеля USB.
- Процедура синхронизации при помощи Wi-Fi
- Программа iMobie AnyTrans
- Программа PhoneView
- Программа iMazing — качественно, но дорого
- iOS: быстрая передача файлов между устройствами и восстановление покупок
- ABBYY-совет. Восстанавливаем ранее совершённую покупку на iPhone
- Приложение недели. Календарь Vantage
Передача данных на iPhone: как включить и настроить
Современные смартфоны от Apple представляют собой универсальные устройства, которые можно использовать не только для связи между абонентами, но и чтобы выйти в интернет, посмотреть фильм, послушать музыку или почитать книгу. Поэтому важно знать, как включить передачу данных на Айфоне, чтобы зайти в интернет, предоставленный вашим мобильным оператором.
Через панель быстрого доступа
Включить передачу данных на смартфонах от Apple достаточно просто. Причем алгоритм действий на айфон 6 не особо отличается от настройки на том же iPhone 7. Существует два рабочих способа, позволяющих отрегулировать мобильный интернет.
ый простой – с помощью панели быстрого доступа. Заметим, что данный метод актуален лишь для устройств, поддерживающих iOS 11 и более поздние версии. Особенность новой версии операционной системы от Apple – наличие в пункте управления переключателя, который отвечает за состояние мобильного интернета.
Что нужно делать, чтобы передача данных по сотовой сети включилась:
- Cмахните от правого верхнего края экрана вниз. Откроется панель управления с множеством значков.
- Найдите значок, на котором нарисована антенна (отвечает за передачу данных на iPhone). Если он зеленого цвета – интернет включен.
Переходим к следующему способу.
Через настройки iPhone
Включить передачу данных на iPhone можно через операционную систему устройства. Этот процесс более длительный по времени, чем предыдущий. К слову, по такому же алгоритму можно настроить интернет на китайском iPhone.
- Откройте вкладку “Настройки” в смартфоне.
2. Зайдите в раздел “Сотовая связь”.
3. Убедитесь, что ползунки “Сотовые данные” и “Включить 3G” активированы.
Если тумблер “Сотовые данные” отключить, смартфон сможет получить доступ к интернету только через сеть Wi-Fi. Рекомендуем использовать 3G или стандарт EDGE, максимальная скорость загрузки которого 50–100 кбит/сек.
Но включенный 3G не является гарантией того, что именно через данное покрытие будет осуществляться выход в глобальную сеть. Если смартфон находится в местности, где плохая сотовая сеть, скорее всего, придется задействовать стандарт EDGE.
4. Уточните правильность настроек для мобильного интернета.
5. Во вкладке “Сотовая связь” найдите подраздел “Сотовая связь передачи данных” и откройте его.
6. В блоке “Сотовые данные” должны быть заполнены три графы: APN, имя пользователя и пароль.
Для ведущих операторов мобильной связи актуальны следующие параметры:
| Название оператора | МТС | Билайн | МегаФон |
|---|---|---|---|
| APN | internet.mts.ru | internet.beeline.ru | internet |
| Имя пользователя | mts | beeline | (ничего не вводите) |
| Пароль | mts | beeline | (ничего не вводите) |
Данные вводятся маленькими латинскими буквами.
Заказать настройки мобильного интернета для iPhone 4S, 5S и других моделей можно, связавшись с провайдером через контактный центр. В таком случае не придется ничего вводить вручную – достаточно сохранить данные, которые придут в SMS-сообщении.
Когда новые параметры заданы, смартфон нужно выключить и включить заново. После перезагрузки должен появиться интернет.
Важно знать
Правильно выполнили вышеперечисленные действия, но интернет так и не появился? Причины этого могут быть разными:
- На номере не подключена услуга, обеспечивающая доступ к сети. Как правило, она предусмотрена в базовом пакете любого тарифа. Мобильный оператор предоставляет ее по умолчанию. Пропадает функция из-за ошибки в личном кабинете или случайного удаления. Подключить заново мобильный интернет нетрудно: достаточно связаться с оператором или обратиться в салон сотовой связи.
- Не хватает средств на SIM-карте. Если баланс отрицательный, доступ в интернет блокируется. Причем это касается даже случаев, когда срок действия безлимита продолжается. Решение проблемы – пополнить счет.
- Израсходован мобильный трафик. Лучше всего проконсультироваться у оператора. Возможно, вам нужен другой тарифный план.
Заключение
Как видите, настройка мобильного интернета – простой и быстрый процесс. Главное – правильно указать данные и не забыть перезагрузить iPhone.
Источник
5 лучших способов синхронизации iPhone с компьютером
Операционная система iPhone (iOS) и макбука (MacOS) прекрасно сочетаются и работают вместе. Чтобы синхронизировать два устройства и быстро передать необходимую информацию – файлы, музыку, документы, можно воспользоваться одним из нескольких способов, представленных ниже.
Синхоронизация iPhone и Mac
Передача данных и синхронизация при помощи AirDrop
AirDrop на iPhone
AirDrop – это встроенная утилита, присутствующая на обоих устройствах. Чтобы осуществить синхронизацию телефона и макбука, необходимо включить Bluetooth и Wi-Fi. Подключение проводится как на телефоне, так и ноутбуке. Убедившись, что оба устройства видят друг друга, можно начинать передачу данных. При этом оборудование не обязательно должно находиться в одной сети.
Работа программы AirDrop простая и интуитивно понятная для каждого пользователя. Чтобы выполнить синхронизацию, необходимо просто выбрать кнопку «Поделиться» в контекстном меню программы.
Синхронизация устройств Mac и iPhone при помощи iTunes
Кто-то еще пользуется iTunes?
Программа iTunes, установленная на макбуке, помогает синхронизировать iPad, смартфоны iPhone и iPod, а также передавать музыку, файлы, фотографии на Mac. Помимо этого, можно использовать персональный компьютер с системой Windows.
Перед использованием iTunes для синхронизации нужно сохранить всю важную информацию при помощи iCloud. Так файлы будут доступны, даже когда iPhone находится далеко.
При помощи приложения iTunes можно синхронизировать такие файлы, документы и программы, как:
- Фото и видеофайлы.
- Музыкальные файлы, альбомы, плейлисты, книги, аудиокниги, фильмы и телешоу, а также подкасты.
- Календари и контакты.
- Резервные копии устройств, которые созданы при помощи iTunes.
Процедура синхронизации при помощи ПК и кабеля USB.
- iPhone или Mac подключаются к ПК при помощи специального кабеля USB-Lightning и открывается программа iTunes.
- В левом верхнем углу окна программы появится специальный значок, нужно нажать на него.
- Слева будет список опций, выбираем «Настройки», а затем тип содержимого для синхронизации, после этого нужно нажать «Синхронизировать».
Процедура синхронизации при помощи Wi-Fi
Еще в процессе настройки ПК и программы iTunes через USB можно настроить синхронизацию при помощи Wi-Fi. Это поможет в будущем избежать подключения устройства к iTunes через кабель, понадобится только подключение к интернету. Вы можете защитить свое соединение и данные, установив VPN на Mac, перед синхронизацией, поскольку необходимо передавать данные через интернет. Процесс синхронизации в таком случае выглядит так:
- Mac или iPhone подключается к компьютеру при помощи кабеля USB. Затем нужно открыть программу iTunes, в ней выбрать свое подключенное устройство.
- В левой части программы выбрать опцию «Обзор».
- Затем необходимо выбрать «Синхронизировать с этим iPhone или Mac по Wi-Fi».
- Затем нужно нажать «Применить».
Для процедуры синхронизации по Wi-Fi необходимо, чтобы устройство и ПК были подключены к одной сети. Тогда устройство с iOS отобразится в программе. После этого гаджет на iOS всегда будет проводить автоматическую синхронизацию, когда телефон или макбук подключен к сети, а на ПК открыта программа iTunes.
Программа iMobie AnyTrans
AnyTrans — полноценная замена iTunes
Программа iMobie AnyTrans отличная замена iTunes. Помимо того, что она способна производить все те же функции, программа намного удобнее, проще в использовании и надежнее. Кроме стандартных функций синхронизации, приложение AnyTrans содержит еще файловый менеджер, менеджер приложений и прочие полезные и удобные функции.
Несмотря на то, что компания Apple максимально упростила приложение iTunes, программа AnyTrans проще и понятней в использовании. Как только к ПК подключается устройство Mac или iPhone, на экране компьютера появляется анимация и список опций.
Процесс синхронизации при помощи приложения AnyTrans происходит так же, как и при использовании программы iTunes. Однако приложение помогает избежать дублирования файлов при переносе их с ПК на iPhone или Mac, а также можно синхронизировать лишь некоторые файлы и документы. Помимо этого, AnyTrans позволяет с легкостью синхронизировать два устройства с iOS между собой.
Если на ПК имеется программа iTunes и необходимо перейти на AnyTrans, файлы можно с легкостью подключить к новому приложению, при этом получая доступ к сохраненным бэкапам и библиотекам.
Программа PhoneView
PhoneView — приложение для синхронизации устройств на iOS и компьютера
Cпециальное приложение для синхронизации данных между Mac и iPhone. При помощи этого приложения можно сделать резервные копии данных с устройства и хранить их в облаке. Благодаря программе PhoneView смартфон можно использовать для хранения нужных файлов как обычную флешку, отправляя на него информацию со стандартного ПК.
Приложение PhoneView помогает открывать сохраненные на смартфоне файлы. Сама функция синхронизации дает возможность пересылать и редактировать информационные файлы — такие, как закладки, заметки, журнал вызовов. А также можно создавать копии необходимых MMS и SMS-сообщений. И как дополнительная функция приложения PhoneView — возможность управления медиатекой смартфона iPhone без использования программы iTunes.
Программа iMazing — качественно, но дорого
iMazing — отличная утилита, но очень дорогая
В интернет все чаще можно прочесть, что новое приложение iMazing совсем скоро вытеснит iTunes, которая часто работает с перебоями и неполадками. Но еще нет полностью бесплатной версии iMazing.
Интуитивно понятный интерфейс и множество полезных функций новой программы iMazing можно по достоинству оценить только во время пробного периода, затем придется покупать лицензию. Одиночная лицензия на iPhone либо Mac обойдется простому пользователю примерно в 2400-2500 рублей.
Неважно, какой способ передачи данных вы выберете. Важно помнить, что перед тем, как передавать информацию при при помощи синхронизации по интернету, нужно подключиться к сети при помощи VPN. Это поможет надежно защитить данные от хищения и сбоев во время процедуры синхронизации.
На сегодняшний день существует немало полезных приложений и программ, способных помочь осуществить синхронизацию данных на iPhone и Mac. Такие приложения постоянно улучшаются и дополняются для того, чтобы организовать бесперебойную работу устройств. И каждый может выбрать программу, которая понравится ему.
Источник
iOS: быстрая передача файлов между устройствами и восстановление покупок
Помните времена ИК-портов? Они в прошлом. Но передавать данные между смартфонами надо и сейчас. Между устройствами Apple файлы можно передавать почти моментально (в зависимости от объёма и веса файлов, конечно) с помощью функции AirDrop. Но, как ни странно, я уже неоднократно слышал от пользователей «яблочной» техники, что они никогда не пользовались AirDrop или вообще не знают о его существовании.
Функция позволяет мгновенно обмениваться фотографиями, видеозаписями, документами и другими данными с «яблочными» устройствами, находящимися поблизости.
Перед тем, как передавать файл убедитесь в соблюдении следующих условий:
- На обоих устройствах должны быть включены Bluetooth и Wi-Fi.
- Устройства не должны работать в режиме модема.
- Если AirDrop настроен «Только для контактов», то убедитесь, что передающее данные устройство есть в списке ваших контактов и у него указан email.
- Для приёма файлов от любого устройства (отсутствующего в контактах) включите режим «Для всех».
Отправка через AirDrop осуществляется через стандартное меню «Поделиться». Нажмите на логотип AirDrop, чтобы активировать его. Вы сразу увидите доступные для передачи устройства. Коснитесь нужного получателя, чтобы отправить файл, а на принимающем устройстве тапните «Принять». Переданные данные откроются в соответствующей программе. Например, видео откроется в программе «Фото», а веб-страница в Safari.
Делиться файлами можно между всеми устройствами Apple: с iPhone на Mac, с Mac на iPad и так далее.
С передачей обычных файлов все довольно просто. А мы подскажем парочку полезных лайфхаков:
С помощью AirDrop можно делиться паролями от учётных записей. Например, вам понадобилось войти в аккаунт какого-нибудь приложения на другом смартфоне.
1) В «Настройках» iPhone зайдите в раздел «Пароли и учётные записи».
2) «Пароли сайтов и ПО» — найдите нужные учётные данные.
3) Нажмите на строку с учётной записью – зажмите строку с логином или паролем.
4) Появится всплывающее меню, где нужно выбрать AirDrop.
5) Вуаля! Отправьте данные на другое устройства. Теперь можно автоматически заполнить логин с паролем на нужном ресурсе.
Через AirDrop можно поделиться песней/альбомом/плейлистом. Нажмите на три точки в Apple Music на страничке песни/альбома/плейлиста – «Поделиться…» — отправьте через AirDrop. На устройстве, с которым вы поделитесь, сразу откроется нужная страничка в Apple Music.
ABBYY-совет. Восстанавливаем ранее совершённую покупку на iPhone
Часто при смене устройства возникает проблема с приобретёнными ранее приложениями и подписками, в том числе и в приложениях ABBYY Mobile . Программы начинают снова просить купить их. Естественно, покупать дважды ничего не нужно, восстановить вашу покупку легко.
Все приложения, которые вы скачиваете из App Store, в том числе и приложения, разработанные компанией ABBYY, связаны с вашим аккаунтом Apple ID .
Для того чтобы установить купленную программу снова, выполните следующие действия:
- На устройстве запустите приложение App Store ;
- Убедитесь, что вы вошли с тем же идентификатором Apple ID , с которым была сделана первоначальная покупка;
- Нажмите Обновления > Покупки > Не на этом iPhone/iPad .
- Найдите приложение ABBYY в списке и нажмите на значок загрузки.
Более подробная информация о загрузке ранее приобретенного содержимого доступна в следующей статье Базы Знаний Apple.
Приложение недели. Календарь Vantage
Когда речь заходит о приложениях-календарях, то на ум приходят серьёзные и скучные приложения. Но органайзер может быть не только функциональным, но и стильным! Vantage этому яркий пример, ведь ваш список дел будет больше похож на титры из «Звёздных войн». Таймлайн выглядит, как уходящая вдаль строка, а день при нажатии раскрывается подобно 3D коробке и заполняет весь экран. К каждому дню можно прикреплять геотэги, цвета, стикеры и комментарии. А ещё приложение синхронизируется со стандартными «Напоминаниями» и «Календарём».
Источник