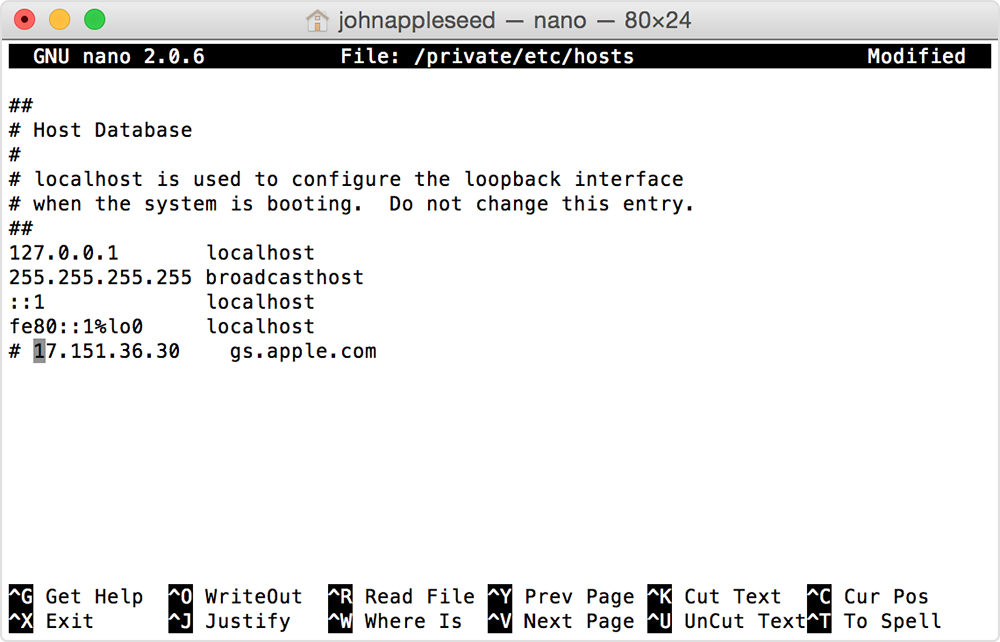- Предупреждение «Этот аксессуар, вероятно, не поддерживается»
- Обновление до последней версии ОС iOS
- Проверка совместимости аксессуара
- Проверка подключений
- Ошибки 3194 и 17 или сообщение «Устройство не поддерживается для запрашиваемой сборки»
- Фильтрация адресов TCP/IP, брандмауэр или ПО безопасности
- Восстановление или обновление с другого компьютера
- Проверка файла hosts
- Этот аксессуар вероятно не поддерживается iPhone
- Причины появления сообщения «Этот аксессуар, вероятно, не поддерживается»
- Переподключение Lightning-кабеля
- Смена USB-порта на ПК или Mac
- Перезагрузка гаджета с подключенным кабелем Lightning
- Хитрость с сообщением об ошибке
- Чистим порт зарядки на гаджете
- Замена Lightning-кабеля
- Как исправить «Устройство не поддерживается для запрашиваемой сборки» в iTunes?
- Методы решения «Устройство не поддерживается для запрашиваемой сборки» в iTunes
- Метод №1 Обновление iTunes
- Метод №2 Проверка Интернет-соединения и роутера
- Метод №3 Отключение защитного программного обеспечения
- Метод №4 Проверка hosts файла
Предупреждение «Этот аксессуар, вероятно, не поддерживается»
Такое или похожие предупреждения могут появляться на iPhone, iPad или iPod touch по нескольким причинам. В этой статье описывается, что делать при появлении такого предупреждения.
Такие предупреждения могут появляться в следующих случаях.
- Аксессуар неисправен, поврежден или не прошел сертификацию Apple.
- Аксессуар не поддерживается устройством.
- Разъем устройства iOS загрязнен или поврежден.
Для устранения этой проблемы попробуйте выполнить следующие действия.
Обновление до последней версии ОС iOS
Для работы некоторых аксессуаров может требоваться последняя версия ОС iOS. Обязательно выполните обновление до последней версии ОС iOS.
Проверка совместимости аксессуара
Если вы попытались воспользоваться аксессуаром впервые, убедитесь, что он поддерживается вашим устройством. Некоторые аксессуары совместимы только с определенными моделями iPhone, iPad или iPod touch. Если у вас есть сомнения, обратитесь к производителю.
Проверка подключений
Отключите и снова подключите аксессуар, чтобы посмотреть, появится ли предупреждение. Если оно по-прежнему появляется, осмотрите разъемы аксессуара и устройства на предмет повреждений или инородных частиц. При необходимости аккуратно удалите инородные частицы и очистите разъемы устройства.
Если это предупреждение появляется, хотя ни один аксессуар не подключен, обратитесь в службу поддержки Apple.
Источник
Ошибки 3194 и 17 или сообщение «Устройство не поддерживается для запрашиваемой сборки»
Если компьютеру не удается установить соединение с сервером обновлений ПО Apple, может появиться одно из следующих сообщений:
- Ошибка 17
- Ошибка 1639
- Ошибки 3000–3020
- Ошибка 3194
- Ошибки 3100–3999
- Устройство не поддерживается для запрашиваемой сборки
Если отображается одно из этих сообщений и вам требуется помощь в обновлении либо восстановлении устройства iOS или iPadOS, убедитесь, что на компьютере Mac установлена актуальная версия ОС. Если вы используете приложение iTunes, обновите его до последней версии и снова попробуйте обновить устройство или восстановить его данные. Если все равно не удается обновить или восстановить устройство, следуйте инструкциям ниже.
Фильтрация адресов TCP/IP, брандмауэр или ПО безопасности
Если на вашем компьютере настроена фильтрация адресов TCP/IP, установлен брандмауэр или ПО безопасности, выполните следующие действия:
- Настройте или временно удалите ПО безопасности.
- Убедитесь, что компьютер подключен к Интернету. Перейдите на веб-сайт www.apple.com/ru или обратитесь к своему интернет-провайдеру за помощью.
- Установите прямое соединение с Интернетом в обход маршрутизатора. Некоторые маршрутизаторы блокируют доступ iTunes к серверу обновлений. Если вы используете маршрутизатор стороннего производителя (не Apple), выполните следующие действия:
- Отключитесь от проводного или беспроводного маршрутизатора и воспользуйтесь кабелем Ethernet, чтобы подключить компьютер напрямую к модему.
- Перезагрузите компьютер и модем. Получите у своего интернет-провайдера инструкции по использованию модема.
Убедившись в наличии подключения к Интернету, попробуйте снова обновить либо восстановить устройство iOS или iPadOS.
Восстановление или обновление с другого компьютера
Попробуйте выполнить восстановление или обновление на другом компьютере, использующем другое интернет-соединение. Так вы убедитесь, что на вашем компьютере ничто не блокирует доступ к серверу обновлений.
Иногда ошибки 1639, 3000–3020 и 3100–3999 (за исключением ошибки 3194) могут быть связаны с настройками сети. Если ваш компьютер подключен к управляемой сети, обратитесь к сетевому администратору. Эти ошибки могут также возникать вследствие использования прокси-серверов, брандмауэров и других средств обеспечения безопасности сети. При необходимости подключитесь к другой сети, чтобы восстановить настройки устройства. Например, выполните восстановление не на рабочем месте, а дома либо на компьютере и в сети друга.
Проверка файла hosts
После обновления компьютера Mac или приложения iTunes до последней версии проверьте содержимое файла hosts, чтобы убедиться, что компьютер может подключаться к серверу обновлений.
Компьютер с Windows
Если вы используете компьютер с Windows, следуйте инструкциям на веб-сайте службы поддержки Microsoft. Восстановление содержимого файла hosts влияет на службы программного обеспечения, работа которых зависит от перенаправления по адресам, содержащимся в этом файле. Если Windows используется на рабочем компьютере, уточните в ИТ-отделе, не повлияет ли восстановление содержимого файла hosts на работу приложений.
Компьютер Mac
Если вы используете компьютер Mac, выполните следующие действия:
1. Выберите «Программы» > «Утилиты» в строке меню Finder.
2. Откройте приложение «Терминал».
3. Введите следующую команду и нажмите клавишу «Ввод»:
4. Введите пароль, используемый для входа в систему, и нажмите клавишу «Ввод». При вводе пароля в окне приложения «Терминал» текст отображаться не будет.
5. Используя клавиши со стрелками, перейдите к записи, содержащей адрес gs.apple.com.
Если запись с адресом gs.apple.com отсутствует в файле hosts, то его содержимое не имеет отношения к проблеме. Закройте приложение «Терминал» и перейдите в раздел Фильтрация адресов TCP/IP, брандмауэр или ПО безопасности этой статьи.
6. В начале этой записи добавьте символ # и пробел («# »).
7. Сохраните файл, нажав клавиши Control-O.
8. При появлении запроса на указание имени файла нажмите клавишу «Ввод».
9. Выйдите из редактора, нажав клавиши Control-X.
10. Перезапустите компьютер Mac.
Перезапустив компьютер, попробуйте снова обновить либо восстановить устройство iOS или iPadOS.
Информация о продуктах, произведенных не компанией Apple, или о независимых веб-сайтах, неподконтрольных и не тестируемых компанией Apple, не носит рекомендательного или одобрительного характера. Компания Apple не несет никакой ответственности за выбор, функциональность и использование веб-сайтов или продукции сторонних производителей. Компания Apple также не несет ответственности за точность или достоверность данных, размещенных на веб-сайтах сторонних производителей. Обратитесь к поставщику за дополнительной информацией.
Источник
Этот аксессуар вероятно не поддерживается iPhone
Давайте сейчас разберемся почему у вас появилось сообщение «,Этот аксессуар, вероятно, не поддерживается iPhone»,. Посмотрим что сделать, чтобы оно пропало и какими аксессуарами нужно пользоваться.
Данная статья подходит для всех моделей iPhone Xs/Xr/X/8/7/6/5 и Plus на iOS 12. На более старых версиях могут отличаться или отсутствовать указанные в статье пункты меню и аппаратная поддержка.
Причины появления сообщения «Этот аксессуар, вероятно, не поддерживается»
Ошибка на экране смартфона отображается в ситуациях, когда пользователь пытается через порт для зарядки (Lightning) к гаджету подключить аксессуар. Может быть несколько причин появления данной ошибки:
- Программное обеспечение Айфона дало сбой.
- У аксессуара отсутствует MFi сертификат.
- Порт Lightning на iPhone сломан, поврежден или загрязнен.
- Гаджет сломан, испачкан или поврежден.
- Аксессуар, который пытаетесь подключить, является сломанным, поврежденным или испачканным.
Давайте рассмотрим, какие шаги следует выполнить, чтобы определить причину появления ошибки и исправить ее.
iPhone неправильно показывает заряд батареи
Переподключение Lightning-кабеля
В большинстве случаев проблему решить очень просто. Для этого необходимо несколько раз свое устройство переподключить к кабелю Lightning, чтобы попробовать избавиться от этой ошибки. На практике пользователи видят, что после выполнения нескольких переподключений зарядки к девайсу iPad или Айфон, данная ошибка исчезает.
Смена USB-порта на ПК или Mac
Если ошибка «Этот аксессуар, вероятно, не поддерживается» отобразился при подключении Айфона к ПК или Mac, то возможной причиной данной проблемы может быть неисправный порт USB. Гаджет от Apple следует подключить к иному порту USB и посмотреть, что получится из этого. Если при подключении ошибка исчезла, то есть вероятность, что проблема связана непосредственно с портом USB на макбуке или на компьютере.
Перезагрузка гаджета с подключенным кабелем Lightning
Некоторые пользователи рекомендуют попробовать выполнить следующие шаги:
- Подключаем кабель Lightning к Афйону.
- Ожидаем, пока ошибка «Этот аксессуар, вероятно, не поддерживается» снова не отобразится на дисплее.
- Перезагружаем девайс с подключенным кабелем для зарядки.
- Когда устройств включится, проверяем наличие ошибки.
Подобным хитрым способом пользователи обходят данную проблему.
iPhone сам перезагружается периодически или циклически
Хитрость с сообщением об ошибке
Lightning-кабель подключаем к девайсу от Apple и ожидаем появления ошибки. Когда сообщение об ошибке отобразится, на дисплее необходимо нажать на кнопку «Закрыть» и на ней удерживать палец, а потом от устройства отключить Lightning-кабель.
Затем снова подключаем и проверяем, получилось ли исправить проблему. Этот способ помогает нечасто, но может и сработать.
Чистим порт зарядки на гаджете
Причина ошибки может быть связана с загрязнением порта для зарядки Айфона. Проблема решается путем простой очистки порта подключения.
Берем скрепку и пытаемся аккуратно почистить разъем Lightning на гаджете от всего мусора, который там может быть. Есть вероятность, что там собралась пыль или что-то туда попало и мешает установить с устройством корректное соединение.
После проведения очистки следует снова попробовать кабель Lightning подключить к Айфону. Именно загрязнение стало одной из наиболее распространенных причин возникновения этой проблемы. Если дело не в загрязнении разъема, то проблемы могут быть серьезными.
Замена Lightning-кабеля
Из вышеприведенных инструкций ничего не помогает, а у вас так и не получается зарядить Айфон? Тогда можно использовать метод исключения, чтобы определить причину ошибки, когда не поддерживается аксессуар. Суть проблемы состоит в кабеле Lightning или в порте на устройстве для него.
При использовании какого-то стороннего кабеля, не от компании Apple, его следует заменить на оригинальный с MFi сертификатом. Подобное решение обойдется дороже, но сможет решить проблемы.
Если используется оригинальный кабель, то попросту он мог повредиться. Пользователи Apple часто жалуются на невероятно быстрый выход из строя кабеля Lightning. В этой ситуации потребуется найти новый оригинальный Lightning-кабель.
Если понятно, что дело не в кабеле, то ошибка заключается в порте на гаджете. Устройство могло быть повреждено вследствие каких-то событий, после чего телефон к зарядке стало невозможно подключить. Если вы думаете, что причина в этом, то стоит обратиться к специалистам в сервисный центр.
Этот аксессуар вероятно не поддерживается iPhone5
Источник
Как исправить «Устройство не поддерживается для запрашиваемой сборки» в iTunes?
Устройство не поддерживается для запрашиваемой сборки – это ошибка в iTunes, которая может появится при попытке пользователей обновить Mac, iPhone или iPod. Это проблема возникает из-за того, что устройство не может получить доступ к обновлению на серверах Apple. Ошибка также может сопровождаться следующими кодами:
- Ошибка 17;
- Ошибка 1639;
- Ошибки между 3000 и 3020;
- Ошибка 3194;
- Другие ошибки между 3100 и 3999.
Ошибка «Устройство не поддерживается для запрашиваемой сборки» может возникать из-за множества причин. В большинстве случаев, необходимое обновление не может быть установлено из-за вышедшего обновления для iTunes, нестабильного Интернет-соединения и других, легко решаемых проблем.
Методы решения «Устройство не поддерживается для запрашиваемой сборки» в iTunes
Метод №1 Обновление iTunes
Давайте начнем исправлять ошибку «Устройство не поддерживается для запрашиваемой сборки» с помощью самого простого действия, которое вы можете выполнить, а именно обновление программы iTunes до самой последней на данный момент версии. Чтобы это выполнить, вам нужно сделать следующее:
- Откройте iTunes, который установлен на вашем ПК или Маке в настоящее время.
- Кликните на опцию «iTunes» в правой части окна программы.
- Кликните на «Проверить доступные обновления…».
- Если же какие-то новые обновления доступны, то iTunes предложит вам загрузить их, выдав сообщение «Новая версия iTunes ******* доступна. Хотите загрузить ее?».
- Кликните «Загрузить iTunes» для установки нового обновления.
Как только установка обновления будет завершена, снова попробуйте выполнить обновление вашего устройства. Если вы все еще получаете ошибку «Устройство не поддерживается для запрашиваемой сборки», то давайте попробуем еще кое-что.
Метод №2 Проверка Интернет-соединения и роутера
Порой, обновление не может быть установлено из-за плохого Интернет-соединения или сбоев при работе роутера, который, по каким-то причинам, блокирует доступ к серверам Apple. Чтобы разрешить проблемы с Интернет-соединением на Windows, то можете воспользоваться утилитой «Устранение неполадок». Если у Macbook, то можете свериться в Сетевой утилите, которая располагается в «Утилиты→Программы».
Если вы используете роутер, то попробуйте перезапустить его. Зачастую, роутеры могут начать работать со сбоями: урезать скорость Интернет-подключения, блокировать доступ к определенным веб-ресурсам или вообще полностью блокировать доступ к Интернету. Простая перегрузка способна решить эту проблему.
Метод №3 Отключение защитного программного обеспечения
Порой, антивирусы, брандмауэры и другие защитные программы могут блокировать доступ к серверам Apple. Трудно определить, почему они так делают, но огромное множество пользователей в сети могут подтвердить, что такие случаи происходят время от времени.
Попробуйте приостановить работу защитных средств на вашем устройстве, чтобы проверить вероятность того, что они не вызывают проблему в виде ошибки «Устройство не поддерживается для запрашиваемой сборки».
Метод №4 Проверка hosts файла
Данный метод будет последним в нашей статье. Однако, если ничего из вышеописанного вам не помогло, то этот метод уж точно сможет расправиться с ошибкой «Устройство не поддерживается для запрашиваемой сборки». Итак, вам нужно сделать следующее:
- Для начала вам нужно открыть приложение «Терминал». Для этого нажмите комбинацию клавиш Shift+Cmd+U при активном файловом менеджере Finder. Помимо этого, вы также сможете найти эту утилиту в директории «Приложения→Утилиты».
- Как только вы откроете Терминал, вырежьте и вставьте в него команду sudo nano /private/etc/hosts и нажмите Return.
- Далее введите пароль вашей системы и нажмите Enter. Перед вами должен будет появится файл hosts.
- Теперь вам нужно найти в нем значение gs.apple.com. Как только найдете его, добавьте на начало строки # и пробел. Выйти должна строчка # gs.apple.com.
- Нажмите на Control+O для сохранения изменений в файле hosts.
- Когда перед вами появится запрос на имя файла, нажмите Return, а затем комбинацию Control+X.
- Перезапустите свой Макбук.
Теперь вы должны без труда выполнять обновления в iTunes и никакая ошибка с сообщением «Устройство не поддерживается для запрашиваемой сборки» не будет вам докучать. Однако, если же и это не сработало, то проблема очевидно заключается в самом вашем устройстве.
Источник