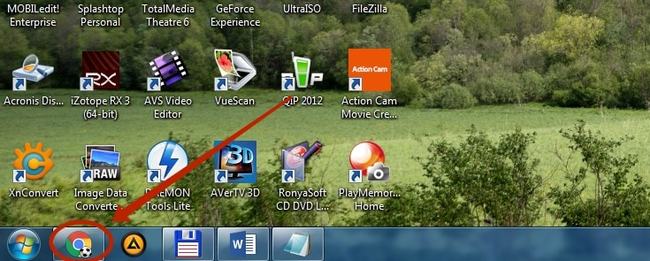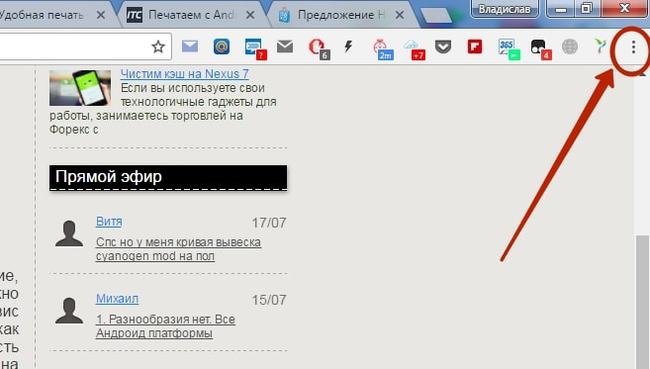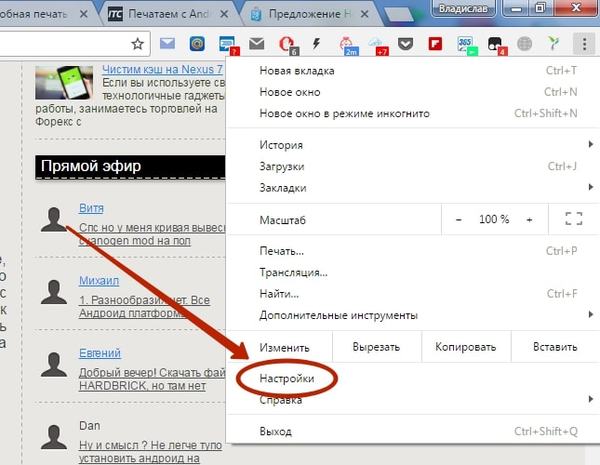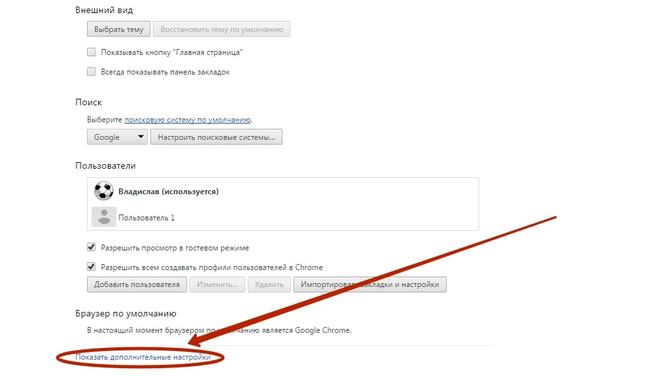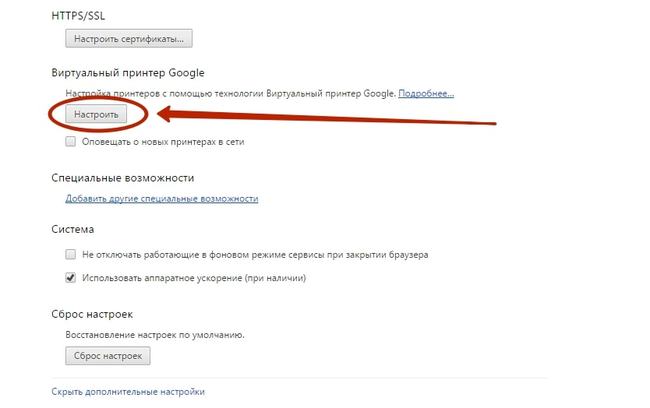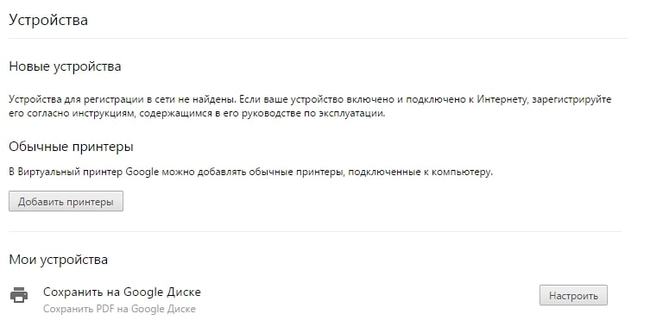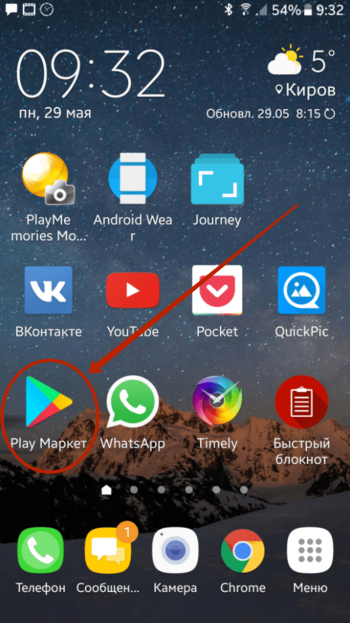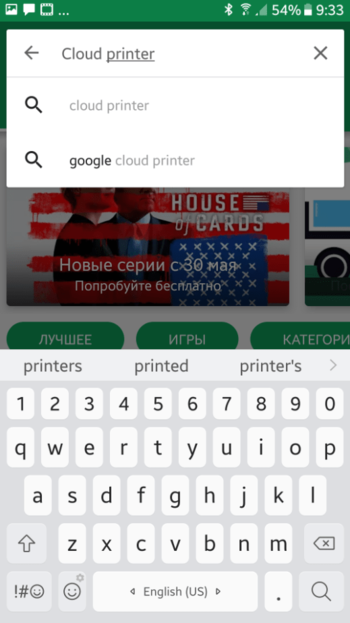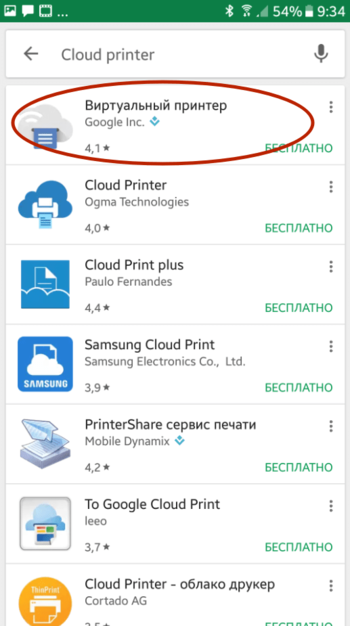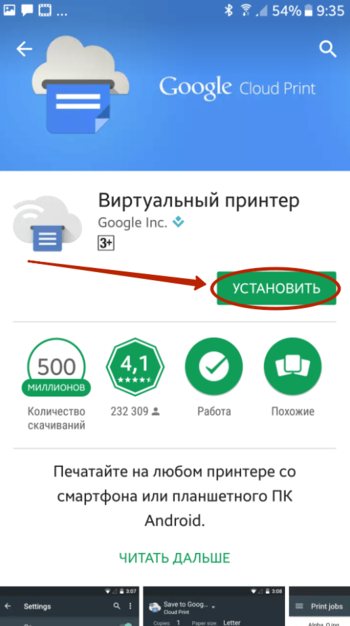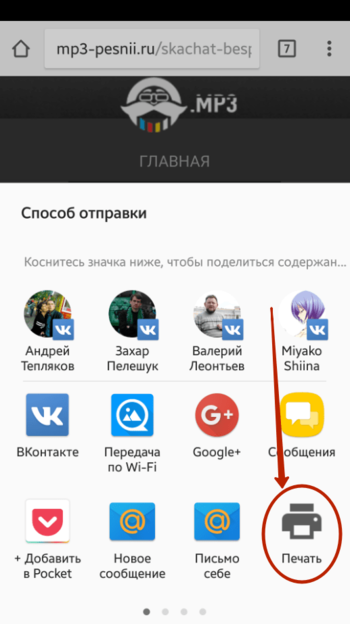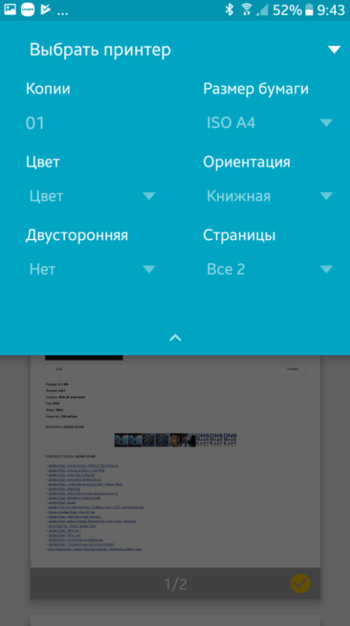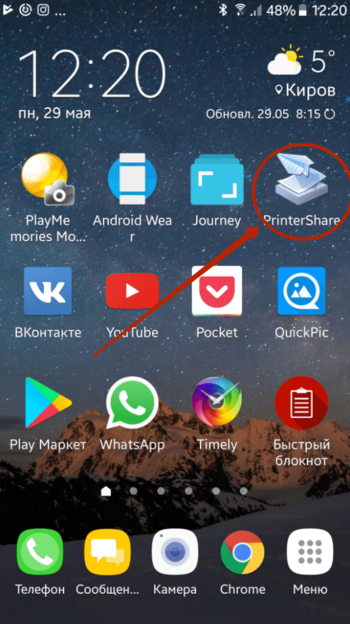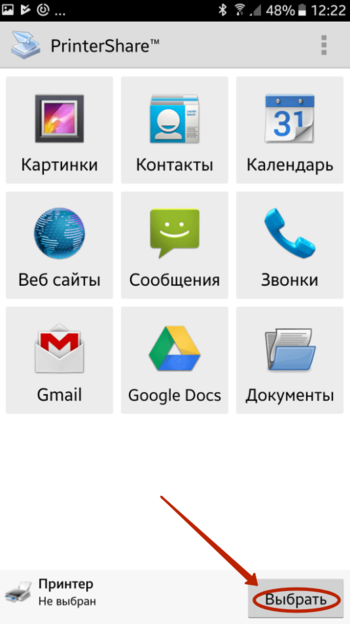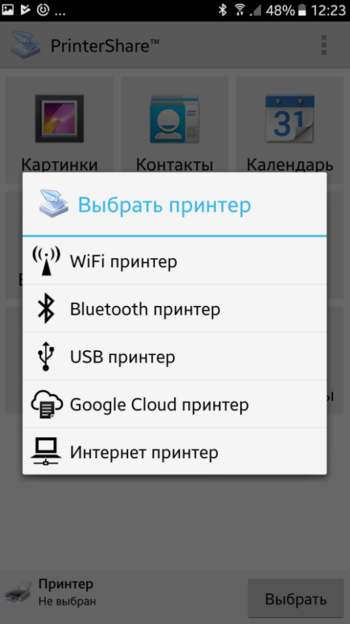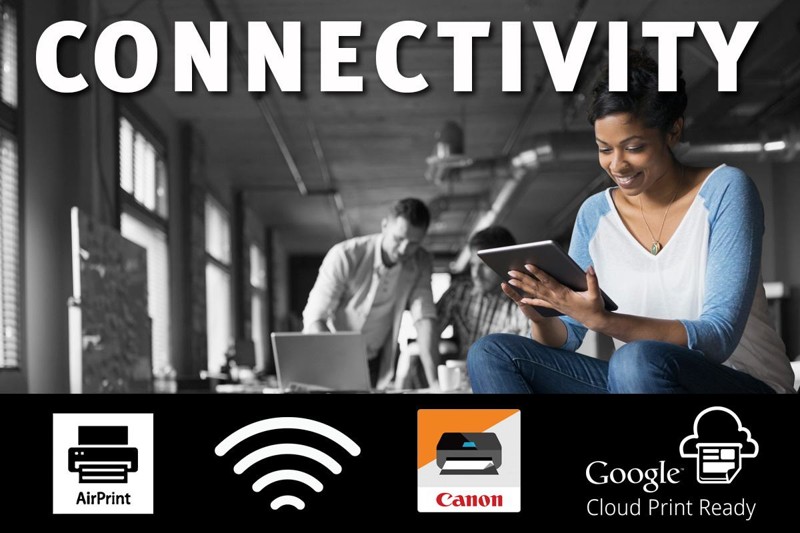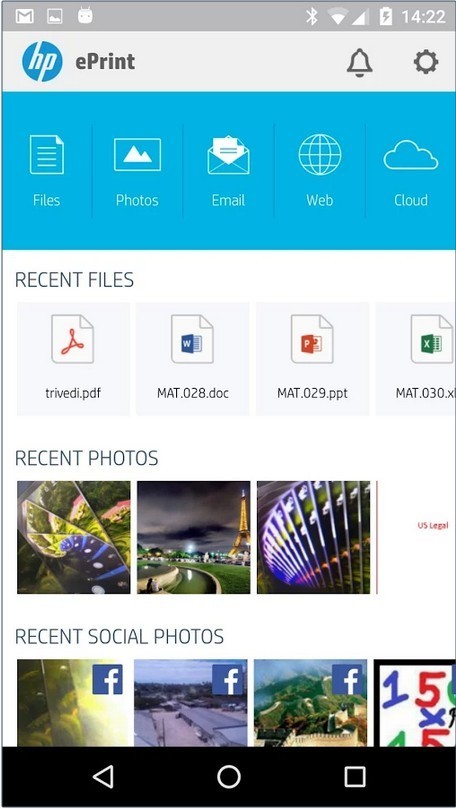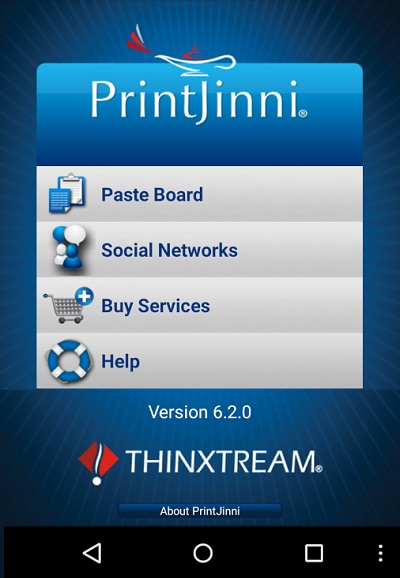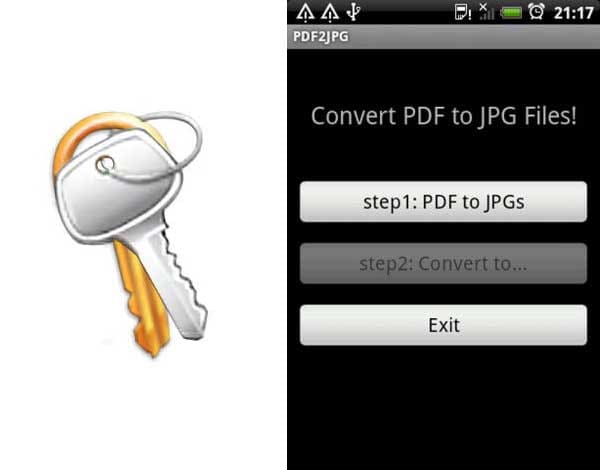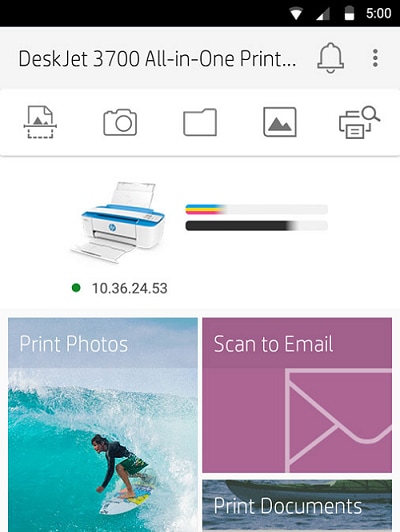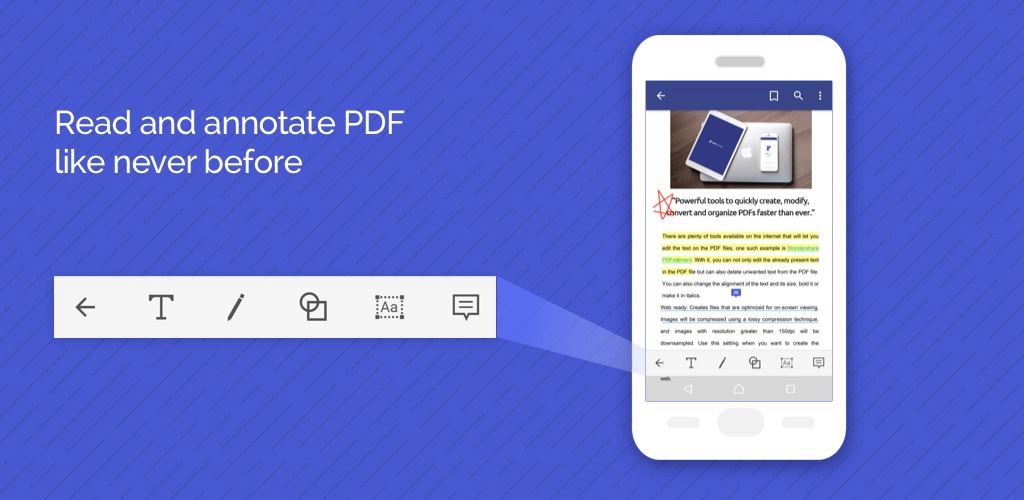- Как распечатать с Андроида
- Использование Google Print
- Использование сторонних приложений
- Подведение итогов
- 4 способа распечатать документы со смартфона и планшета (3 фото)
- Топ-5 лучших бесплатных приложений для принтеров для Android
- Ознакомьтесь с лучшим приложением для принтера для Android
- 1. Epson Print
- 2. PrintJinni
- 3. Happy2Print
- 4. HP All-in-One
- 5. Canon Print Service
- Приложение PDFelement для Android
- Лучший бесплатный редактор PDF
Как распечатать с Андроида
Как распечатать с Андроида. Многие из нас регулярно сталкиваются с необходимостью что-то распечатать. Давайте постараемся разобраться, можно ли это сделать при помощи смартфона или планшета.
Проще всего распечатать документ, воспользовавшись компьютером. Особенно если он подключен к принтеру при помощи USB-кабеля. Однако всё чаще мы выходим в интернет при помощи планшета или смартфона. В связи с этим регулярно возникает необходимость осуществить печать с Андроида, когда компьютер попросту выключен. Можно ли это сделать? И если да, то как?
Использование Google Print
Создатели операционной системы Android понимали, что время от времени её пользователи будут желать что-нибудь печатать. При этом чаще всего у них не будет возможности подключить принтер к планшету или смартфону напрямую. И даже если бы такая возможность была — в операционной системе попросту нет драйверов под конкретные принтеры и МФУ. Именно поэтому в Google решили разработать «облачный» сервис. Ваш принтер привязывается к нему, после чего отправить запрос на печать можно с планшета, смартфона и вообще любого другого устройства, воспользовавшись выходом в интернет. Получается, что в вашем распоряжении оказывается своеобразный сетевой принтер. Ваши первоначальные действия должны быть таковы:
Шаг 1. Зарегистрируйте свой принтер или МФУ в Google Cloud Print . Сервисом поддерживаются любые устройства, но некоторые из них будут работать только в связке с включенным компьютером. К счастью, большинство современных принтеров оснащено Wi-Fi или портом Ethernet — такие устройства могут получать данные из глобальной паутины напрямую. Итак, запустите на своём компьютере браузер Google Chrome. Если у вас его нет, то сначала потребуется его установка.
Шаг 2. Нажмите кнопку «Меню». Она располагается в правом верхнем углу и выглядит в виде вертикального троеточия.
Шаг 3. Выберите пункт «Настройки».
Шаг 4. В открывшейся вкладке выберите пункт «Показать дополнительные настройки».
Шаг 5. Прокрутите список вниз, пока не дойдёте до подраздела «Виртуальный принтер Google». Здесь нажмите на кнопку «Настроить».
Шаг 6. На открывшейся страничке будут расположены две или одна кнопка «Добавить принтеры». Это зависит от того, имеется ли сейчас у вашего устройства возможность выйти в интернет самостоятельно. Нажмите верхнюю кнопку, если она присутствует. Или же нижнюю, если верхняя у вас не отображается.
Шаг 7. Вас перекинет на очередную страницу. Здесь нужно поставить галочку около наименования вашего принтера. Также вы можете оставить галочку около пункта «Автоматически регистрировать подключаемые принтеры», если вы в ближайшем будущем может купить новое устройство. И если у вас несколько аккаунтов в Google, то не забудьте авторизоваться в том, который вы используете на смартфоне и планшете. В конце же вам будет нужно нажать синюю кнопку «Добавить принтер».
На этом регистрация девайса в Google Cloud Print завершена. Но как же теперь распечатать документ? Всё очень просто:
Шаг 8. Возьмите в руки ваше мобильное устройство. Перейдите в Google Play(Play Market).
Шаг 9. Введите в поисковую строку «Cloud Printer».
Шаг 10. В списке результатов найдите «Виртуальный принтер» от компании Google Inc. Нажмите на него.
Шаг 11. Нажмите кнопку «Установить».
Шаг 12. Теперь вы можете распечатать любой файл или документ. Например, откройте посредством «Галереи» какую-нибудь фотографию и нажмите кнопку «Поделиться». Или же сделайте то же самое в браузере, если нужно послать на принтер интернет-страничку.
Шаг 13. В отобразившемся списке найдите пункт «Печать» и нажмите на него.
Шаг 14. После этого вы попадете на экран настройки печати, где можно выбрать DPI, количество копий, ориентацию изображения и некоторые другие параметры. Когда определитесь с настройками — жмите на кнопку, где изображен бумажный самолет (либо сам принтер), это запустит процесс печати.
Вот и всё. Необходимо заметить, что аналогичные службы предустанавливают некоторые производители смартфонов. Например, собственный сервис виртуальной печати на свои устройства устанавливает компания Samsung. Действует он по похожему принципу. Дополнительно он позволяет сохранить интернет-страницу или изображение в виде PDF-документа, сохранив его в «облаке».
Использование сторонних приложений
Но как распечатать с Андроида напрямую, минуя всевозможные «облака»? Ведь компьютер может быть выключен, а принтер может не уметь самостоятельно выходить в интернет. В таком случае можно задействовать Wi-Fi или Bluetooth, передав документ на принтер именно через этот сигнал. Для этого вам потребуется какое-нибудь стороннее приложение. Например, хорошим выбором станет PrinterShare .
Данная программа имеет две версии. Бесплатная обладает рядом ограничений. В частности, с её помощью практически невозможно распечатать многостраничный документ. Но зато она позволит понять, может ли вообще приложение определить ваш принтер. Если удастся отправить печать с Андроида на принтер через Wi-Fi с её помощью, то затем вы можете купить платную версию. В конце концов, стоит она не слишком больших денег. Либо поищите альтернативные приложения такого рода — их на самом деле достаточно много.
Шаг 1. Установите и запустите PrinterShare на вашем смартфоне или планшете.
Шаг 2. Нажмите кнопку «Продолжить».
Шаг 3. Здесь вы можете выбрать документ, сайт или изображение, которое нужно распечатать. Но для начала требуется подсоединение к принтеру. Поэтому обратите внимание на самый низ — здесь необходимо нажать кнопку «Выбрать».
Шаг 4. В появившемся окне выберите, каким образом будет осуществляться подключение. Если ваш принтер умеет принимать сигнал Wi-Fi, то выберите соответствующий пункт. Также вы можете попробовать подключить устройство при помощи USB-кабеля — есть вероятность, что программа распознает принтер. Пункт «Интернер-принтер» предназначен для тех устройств, которые предоставляют аккаунт на фирменном сайте. Здесь же вы видите и Google Cloud Printer, о котором шла речь выше.
Шаг 5. Дальше остается просканировать ближайшие сети и выбрать ту, которая принадлежит вашему устройствe. Возможно, что потребуется ввод пароля, который отобразится на экране принтера. Словом, дальнейшие ваши действия зависят от конкретной модели устройства.
Подведение итогов
Распечатать те или иные документы можно не только при помощи Android. Соответствующие приложения можно найти и на других платформах. Например, весьма популярный PrintHand существует на iOS, Blackberry OS, Windows Phone и даже Google Glass. Собственные утилиты выпускают и производители принтеров — достаточно вспомнить HP ePrint и Epson iPrint . И не забывайте, что столь достаточно малопонятная настройка осуществляется лишь в первый раз. В дальнейшем же вам будет нужно лишь нажать «Поделиться» и выбрать пункт «Печать» или скачанную ранее программу.
Источник
4 способа распечатать документы со смартфона и планшета (3 фото)
А до тех пор договора, контракты, электронные письма, разную повседневную обязательную и необязательную мелочь будут выводить на бумагу. И значит — пора научиться печатать.
Нет, про «научиться» я совсем не шучу. Десять лет назад проблемы не было: всё печаталось с компьютера. Но с тех пор кое-то изменилось принципиально. Смартфонов и планшетов стало больше, чем персоналок, через мобильные устройства теперь проходит значительная часть документооборота. Следовательно, почему бы не печатать сразу с них?
А такое вообще возможно, спросите вы? Возможно. Однако задача всё-таки пока нестандартная и полезно знать детали, чтобы в нужный момент не тушеваться, а уверенно пользоваться имеющимся функциями. Поэтому вот четыре самых современных способа распечатать документы с мобильного устройства — отсортированных в порядке возрастания сложности. В том же порядке рекомендую их и применять: переходите к следующему только если предыдущий не сработал!
1 Самый универсальный. Скорее всего ваш смартфон (как минимум его программное обеспечение, которое регулярно обновляется) и принтер современные, то есть выпущены три или менее года назад. В таком случае они поддерживают одну из двух наиболее распространённых универсальных технологий печати: Google Cloud Print (для Android-устройств) или Apple AirPrint (для iOS).
Обе хороши тем, что нет необходимости думать о драйверах: вам всего лишь нужно указать смартфону, каким принтером пользоваться, и можно печатать. Но прежде убедитесь, что на принтере имеется соответствующий логотип (свидетельствующий о поддержке нужной вам технологии) и принтер подключен к той же сети Wi-Fi, что и смартфон или планшет, с которого вы собираетесь печатать. Дальнейшие ваши действия зависят от того, какое у вас мобильное устройство.
На «Андроиде» откройте «Настройки -> Система -> Печать -> Виртуальный принтер». Там загляните в «Настройки -> Добавить принтер», где должно фигурировать ваше печатающее устройство. Если в вашей сети несколько принтеров, выберите нужный. Кстати, если принтер всего один, возможно, ничего настраивать и не придётся, он подключится сам. Но вот на старых «Андроидах» встроенной поддержки Google Cloud Print не было, поэтому если это ваш случай, её придётся установить дополнительно, воспользовавшись официальным приложением от Google.
На устройствах Apple этот шаг можно пропустить, всё случится, как говорят айтишники, «автомагически».
Далее просто открывайте приложение, документ из которого вы желаете увидеть на бумаге, ищите в его функциях «Печать», выставляйте нужный размер и прочие свойства, и — печатайте! Всё как на компьютере, с той лишь разницей, что пока ещё не все мобильные приложения печатать умеют. Офисные документы, веб-страницы, фотографии вывести на принтер можно, но вот, например, переписку из соцсетей — проблематично.
Способ этот хорош ещё и тем, что в нём нечего чинить. Если принтер не обнаруживается, подождите несколько минут. Это всё, что вы можете здесь исправить.
2 Через фирменное приложение. Всегда можно попытаться отыскать «родное» мобильное приложение, написанное производителем принтера. Вот Epson iPrint, Canon Print, HP ePrint, Brother iPrint и так далее, причём все они обычно имеются в версиях и для Android, и для iOS.
Принтер опять-таки должен быть подключен к той же беспроводной сети, что и смартфон/планшет. Но вот печать здесь выполняется только из самого фирменного приложения, что означает, что ассортимент документов, которые можно таким образом распечатать, ограничен лишь несколькими популярными форматами. Зато такие приложения часто позволяют использовать функционал принтера на все сто процентов: например, они умеют проверять уровень чернил или сканировать, если принтер совмещён со сканером.
Источник
Топ-5 лучших бесплатных приложений для принтеров для Android
Emma Shaw
Иметь хороший многофункциональный принтер — это здорово. Но еще лучше иметь приложения, прилагаемые к этому принтеру. С правильным набором приложений для принтера вы можете печатать со своего мобильного устройства. Вам больше не нужен компьютер, подключенный к принтеру, для печати изображений, документов и всего, что между ними. Итак, какие бесплатные приложения для печати принтеров для Android являются лучшими?
Ознакомьтесь с лучшим приложением для принтера для Android
1. Epson Print
Epson — одна из крупнейших и самых известных полиграфических компаний. Логично, что у них есть собственное приложение для печати. Мобильное приложение позволяет печатать, сканировать и обмениваться документами одним движением. Помимо документов PDF, Epson Print совместим с файлами Word и Excel. Самым большим преимуществом является то, что вы можете распечатать целые веб-сайты прямо со своего мобильного устройства. Да, и приложение бесплатное, но работает только с принтерами Epson.
Рассмотрим некоторые полезные функции:
- Доступ к документам и файлам из облачных сервисов, таких как Evernote, Google Docs, Dropbox и Box
- Настройка параметров печати с мобильного устройства, выбор количества копий, диапазон страниц, размер и тип страницы
- Легкое сканирование документов и обмен ими с мобильного устройства
- Автоматическая коррекция подсветки и цветового оттенка
- Печать с полями и без них
2. PrintJinni
Преимущество PrintJinni в том, что он работает с более чем 1000 моделями лазерных и струйных принтеров. Приложение поддерживает практически все компании, будь то Samsung, HP, Xerox, Dell, Epson и многие другие. Приложение бесплатное, но вам необходимо подписаться на некоторые услуги. Вы можете предварительно просмотреть и распечатать что угодно с высочайшей точностью. И нет никаких компромиссов по качеству.
Рассмотрим некоторые ключевые особенности:
- Печать фотографий и изображений из социальных сетей, таких как Facebook, Instagram, Flickr, Picasa и др.
- Распечатка контента из своей электронной почты
- Печать из облачных сервисов хранения, таких как Drive, Dropbox, Box и т. д.
- Поддержка множества опций, таких как черно-белая печать, цветная печать, двусторонняя печать, печать выборочных страниц и многое другое.
3. Happy2Print
Еще одно бесплатное мобильное приложение для печати, которым вы можете пользоваться. HP Everyday Papers является создателем приложения, но приложение работает с другими принтерами, а не только с HP. Внутри приложения нет покупок, что делает приложение полностью бесплатным. Вы можете подключить свой принтер к мобильному устройству через USB-кабель, Bluetooth и Wi-Fi. Некоторые принтеры поддерживают прямое мобильное сканирование. Поддерживает принтеры как Mac, так и Windows, а мастер принтера автоматически определяет ваш принтер. Простота установки, всего несколько щелчков мышью до печати.
Рассмотрим основные особенности:
- Печать офисных документов, изображений и фотографий
- Печать календарей, текстовых сообщений со своих мобильных телефонов или даже журнала вызовов
- Вы можете распечатать альбомы Facebook
- Возможность совместного использования для бизнес-приложений
- Поддержка облачных сервисов хранения, таких как Box, Drive и Dropbox
4. HP All-in-One
Если вы владелец принтера HP, возможно, вам стоит подумать об удаленном приложении HP. Удаленное приложение для многофункционального принтера HP совместимо со всеми принтерами HP. Приложение позволяет обмениваться документами и изображениями по электронной почте, а затем распечатывать их. Также поддерживаются облачные сервисы, и вы можете настроить свой новый принтер HP с помощью приложения.
Рассмотрим некоторые особенности:
- Контролируйте и заказывайте расходные материалы для вашего принтера HP
- Создавайте высококачественные PDF-файлы ваших изображений и документов с помощью сканера на принтере или мобильного телефона
- Печать изображений и документов с помощью Wi-Fi Direct
- Изменяйте настройки принтера и выполните задачи обслуживания
- Делитесь документами из облачных хранилищ или из социальных сетей
5. Canon Print Service
И последнее, но не менее важное в нашем списке — Canon Print Service. Перед использованием этого приложения вам необходимо активировать Canon Print Service. После установки программного обеспечения услуга не активируется автоматически. При этом вам нужно нажать на значок после установки и активировать службу на отображаемом экране настроек. После активации услуги вы сможете пользоваться широким рядом функций, которые она предлагает.
Рассмотрим некоторые особенности:
- Переключение между цветной и черно-белой печатью
- Печать 2 на 1
- Двусторонняя печать
- Печать без полей
- Прямая печать PDF
- Изменить тип и размер бумаги
- Печать из облачных хранилищ
- Сшивание страниц
Приложение PDFelement для Android
PDFelement for Android — это бесплатное приложение, обеспечивающее функции чтения, аннотирования и подписания PDF-файлов. Он предлагает два режима чтения: горизонтальный и вертикальный режим чтения.
Чтение PDF-документов в приложении PDFelement для Android-это хороший опыт. Он предоставляет широкий выбор инструментов для аннотирования, с помощью которых вы можете комментировать свой PDF-файл во время чтения. Эти инструменты аннотирования: маркер, подчеркивание, различные формы, карандаш и ластик.
Он также предоставляет облачные сервисы, которые позволяют загружать и выгружать файлы PDF на Google Диск, Dropbox, Box и OneDrive.
Преимущества:
- Пользователи могут читать PDF в вертикальном или горизонтальном режиме;
- Это приложение предоставляет множество инструментов для аннотирования
- Также доступны параметры совместного использования, позволяющие легко отправлять PDF-файлы через Bluetooth, электронную почту и такие службы, как Dropbox и Google Drive.
Недостатки:
- Его версия для iOS намного лучше с функциями редактирования и преобразования PDF.
Лучший бесплатный редактор PDF
Все приложения для печати в списке объединяет одно — это управление PDF-документами. Но если вам нравится управлять PDF-документами, почему бы вам не получить специальное приложение PDF? Одно из лучших на рынке — это PDFelement, универсальное программное обеспечение для работы с PDF.
Рассмотрим некоторые из ключевых особенностей:
- Редактирование текста и изображения в документе
- Дальнейшее редактирование документа с помощью заметок, комментариев, выделений и других инструментов аннотации.
- Создание специальной цифровой подписи и подписание документов цифровой подписью
- Защита своих документов паролем и шифрованием
- Удаление конфиденциальных данных с помощью инструмента редактирования
- Объединение нескольких документов в один PDF-файл
- Преобразование любого документа в PDF-документ с возможностью поиска и редактирования.
- Использование многоязычной технологии OCR(распознавание текста) для поиска и извлечения любого документа
Источник