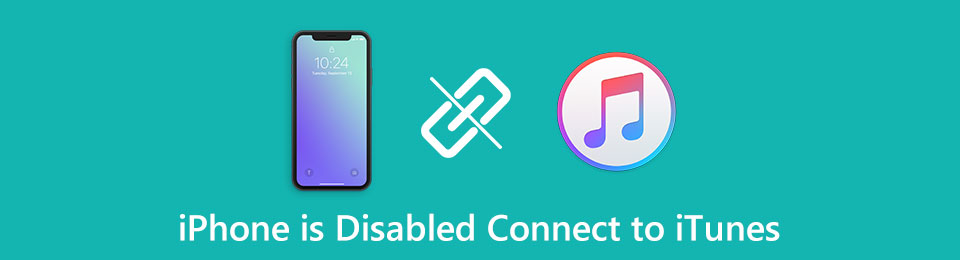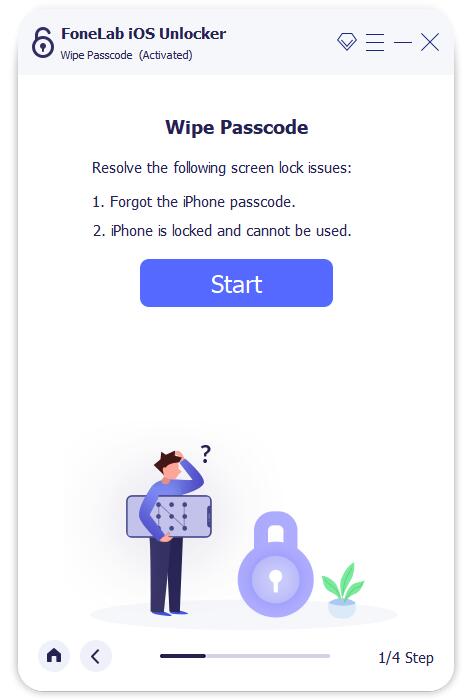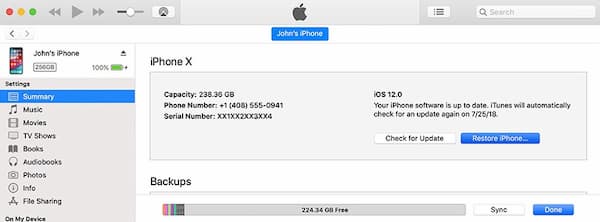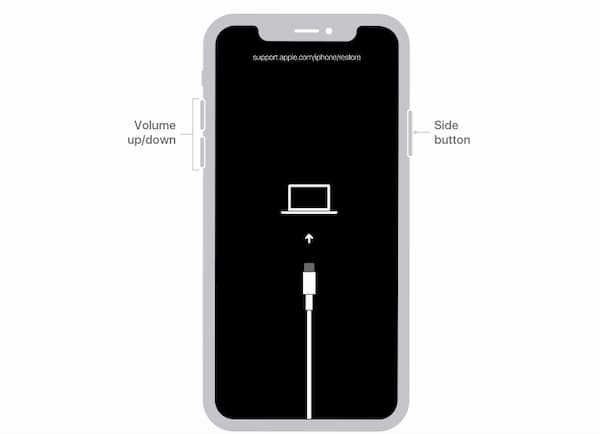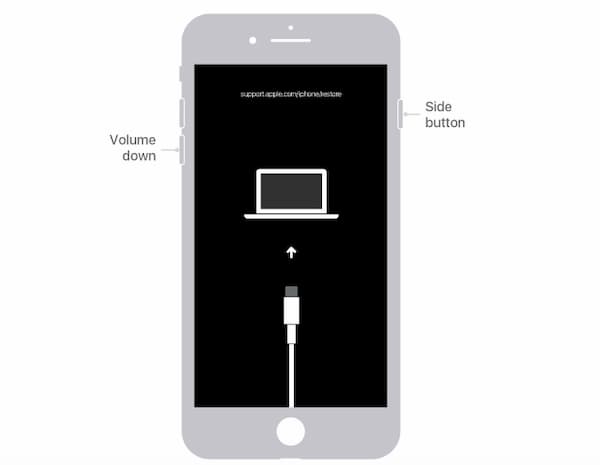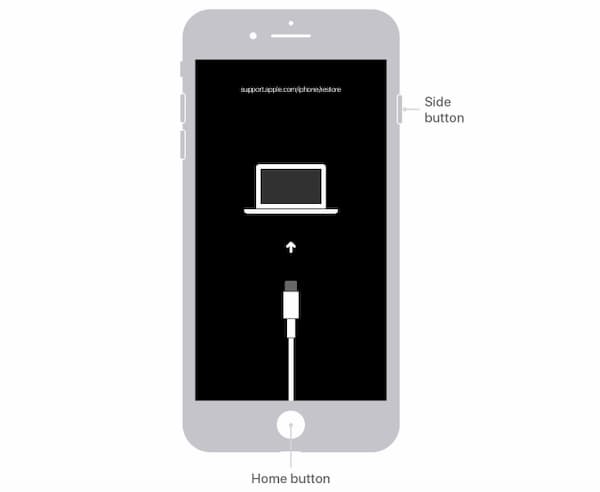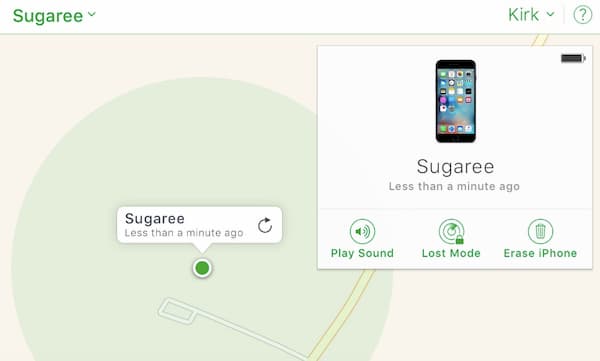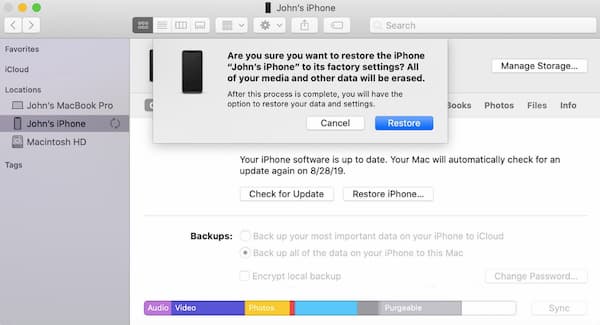- Что делать, если появляется сообщение «iPhone отключен подключитесь к iTunes»
- Если появляется сообщение iPhone отключен
- Временная блокировка
- iPhone отключен подключитесь к iTunes
- 5 способов исправить iPhone отключен Подключитесь к iTunes (включая iOS 14)
- 1. Безопасный способ разблокировать отключенный iPhone без iTunes
- 2. 4 других способа устранения неполадок iPhone с отключенным устройством
- Способ 1. Подключите отключенный iPhone к синхронизированному iTunes (ранее синхронизируйте iPhone с iTunes)
- Способ 2: введите отключенный iPhone в режим восстановления (никогда не синхронизируйте iPhone с iTunes)
- Удалить пароль с iPhone 8/8 Plus / X / XR / XS Max / XS / SE / 11/11 Pro Max / 11 Pro / 12/12 mini / 12 ProMax / 12 Pro
- Удалить пароль с iPhone 7 и iPhone 7 Plus
- Удалить пароль с iPhone 6s и более ранних версий
- Способ 3: очистка и восстановление отключенного iPhone с помощью iCloud (включите «Найти iPhone раньше»)
- Способ 4: разблокировать отключенный iPhone с помощью Finder (требуется macOS Catalina)
- 3. Часто задаваемые вопросы об iPhone отключены и говорится о подключении к iTunes.
- «Устройство отключено, подключитесь к iTunes» — как разблокировать iPhone, iPad или iPod touch
- Причины ошибки
- «Устройство отключено, подключитесь iTunes» — решаем проблему через iTunes
- Восстановление из резервной версии устройства
- Полный сброс вашего iPhone, iPad или iPod Touch
- Как избежать подобной блокировки в дальнейшем
Что делать, если появляется сообщение «iPhone отключен подключитесь к iTunes»
В представленной ниже краткой инструкции приводится порядок действий, необходимых для восстановления доступа к данным и настройкам iPhone, если забыт пароль или появляется сообщение об отключении устройства.
Если появляется сообщение iPhone отключен
Временная блокировка
Временная блокировка устройства после нескольких неверных попыток ввода пароля – это одна из мер безопасности по защите личных данных пользователей мобильных устройств от Apple, включая iPhone, iPad, iPod touch.
Так, после неправильного ввода пароля на экран гаджета всегда выводится сообщение такого вида: «iPhone отключен попытайтесь снова, когда пройдёт 1 минута», где варьируется лишь количество минут (1 минута, 5, 15 или 60 минут) в зависимости от того, сколько неудачных попыток ввода пароля было использовано. Соответственно, чем больше таких попыток, тем больше время блокировки.
iPhone отключен подключитесь к iTunes
Если неверный код был введён 10 раз подряд, то телефон блокируется, выводя на экран сообщение «iPhone отключен подключитесь к iTunes».
В этом случае не остаётся ничего, кроме как удалить пароль. Если вы делали резервные копии данных и настроек через iCloud или iTunes, то их можно будет восстановить после сброса устройства. Соответственно, если бекапа у вас нет, то вся информация, хранящаяся в телефоне, будет безвозвратно удалена.
Источник
5 способов исправить iPhone отключен Подключитесь к iTunes (включая iOS 14)
Мой iphone говорит, что отключено подключение к itunes, поэтому iPhone отключен подключиться к itunes, как исправить?
Если вы получили сообщение «iPhone отключен. Подключитесь к iTunes », вам необходимо немедленно принять меры. Это означает, что ваш iPhone заблокирован и отключен Apple навсегда. Если вы введете неправильный пароль в течение 5 попыток, вы получите уведомление «iPhone отключен. Повторите попытку через 1 минуту ». Поэтому после разных неудачных попыток вы можете получить следующие всплывающие окна.
- iPhone отключен. Повторите попытку через 5 минут. Введите 7 неправильных кодов доступа подряд.
- iPhone отключен. Повторите попытку через 15 минут. Введите 8 неправильных кодов доступа подряд.
- iPhone отключен. Повторите попытку через 60 минут. Введите 9 неправильных кодов доступа подряд.
- iPhone отключен. Подключитесь к iTunes — введите 10 неверных паролей подряд
Ваш iPhone заблокирован после того, как слишком много раз вводился неправильный пароль. Это правда, что отключенный iPhone может помешать другим украсть вашу личную информацию. Но это также катастрофа, когда вы забыли пароль iPhone и отключились. Чтобы вывести iPhone из отключенного режима, вы можете сделать, как показано в следующих абзацах. залезть в айфон.
1. Безопасный способ разблокировать отключенный iPhone без iTunes
Почему ваш iPhone отключен? Это связано с тем, что вы слишком часто вводите неправильный пароль iPhone за короткое время. Apple сомневается, что вы не настоящий владелец этого iPhone. Прямой способ исправить ошибку iPhone с отключенным подключением к iTunes — использовать FoneLab iOS Unlocker. Вы можете обойти отключенный iPhone и успешно удалить пароль. Поддерживаются все версии iOS и модели iPhone. Таким образом, вы можете легко исправить свои отключенные устройства iPhone 13 и iOS 15. Что вы можете получить от этого средства для удаления паролей iPhone? Вот основные особенности.
- Разблокируйте отключенный iPhone без пароля или iTunes, когда iPhone говорит, что отключено, подключитесь к itunes.
- Удалите 4-значный код доступа, 6-значный код доступа, Touch ID, Face ID и другие пароли iPhone.
- Исправьте забытый пароль экрана iPhone, не отвечает экран iPhone и другие проблемы с блокировкой экрана.
- Полностью совместим с последними версиями iPhone 13/12 Pro Max / 12 Pro / 12 mini / 12, iPhone 13, 13 Pro и iPhone 13 Pro Max, а также iOS 15 и более ранними версиями.
- Чистый и интуитивно понятный интерфейс.
FoneLab Помогает вам разблокировать экран iPhone, удалить Apple ID или его пароль, удалить экранное время или пароль ограничения в секундах.
- Помогает вам разблокировать экран iPhone.
- Удаляет Apple ID или его пароль.
- Удалите экранное время или пароль ограничения в секундах.
Шаг 1 Бесплатно скачайте, установите и запустите FoneLab iOS Unlocker. Используйте USB-кабель для подключения iPhone к компьютеру.
Шаг 2 Выберите Wipe Passcode, поскольку iPhone отключен, подключитесь к решению iTunes. Нажмите Start в основном интерфейсе.
Шаг 3 Проверьте информацию об обнаруженном iPhone. Если все идет хорошо, можно нажать Start для загрузки соответствующих пакетов прошивки.
Шаг 4 Подождите немного, чтобы загрузить прошивку. Позже нажмите Отпереть чтобы разблокировать отключенный iPhone. Средство для удаления пароля iPhone может стереть код доступа с экрана.
Шаг 5 Введите 0000 в поле для подтверждения разблокировки. Нажмите Отпереть для подтверждения отключенной разблокировки iPhone.
2. 4 других способа устранения неполадок iPhone с отключенным устройством
Или вы можете попробовать традиционные методы, чтобы разблокировать отключенный iPhone и удалить забытый пароль. Эти решения для разблокировки iPhone требуют определенных требований. Перед работой необходимо проверить, синхронизировались ли вы с iTunes или сделали резервную копию. Если да, то вы можете продолжить чтение, чтобы выполнить обход отключения iPhone без потери данных.
Способ 1. Подключите отключенный iPhone к синхронизированному iTunes (ранее синхронизируйте iPhone с iTunes)
Если у вас есть надежный компьютер, вы можете исправить iPhone отключен, подключиться к iTunes здесь. Другими словами, если вы ранее синхронизировали iPhone с iTunes, вы можете разблокировать и создать резервную копию отключенного iPhone с помощью iTunes. Ниже описано, как отключить iPhone при подключении к исправлению itunes.
Шаг 1 Найдите компьютер, на котором вы ранее синхронизировали iPhone с iTunes. Затем подключите iPhone к этому компьютеру с помощью USB-кабеля с молнией.
Шаг 2 Запустите последнюю версию iTunes. Вскоре iTunes сможет обнаружить ваше устройство iOS и создать резервную копию.
Шаг 3 Нажмите Восстановление iPhone в интерфейсе iTunes.
Шаг 4 На экране настройки iPhone выберите Восстановление из резервной копии iTunes.
Шаг 5 Вернитесь в интерфейс iTunes, выберите наиболее подходящую резервную копию. Нажмите Восстановить чтобы разблокировать отключенный iPhone с помощью iTunes.
Способ 2: введите отключенный iPhone в режим восстановления (никогда не синхронизируйте iPhone с iTunes)
Что делать, если вы раньше не синхронизировали iPhone с iTunes? Можете ли вы обойти отключенный iPhone, который раньше никогда не синхронизировался? Здесь вы должны знать, как подключиться к iTunes, когда iPhone отключен. В это время вам необходимо перевести iPhone в режим восстановления, чтобы избавиться от iPhone отключен экран.
Удалить пароль с iPhone 8/8 Plus / X / XR / XS Max / XS / SE / 11/11 Pro Max / 11 Pro / 12/12 mini / 12 ProMax / 12 Pro
Шаг 1 Нажмите и удерживайте кнопку Боковое сравнение кнопку и один из объем кнопки одновременно. Не отпускайте две кнопки, пока не увидите ползунок выключения.
Шаг 2 Перетащите ползунок, чтобы выключить iPhone.
Шаг 3 Подключите iPhone к компьютеру, удерживая Боковое сравнение кнопку.
Шаг 4 Не отпускай Боковое сравнение , пока не появится экран режима восстановления.
Шаг 5 Выберите Восстановить восстановить отключенный iPhone.
Удалить пароль с iPhone 7 и iPhone 7 Plus
Шаг 1 Удерживайте и нажмите Боковое сравнение кнопка. Не отпускайте, пока не появится слайдер.
Шаг 2 Перетащите ползунок и выключите iPhone вручную.
Шаг 3 держать Volume Down кнопку на iPhone. Между тем, используйте USB-кабель для подключения iPhone к компьютеру.
Шаг 4 Когда вы увидите экран режима восстановления, вы можете отпустить Volume Down кнопку.
Шаг 5 Нажмите Восстановить когда вам будет предложено. После разблокировки iPhone вы можете настроить iPhone вручную.
Удалить пароль с iPhone 6s и более ранних версий
Шаг 1 Удерживайте и нажмите Боковое сравнение кнопку.
Шаг 2 Когда вы увидите ползунок выключения, отпустите Боковое сравнение кнопка. Перетащите ползунок, чтобы выключить iPhone.
Шаг 3 Удерживайте кнопку Главная и с помощью кабеля USB подключите iPhone к компьютеру.
Шаг 4 Не отпускай Главная пока не появится экран режима восстановления iPhone.
Шаг 5 Нажмите Восстановить в удалить код доступа и восстановить данные iPhone.
Способ 3: очистка и восстановление отключенного iPhone с помощью iCloud (включите «Найти iPhone раньше»)
Если вы хотите исправить отключенный iPhone, подключитесь к iTunes без компьютера, вы можете использовать iCloud для удаленной разблокировки iPhone, чтобы сделать iPhone отключен, подключиться к iTunes обход. Все ваши сохраненные файлы и настройки также будут удалены. Имейте в виду, что Find My iPhone функция должна быть включена раньше. Между тем на вашем отключенном iPhone есть подключение к Интернету.
Шаг 1 Посетите веб-сайт iCloud. Войдите в свою учетную запись iCloud.
Шаг 2 Найдите и выберите Найти iPhone. Вы можете увидеть текущее местоположение вашего отключенного iPhone на карте.
Шаг 3 Выберите свой iPhone и выберите Стирать iPhone опцию.
Шаг 4 После стирания iPhone с помощью iCloud вы можете настроить свой iPhone как новый.
Способ 4: разблокировать отключенный iPhone с помощью Finder (требуется macOS Catalina)
Apple удалила iTunes из macOS Catalina и более поздних версий. Таким образом, вам нужно удалить забытый пароль iPhone с помощью Finder в качестве решения о том, как исправить отключенный iPhone, который не подключается к itunes.
Шаг 1 Подключите отключенный iPhone к компьютеру Mac.
Шаг 2 Откройте Finder. Вы можете увидеть информацию о вашем iPhone в интерфейсе Finder.
Шаг 3 Выберите iPhone и выберите Восстановление iPhone последующей Восстановление резервной копии.
Шаг 4 Все данные и настройки iOS будут удалены, как и забытый пароль iPhone.
Шаг 5 Настройте пустой iPhone и выполните восстановление из предыдущей резервной копии.
3. Часто задаваемые вопросы об iPhone отключены и говорится о подключении к iTunes.
Что вы делаете когда ваш iPhone отключен и не подключается к iTunes?
Отсоедините все остальные кабели вручную. Затем перезагрузите iPhone и правильно войдите в режим восстановления. Или вы можете запустить FoneLab iOS Unlocker, чтобы исправить отключенный iPhone без iTunes.
Как исправить iTunes, чтобы не распознавать мой отключенный iPhone?
Если iTunes не распознает ваш отключенный iPhone, вы можете принудительно перезагрузить iPhone, чтобы удалить сбои. Перезагрузите компьютер и обновите iTunes до последней версии. Если проблема все еще существует, вы можете выбрать другие способы разблокировки отключенного iPhone без iTunes.
Как предотвратить повторное отключение iPhone?
Чтобы случайно не поднимать iPhone слишком часто, вы можете отключить Поднимите Уэйк и Нажмите, чтобы разбудить вариантов в Параметры приложение. Уменьшите время автоматической блокировки. Более того, вы можете использовать сложные пароли, чтобы уменьшить вероятность отключения iPhone.
Это все исправить iPhone отключен, подключиться к iTunes. Вы можете использовать FoneLab iOS Unlocker, iTunes, iCloud и Finder, чтобы удалить пароль и восстановить iPhone. Независимо от того, знаете вы пароль или нет, вы можете разблокировать отключенный iPad или iPhone с компьютером или без него.
FoneLab Помогает вам разблокировать экран iPhone, удалить Apple ID или его пароль, удалить экранное время или пароль ограничения в секундах.
Источник
«Устройство отключено, подключитесь к iTunes» — как разблокировать iPhone, iPad или iPod touch
Если вы являетесь счастливым обладателем iPhone или iPad, то вы, конечно же, сделаете всё чтобы защитить своё устройство. Разработчики из компании Apple встроили немало способов для этого и один из этих способов — установка пароля на экран блокировки. И именно пользуясь этой блокировкой, вы можете рано или поздно увидеть надпись «iPhone отключен, подключитесь к iTunes».
Причины ошибки
Всё предельно просто. Если вы несколько раз неправильно введёте пароль при попытке разблокировать экран, устройство вначале вам выдаст вначале временное предупреждение, а затем и полностью заблокирует iPhone. Сделано это, разумеется, в целях безопасности, дабы злоумышленник не мог включить ваше устройство просто подобрав пароль методом проб и ошибок. Но порой можно самому допустить ошибку, забыв пароль или же подпустив к телефону детей которые, не осознавая своих действий, доведут ваше устройство до подобной блокировки.
Способ решить эту проблему имеется и даже не один.
«Устройство отключено, подключитесь iTunes» — решаем проблему через iTunes
Этот способ поможет вам сохранить файлы на вашем телефоне, но потребует от вас все же вспомнить пароль от заблокированного устройства. Он действительно полезен, если вы знаете пароль и блокировка произошла не по вашей вине. Сделайте следующие действия:
- Установите iTunes на свой компьютер с Windows или MacOS.
- Запустите его и подключите ваше устройство на базе iOS к компьютеру через официальный usb кабель для вашего устройства.
- В некоторых случаях уже этого будет достаточно и вы обнаружите, что можете вновь пробовать вводить пароль на экране блокировки.
- Если это не так, то в программе нажмите правой кнопки мыши на ваше устройство и выберите пункт «Синхронизировать».
Это и последующие решения актуальны для любой версии iPhone, iPad и iPod touch.
К сожалению, этот способ работает только в том случае, если ваш компьютер на Windows или MacOS уже привязан к вашему iPhone. Если же привязанного устройства не существует, iTunes вначале спросит давать ли доступ этому компьютеру, а затем запросит подтверждение непосредственно с экрана телефона.
Дать это подтверждение вы, разумеется, не сможете. Впрочем, для таких случаев есть другие способы решения этой проблемы.
Восстановление из резервной версии устройства
Если вы были предусмотрительны и время от времени создавали резервные копии своего устройства, то самое время похвалить себя за это. Ведь хоть откат к резервной копии и лишит вас части данных, которые были созданы уже после получения копия устройства, большая часть данных должна остаться при вас. В случае если состояние копии вас устраивает, стоит приступать к восстановлению iPhone из резервной копии. Мы рассмотрим восстановление из резервной копии через iTunes, хотя есть и другие способы для этого:
- Запустите iTunes на вашем компьютере и подключите к нему устройство.
- Если iTunes требует подтверждение подключения с вашего устройства, то вы не сможете его дать. Если же он требует лишь пароль — введите его.
- Выберите подключённое устройство.
Если же копия также защищена паролем или получить доступ и к этому способу не удалось по иной причине, остаётся лишь сбросить устройство с полным удалением всех данных.
Полный сброс вашего iPhone, iPad или iPod Touch
При использовании этого метода, вы лишитесь всех данных на вашем iPhone.
Если уж до этого способа дошло, то, значит, предыдущие вам не помогли и выбора у вас нет. К счастью, есть специальная программа, которая может помочь вам хоть немного уменьшить потери. Так, программа iFunbox поможет вам скинуть некоторые мультимедийные файлы (фотографии, видео) с вашего устройства, даже если вы не имеете к нему доступа.
После того как все файлы, которые можно спасти были сохранены, сделайте следующее:
- Запустите iTunes. Сброс через само устройство невозможен, так как доступа к нему у вас нет.
- Подключите устройство к компьютеру и выберите его в программе.
- Нажмите «Восстановить iPhone».
Возможно, для восстановления устройства iTunes потребует у вас отключения функции Find my iPhone. Сделать это можно на сайте iCloud, войдя в свой аккаунт.
Как избежать подобной блокировки в дальнейшем
Чтобы не попасть в подобную ситуацию в дальнейшем, или сделать решение этой проблемы проще, достаточно лишь следовать нескольким простым правилам:
- Не забывайте свой пароль. Ведь любая подобная блокировка необходима для того, чтобы вы и только вы могли получить доступ к устройству. Поэтому запомнить созданный для блокировки пароль крайне важно.
- Не допускайте к вашему устройству посторонних и маленьких детей. Устройства от Apple являются довольно дорогими, а блокировка из-за неправильного пароля далеко не самое страшное, что может случиться с вашим устройством в случае халатности.
- Создавайте резервные копии регулярно. Это поможет вам не потерять данные.
- Подключите ваше устройство к компьютеру с установленным iTunes, даже если для этого нет нужды. Это даст вам больше возможностей когда доступ к устройству будет потерян.
Теперь вы знаете, что делать если ваш iPhone, iPad или iPod touch выдал сообщение о блокировке и просит подключиться к iTunes. И хоть в эту ситуацию может попасть каждый, только вы можете сделать так, чтобы из мелкой неприятности это не стало большой проблемой.
Источник