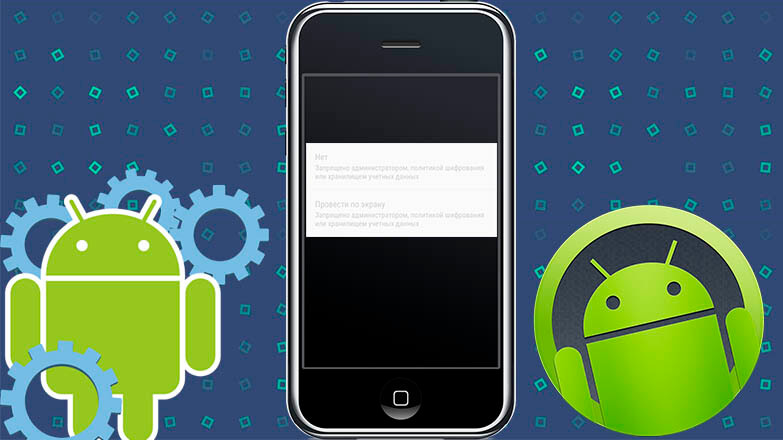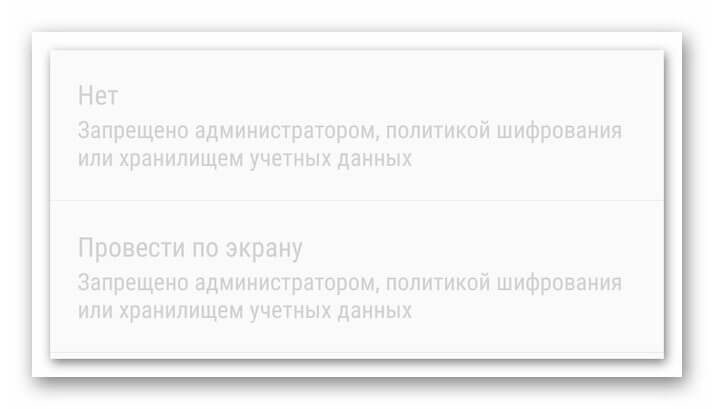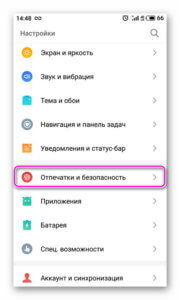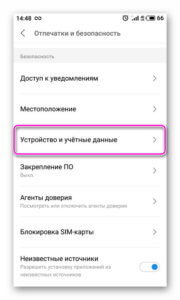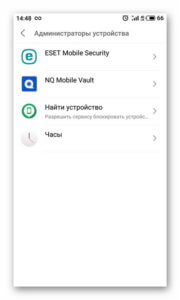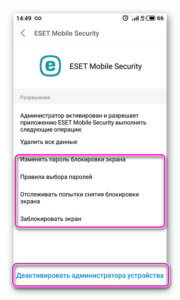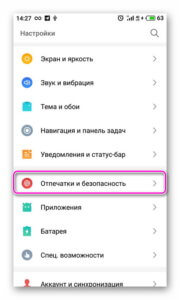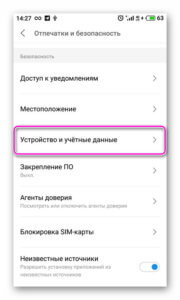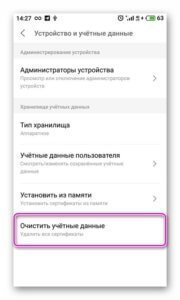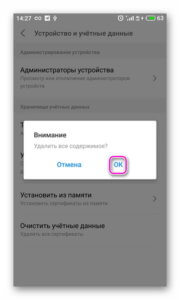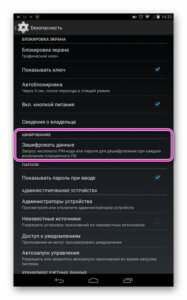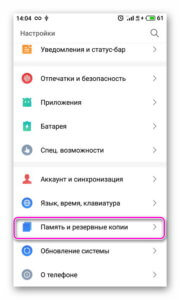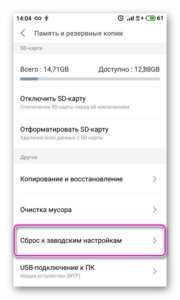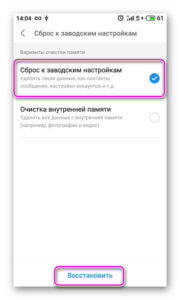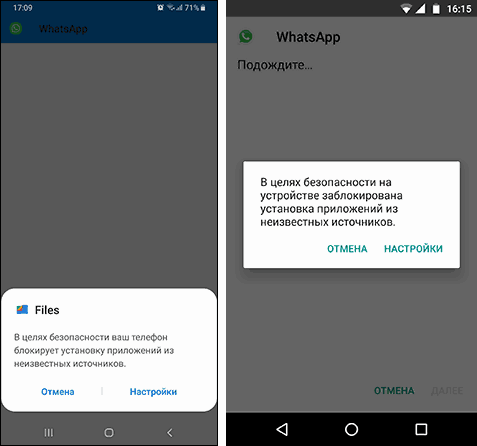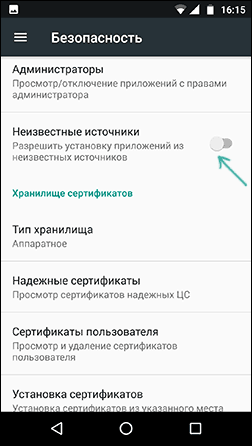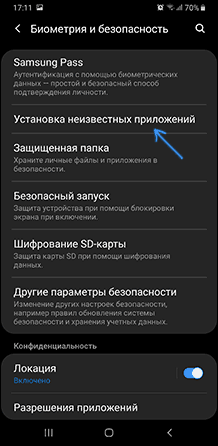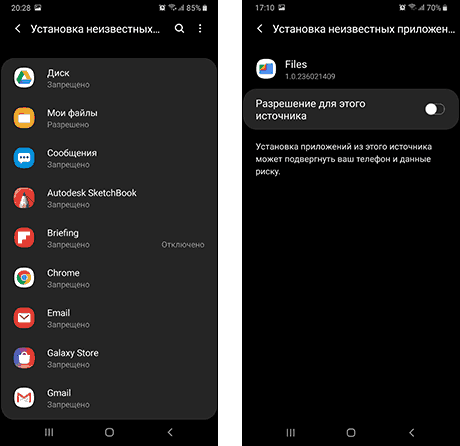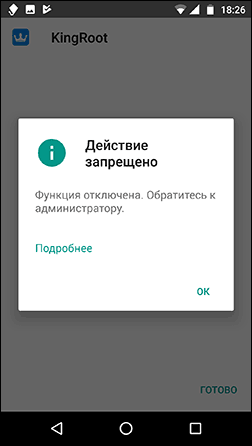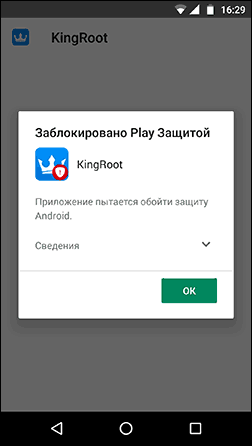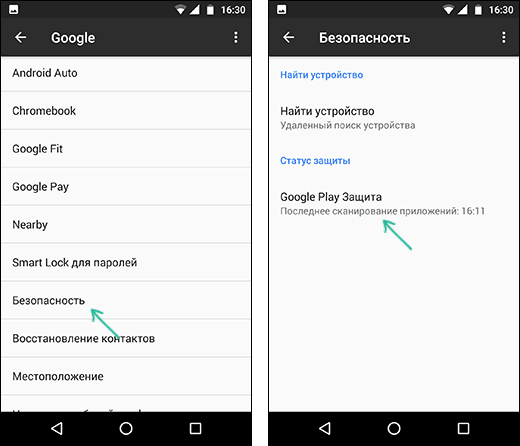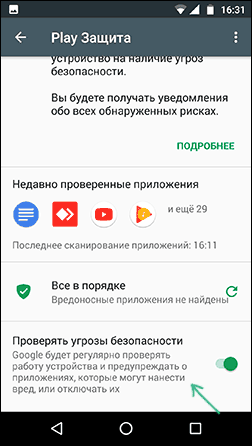- Как на Android отключить права администратора?
- Инструкция для Android 10
- Инструкция для других версий Android
- Запрещено администратором: что делать, если не получается отключить графический ключ.
- Почему невозможно снять блокировку телефона
- Как устранить проблему
- Заключение
- Запрещено администратором, политикой шифрования или хранилищем учетных данных на Android — как исправить
- Отключено администратором, политикой шифрования или хранилищем учетных данных — снимаем запрет на смену способа блокировки
- Установка приложения заблокирована на Android — что делать?
- Разрешение установки приложений из неизвестных источников на Android
- Установка приложения заблокирована администратором на Android
- Действие запрещено, функция отключена, обратитесь к администратору при установке приложения
- Заблокировано Play Защитой
Как на Android отключить права администратора?
Некоторые приложения на Android могут получать специальные разрешения (режим администратора), которые позволяют им получать доступ к расширенным возможностям.
В связи с тем, что из-за этого могут возникать внутренние конфликты в работе системы, мы расскажем как отключить администратора устройства на Андроид.
Удалять приложения, которые используют права администратора не потребуется.
Инструкция для Android 10
Чтобы отключить для приложений права админа на вашем смартфоне с Андроид, сделайте следующее:
- Перейдите в меню « Настройки »
- Найдите раздел « Безопасность » и откройте его
- Нажмите на пункт « Дополнительные настройки »
- Зайдите в « Администраторы устройства »
В этом разделе вы увидите какие приложения и службы имеют права администратора смартфона, а также какие разрешения они имеют. При необходимости, права можно убрать, нажав на соответствующую кнопку рядом с приложением.
Инструкция для других версий Android
- Откройте настройки смартфона (если меню поделено на группы, вкладки или разделы – выбрать « Устройство »);
- Перейдите к пункту « Экран блокировки и защита » (в ряде прошивок – « Безопасность »);
- Выберите пункт « Другие параметры безопасности »;
- Откройте раздел « Администраторы устройства »;
- Деактивируйте переключатель приложения, которое имеет доступ к правам администратора;
- Подтвердите действие, нажав кнопку « Выключить ».
В ситуациях, когда последние два пункта оказываются заблокированы (или их выполнение не приносит результата), высока вероятность проникновения на смартфон вируса.
Источник
Запрещено администратором: что делать, если не получается отключить графический ключ.
Иногда у владельца смартфона или планшета появляется необходимость удалить графический ключ или пин-код и оставить устройство незащищённым. В этом случае он может столкнуться с уведомлением об ошибке при отключении блокировки или выбора опции «Провести по экрану». «Отключено администратором, политикой шифрования или хранилищем учётных данных» — о том, почему появляется такое оповещение и как обойти эту защиту расскажет Appsetter.ru
Почему невозможно снять блокировку телефона
Если при попытке отключения блокировки на экране появляется уведомление «Отключено администратором», это происходит по нескольким причинам:
- загружена программа с администраторскими правами, запрещающая работу устройства без PIN-кода или других способов блокировки дисплея;
- установка ряда сертификатов личных данных;
- активировано шифрование хранилища;
- если смартфон корпоративный, это является политикой безопасности организации.
Если мобильное устройство принадлежит компании, в которой трудится человек, на нём часто загружена корпоративная почта или установлено удалённое соединение с рабочими серверами. В таком случае ограничение на снятие блокировки настраивается IT-службами фирмы. Для снятия ограничения потребуется посоветоваться с её сотрудниками.
Если же телефон собственный и никакого подобного ПО на нём нет, проблема вызвана работающими программами или установленными сертификатами.
Как устранить проблему
Если пользователь не может убрать графический ключ, так как это запрещено администратором, ему необходимо выполнить следующие действия.
Открыть настройки и последовательно выбрать «Отпечатки и безопасность» — «Устройство и учётные данные» — «Администраторы устройства». В зависимости от версии ОС и оболочки от фирмы-производителя, путь будет выглядеть иначе, например, «Безопасность» — «Администраторы устройства».
Если в открывшемся списке есть какие-либо приложения, например, антивирусное ПО, блокировщики экрана, утилиты для обеспечения безопасности гаджета, именно они становятся причиной появления ошибки. Чтобы в это убедиться, нужно кликнуть по такой программе. Если в её свойствах есть «Блокировка экрана» или связанные с нею функции, необходимо выключить это ПО. Для этого снимают метку напротив в перечне приложений или сдвигают в сторону бегунок.
При необходимости можно будет включить утилиту позже. Если же программа вообще не используется, её рекомендуется удалить. Далее смартфон перезагружают и повторяют попытку отключить блокировку.
Если предыдущее действие не принесло результатов, нужно выполнить очистку хранилища учётных записей. Для этого открывают «Настройки» — «Отпечатки и безопасность» и нажимают «Очистить учётные данные». Далее подтверждают выполнение операции и перезагружают гаджет.
Если по-прежнему при попытке включить разблокировку телефона способом «Провести по экрану» появляется «Отключено администратором», нужно проверить наличие в настройках функции «Шифрование данных» и убедиться, что она отключена. Она расположена по пути «Настройки» — «Безопасность» — «Шифрование». Если опция активирована, её выключают.
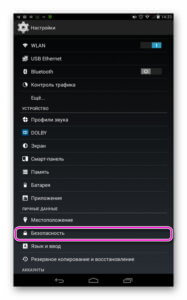
Если ни одно решение не помогло, выполняют сброс установок до заводских, предварительно сохранив всю ценную информацию на карте памяти. В параметрах телефона нажимают «Резервное копирование и восстановление» — «Сброс настроек» или «Память и резервные копии» — «Сброс к заводским настройкам».
Заключение
Если отключение блокировки телефона или установка разблокировки проведением по дисплею неактивны, а при попытке нажать на них появляется уведомление «Отключено администратором», причина может быть в работе стороннего софта или в установке сертификатов безопасности. Для решения проблемы программы выключают, а сертификаты удаляют. Также это бывает связано с заботой о собственной конфиденциальности компании, в которой работает владелец гаджета. Если это так, следует обратиться к IT-специалистам организации. В самом сложном случае помогает возврат телефона к заводским установкам.
Источник
Запрещено администратором, политикой шифрования или хранилищем учетных данных на Android — как исправить

В этой инструкции о том, как убрать «Запрещено администратором», если выбор опций разблокировки «Провести по экрану» или отсутствие блокировки запрещено, а вам требуется отключить графический ключ, PIN или пароль и сменить способ блокировки экрана Android. Возможно, вам будет интересно: Необычные способы использования Android.
Отключено администратором, политикой шифрования или хранилищем учетных данных — снимаем запрет на смену способа блокировки
Небезопасные способы блокировки экрана могут включаться в следующих случаях: на телефоне установлено какое-то приложение, имеющее права администратора и запрещающее использование Android без графического ключа или пароля, включено шифрование хранилища телефона (для некоторых более старых моделей), по причине некоторых установленных сертификатов учетных данных. Соответственно, для снятия ограничения, можно использовать следующий порядок действий:
- Зайдите в список администраторов устройства. Обычный путь: Настройки — Безопасность — Администраторы. Но возможны и иные варианты (зависит от модели смартфона), например, на Samsung Galaxy последних моделей: Настройки — Биометрия и безопасность — Другие параметры безопасности — Администраторы устройства.
- Если в списке приложений, являющихся администраторами Android, присутствуют антивирусы, какие-то альтернативные блокировщики экрана, утилиты для защиты устройства, именно они могут вызывать появление сообщения «Запрещено администратором, политикой шифрования или хранилищем учетных данных». Попробуйте убрать сторонние приложения из администраторов (по умолчанию в этом списке обычно находятся лишь «Найти устройство» и «Google Pay»).
- Если предыдущий шаг не помог, попробуйте очистить хранилище учетных данных. Стандартный путь: Настройки — Безопасность — Очистка сертификатов. Другие распространенные пути: Настройки — Биометрия и безопасность — Другие параметры безопасности — Удалить учетные данные; Экран блокировки и защиты — Другие параметры безопасности — Удалить все сертификаты (учетные данные/записи).
- Как правило, удаление сертификатов помогает в решении проблемы. Если же нет, проверьте, а не включено ли у вас вручную шифрование данных в хранилище. Пункт присутствует не на любом Android-телефоне и находится в Настройки — Безопасность — Шифрование. Если у вас есть такой раздел и в нем указано «Зашифровано», расшифровка может помочь в решении проблемы.
Еще раз отмечу, что в зависимости от конкретной марки телефона и версии Android, путь в настройках может слегка отличаться, но логика действий во всех случаях остается одна и та же.
Если ни один из способов не помог, а разобраться, какие еще функции безопасности устройства (а обычно дело именно в них) могут мешать снижению уровня безопасности, могу предложить лишь способ со сбросом устройства, однако при этом данные с него будут удалены и вам заранее следует позаботиться о сохранении важных файлов, аккаунтов и паролей. Также учитывайте, что если у вас подключена карта памяти, отформатированная как внутренняя память, даже если вы отключите её на время сброса, данные с неё будут более недоступны.
Сброс Android обычно выполняется в разделах «Настройки» — «Восстановление и сброс», «Настройки» — «Общие настройки» — «Сброс» и аналогичных.
В будущем, при предоставлении какому-то приложению прав администратора на Android, обращайте внимание на список прав: если в нем присутствуют пункты «Экран блокировки» и «Отслеживать попытки снятия блокировки экрана», такое приложение вновь может вызывать рассмотренную проблему.
Надеюсь, инструкция была полезной и помогла исправить ситуацию и сменить тип блокировки вашего устройства.
Источник
Установка приложения заблокирована на Android — что делать?

В этой инструкции рассмотрим все возможные случаи блокировки установки приложений на Android телефон или планшет, как исправить ситуацию и установить нужный файл APK или что-то из Play Маркет.
Разрешение установки приложений из неизвестных источников на Android
Ситуация с заблокированной установкой приложений из неизвестных источников на Android устройствах, пожалуй, самая простая для исправления. Если при установке вы видите сообщение «В целях безопасности ваш телефон блокирует установку приложений из неизвестных источников» или «В целях безопасности на устройстве заблокирована установка приложений из неизвестных источников», это как раз тот случай.
Такое сообщение появляется в том случае, если вы скачиваете APK файл приложения не из официальных магазинов, а с каких-то сайтов или же получаете от кого-то. Решение очень простое (наименования пунктов могут слегка отличаться на разных версиях ОС Android и лаунчерах производителей, но логика одна и та же):
- В появившемся окне с сообщением о блокировке нажмите «Настройки», либо сами зайдите в Настройки — Безопасность.
- В пункте «Неизвестные источники» включите возможность установки приложений из неизвестных источников.
- Если на вашем телефоне установлена Android 9 Pie, то путь может выглядеть слегка иначе, например, на Samsung Galaxy с последней версией системы: Настройки — Биометрия и безопасность — Установка неизвестных приложений.
- А затем разрешение на установку неизвестных дается для конкретных приложений: например, если вы запускаете установку APK из определенного файлового менеджера, то разрешение нужно дать именно ему. Если сразу после скачивания браузером — для этого браузера.
После выполнения этих простых действий достаточно просто заново запустить установку приложения: в этот раз сообщений о блокировке появиться не должно.
Установка приложения заблокирована администратором на Android
В случае, если вы видите сообщение о том, что установка заблокирована администратором, речь не идет о каком-либо человеке-администраторе: на Android под этим подразумевается приложение, которое имеет особо высокие права в системе, среди них могут быть:
- Встроенные средства Google (например, средство «Найти телефон»).
- Антивирусы.
- Средства родительского контроля.
- Иногда — вредоносные приложения.
В первых двух случаях исправить проблему и разблокировать установку обычно просто. Два последних — сложнее. Простой метод состоит из следующих шагов:
- Зайдите в Настройки — Безопасность — Администраторы. На Samsung с Android 9 Pie — Настройки — Биометрия и безопасность — Другие параметры безопасности — Администраторы устройства.
- Посмотрите список администраторов устройства и постарайтесь определить, что именно может мешать установке. По умолчанию в списке администраторов могут присутствовать «Найти устройство», «Google Pay», а также фирменные приложения производителя телефона или планшета. Если вы видите что-то ещё: антивирус, неизвестное приложение, то, возможно именно они блокируют установку.
- В случае антивирусных программ лучше использовать их настройки для разблокировки установки, для других неизвестных администраторов — нажмите по такому администратору устройства и, если нам повезло и пункт «Деактивировать администратора устройства» или «Выключить» активен, нажмите по этому пункту. Внимание: на скриншоте просто пример, отключать «Найти устройство» не нужно.
- После выключения всех сомнительных администраторов, попробуйте повторить установку приложения.
Более сложный сценарий: вы видите администратора Android, который блокирует установку приложения, но функция его отключения недоступна, в этом случае:
- Если это антивирусное или другое защитное ПО, а с помощью настроек решить проблему не удается, просто удалите его.
- Если это средство родительского контроля — следует обратиться за разрешением и изменением настроек к тому, кто его установил, не всегда возможно отключить его самостоятельно без последствий.
- В ситуации, когда блокировка, предположительно, производится вредоносным приложением: попробуйте удалить его, а если это не удается, то перезагрузите Android в безопасном режиме, затем попробуйте отключить администратора и удалить приложение (или в обратном порядке).
Действие запрещено, функция отключена, обратитесь к администратору при установке приложения
Для ситуации, когда при установке файла APK вы видите сообщение о том, что действие запрещено и функция отключена, вероятнее всего, дело в средствах родительского контроля, например, Google Family Link.
Если вы знаете, что на вашем смартфоне установлен родительский контроль, обратитесь к человеку, который его установил, чтобы он разблокировал установку приложений. Однако, в некоторых случаях такое же сообщение может появляться и при тех сценариях, которые были описаны разделом выше: если родительского контроля нет, а вы получаете рассматриваемое сообщение о том, что действие запрещено, попробуйте пройти все шаги с отключением администраторов устройства.
Заблокировано Play Защитой
Сообщение «Заблокировано Play Защитой» при установке приложения сообщает нам о том, что встроенная функция Google Android для защиты от вирусов и вредоносного ПО посчитало этот файл APK опасным. Если речь идет о каком-то прикладном приложении (игре, полезной программе), я бы отнесся к предупреждению серьезно.
Если же это что-то изначально потенциально опасное (например, средство получения root-доступа) и вы осознаете риск, можно отключить блокировку.
Возможные действия для установки, несмотря на предупреждение:
- Нажать «Сведения» в окне сообщения о блокировке, а затем — «Все равно установить».
- Вы можете навсегда снять блокировку «Play Защиты» — зайдите в Настройки — Google — Безопасность — Google Play Защита.
- В окне Google Play Защита отключить пункт «Проверять угрозы безопасности».
После этих действий блокировки со стороны этого сервиса происходить не будут.
Надеюсь, инструкция помогла разобраться с возможными причинами блокировки приложений, а вы будете осторожны: не всё, что вы скачиваете является безопасным и не всегда это действительно стоит устанавливать.
Источник