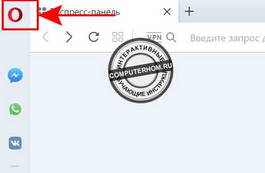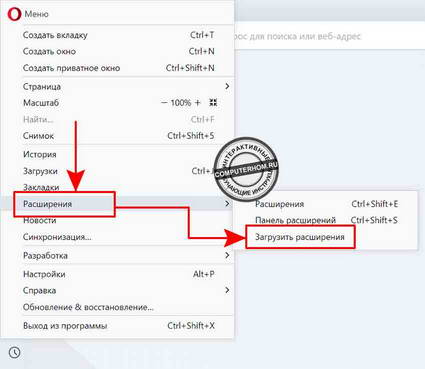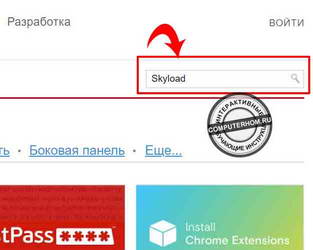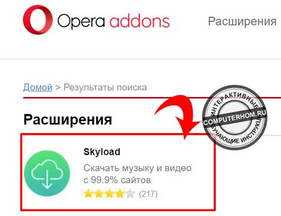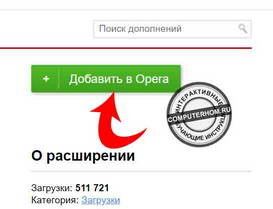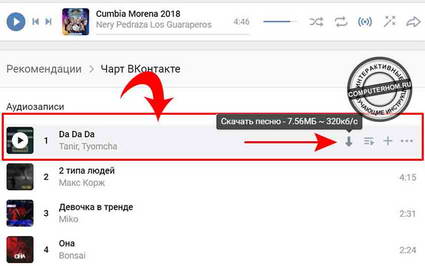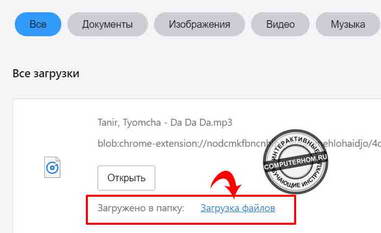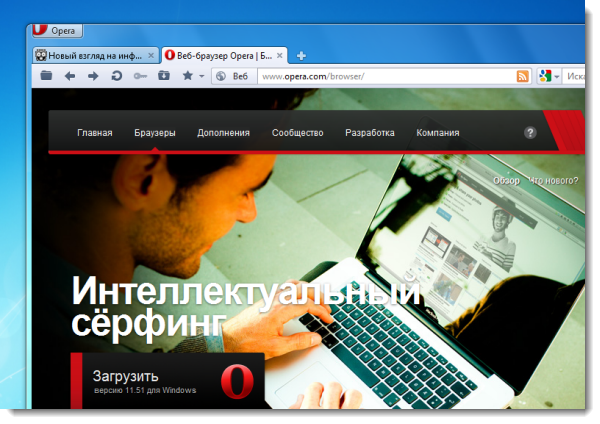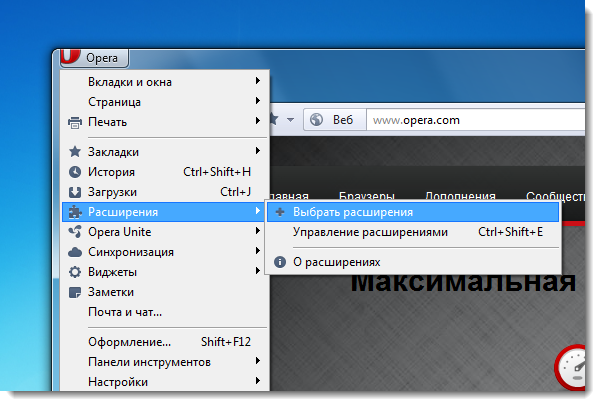- Загрузка торрентов через браузер Opera
- Установка расширения uTorrent easy client
- Настройки программы uTorrent
- Настройки расширения uTorrent easy client
- Скачивание файла торрент
- Загрузка контента по торрент-протоколу
- Переключение интерфейса
- Transmission easy client
- автор: anton9121
- Снимки
- О расширении
- Похожие
- Video Converter
- Evernote Web Clipper
- Lunapic Right Click Edit
- Atavi bookmarks
- AdBlocker for Gmail™
- Как качать через оперу
- Установка расширения uTorrent easy client
- Настройки программы uTorrent
- Настройки расширения uTorrent easy client
- Скачивание файла торрент
- Загрузка контента по торрент-протоколу
- Переключение интерфейса
- Установка расширения оперы — для скачивания музыки и видео
- Открываем каталог расширений
- Поиск и установка расширения skyload
- Как скачать музыку с вк через оперу
- Как скачать яндекс музыку в опере
Загрузка торрентов через браузер Opera
Не секрет, что самым популярным способом скачивания файлов больших размеров является их загрузка через протокол BitTorrent. Использование этого метода давно вытеснило обычные файлообменники. Но проблема состоит в том, что далеко не каждый браузер умеет качать контент через торрент. Поэтому, для возможности скачивания файлов в этой сети приходится устанавливать специальные программы — торрент-клиенты. Давайте узнаем, как браузер Опера взаимодействует с торрентами, и как через него производить закачку контента по данному протоколу.
Ранее браузер Opera имел свой собственный торрент-клиент, но после версии 12.17 разработчики отказались от его внедрения. Это объяснялось тем, что он был значительно недоработан, и видимо разработки по данному направлению не считались приоритетными. Встроенный торрент-клиент неправильно передавал статистику, из-за чего подвергался блокировке со стороны многих трекеров. Кроме того, у него был очень слабый инструментарий по управлению загрузками. Как же теперь скачивать торренты через Оперу?
Установка расширения uTorrent easy client
Новейшие версии программы Опера поддерживают установку различных дополнений, которые расширяют функционал программы. Было бы странно, если бы со временем не появилось расширение, которое умеет загружать контент через торрент-протокол. Таким расширением стал встраиваемый торрент-клиент uTorrent easy client. Для работы данного расширения также необходимо, чтобы на вашем компьютере была установлена программа uTorrent.
Для установки данного расширения переходим стандартным способом через главное меню браузера на сайт дополнений Opera.
Вводим в поисковик запрос «uTorrent easy client».
Переходим из результатов выдачи по данному запросу на страницу расширения.
Тут имеется возможность более полно и подробно ознакомится с функционалом uTorrent easy client. Затем жмем на кнопку «Добавить в Opera».
Начинается установка расширения.
После окончания установки появится надпись на зеленой кнопке – «Установлено», а также на панели инструментов будет размещен значок расширения.
Настройки программы uTorrent
Для того, чтобы веб-интерфейс торрента начал функционировать, нужно произвести некоторые настройки в программе uTorrent, которая предварительно должна быть установлена на компьютере.
Запускаем торрент-клиент uTorrent, и переходим через основное меню программы в раздел настроек. Далее открываем пункт «Настройки программы».
В открывшемся окне кликаем на раскрывающееся меню в виде знака «+», около раздела «Дополнительно», и переходим на вкладку веб-интерфейс.
Активируем функцию «Использовать веб-интерфейс» путем установки около соответствующей надписи галочки. В соответствующих полях вводим произвольно имя и пароль, которые будем использовать при подключении к интерфейсу uTorrent через браузер. Ставим галочку около надписи «Альтернативный порт». Его номер остается по умолчанию – 8080. Если его нет, то вводим. По окончании данных действий жмем на кнопку «OK».
Настройки расширения uTorrent easy client
После этого нам следует произвести настройку самого расширения uTorrent easy client.
Для выполнения данных целей переходим в Менеджер расширений через меню браузера Опера, выбрав пункты «Расширения» и «Управление расширениями».
Далее, находим в списке расширение uTorrent easy client, и жмем на кнопку «Настройки».
Открывается окно настроек данного дополнения. Тут вводим логин и пароль, которые мы ранее установили в настройках программы uTorrent, порт 8080, а также IP-адрес. Если вы не знаете IP-адрес, то можно попробовать воспользоваться адресом 127.0.0.1. После того, как введены все выше перечисленные настройки, жмем кнопку «Проверить настройки».
Если все сделано правильно, то после нажатия на кнопку «Проверить настройки» появится надпись «OK». Значит расширение настроено и готово к скачиванию торрентов.
Скачивание файла торрент
Прежде, чем начать непосредственную закачку контента по протоколу BitTorrent, следует скачать с трекера (сайт, где выкладываются торренты для скачивания) торрент-файл. Для этого переходим на любой торрент-трекер, выбираем файл для скачивания, и кликаем по соответствующей ссылке. Торрент-файл весит очень мало, поэтому загрузка происходит практически моментально.
Загрузка контента по торрент-протоколу
Теперь нам нужно открыть торрент-файл с помощью дополнения uTorrent easy client, чтобы начать непосредственную загрузку контента.
Прежде всего, жмем на значок с символом программы uTorrent на панели инструментов. Перед нами открывается окно расширения, напоминающее интерфейс программы uTorrent. Для того, чтобы добавить файл, жмем на символ зеленого цвета в виде знака «+» на панели инструментов дополнения.
Открывается диалоговое окно, в котором мы должны выбрать торрент-файл, предварительно загруженный на жесткий диск компьютера. После того, как файл выбран, жмем на кнопку «Открыть».
После этого, начинается загрузка контента через торрент-протокол, динамику которой можно проследить с помощью графического индикатора, и процентного отображения количества загруженных данных.
После окончания загрузки контента в графе данной операции высветится статус «Раздаётся», а уровень загруженности станет равен 100%. Это свидетельствует о том, что мы успешно закачали контент через торрент-протокол.
Переключение интерфейса
Как видим, функционал подобного интерфейса довольно ограничен. Но, существует возможность включения внешнего вида торрент-загрузчика, полностью идентичного интерфейсу программы uTorrent, и имеющему соответствующий функционал. Для этого в панели управления дополнением жмем на логотип черного цвета uTorrent.
Как видим, перед нами открывается интерфейс uTorrent, полностью соответствующий внешнему виду программы. Причем, это происходит не во всплывающем окне, как ранее, а в отдельной вкладке.
Хотя полноценной функции загрузки торрентов в Opera сейчас не существует, тем не менее, реализован механизм подключения веб-интерфейса программы uTorrent к данному браузеру через расширение uTorrent easy client. Теперь можно следить и управлять скачиванием файлов через сети torrent непосредственно в Опере.
Помимо этой статьи, на сайте еще 12473 инструкций.
Добавьте сайт Lumpics.ru в закладки (CTRL+D) и мы точно еще пригодимся вам.
Отблагодарите автора, поделитесь статьей в социальных сетях.
Источник
Transmission easy client
автор: anton9121
Необходим браузер Opera.
Transmission easy client
Расширение позволяет легко интегрировать Transmission в браузер!
Умеет:
Отображать/управлять списком торрентов.
Отображать/управлять списком файлов.
Управлять приоритетом файлов.
Добавлять/удалять торренты.
Добавлять торренты из контекстного меню.
Управлять скоростью загрузки\раздачи.
Снимки
О расширении
Похожие
Video Converter
Convert any video file to selected formats (i.e. mp4) inside your browser!
Оценка: Всего оценок: 3
Evernote Web Clipper
Используйте расширение Evernote, чтобы сохранять интересные материалы из Интернета прямо в свой аккаунт Evernote.
Оценка: Всего оценок: 685
Lunapic Right Click Edit
Easy way to edit images on Lunapic.com. Right click an image and open edit session on Lunapic.com.
Оценка: Всего оценок: 4
Atavi bookmarks
Визуальные закладки, надежная сохранность и синхронизация закладок между браузерами
Оценка: Всего оценок: 140
AdBlocker for Gmail™
Removes all annoying Ads and banners from your Gmail
Источник
Как качать через оперу
Не секрет, что самым популярным способом скачивания файлов больших размеров является их загрузка через протокол BitTorrent. Использование этого метода давно вытеснило обычные файлообменники. Но проблема состоит в том, что далеко не каждый браузер умеет качать контент через торрент. Поэтому, для возможности скачивания файлов в этой сети приходится устанавливать специальные программы — торрент-клиенты. Давайте узнаем, как браузер Опера взаимодействует с торрентами, и как через него производить закачку контента по данному протоколу.
Ранее браузер Opera имел свой собственный торрент-клиент, но после версии 12.17 разработчики отказались от его внедрения. Это объяснялось тем, что он был значительно недоработан, и видимо разработки по данному направлению не считались приоритетными. Встроенный торрент-клиент неправильно передавал статистику, из-за чего подвергался блокировке со стороны многих трекеров. Кроме того, у него был очень слабый инструментарий по управлению загрузками. Как же теперь скачивать торренты через Оперу?
Установка расширения uTorrent easy client
Новейшие версии программы Опера поддерживают установку различных дополнений, которые расширяют функционал программы. Было бы странно, если бы со временем не появилось расширение, которое умеет загружать контент через торрент-протокол. Таким расширением стал встраиваемый торрент-клиент uTorrent easy client. Для работы данного расширения также необходимо, чтобы на вашем компьютере была установлена программа uTorrent.
Для установки данного расширения переходим стандартным способом через главное меню браузера на сайт дополнений Opera.
Вводим в поисковик запрос «uTorrent easy client».
Переходим из результатов выдачи по данному запросу на страницу расширения.
Тут имеется возможность более полно и подробно ознакомится с функционалом uTorrent easy client. Затем жмем на кнопку «Добавить в Opera».
Начинается установка расширения.
После окончания установки появится надпись на зеленой кнопке – «Установлено», а также на панели инструментов будет размещен значок расширения.
Настройки программы uTorrent
Для того, чтобы веб-интерфейс торрента начал функционировать, нужно произвести некоторые настройки в программе uTorrent, которая предварительно должна быть установлена на компьютере.
Запускаем торрент-клиент uTorrent, и переходим через основное меню программы в раздел настроек. Далее открываем пункт «Настройки программы».
В открывшемся окне кликаем на раскрывающееся меню в виде знака «+», около раздела «Дополнительно», и переходим на вкладку веб-интерфейс.
Активируем функцию «Использовать веб-интерфейс» путем установки около соответствующей надписи галочки. В соответствующих полях вводим произвольно имя и пароль, которые будем использовать при подключении к интерфейсу uTorrent через браузер. Ставим галочку около надписи «Альтернативный порт». Его номер остается по умолчанию – 8080. Если его нет, то вводим. По окончании данных действий жмем на кнопку «OK».
Настройки расширения uTorrent easy client
После этого нам следует произвести настройку самого расширения uTorrent easy client.
Для выполнения данных целей переходим в Менеджер расширений через меню браузера Опера, выбрав пункты «Расширения» и «Управление расширениями».
Далее, находим в списке расширение uTorrent easy client, и жмем на кнопку «Настройки».
Открывается окно настроек данного дополнения. Тут вводим логин и пароль, которые мы ранее установили в настройках программы uTorrent, порт 8080, а также IP-адрес. Если вы не знаете IP-адрес, то можно попробовать воспользоваться адресом 127.0.0.1. После того, как введены все выше перечисленные настройки, жмем кнопку «Проверить настройки».
Если все сделано правильно, то после нажатия на кнопку «Проверить настройки» появится надпись «OK». Значит расширение настроено и готово к скачиванию торрентов.
Скачивание файла торрент
Прежде, чем начать непосредственную закачку контента по протоколу BitTorrent, следует скачать с трекера (сайт, где выкладываются торренты для скачивания) торрент-файл. Для этого переходим на любой торрент-трекер, выбираем файл для скачивания, и кликаем по соответствующей ссылке. Торрент-файл весит очень мало, поэтому загрузка происходит практически моментально.
Загрузка контента по торрент-протоколу
Теперь нам нужно открыть торрент-файл с помощью дополнения uTorrent easy client, чтобы начать непосредственную загрузку контента.
Прежде всего, жмем на значок с символом программы uTorrent на панели инструментов. Перед нами открывается окно расширения, напоминающее интерфейс программы uTorrent. Для того, чтобы добавить файл, жмем на символ зеленого цвета в виде знака «+» на панели инструментов дополнения.
Открывается диалоговое окно, в котором мы должны выбрать торрент-файл, предварительно загруженный на жесткий диск компьютера. После того, как файл выбран, жмем на кнопку «Открыть».
После этого, начинается загрузка контента через торрент-протокол, динамику которой можно проследить с помощью графического индикатора, и процентного отображения количества загруженных данных.
После окончания загрузки контента в графе данной операции высветится статус «Раздаётся», а уровень загруженности станет равен 100%. Это свидетельствует о том, что мы успешно закачали контент через торрент-протокол.
Переключение интерфейса
Как видим, функционал подобного интерфейса довольно ограничен. Но, существует возможность включения внешнего вида торрент-загрузчика, полностью идентичного интерфейсу программы uTorrent, и имеющему соответствующий функционал. Для этого в панели управления дополнением жмем на логотип черного цвета uTorrent.
Как видим, перед нами открывается интерфейс uTorrent, полностью соответствующий внешнему виду программы. Причем, это происходит не во всплывающем окне, как ранее, а в отдельной вкладке.
Хотя полноценной функции загрузки торрентов в Opera сейчас не существует, тем не менее, реализован механизм подключения веб-интерфейса программы uTorrent к данному браузеру через расширение uTorrent easy client. Теперь можно следить и управлять скачиванием файлов через сети torrent непосредственно в Опере.
Отблагодарите автора, поделитесь статьей в социальных сетях.
Здравствуйте, уважаемые читатели сайта computerhom.ru. Если у вас вдруг возник вопрос на тему — как скачивать музыку через оперу?
То вы можете ознакомиться с простой и доступной инструкцией — как скачать музыку в браузере опера.
Недавно я был в гостях у своих знакомых, где мне задали вопрос!
Есть ли расширение для оперы, которое позволит скачать музыку в контакте?
Да конечно есть и этот вопрос я решил им за несколько минут.
Подумав я решил написать инструкцию — как скачать музыку через оперу.
Думаю у каждого пользователя возникает вопрос о скачивании музыки с различных сайтов.
Чтобы скачать любую музыку, нам понадобится установить расширение «Skyload».
При помощи данного плагина, вы сможете загружать не только музыку, но и видео.
Начну я инструкцию с установки расширения skyload.
Итак, приступим к изучению материала.
Установка расширения оперы — для скачивания музыки и видео
Открываем каталог расширений
- Итак, открываем браузер.
Далее в левом верхнем углу жмем значок «Opera».
В раскрывшемся меню наводим курсор мыши на пункт «Расширения».
После чего откроется еще одно меню, в котором нам нужно выбрать строку «Загрузить расширения».
После всех действий, у вас откроется сайт расширений.
Поиск и установка расширения skyload
Итак, чтобы установить данный плагин, выполняем следующие действия:
- В окошке поиска вводим «Skyload».
После чего нажимаем на кнопку с рисунком «Лупа».
В результате поиска вы увидите расширение, которое позволит вам скачивать музыку в опере.
Для установки расширения открываем «Skyload».
После чего в правой части браузера нажимаем кнопку «+ Добавить в Opera».
Когда вы нажмете кнопку «+ Добавить в Opera», данное расширении автоматически установится в оперу.
Установка плагина займет около 5 — 10 секунд.
После установки плагина мы можем скачать музыку через оперу.
Чуть ниже я расскажу, как скачать музыку в контакте.
Как скачать музыку с вк через оперу
После того как вы установили расширение «Skyload», выполняем следующие действие:
- Переходим на сайт в контакте.
Далее открываем страницу с музыкой. - После чего наводим курсор мыши на ту песню, которую вы хотите скачать.
При на ведении курсора мыши в песню, вы увидите значок «стрелки вниз», вот этот значок и позволит вам скачать песни. - Когда, вы нажмете на данную стрелку, в вашем браузере начнется процесс загрузки.
Скачивание музыки займет около 30 — 60 секунд.
Все будет зависеть от скорости вашего интернета.
Когда песня скачается на ваш компьютер, переходим на страницу загрузок.
Чтобы попасть на страничку загрузок, нажимаем клавиши Ctrl + J.
После того как вы откроете страницу загрузок, вы можете перейти в папку со скаченной песней.
Для этого напротив строки «Загружено в папку» нажимаем по ссылке «Загрузка файлов».
После чего у вас откроется папка, где вы и увидите скаченную вами музыку.
Теперь, вы знаете как скачать музыку в контакте используя браузер опера.
Чуть ниже я расскажу вам как скачивается музыка с сайта «Яндекс музыка».
Как скачать яндекс музыку в опере
Скачать песни на сайте яндекс музыки, нам также поможет установленное расширение «Skyload».
После установки данного расширения просто открываем сайт яндекс музыка.
Далее напротив каждого трека, вы увидите кнопку «со стрелкой вниз».
Чтобы скачать любую песню, наводим курсор мыши на кнопку «стрелки вниз» и один раз нажимаем левую кнопку мыши.
После чего начнется процесс скачивания выбранной вами песни.
Процесс загрузки может занять около 20 — 60 секунд.
После того, как музыка скачается, переходим на страницу загрузок нажав клавиши Ctrl + J.
На страничке загрузок, вы увидите скаченную песню.
Теперь нам остается открыть папку, где вы и увидите загруженную вами музыку.
- Для этого напротив строки «Загружено в папку» нажимаем ссылку «Загрузка файлов».
После чего у вас откроется папка с музыкой.
Таким вот образом, вы сможете скачать музыку с самых популярных сайтов — одноклассники, яндекс музыка, в вк и во многих других сайтах.
Все мы смотрим видео в глобальной сети, а наиболее понравившиеся ролики даже добавляем в закладки своего веб-обозревателя.
Но вот однажды вы перешли по сохранённой ссылке и видите, что ролика больше нет.
По каким-то причинам (например, нарушение авторских прав) он удалён с сайта, а вернуть его для того, чтобы скачать не представляется возможным.
Следовательно, теперь вы его, скорее всего, никогда не увидите.
Описанная выше ситуация на самом деле лишь одна из тех многих причин, почему любое понравившееся видео из глобальной сети лучше сразу же загружать на свой компьютер, чтобы дальше уже всегда иметь к нему доступ вне зависимости от любых обстоятельств.Однако возникает вполне логичный вопрос: «а как загрузить видео оттуда, где возможности «скачать» попросту нет?». Более того, большинство видеохостингов и социальных сетей специально не дают вам ничего скачивать.
Ведь иначе, если вы всё-таки скачаете себе то, что нужно, то и к просмотру страницы этого сайта вы, скорее всего, уже не вернётесь. Следовательно, сайт начнёт терять прибыль.… Вот поэтому кнопку «скачать видео» практически никто из видеохостингов особо размещать у себя и не спешит.
Так как же загрузить любое видео из сети, даже несмотря на все запреты?
Сегодня мы рассмотрим, как сделать это с помощью популярного в нашей стране норвежского веб-обозревателя Opera.
Скажем наперёд, что ничего особенно сложного в том, чтобы скачать видео оттуда, где формально это запрещено на самом деле нет. Поэтому на «обучение» у вас уйдёт всего лишь несколько минут свободного времени.
Единственное условие: Opera должна быть не ниже одиннадцатой версии, так как именно в 11.0 была внедрена поддержка расширений – специальных подключаемых модулей. С их помощью функциональность норвежского браузера можно развивать во всех направлениях, в соответствии со своими нуждами.
Для начала покажем, как скачать видео с самого крупного и мощного видеохостинга в глобальной сети – YouTube.
Откройте главное меню Opera, выберете в нём раздел «расширения» и кликните по «выбрать расширения».
После этого перед вами в новой вкладке откроется официальная галерея расширений для веб-браузера.
В поисковое поле введите запрос «YouTube Downloader» без кавычек – это лишь одно из расширений, способных выкачивать мультимедиа (если поиск не дал результатов – обязательно укажите в разделе «показывать на» пункт «на любом языке»).
Увидев результаты поиска, нажмите кнопку установить.
Ещё раз подтвердите своё решение:
Через несколько секунд на экране появится сообщение о том, что модуль успешно установлен.
Теперь посетите любой ролик на YouTube (если страница уже открыта – перезагрузите её). Под каждым роликом отныне аккуратно вмонтирована кнопка «закачать».
Нажмите по ней, и вы увидите список форматов и размеров ролика. Этот список для каждого видео может быть различным. Например, таким:
Но, как правило, выбор есть всегда. С размерами ролика всё относительно просто: 240 и 360 – это низкое качество самого видео, но зато сам файл будет небольшим в размерах и, следовательно, скачать его будет значительно быстрее даже со слабым интернет-каналом. В свою очередь 480 – среднее, а 720, 1080 и более пикселей – уже весьма качественное видео. Разница примерно такова:
Что касается форматов, то если на вашем компьютере установлен только штатный Windows Media Player, то и видео придётся загружать только в том формате, что он понимает – MP4. Иначе ничего кроме жалобных сообщений о том, что данный видеоролик проиграть невозможно, вы не увидите.
Если же в наличии есть дополнительные программы для просмотра видео, например, The KMPlayer, то загружать можно и MP4 и FLV.
Наконец, третий формат – WebM, который, к слову, развивает сейчас сам Google, является одним из самых перспективных и позволяет добиться очень хороших результатов в соотношении размер/качество, но пока ещё слишком слабо распространён, из-за чего многие программы не имеют его поддержки.
После того, как вы определитесь, какой размер и формат вам более всего подходят, просто кликните по соответствующему пункту, что приведёт к незамедлительной загрузке видеофайла. Таким образом, поставленная задача выполнена.
Впрочем, иногда необходимости качать большой видеоролик – нет, а нужно лишь загрузить его звуковое сопровождение. Это актуально, например, для различных музыкальных композиций, которых на YouTube предостаточно.
В этом случае, введите в поиск говорящее название уже другого расширения – «YouTube to MP3». После его установки во все окна встроенного в сервис видеоплеера добавится ещё одна кнопка: «Convert to MP3».
Нажатие на неё будет приводить к открытию дополнительной вкладки. Ссылка «Download» на ней позволит вам загрузить аудиосопровождение любого ролика.
Безусловно, YouTube – лидер среди видеосервисов, однако просторы глобальный паутины исключительно им одним не ограничены. Часто возникает необходимость скачать видеофайлы и из других источников, например, из известных социальных сетей.
В этом случае можно воспользоваться одним из самых универсальных расширений в галерее Opera – Download Media Bar. После его установки рядом с практически каждым видеороликом можно будет обнаружить небольшие кнопки, позволяющие скачать любое видео.
От вас нужен всего один клик по самой кнопке + два раза нажать «сохранить» во всплывающих диалоговых окнах.
Там где это возможно, Download Media Bar позволяет использовать два дополнительных веб-сервиса для загрузки видео на свой компьютер, что оказывается совсем не лишним, если само расширение по каким-либо причинам не может скачать указанный файл.
Отметим также и другие расширения в галерее, такие как SaveFrom.net helper, FastestTube и Flash Video Downloader. Все они ничуть не уступают рассмотренным выше и могут показаться вам даже удобнее, поэтому если есть желание пробовать – пробуйте.
Разумеется, в галерее расширений Opera присутствуют и сотни других самых различных модулей для решения широкого круга задач. Не сильно отступая от сегодняшней темы, обратим ваше внимание, например, на YouTube AdsFree и Turn Off the Lights.
В отличие от предыдущих они не позволяют загружать видео, но зато делают его просмотр онлайн более комфортным. YouTube AdsFree режет всплывающую рекламу на видеосервисе от Google, в свою очередь Turn Off the Lights работает ещё интереснее, аккуратно затемняя во время просмотра видео всё на экране, кроме самого плеера.
Таким образом, оба этих расширения позволяют лучше фокусироваться на видеоряде и не отвлекаться на посторонние вещи.
Если же установленные модули стали вам больше не нужны, то удалить их ещё проще, чем интегрировать в браузер. Для этого достаточно лишь открыть менеджер расширений:
и в нём нажать кнопку «удалить» напротив того дополнения, в использовании которого вы больше не видите необходимости. Впоследствии, любой модуль можно будет легко восстановить.
Удалять неиспользуемые расширения имеет смысл хотя бы потому, что накапливаясь в большом количестве, они могут, пусть и не очень значительно, но всё же замедлить работу браузера.
Также напротив каждого модуля в менеджере присутствует кнопка отключения, которая позволяет приостановить работу расширения на некоторое время без необходимости его удаления.
P.S. Вводить в заблуждение наших читателей мы не будем: точно также видео можно загружать и с помощью любых других веб-обозревателей. К примеру, с помощью Firefox или Chrome. Алгоритм действий там очень похож.
Кроме того, существует браузер Maxthon, в котором весьма качественный загрузчик аудио и видео встроен уже изначально. Наконец, данную операцию можно производить и без использования браузеров и расширений, благодаря специализированным программам и веб-сервисам.
Источник