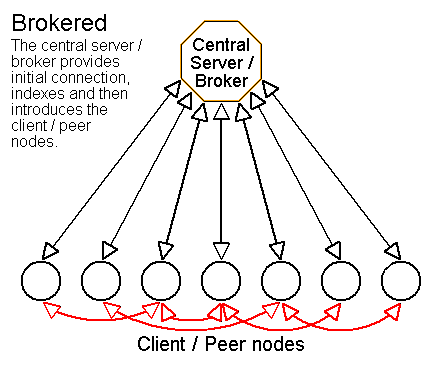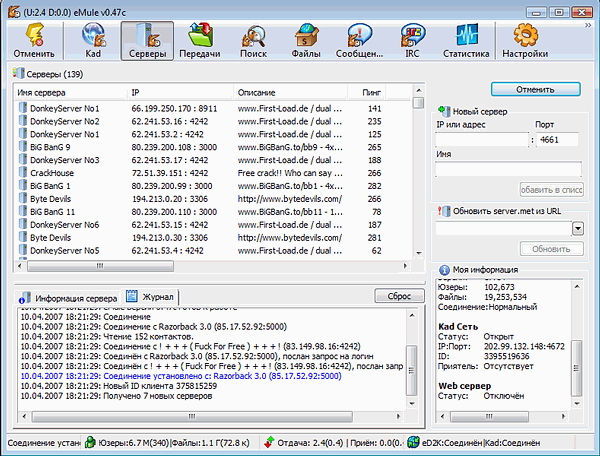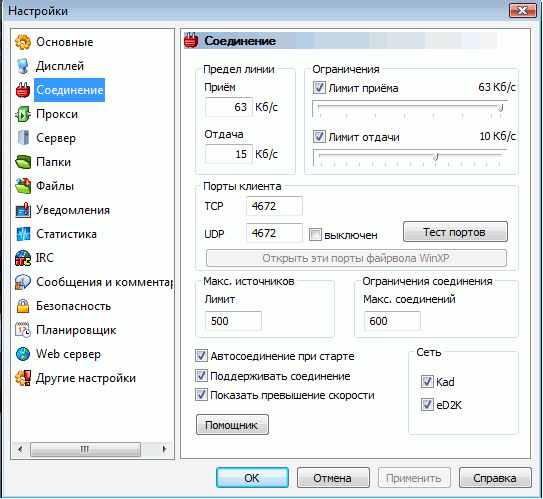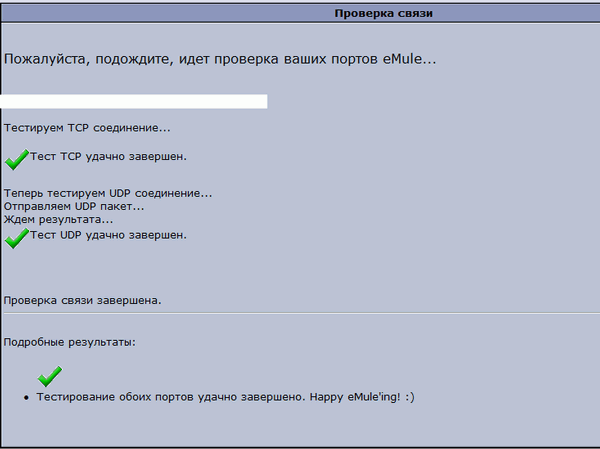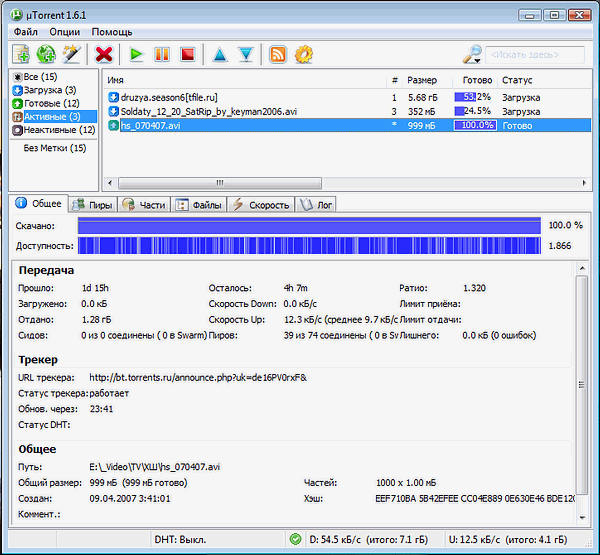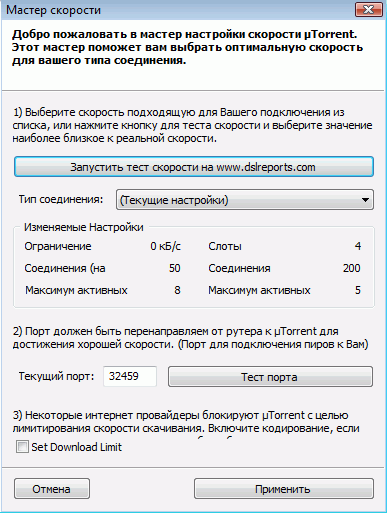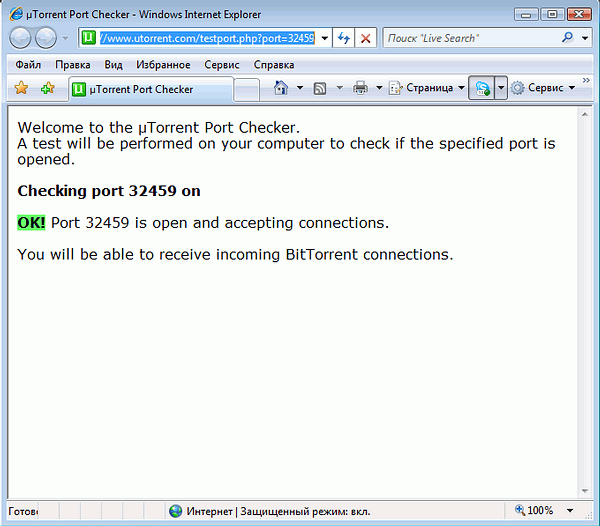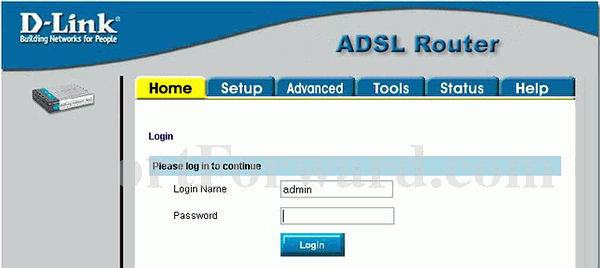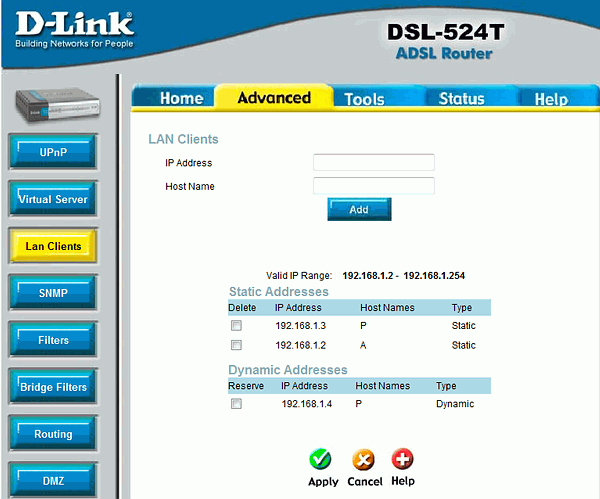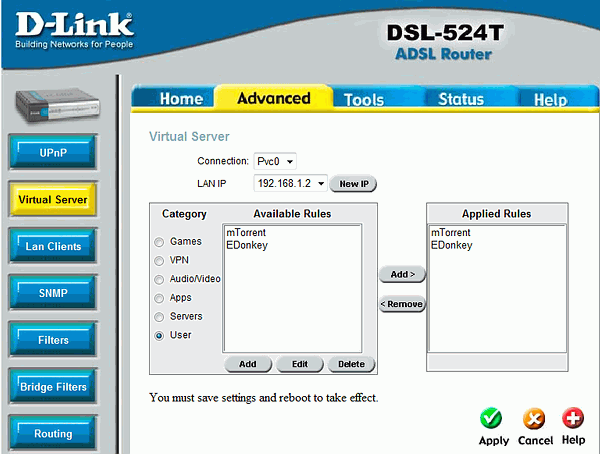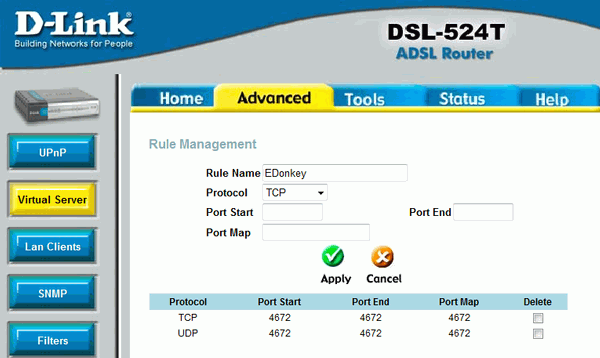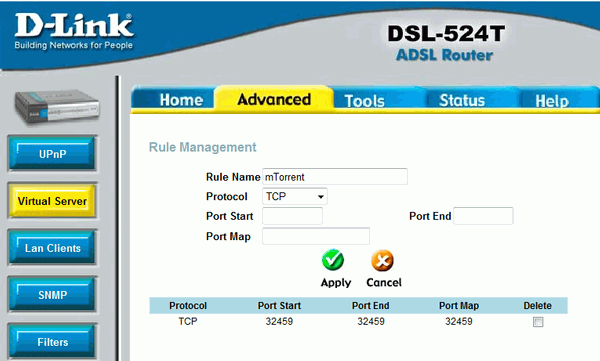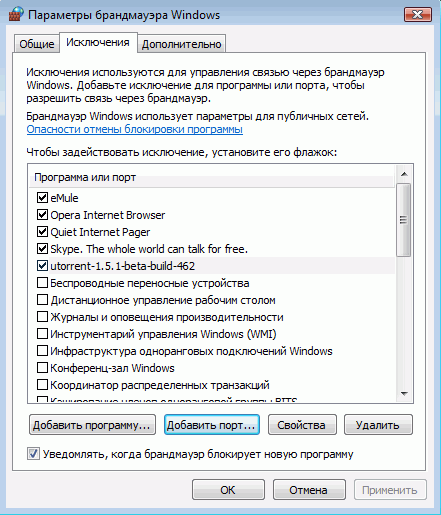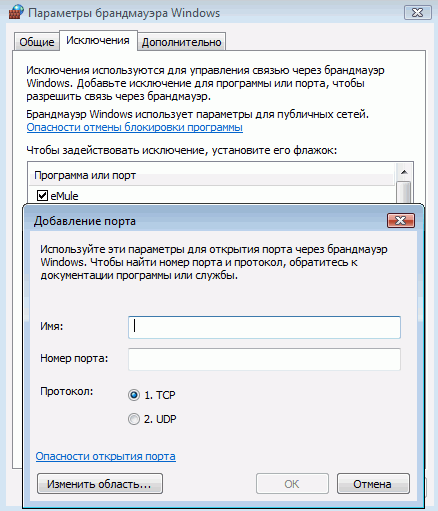- Какой входящий порт лучше всего подходит для uTorrent Android?
- Какой должен быть входящий порт в uTorrent?
- Какой номер порта лучше всего подходит для uTorrent?
- Как я могу ускорить загрузку uTorrent на моем Android?
- Какие настройки uTorrent лучше всего?
- Что лучше uTorrent или BitTorrent?
- Как узнать, заблокирован ли порт uTorrent?
- Почему uTorrent вдруг стал таким медленным?
- UTorrent безопасен?
- Как я могу увеличить скорость загрузки?
- Почему uTorrent на Android работает медленно?
- Как мне увеличить скорость работы uTorrent?
- Как я могу ускорить загрузку uTorrent 2020?
- Как настроить и использовать торрент на Андроиде (или как скачивать торрент-файлы с телефона)
- Использование торрент-клиента на Андроид
- Emule и µTorrent — открытие портов и другие настройки для нормальной работы клиентов
Какой входящий порт лучше всего подходит для uTorrent Android?
Лучше всего использовать номер порта выше 10000. Я использую 45682. 2. Рандомизировать порт каждый раз при запуске utorrent: НЕ ПРОВЕРЕНО.
Какой должен быть входящий порт в uTorrent?
Чтобы избежать блокировки вашим интернет-провайдером, важно изменить порт для входящих подключений, который программа использует по умолчанию. Перейдите в «Параметры»> «Настройки»> «Подключение» и нажмите «Случайный порт» (на некоторых страницах также рекомендуется специально использовать порты 45682 или 34914).
Какой номер порта лучше всего подходит для uTorrent?
Стандартный диапазон портов BitTorrent TCP составляет от 6881 до 6889. Но протокол может быть запущен практически на каждом номере порта, поэтому его сложно заблокировать. Если вы не выбираете случайное число, рекомендуется указать номер порта более 10000.
Как я могу ускорить загрузку uTorrent на моем Android?
Он находится в верхнем левом углу, когда вы открываете uTorrent и открывает раскрывающееся меню с дополнительными параметрами. Выберите в меню Настройки. Нажмите на предел загрузки. Это позволяет вам переключать скорость загрузки для uTorrent.
Какие настройки uTorrent лучше всего?
Список лучших приемов и настроек для оптимизации скорости загрузки uTorrent
- Настройка пропускной способности. Настройка пропускной способности. …
- Неограниченная скорость загрузки. Неограниченная скорость загрузки. …
- Распределение индивидуальной пропускной способности торрента. …
- Обновление и понижение уровня торрента. …
- Управляйте uTorrent удаленно. …
- Защита от вирусов и вредоносных программ. …
- Шифрование трафика. …
- Удаление рекламы.
Что лучше uTorrent или BitTorrent?
Как мы уже говорили, когда дело доходит до скорости, нет реальной разницы между uTorrent и BitTorrent, и то же самое верно для вашего устройства Android. … Тем не менее, имея в пять раз больше отзывов, чем BitTorrent, uTorrent намного популярнее BitTorrent.
Как узнать, заблокирован ли порт uTorrent?
Вы можете открыть средство проверки портов в uTorrent, щелкнув Параметры> Руководство по установке. Вы найдете список портов внизу страницы. Если вы хотите протестировать конкретный порт, просто введите его в поле и затем нажмите кнопку «Выполнить тесты».
Почему uTorrent вдруг стал таким медленным?
Возможно, вы могли бы попробовать временно отключить брандмауэр и убедиться, что ничего вроде Peerblock или аналогичного не запускается в качестве теста для устранения причины. Убедитесь, что ваши порты перенаправляются в uTorrent, в правом нижнем углу окна uTorrent должна быть зеленая галочка, чтобы подтвердить это.
UTorrent безопасен?
ТАК БЕЗОПАСНО ИСПОЛЬЗОВАТЬ UTORRENT? Короткий ответ — да, но это сложно. В настоящее время программное обеспечение uTorrent считается безопасным и не содержит опасных вредоносных программ. Основной риск использования uTorrent связан не с самим программным обеспечением, а с риском загрузки опасных или зараженных торрентов из неизвестных источников.
Как я могу увеличить скорость загрузки?
Как увеличить скорость загрузки: 15 советов и хитростей
- Перезагрузите компьютер. Прежде чем углубляться в другие методы, попробуйте старый добрый перезапуск. …
- Проверьте скорость своего интернета. …
- Увеличьте скорость интернета. …
- Отключите другие устройства, подключенные к вашему роутеру. …
- Отключите приложения, которые не используются. …
- Загружайте по одному файлу за раз. …
- Проверьте или замените модем или маршрутизатор. …
- Измените местоположение вашего роутера.
Почему uTorrent на Android работает медленно?
Это означает, что ваша сеть блокирует торрент-файлы или ваш исходящий порт. … Если вы можете загрузить торрент в другой сети (особенно в быстрой сети Wi-Fi), то, вероятно, ваша сеть Wi-Fi является причиной проблемы. Чтобы исправить это, нажмите «Меню», затем «Настройки», а затем «Входящий TCP-порт» в нашем приложении.
Как мне увеличить скорость работы uTorrent?
- Если вы загружаете один торрент за раз, увеличьте максимальное количество подключений на один торрент до 250. …
- Сделайте uTorrent быстрее, закрыв другие программы на вашем компьютере. …
- Используйте такие веб-сайты, как Speakeasy и CNET Bandwidth meter для измерения скорости вашего интернета. …
- По возможности избегайте торрентов без семян.
Как я могу ускорить загрузку uTorrent 2020?
Как ускорить загрузку uTorrent в 2020 году
- Убедитесь, что сеялок много.
- Скачивайте файлы по одному.
- Включите сопоставление портов UPnP.
- Убедитесь, что вы запускаете обновления.
- Добавление дополнительных трекеров.
- Увеличьте пропускную способность вашего торрента.
- Изменение настроек пропускной способности.
Источник
Как настроить и использовать торрент на Андроиде (или как скачивать торрент-файлы с телефона)

Думаю, спорить особо бессмысленно, что очень многие файлы сейчас можно найти только на торрент-трекерах. И в некоторых ситуациях загружать торренты сразу на телефон гораздо удобнее, чем сначала на ПК, а потом вручную передавать их на SD карту, и подключать ее к смартфону. Ну а если у вас под-рукой нет ПК — то и выбирать не приходится.
Кстати, загрузить торрент с помощью смартфона может понадобиться и в тех случаях, когда на ПК скорость скачивания очень маленькая (об этом, кстати, у меня на блоге уже был отдельный материал — https://ocomp.info/utorrent-kachaet-s-mal-skorostyu.html).
В общем, в этой небольшой заметке покажу на примере, как можно быстро настроить торрент-клиент на самом обычном типовом телефоне под управлением Андроид.
Примечание : рекомендуется использовать телефон с ОЗУ не менее 2 ГБ, и свободным местом в памяти от 10÷15 ГБ. Это позволит избежать тормозов во время фоновой работы приложения (загрузка/отдача торрентов).
Использование торрент-клиента на Андроид
Пару слов о подключении (трафике)
Как правило, для загрузки и отдачи торрентов требуется достаточно хороший канал интернета (и лучше безлимитный трафик). Пока что на текущих средних тарифах у мобильных операторов дают не так много ГБ входящего трафика, и поэтому я бы порекомендовал использовать торренты только при безлимитном Wi-Fi подключении.

Работает ли Wi-Fi.
Впрочем, если вы выберите клиент uTorrent (на котором я и рекомендую остановиться) , то в его настройках есть спец. функция: загрузка/отдача файлов разрешается только при наличии Wi-Fi соединения. Как ее включить будет показано далее.
Выбор торрент-клиента
Как и для Windows — для Android выпущено уже достаточно много различных торрент-клиентов. Но, как уже сказал выше, начать знакомство с ними на Android все же посоветовал бы с uTorrent. Почему:
- он поддерживается большинством торрент-трекеров;
- у него есть функции по ограничению загрузки/отдачи (чтобы не «проесть» случайно трафик);
- хорошая и стабильная фоновая работа.
Кстати, интерфейс программы практически ничем не отличается от компьютерной версии (см. скрин ниже).
Главное окно uTorrent
Обратите внимание, что в строке статуса после, запуска uTorrent, у вас появится значок (он всегда вам подскажет, активно ли приложение). Весьма удобно, учитывая, что при обычном закрытии окна приложения — оно продолжает работать ( прим. : нужно использовать кнопку «выхода» в меню программы) .
Значок uTorrent в строке статуса
Важные настройки клиента
После установки uTorrent перед загрузкой торрентов сначала бы порекомендовал зайти в его настройки ( примечание : для просмотра параметров в верхнем меню есть спец. значок из трех полосок. ), и:
- включить функцию экономии трафика (чтобы торренты загружались только по Wi-Fi). Хотя, если у вас безлимитный мобильный трафик — этот шаг можете опустить;
- установить максимальное число активных торрентов (если собираетесь загружать много всякого «добра», рекомендую установить 2-3 активных торрента — это позволит избежать тормозов и зависаний телефона) ;
- отключить автозапуск (эта штука может серьезно сказываться на отзывчивости телефона при включении). См. скрин с настройками ниже.
Настройки клиента uTorrent
Загрузка
Что касается непосредственно скачивания торрентов — то на телефоне оно проходит также, как на ПК. Заходите на сайт торрент-трекера, выбираете понравившейся файл, и нажимаете по ссылке «Загрузить torrent. « — полученный файл с расширением «.torrent» приложение uTorrent откроет автоматически прямо из браузера (кстати, скачивание запускается сразу же, в авто-режиме) . См. пример ниже.
Если нажать на сам файл-торрент (уже добавленный в uTorrent) — то можно посмотреть более подробные сведения о нем (дату и время загрузки, скорость, пиры, сиды, и пр.). См. скрины ниже.
Папка, куда сохраняется торрент (как перенести)
Чтобы узнать или поменять папку загрузки — нажмите на торрент-файл и перейдите во вкладку «Сведения» . В нижней части окна должно быть указано месторасположение, где находится загружаемый торрент. Если кликнуть по этому пути — у вас появится возможность изменить его.
Обратите внимание, что uTorrent позволяет загружать файлы как в память телефона, так и непосредственно на SD-карту. После задания нового пути, чтобы внесенные изменения вступили в силу, не забудьте нажать на кнопку «Сохранить» .
Пару слов о выходе из приложения
Если вы просто закроете или свернете приложение — оно продолжит работать (т.е. в нем будет вестись загрузка/отдача файлов). Отслеживать работу приложения можно по небольшому значку в строке состояния (рядом с названием мобильного оператора, стрелка-1 на скриншоте ниже).
Чтобы полностью остановить работу uTorrent — воспользуйтесь в меню кнопкой «Выход» (стрелка-2 ниже).
Выход из программы
В общем-то, на этом пока все.
Сам процесс практически такой же, как и на ПК.
Источник
Emule и µTorrent — открытие портов и другие настройки для нормальной работы клиентов
Как известно, сегодня и с давних пор получили широкое распространение так называемые пиринговые сети (Peer-to-Peer (точка-точка), P2P), которые позволяют вести активный обмен данными между интернет-пользователями. Эти сервисы позволяют найти и скачать нужную информацию, зачастую гораздо проще, быстрее и безопаснее, чем при обычных HTTP/FTP поисках. Благодаря наличию серверов EDonkey/Emule и так называемых torrent-трекеров (применяется в BitTorrent-сетях Р2Р), пользователь может в короткий срок найти нужную информацию и закачать на компьютер.
Обмен файлами в Р2Р происходит по довольно простой и эффективной схеме. В сети, клиентами для которой являются программы EDonkey/Emule все просто — достаточно в программе открыть доступ («расшарить файлы») к файлам, и они станут доступны остальным участникам сети. В более новой версии Р2Р, BitTorrent-cети, пользователь создает специальный файл — торрент, который содержит всю необходимую для подключения и обмена данными информацию. Этот файл отправляется на сайт (торрент-трекер), с которого его могут скачать все зарегистрированные пользователи. В этом файле есть информация о количестве частей, на которые разбивается файл для дальнейшего быстрого распространения среди остальных участников файлообмена и, собственно, первоначальный источник, то есть тот, кто является изначальным распространителем. При этом этот торрент может указывать не только на один файл, который разрешают скачивать пользователи, но и на целую папку. Это весьма удобное и правильное решение, так как, например, если вы хотите скачать сериал, состоящий, скажем, из 24 серий, вам необязательно скачивать все содержимое торрента — можно выбрать отдельные серии, или одну для ознакомления. Через торрент-файл благодаря программе-клиенту каждый участник файлообмена в режиме реального времени отслеживает необходимую информацию: скорость передачи файла, количество подключенных пользователей, время, оставшееся до завершения процесса обмена, установленный лимит отдачи и приема.
Не будем рассматривать в данной статье вопросы лицензирования и прав на видео и интеллектуальную собственность, но, общеизвестно, что именно в пиринговых сетях все желающие могут найти отдушину — скачать любой интересующий их музыкальный трек, видеофильм или какое-то необходимое ПО. Кроме того, в этих сетях очень большой популярностью пользуются так называемые релизы (рипы) телепередач и сериалов, которые не могут по каким-либо причинам приниматься и просматриваться всеми желающими напрямую, то есть с эфира.
Так, например, пользователь пиринговой сети может скачать запись пропущенной им передачи или, например, зарубежный житель, который хотел бы посмотреть ту или иную передачу, физически не может этого сделать, и ему на помощь приходят Р2Р-сети. Сервера, используемые для работы этих сервисов, не хранят ту информацию, обмен которой происходит в столь интенсивном режиме. Они лишь передают пользователям ссылки в своем (специальном) формате, благодаря которым пользователи и производят обмен данными напрямую (точка к точке, Р2Р).
Популярные программы-клиенты, позволяющие работать в BitTorrent-cетях:
- µTorrent;
- ABC;
- Azureus;
- BitSpirit;
- BitComet;
- MLDonkey.
Наибольшее распространение, пожалуй, получил клиент µTorrent, на примере которого и рассмотрим некоторые настройки для работы в сети и настройку на трекер. В качестве второй Р2Р-программы будем рассматривать популярный клиент eMule 47c.
Для нормальной работы клиентов Emule и µTorrent требуется несколько условий. Это правила для firewall-программы и открытые порты, которые необходимы для полноценного обмена информацией между клиентами (пирами) и сервером. На примере конкретного оборудования и украинского интернет ADSL-провайдера ОАО «Укртелеком» и рассмотрим некоторые нюансы настройки этих программ.
Начнем с того, что настроим программу eMule 47c таким образом, чтобы избавиться от нежелательного статуса Low-id, который получает всякий пользователь от сервера, если у него не открыты или некорректно назначены коммуникационные порты. Обычно используются порты TCP 4672 и UDP 4672. Но, так как часто провайдер закрывает именно эти указанные порты, то это может быть и любая другая пара портов. Остановимся на значениях по-умолчанию, и попробуем разобраться с ними.
Итак, при нормальном (правильном) соединении с сервером в программе eMule 47c пользователь должен увидеть примерно такие строки в закладке статуса (в журнале):
Синей строкой в журнале отмечено имя сервера, с которым установлено соединение и при этом отсутствует Low-id. Это достигается путем практически стандартных настроек в программе в этом меню настроек. Конечно, при этом подразумевается, что компьютер настроен соответствующим способом, и связь с ним может быть установлена извне посредством выбранных портов.
Как видим, в полях портов клиента (программы eMule 47c) установлены значения по-умолчанию для портов — 4672. Также должны быть выбраны (отмечены галочками) сети Kad и eD2K.
При нажатии кнопки «тест портов» пользователь будет перенаправлен по этому адресу, и в окне браузера будет отображена информация о том, открыты ли необходимые (указанные в настройках программы) порты. Если настройки сделаны верно, то должно отобразиться следующее.
Остальные настройки, касающиеся скорости приема и отдачи, могут быть настроены по желанию и в привязке к максимальной скорости интернет-канала пользователя. В случае с ADSL-соединениями мы часто имеем дело с несимметричным типом канала, как показано на фото выше, в данном случае такие настройки выбраны для канала 512/128 Кбит/с, где 512 — скорость приема, а 128, соответственно, скорость отдачи.
В сетях eD2K для каждого клиента высчитывается некий рейтинг, который тем выше, чем больше информации отдано другим пользователям, и влияет на скорость скачивания и время ожидания закачиваемой информации. Кроме того, выбирая нижний предел отдачи, пользователь определенным образом ограничивает клиент и по скорости приема, об этом стоит помнить, задавая эти значения. В сетях BitTorrent также имеется рейтинговая система и для каждого пользователя высчитывается рейтинг на основе принятых и отданных данных, но значения скорости приема и отдачи задаются индивидуально для каждого торрента, делая настройку более гибкой и удобной.
Для программы µTorrent версии 1.6.1 ситуация практически идентична настройкам клиента для eD2K. В основном окне программы, внизу, в статусной строке, при верных сетевых настройках, пользователь должен увидеть следующее:
Здесь нужно обратить внимание на зеленый кружок с галочкой внутри. Это состояние свидетельствует о правильной работе программы и сетевых настройках. В случае неправильных настроек он будет красным (c восклицательным знаком).
Как и в случае с предыдущей программой, при нажатии кнопки «Тест порта» проверяется состояние текущего порта, который указан в поле «текущий порт» — он доступен для соединения или нет. В случае, если порт доступен для других клиентов файлообменной сети и, собственно, трекера (управляющего сервера), то пользователь получит такое подтверждение в окне браузера (при переходе по адресу, где производится тестирование).
Итак, мы рассмотрели способы проверки и знаем, каков должен быть результат. Теперь о том, как этого добиться при указанных исходных данных.
Сразу оговоримся, что данная статья не носит характер всеобъемлющего универсального руководства по подключению и настройке, но дает понять на примере конкретного оборудования и условий подключения (весьма типичного и широко распространенного), как нужно действовать.
В качестве устройства для подключения к сети интернет в данном примере используется ADSL-роутер D-Link DSL-524T, который отличается от модели 504Т наличием функций QoS. На примере этого устройства и рассмотрим, как нужно действовать для открытия портов и их настройки.
Чтобы начать производить настройку, необходимо «зайти» на роутер. Делается это путем обращения к роутеру посредством веб-браузера. Для модели роутера D-Link 524T в адресной строке браузера нужно ввести значение 192.168.1.1. Далее следует указать логин и пароль, их значения по-умолчанию указаны в инструкции к устройству, но их, конечно, можно и нужно впоследствии заменить своими.
Далее, после процедуры авторизации пользователя/администратора, нужно открыть закладку расширенных настроек роутера — Advanced. Слева в меню области настроек должно быть, соответственно, Port Forwarding для модели 504Т и Virtual Server для модели 524Т (в Сети чаще можно встретить описание настроек портов для более старых моделей 504Т разных версий, чем для 524Т, но суть настроек та же). Для очень большого количества роутеров других моделей и марок за последовательностью настройки можно обратиться по этому адресу: Port Forwarding.
Но, прежде, чем создавать в памяти роутера необходимые правила перенаправления портов, необходимо, чтобы роутер постоянно подразумевал ваш компьютер, как машину в сети с постоянным IP-адресом. Это обязательное условие для дальнейшей правильной работы и настройки. Однако это не означает, что необходимо обязательно открывать услугу (поддержания постоянного IP-адреса) у провайдера, так как обычно, с целью удешевления стоимости услуг доступа, такая услуга является платной и опциональной, то есть, большинство пользователей ADSL-доступа имеют динамически выделяемые адреса. Достаточно создать в закладке Lan Clients правила, определяющие присвоение внутреннего IP-адреса в локальной сети. Делается это путем добавления вашего текущего адреса в список постоянных адресов, закрепляя этот адрес, таким образом, только за компьютером. Так следует поступить и с остальными компьютерами, которым требуется индивидуальная настройка портов и которые имеют доступ в Сеть через этот роутер.
Теперь ваш компьютер с текущим адресом будет иметь статический (постоянно присваиваемый) IP-адрес и для него будут срабатывать правила, которые мы сформулируем далее.
Возвращаемся к пункту меню Virtual Server и закладке Advanced. Здесь в подменю User (пользовательские правила) нужно создать одно или два правила, описывающие перенаправление портов. Создадим, соответственно, правила с названиями «EDonkey» и «mTorrent», чтобы потом было понятно, какое, и для чего нужно.
Так выглядит правило при его добавлении/редактировании. То есть необходимо вписать номер порта, в данном и общем случае, 4672 протокола TCP (во все три поля для ввода номера порта Port Start/Port End/Port Map) и такой же для протокола UDP.
После каждого такого действия нужно не забывать нажимать кнопку Apply (применить). Те же процедуры нужно повторить для правила «mTorrent», чтобы открыть и назначить порт для BitTorrent-клиента. В нашем случае был выбран свободный порт за номером 32459.
После добавления правил для нужных портов протоколов TCP/UDP в памяти роутера нужно не забыть сохранить все сделанные изменения и произвести его перезагрузку. Кроме того, нужно не забыть создать правила для используемого (если есть таковой) в системе «файрвола». Рассмотрим типичную настройку встроенной программы-файрвола в среде Windows Vista Build 6000 русской 32-бит версии Ultimate.
Как несложно догадаться, в этих правилах для встроенного брандмауэра необходимо повторить назначение портов, то есть разрешить доступ к вашему компьютеру извне со стороны остальных участников файлообменных сетей типа Р2Р и BitTorrent.
После проведения мероприятий, описанных выше, вы получите корректно настроенные программы-клиенты, которые не будут ограничены статусом Low-id в eMule 47c и закрытым портом в µTorrent 1.6.1. Для других версий клиентов, операционной системы, устройства доступа в Сеть эти манипуляции могут (не)значительно отличаться, но рассмотренный случай довольно типичен и будем надеяться, поможет многим пользователям произвести настройку программ и сетевых ресурсов для полноценного (полноскоростного) обмена информацией в сетях eD2K и BitTorrent.
Источник