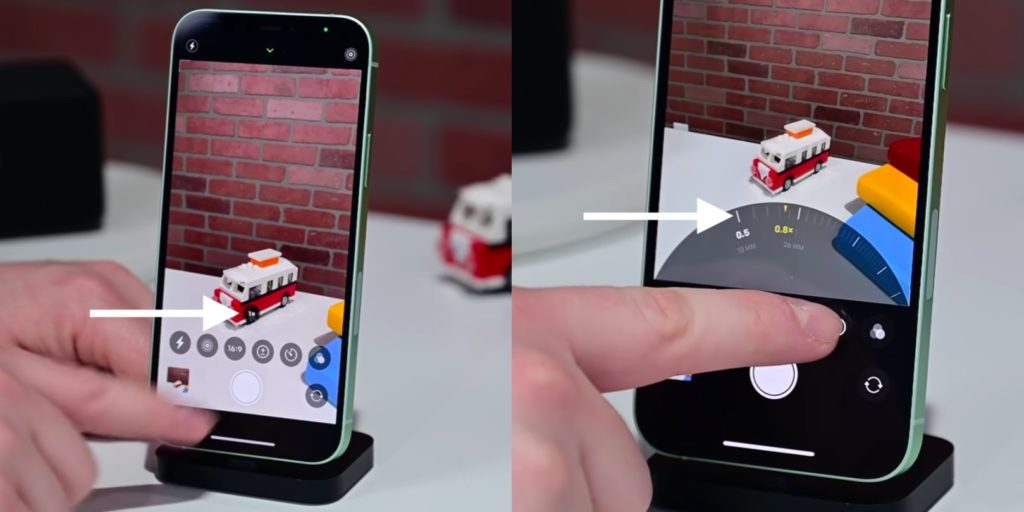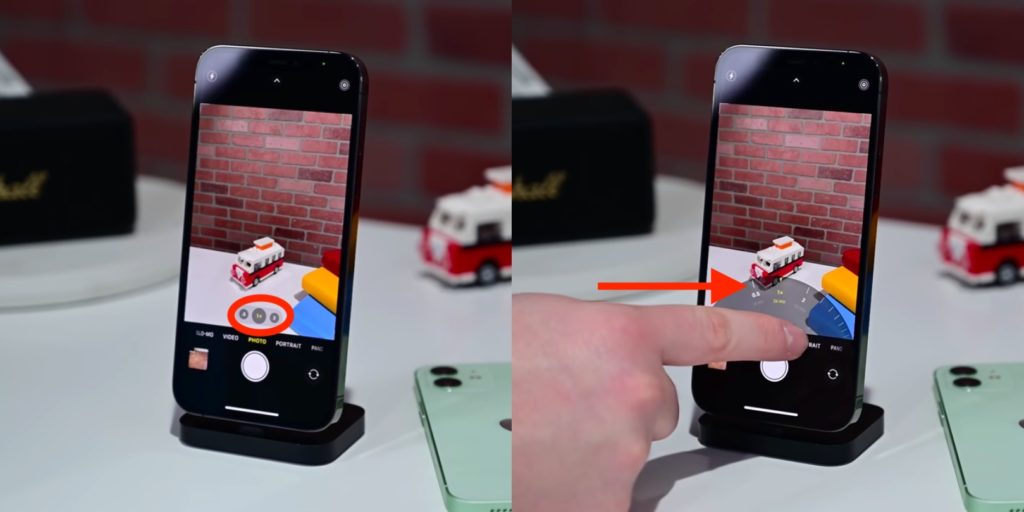- Guide-Apple
- Самые интересные новости о технике Apple и не только.
- Как включить широкоугольную камеру на Айфон 12?
- Как снимать широкоугольным объективом Айфон 12
- Как использовать камеру iPhone 12 как профессионал
- Характеристики камеры iPhone 12
- Используйте камеру iPhone 12 как профессионал
- 1. Точное управление масштабированием
- 2. Мгновенная запись видео
- 3. Сделать серийную фотографию
- 4. Отрегулируйте соотношение сторон ваших фотографий.
- 5. Отрегулируйте размытие в портретном режиме.
- 6. Сохраните настройки камеры
- 7. Настройте разрешение видео и частоту кадров.
- 8. Снимайте с сеткой.
- 9. Зеркальная передняя камера
- 10. Отключить коррекцию сверхширокоугольного объектива.
- Как вы используете камеру iPhone 12
- Как сделать лучшие фотографии на iPhone 12 Pro или 12 Pro Max
- Характеристики камеры
- Фото режим
- Ночной режим
- HDR и живые фото
- Параметры камеры
- Режим покадровой съёмки
- Замедленный режим
- Портретный режим
- Панорамный режим
- Форматы камеры
- Сохранить настройки
- Элементы управления камерой и композиция
- Настройки фотосъёмки
Guide-Apple
Самые интересные новости о технике Apple и не только.
Как включить широкоугольную камеру на Айфон 12?
Абсолютно все новые iPhone 12, включая Pro и Mini модели, имеют в наличии широкоугольную камеру.
Как оказалось, далеко не многие знают, как можно её включить. Давайте разбираться в этом вопросе.
Как снимать широкоугольным объективом Айфон 12
Если раньше новые iPhone радовали нас крутыми портретным фотками с размытым фоном, то сейчас этим уже не удивить и хочется чего-то больше.
Этим больше является широкоугольная линза, которая появилась ещё в прошлом поколении. Благодаря ей, в объектив попадает намного больше деталей.
Как оказалось, пользоваться ей тоже не сложно. На всех Айфонах 12 снимать широкоугольным объективом достаточно просто.
Вот как это сделать:
- открываем приложение Камера;
- внизу наблюдаем кнопку 1x, которую нужно просто потянуть вправо (можно просто нажимать, но это чуточку дольше);
- чтобы выбрать широкий угол вам нужно сделать эту отметку 0,5x.
Если у вас iPhone 12 Pro или iPhone 12 Pro Max, то тут сразу есть три кнопки и вы можете выбрать 0,5x или также как и раньше, провести пальцем вправо до этой отметки.
Из хороших новостей можно сразу отметить, что теперь с шириком работает и ночной режим. Так что теперь плохое освещение не станет помехой для крутых фотографий.
Источник
Как использовать камеру iPhone 12 как профессионал
В iPhone из года в год вносятся незначительные изменения в дизайн и улучшаются функции, что делает каждый новый iPhone немного лучше, чем предыдущий. Серия iPhone 12 включает в себя множество передовых функций камеры, которые приближают качество изображения и видео к профессиональным зеркальным фотокамерам. Несмотря на то, что интерфейс выглядит простым, вы можете изменить множество настроек и использовать приложение iPhone 12 Camera как профессионал. Мы собираемся взглянуть на каждую настройку камеры, на то, что она делает и как мы можем использовать ее для захвата изображений и видео более высокого качества. Давай начнем.
Характеристики камеры iPhone 12
Серия iPhone 12 оснащена двумя различными системами камер: системой с двумя камерами на iPhone 12 и 12 Mini и системой с тремя камерами на iPhone 12 Pro и 12 Pro Max. В этой статье я сосредоточусь на iPhone 12 и 12 Mini, поскольку я использую iPhone 12 Mini. Единственные функции, отсутствующие в этой системе камеры, — это возможность записи видео 4K со скоростью 60 кадров в секунду и поддержка Apple ProRAW для изображений.
- Датчик основной камеры: 12 МП, f / 1,6, с OIS
- Сверхширокий сенсор камеры: 12 МП, f / 2,4, 120 °
- Вспышка: Dual-LED, Dual-Tone
- Датчик передней камеры: 12 МП, f / 2.2
Используйте камеру iPhone 12 как профессионал
1. Точное управление масштабированием
Приложение «Камера» на iPhone имеет интуитивно понятные элементы управления, и вы можете легко переключаться между основным датчиком и сверхшироким датчиком, нажав кнопку масштабирования. Однако, если вы хотите точно управлять масштабированием, вы можете нажать и удерживать кнопку масштабирования, чтобы открыть диск, который позволит вам легко увеличивать и уменьшать масштаб. Это также работает при записи видео.
2. Мгновенная запись видео
Вы не можете постоянно записывать видео на iPhone, но вы можете сократить время, необходимое для начала записи. Обычно вы открываете приложение «Камера», переходите в режим видео, нажимаете кнопку записи, нажимаете ее еще раз, чтобы остановить и сохранить видео. Лучший способ сделать это — просто открыть приложение «Камера», нажать и удерживать кнопку спуска затвора или кнопку уменьшения громкости, чтобы начать запись, и как только вы отпустите кнопку, iPhone прекратит запись и сохранит видео. Это гораздо более быстрый и эффективный способ запечатлеть моменты.
3. Сделать серийную фотографию
При съемке быстро движущегося объекта профессионалы используют технику, называемую серийной съемкой, для захвата нескольких изображений за один раз, что позволяет вам впоследствии выбрать лучший кадр. Вы также можете щелкнуть серию на iPhone 12. Вам просто нужно включить его в настройках, а затем использовать эту функцию в приложении камеры. Чтобы захватить серию, откройте камеру, нажмите кнопку увеличения громкости, чтобы начать серию, и отпустите кнопку, чтобы остановить захват.
Чтобы включить опцию серийной съемки в настройках, откройте «Настройки»> «Камера»> включите переключатель «Использовать увеличение громкости для серийной съемки».
4. Отрегулируйте соотношение сторон ваших фотографий.
Изображения iPhone по умолчанию снимаются с соотношением сторон 4: 3, но при желании вы можете изменить его, чтобы снимать с соотношением сторон 16: 9 или 1: 1, что сэкономит вам время при постобработке. Снимать изображения напрямую с таким соотношением сторон очень просто. Просто нажмите кнопку со стрелкой вверху, чтобы открыть дополнительные элементы управления. Нажмите кнопку «Соотношение сторон» в нижнем ряду и выберите любое из доступных соотношений сторон.
5. Отрегулируйте размытие в портретном режиме.
Несмотря на то, что на iPhone 12 отсутствует телеобъектив, вы все равно можете снимать портреты с различной степенью размытия фона. Благодаря своим вычислительным возможностям iPhone может имитировать размытие в реальном времени. Вы можете настроить размытие, сдвинув ползунок глубины резкости от f 1,4 до f 16. Проще говоря, чем ниже значение f, тем сильнее размытие.
Вы можете найти кнопку DOF в правом верхнем углу в портретном режиме. Нажатие на кнопку перемещает ползунок вниз, где вы можете перемещать его для регулировки размытия в реальном времени.
6. Сохраните настройки камеры
Когда вы делаете снимок или записываете видео и закрываете приложение, приложение «Камера» открывается в режиме по умолчанию: Фото. Это может раздражать, потому что ваши творческие элементы управления сброшены, и вам придется снова настроить соотношение сторон, свет и глубину. Однако iPhone предлагает возможность включить или отключить сохранение этих функций в настройках. Откройте приложение «Настройки», перейдите в приложение «Камера» и нажмите «Сохранить настройки».
На этой странице вы найдете четыре разных переключателя, которые вы можете включить, чтобы сохранить настройки. Включение режима камеры откроет приложение «Камера» в последнем использованном режиме. Например, если вы в прошлый раз использовали режим замедленной съемки, в следующий раз приложение «Камера» откроется в режиме замедленной съемки. Включение творческих элементов управления сохранит соотношение сторон, свет, глубину и последний фильтр.
Если вы включите настройку экспозиции, iPhone установит экспозицию на последнее установленное значение. Наконец, включение Live Photo позволит вам сохранить настройку, что означает, что если вы выключите Live Photo в приложении камеры, она останется выключенной, пока вы не включите ее снова.
7. Настройте разрешение видео и частоту кадров.
Хотя возможность изменить разрешение и частоту кадров для видео существует прямо в приложении «Камера», в настройках есть более продвинутые элементы управления, которые позволяют записывать с разной частотой кадров. Чтобы изменить частоту кадров и разрешение в приложении «Камера», откройте режим «Видео» в приложении «Камера» и нажмите кнопку в правом верхнем углу. Нажмите левую кнопку, чтобы настроить разрешение, и правую кнопку, чтобы настроить частоту кадров.
iPhone недавно добавил возможность снимать в формате PAL, который широко используется в Европе, Африке, Южной Америке и Азии. Он позволяет записывать видео со скоростью 25 кадров в секунду в 1080p и 4K. Чтобы включить его, откройте приложение «Настройки», перейдите в раздел «Камера», нажмите «Запись видео» и включите «Показать форматы PAL».
8. Снимайте с сеткой.
Сетки очень полезны при съемке фото или видео, так как они могут помочь вам выровнять горизонт, снимать по третям, снимать по диагонали и т. Д. Чтобы включить сетки, откройте приложение «Настройки», перейдите в раздел «Камера» и включите сетки в разделе композиции.
9. Зеркальная передняя камера
Селфи всегда привередливы, так как обычно сильно отличаются от превью. Это потому, что мы видим зеркальный вид в предварительном просмотре, и когда iPhone делает снимок, он снова переворачивает его, чтобы изображение выглядело естественным для других. Вы можете включить эту функцию в настройках. В настройках камеры включите переключатель «Зеркальное отображение передней камеры».
10. Отключить коррекцию сверхширокоугольного объектива.
Сверхширокий сенсор и передняя камера предлагают более широкое поле зрения, что иногда может сделать изображение странным и искаженным. Чтобы компенсировать это, iPhone 12 исправляет это с помощью программного обеспечения, но иногда может ухудшить ситуацию. Если вы обнаружите, что сверхширокие изображения искажаются таким образом, попробуйте отключить эту опцию в настройках. Откройте приложение «Настройки», перейдите в раздел «Камера» и отключите коррекцию объектива.
Как вы используете камеру iPhone 12
Это были все функции и настройки камеры iPhone, о которых вам следует знать. Наряду с наиболее очевидными настройками я также перечислил некоторые из менее известных. Вы также должны знать, что они могут пригодиться, когда вы хотите улучшить свою игру для мобильной фотографии. Что вы думаете? Я что-нибудь пропустил? Напиши мне твит и дай мне знать.
Источник
Как сделать лучшие фотографии на iPhone 12 Pro или 12 Pro Max
Линейки телефонов Apple iPhone X и 11 способны делать высококачественные фотографии , но компания повысила ставку, выпустив последнюю линейку iPhone 12 . В частности, iPhone 12 Pro и iPhone 12 Pro Max включают в себя три задние камеры для телефото, широких и сверхшироких снимков, а также датчик LiDAR (обнаружение света и дальность), который поможет вам делать снимки в различных сложных условиях, в том числе при слабом освещении. условия, как вблизи, так и издалека.
Перед началом работы убедитесь, что вы используете самую последнюю версию операционной системы, чтобы получить новейшие программные функции для вашей камеры; В iOS 14.3, например, представлена функция ProRAW, которая позволяет снимать в формате RAW. Выберите «Настройки»> «Основные»> «Обновления программного обеспечения» и разрешите загрузку и установку последнего обновления при необходимости.
Характеристики камеры
Сверхширокая камера на iPhone 12 Pro и iPhone 12 Pro Max имеет фокусное расстояние 13 мм, диафрагму / 2,4 и поле зрения 120 °. Широкоугольная камера имеет фокусное расстояние 26 мм и диафрагму / 1,6. Телеобъектив на iPhone 12 имеет фокусное расстояние 52 мм и диафрагму / 2.0, в то время как камера на 12 Pro Max имеет фокусное расстояние 65 мм и диафрагму / 2.2.
IPhone 12 Pro имеет 2-кратный оптический зум, 2-кратный оптический зум, 2-кратный оптический зум, 4-кратный диапазон оптического зума и цифровой зум до 10-кратного, в то время как iPhone 12 Pro Max имеет 2,5-кратный оптический зум, 2-кратный оптический зум, 5-кратный диапазон оптического зума. и цифровой зум до 12x.
Широкоугольный и телеобъективы оснащены двойной оптической стабилизацией изображения, чтобы компенсировать дрожание во время съёмки. IPhone 12 Pro Max выводит это на новый уровень благодаря оптической стабилизации изображения со сдвигом сенсора для ещё лучшего качества изображения.
Фото режим
Откройте приложение «Камера», и вы найдёте несколько вариантов фотосъёмки, при этом режим «Фото» открыт по умолчанию. В режиме фото вы можете легко уменьшить масштаб до 0,5x, увеличить до 2x или 2,5x в зависимости от вашего телефона или остаться в нормальном диапазоне, нажав соответствующую кнопку на экране.
Если вам нужно отрегулировать масштаб более точно, разведите пальцы или сведите их вместе, чтобы перемещаться с меньшим шагом, или нажмите на один из трёх диапазонов масштабирования, чтобы открыть диск, который вы можете перемещать. Вы можете полностью увеличить цифровое масштабирование до 10x на iPhone 12 Pro и до 12x на iPhone 12 Pro Max.
С помощью элементов управления вверху вы можете установить вспышку в автоматический режим, чтобы она включалась, когда сцена слишком тёмная для естественного освещения, или вы можете выключить её, чтобы использовать только доступный свет. Если вспышка настроена на автоматический режим, а значок вспышки изменится на жёлтый, это означает, что вспышка включится.
Благодаря функции QuickTake вы можете быстро снимать видео в режиме фото без необходимости переключаться на видео. Нажмите и удерживайте кнопку спуска затвора, чтобы сразу начать съёмку видео. Чтобы освободить палец, не останавливая видео, сдвиньте кнопку спуска затвора вправо, а затем отпустите её.
IPhone 12 Pro и Pro Max также могут использовать три камеры телефона для захвата вне текущего кадра. Установите телефон в портретном или ландшафтном режиме. Увеличьте масштаб за отметку 0,7x. На экране отображается область за пределами кадра, который вы снимаете. Эта функция разработана, чтобы помочь вам решить, нужно ли вам переосмыслить кадр или переключиться на другой объектив камеры, чтобы сделать снимок, который вы хотите.
Ночной режим
Ночной режим, добавленный для iPhone 11, позволяет делать высококачественные фотографии в условиях низкой освещённости. Вам даже не нужно ничего делать, чтобы активировать ночной режим; если iPhone обнаруживает слабую освещённость, на экране появится значок в виде луны, указывающий на то, что включён ночной режим.
Чтобы делать снимки в условиях низкой освещённости, телефон выдвигает затвор на несколько секунд дольше обычного. Это гарантирует, что объектив пропускает нужное количество света для получения лучшего изображения. Число рядом со значком указывает, как долго вам нужно удерживать телефон на месте, прежде чем камера сделает снимок.
Коснитесь этого значка, и внизу появится шкала ночного режима, позволяющая вручную установить экспозицию. Проведите вертикальной линией на шкале, чтобы настроить время экспозиции, обычно от одной до трёх секунд. Однако вы можете получить время экспозиции до 30 секунд, если ваш iPhone стоит на штативе.
HDR и живые фото
В правом верхнем углу находится значок HDR (расширенный динамический диапазон). Если этот параметр включён, ваш телефон делает несколько снимков зараз и объединяет их вместе, чтобы выявить лучшие возможности. Нажмите кнопку HDR, чтобы включить или выключить его. Рядом с HDR находится опция «Живые фотографии», которая записывает 1,5 секунды до и после того, как вы сделаете снимок, чтобы быстро записать видеоклип. Включите или выключите эту функцию одним касанием.
Параметры камеры
Чтобы увидеть больше элементов управления, коснитесь стрелки вверх в верхней средней части экрана. На панели внизу вы можете управлять вспышкой, ночным режимом и Live Photos. Нажмите кнопку соотношения сторон, чтобы изменить соотношение сторон фотографии на квадратное, 4: 3 или 16: 9.
Нажимая кнопку +/-, вы можете увеличивать или уменьшать экспозицию камеры, прокручивая диск. Нажмите кнопку таймера, чтобы установить таймер на три или 10 секунд перед съёмкой изображений.
Коснитесь цветного значка, чтобы применить к фотографии фильтр, например, «Яркий», «Ярко-тёплый», «Ярко-холодный», «Драматический», «Драматический тёплый», «Драматический прохладный», «Моно», «Серебристый» и «Нуар». Кнопка HDR позволяет включать и выключать эту функцию.
Режим покадровой съёмки
В режиме замедленной съёмки вы можете снимать видео, ускоряющее действие при воспроизведении. Например, запечатлейте накатывающиеся грозовые тучи, ваши успехи в укладке волос или вождение по извилистой дороге. Скорее всего, вы захотите, чтобы телефон оставался устойчивым и поддерживаемым, поэтому для длительных съёмок лучше всего подойдёт штатив.
Вы можете уменьшить масштаб до 0,5x, остаться на 1x или увеличить до 2x или 2,5x с помощью задних камер, нажав соответствующую кнопку. Коснитесь стрелки вверху, чтобы отобразить шкалу экспозиции внизу, если вы хотите её настроить. А затем коснитесь значка поворота в правом нижнем углу, чтобы переключаться между передней и задней камерами. Коснитесь кнопки спуска затвора, чтобы начать процесс, а затем коснитесь его ещё раз, чтобы остановить.
Замедленный режим
Режим Slow-Mo можно использовать на передней и задней камерах, чтобы замедлить действие. Вы можете уменьшить масштаб до 0,5x, остаться на уровне 1x или увеличить до 2x или 2,5x с помощью задних камер, нажав соответствующую кнопку, или увеличить до 6x, разводя пальцы на экране.
Коснитесь числа в правом верхнем углу, чтобы переключить частоту кадров для Slow-Mo между 120 и 240 кадрами в секунду. Коснитесь значка поворота в правом нижнем углу, чтобы переключаться между передней и задней камерами. Нажмите кнопку спуска затвора, чтобы начать и остановить видео, или переместите кнопку вправо, чтобы зафиксировать её на месте.
Портретный режим
Портретный режим позволяет делать портреты студийного качества, делая детализированное изображение объекта на переднем плане, сохраняя при этом более мягкий фон и не в фокусе. Когда вы выстраиваете кадр, приложение будет предлагать рекомендации и предложения, которые помогут вам лучше кадрировать объект.
Вы сможете увеличивать и уменьшать масштаб, нажимая соответствующие кнопки или перемещая и зажимая пальцы на экране, переходя от 1x к 2x или 2,5x. При необходимости настройте вспышку, ночной режим и HDR. Коснитесь значка F stop в правом верхнем углу, чтобы настроить глубину резкости по шкале внизу, чтобы определить, насколько размытым вы хотите, чтобы фон выглядел.
Коснитесь стрелки вверх, чтобы отобразить панель внизу. Здесь вы можете управлять вспышкой, экспозицией, таймером, фильтрами, глубиной резкости и HDR. Вы также можете пролистать различные фильтры перед тем, как сделать снимок.
Панорамный режим
В режиме Pano вы можете сделать панорамный снимок, медленно перемещая телефон по широкой сцене со скоростью 0,5x, 1x или 2x. Когда вы будете готовы сделать панорамный снимок, нажмите кнопку спуска затвора, затем медленно переместите телефон на столько градусов, сколько необходимо, чтобы получить полное изображение. Убедитесь, что вы держите телефон ровно и устойчиво, держа стрелку как можно более прямой на горизонтальной линии. Затем всё объединяется в одну расширенную фотографию.
Форматы камеры
Вы можете изменить формат, который ваша камера использует для захвата изображений, в разделе «Настройки»> «Камера»> «Форматы» в разделах «Захват камеры». Высокая эффективность использует формат HEIF (он же HEIC), который является более универсальным, использует меньше места и предлагает больше возможностей редактирования. Однако он не так широко поддерживается сторонним программным обеспечением, поэтому при выборе параметра «Наиболее совместимый» будет выполняться захват в формате JPG.
Если вы используете iOS 14.3 или выше, вы также можете выбрать Apple ProRAW, которая сохраняет ваши фотографии в формате RAW, чтобы сохранить их исходное качество, хотя при этом требуется больше места для хранения.
Сохранить настройки
По умолчанию все настройки возвращаются к значениям по умолчанию после закрытия приложения «Камера», но это можно изменить в разделе «Настройки»> «Камера»> «Сохранить настройки». Параметры здесь позволяют сохранить последний режим, настройки и сделанные настройки.
Элементы управления камерой и композиция
В разделе «Настройки»> «Камера» есть несколько настроек, которые изменяют элементы управления и состав приложения «Камера». Вы можете включить параметр «Увеличить громкость для серийной съёмки», чтобы использовать кнопку увеличения громкости на боковой стороне телефона, чтобы быстро сделать серию фотографий.
В разделе «Композиция» вы можете включить отображение сетки, чтобы выстроить кадры в ряд. Включите зеркальную переднюю камеру, чтобы перевернуть изображение, которое вы снимаете с помощью передней камеры, на себя или другой объект, дублируя то, как вы бы видели себя в зеркале. Просмотр вне кадра включает параметр, чтобы увидеть область за пределами кадра, который вы кадрируете.
Настройки фотосъёмки
В разделе «Захват фотографий» в меню «Настройки»> «Камера» параметр «Обнаружение сцены» использует распознавание изображений для лучшего захвата знакомых объектов и сцен. Включите параметр «Приоритет более быстрой съёмки», чтобы сохранить качество изображения при съёмке в режиме серийной съёмки. Lens Correction исправляет искажения, которые появляются на передней и сверхширокой камерах. Включение Smart HDR автоматически делает каждую фотографию с включённым HDR.
Источник