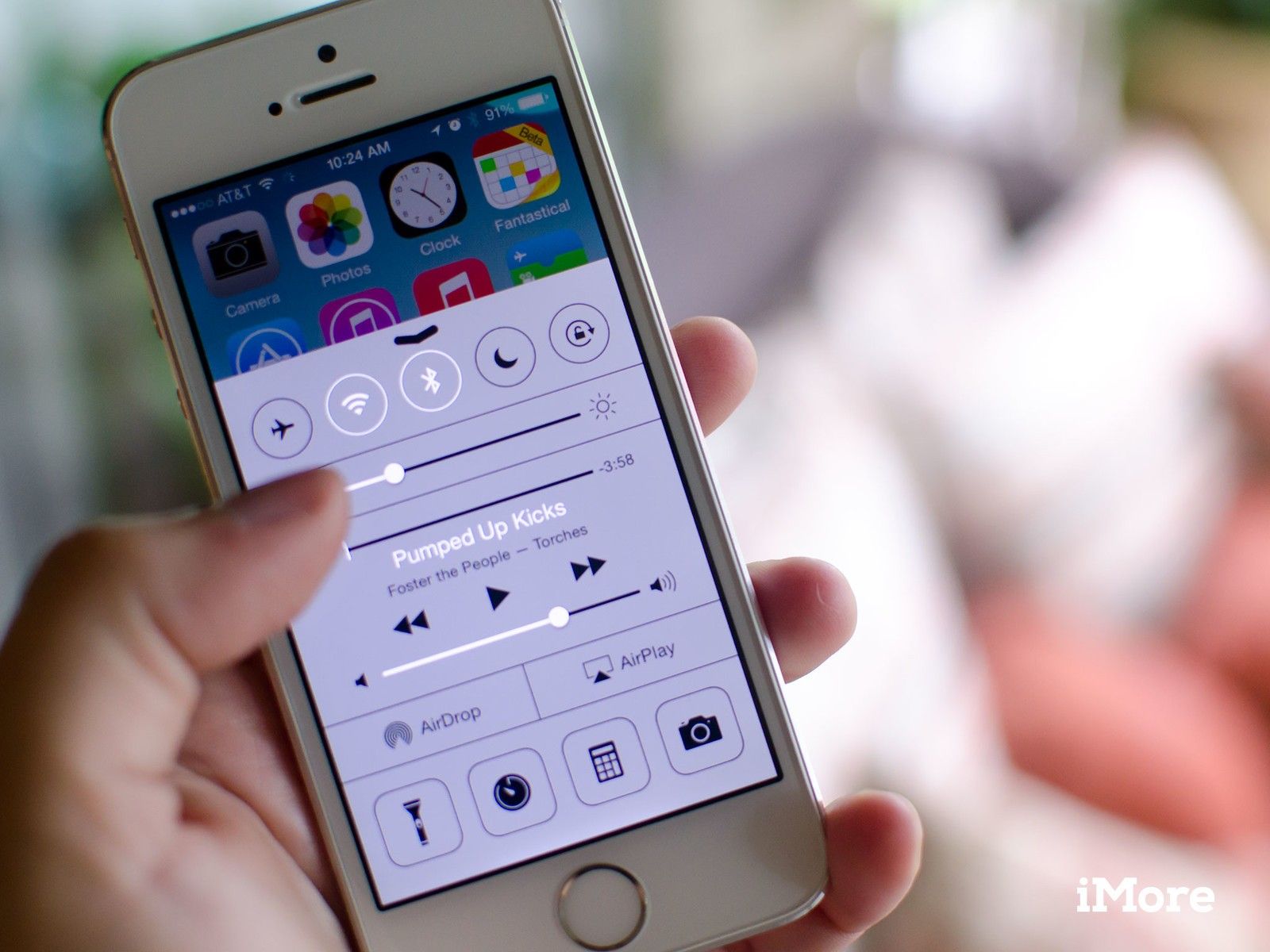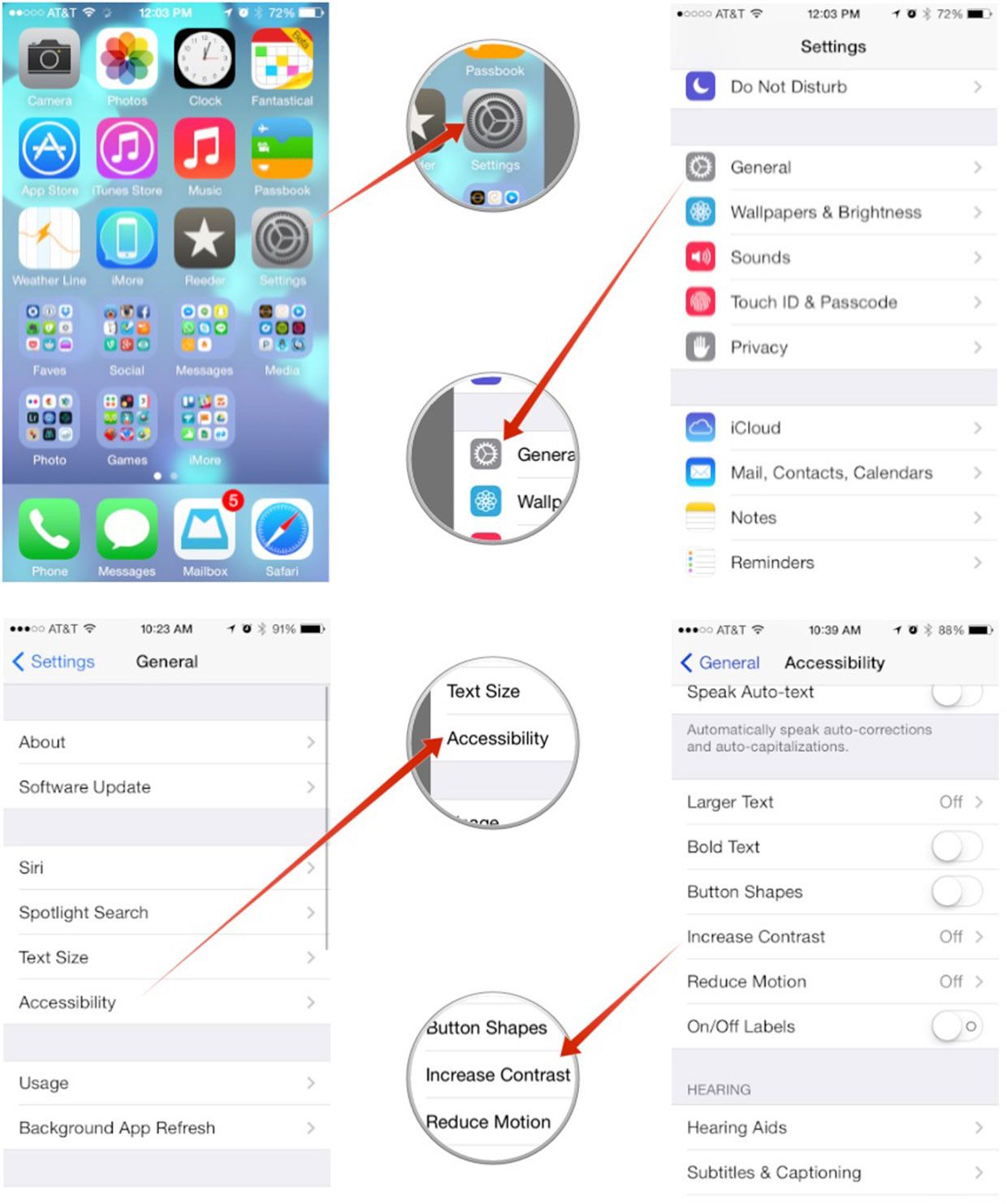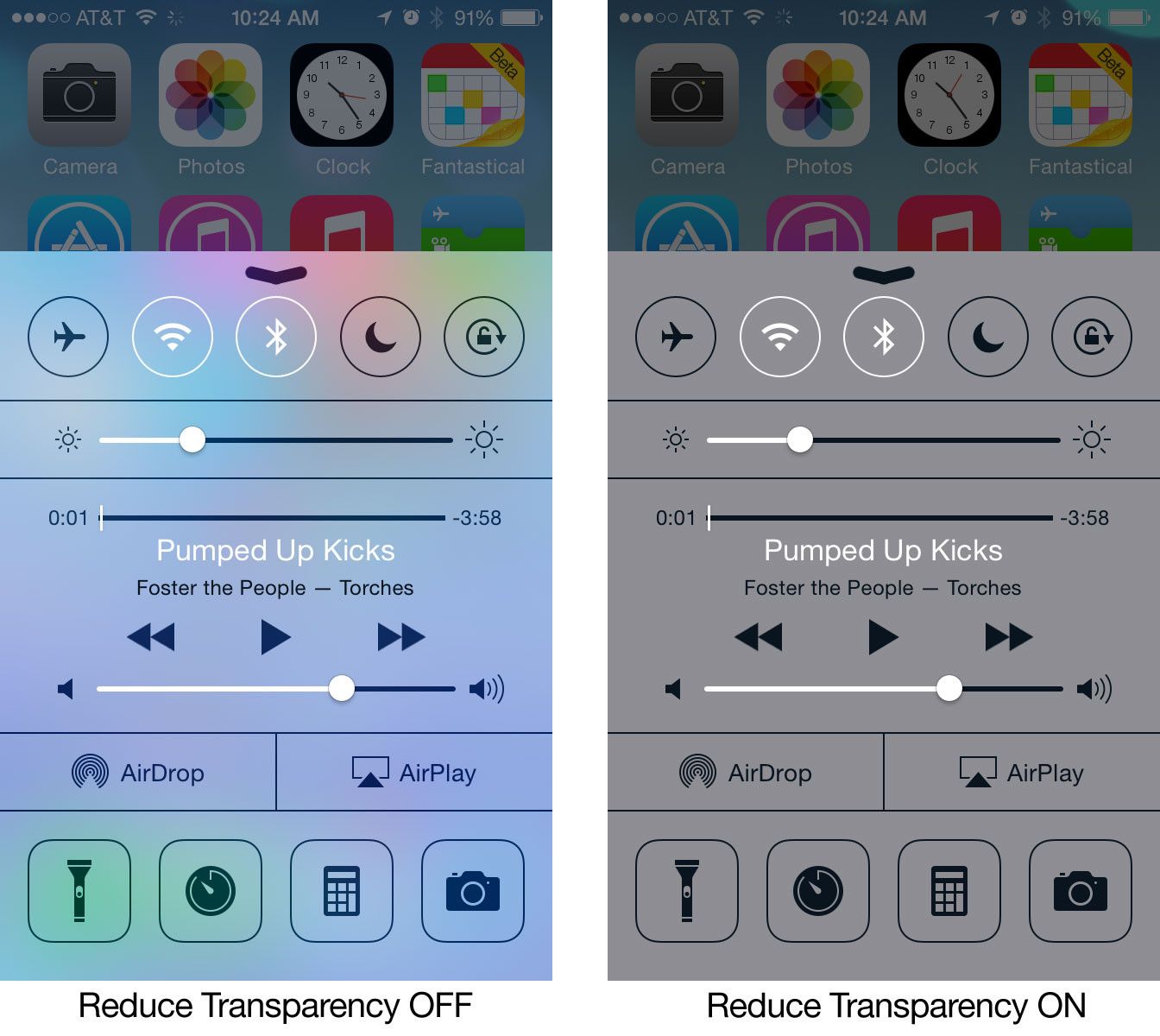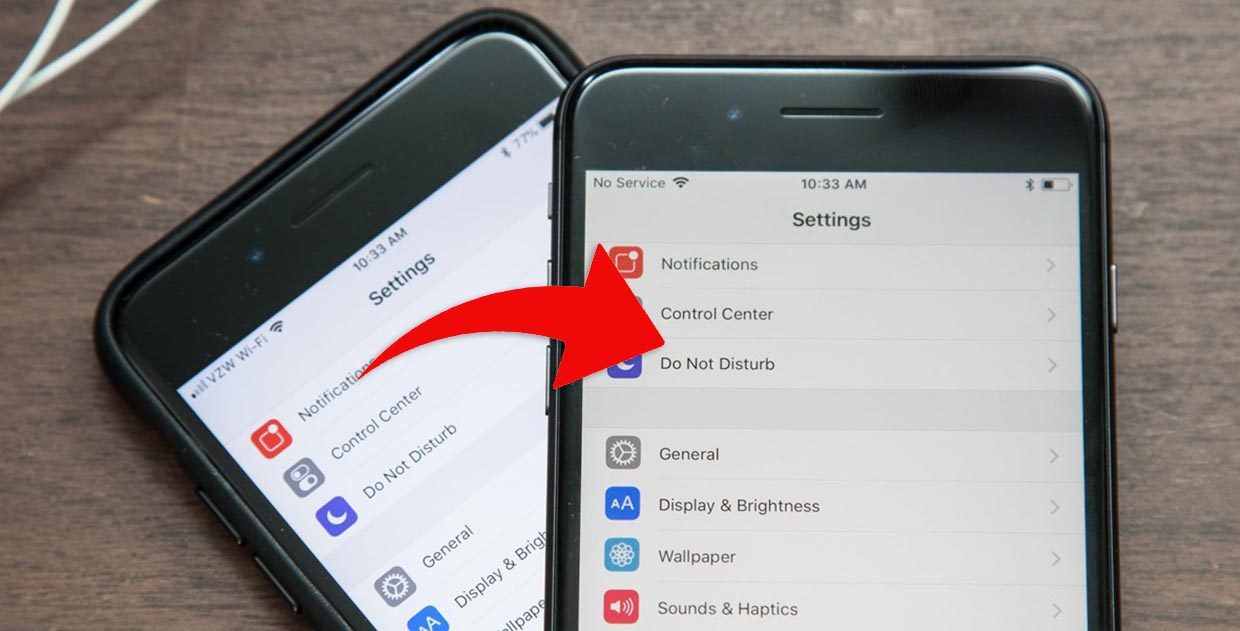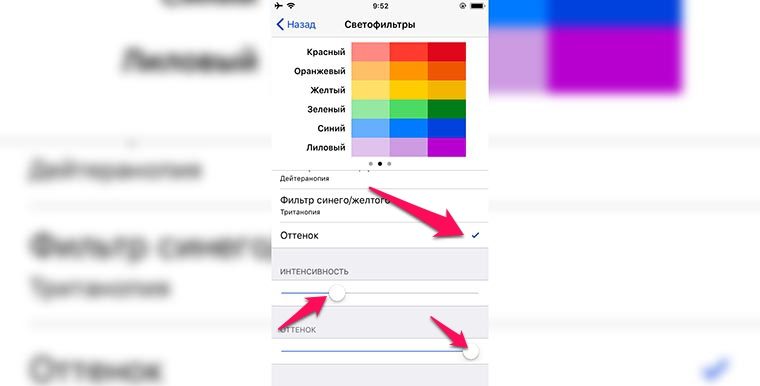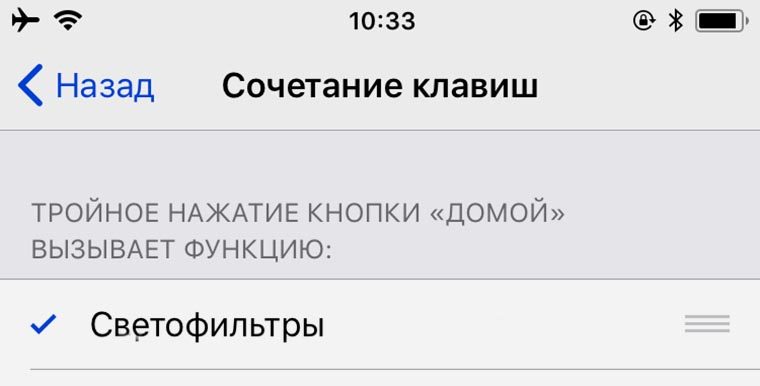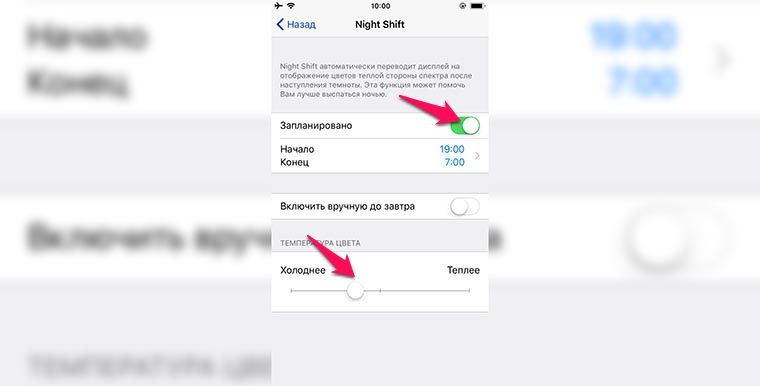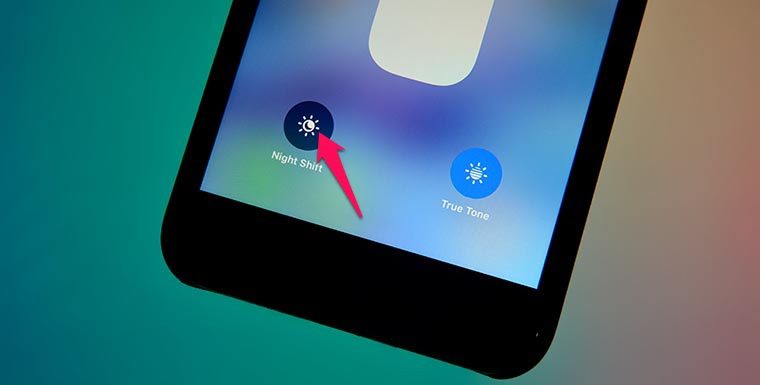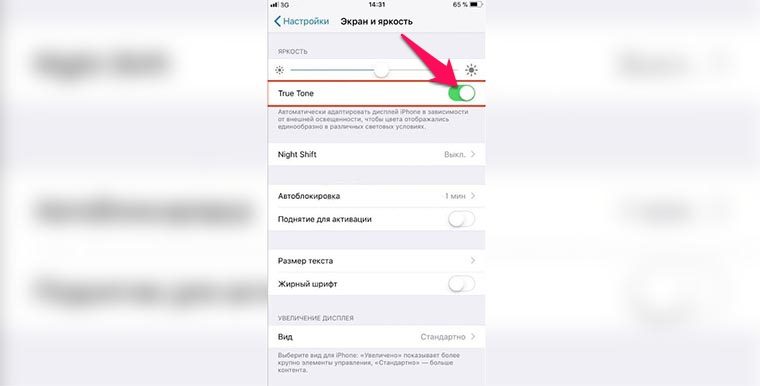- Используйте настройки дисплея и размера текста на устройствах iPhone, iPad и iPod touch
- Включение инверсии цвета
- Смарт-инверсия
- Классическая инверсия
- Включение светофильтров
- Выбор фильтра
- Настройка интенсивности цвета
- Настройка оттенка
- Дополнительные адаптации дисплея
- Ограничение частоты кадров
- Включение функций с помощью быстрых команд универсального доступа или Пункта управления
- Как ускорить старый iPhone?
- Уменьшение движения
- Понижение прозрачности
- Увеличение размера шрифта
- Оптимизированные приложения
- Черные обои
- Службы геолокации
- Системные службы
- Сравнение
- Как увеличить контраст для визуальной доступности на iPhone и iPad |
- Как затемнить цвета, уменьшить точку белого и отключить прозрачность на iPhone и iPad
- Как улучшить цвета на экране любого iPhone
- 1. Постоянно «теплый» дисплей
- 2. «Теплый» экран в темное время суток
- 3. «Теплая» картинка в зависимости от освещения
Используйте настройки дисплея и размера текста на устройствах iPhone, iPad и iPod touch
С помощью функций универсального доступа ОС iOS для дисплея можно увеличивать текст, выделять его жирным шрифтом, увеличивать контрастность, применять светофильтры, использовать функцию «Смарт-инверсия», управлять функцией «Автояркость» и не только.
Функции универсального доступа для дисплея доступны на перечисленных ниже устройствах.
Включение инверсии цвета
Если вам удобнее просматривать объекты на темном фоне, воспользуйтесь средством «Инверсия цвета».
Чтобы использовать функцию «Инверсия цвета», откройте приложение «Настройки» и нажмите «Универсальный доступ» > «Дисплей и размер текста».
Смарт-инверсия
Эффект «Смарт-инверсия» обращает цвета на дисплее, за исключением цветов изображений, мультимедийных объектов и некоторых приложений, использующих темные цвета.
Классическая инверсия
Эффект «Классическая инверсия» обращает все цвета на дисплее.
Включение светофильтров
Если вы страдаете дальтонизмом или у вас есть другие проблемы со зрением, воспользуйтесь функцией «Светофильтры», которая скорректирует цветопередачу. Обратите внимание, что функция «Светофильтры» меняет цвета изображений и видеороликов, поэтому при необходимости ее можно отключить.
Откройте приложение «Настройки» и нажмите «Универсальный доступ» > «Дисплей и размер текста» > «Светофильтры». На экране будет отображено три примера цветовых пространств, чтобы помочь вам выбрать необходимый вариант. Смахните влево или вправо, чтобы найти наиболее подходящий фильтр.
На этом примере слева направо представлены карандаши в цветовой палитре от красного и желтого до фиолетового и коричневого.
Этот пример демонстрирует три столбца интенсивности цвета.
На этом примере изображены вертикальные линии на переменном цветовом фоне, служащие для выявления нарушения цветового восприятия. Выберите фильтр, показывающий всю линию.
Выбор фильтра
Включив светофильтры, можно выбрать один из четырех предварительно настроенных фильтров.
- Оттенки серого
- Фильтр красного/зеленого (протанопия)
- Фильтр зеленого/красного (дейтеранопия)
- Фильтр синего/желтого (тританопия)
Настройка интенсивности цвета
Вы можете настраивать интенсивность любого светофильтра под себя. Увеличьте или уменьшите интенсивность фильтра с помощью ползунка «Интенсивность».
Настройка оттенка
Если вы страдаете чувствительностью к цвету или свету, нажмите «Оттенок», чтобы изменить цвет всего дисплея на устройстве iPhone, iPad или iPod touch. С помощью ползунков отрегулируйте цвет дисплея и интенсивность эффекта.
Дополнительные адаптации дисплея
Помимо инверсии цвета и наложения фильтров, на экране «Дисплей и цвет текста» можно найти следующие адаптации дисплея.
- «Жирный шрифт»: выделяет текст пользовательского интерфейса дисплея жирным шрифтом.
- «Увеличенный текст»: нажмите этот вариант, затем включите функцию «Увеличенные размеры». Затем можно воспользоваться ползунком для настройки предпочитаемого размера текста.
- «Формы кнопок»: добавляет кнопкам формы, например подчеркивает кнопки «Назад».
- «Этикетки Вкл./Выкл.»: добавляет этикетки Вкл./Выкл. на экраны настроек.
- «Понижение прозрачности»: улучшает контраст за счет понижения прозрачности и размытия на некоторых фонах.
- «Увеличение контраста»: повышает контраст между цветами переднего и заднего планов приложения.
- «Дифференциация без цвета»: заменяет объекты пользовательского интерфейса, которые для передачи информации полагаются исключительно на цвет.
- «Понижение точки белого»: уменьшает интенсивность ярких цветов.
Ограничение частоты кадров
Для экранов iPad Pro (10,5 дюйма) или iPad Pro (12,9 дюйма, 2-го поколения) можно установить максимальную частоту в 60 кадров в секунду. Откройте приложение «Настройки». Нажмите «Универсальный доступ» > «Движение», затем включите «Ограничение частоты кадров».
Включение функций с помощью быстрых команд универсального доступа или Пункта управления
Инверсию цвета и светофильтры можно быстро включить или выключить с помощью быстрых команд универсального доступа. Узнайте, как использовать быстрые команды универсального доступа.
Источник
Как ускорить старый iPhone?
Пользователей iPhone 6 и более ранних устройств, которые не получили обновление до iOS 13, можно с уверенностью назвать владельцами устаревших аппаратов. iPhone 6 был представлен в далеком 2014 году. Даже по тем временам он технически несильно опережал 5s, да и на фоне конкурентов выглядел не очень уверенно в этом плане. Однако он всё еще неплох. Давайте же рассмотрим ряд функций iOS, которые позволят сделать устройство чуть более шустрым.
Как ускорить старый iPhone?
Уменьшение движения
Анимации — главная фишка iOS, отказываться от которой было бы плохой идеей, но чем не пожертвуешь ради хорошей производительности. Чтобы отключить анимации, переходим в Настройки — Основные — Универсальный доступ. Далее ищем пункт «Уменьшение движения» и активируем его.
После активации анимации не пропадут полностью. Они лишь изменятся с более сложных на более простые в виде плавного исчезновения или появления.
Понижение прозрачности
Еще одним способом ускорить iPhone станет отключение прозрачности у элементов. Для этого необходимо перейти в Настройки — Основные — Универсальный доступ. Находим функцию «Понижение прозрачности» и активируем её. Отключение прозрачности позволит не тратить ресурсы графического чипа на обработку динамических и сложных вычислений, связанных с блюром элементов.
Увеличение размера шрифта
Да, для многих это покажется сомнительным решением, но оно работает. Будет полезно в случае, если вы часто листаете ленты соцсетей, где встречается много контента с текстом. Увеличение шрифта позволит уменьшить число элементов на экране, тем самым прогрузка будет происходить быстрее, а при скролле вы получите меньше лагов.
Оптимизированные приложения
Хорошим способом ускорить ленту в Twitter станет использование неофициального клиента Tweetbot. Он работает очень плавно даже на старом iPhone 6.
Черные обои
Возможно, еще одним вариантом ускорить iPhone станет отказ от обоев путём установки черных системных обоев. Это позволить снизить нагрузку на чипсет при навигации по главному меню.
Службы геолокации
Некоторые приложения могут всегда иметь доступ к геопозиции, это может привести к работающим фоновым процессам, которые будут тормозить систему. Желательно использовать как можно меньше приложений — неиспользуемые лучше удалить с памяти аппарата. В настройках службы геолокации разрешите доступ к геопозиции только при использовании программы.
Системные службы
В настройках служб геолокации имеется кнопка перехода к системным службам. Здесь можно отключить ряд служб, что в теории также должно ускорить работу смартфона за счёт меньшего числа фоновых процессов. В настройках есть пояснения по тому, какие сервисы использовали вашу геопозицию. Пустая стрелка — объект мог получить геопозицию при определенных обстоятельствах, фиолетовая — объект недавно использовал геопозицию, серая — объект использовал геопозицию в течение последних 24 часов. Отключение всего этого позволит еще и увеличить автономность смартфона.
Отключаем: Анализ iPhone, Маршрутизация и трафик, Популярное рядом, Улучшение Карт, HomeKit, Значимые места, Поделиться геопозицией, Геопредупреждения, Геопредложения, Геолокационная реклама.
Все вышеперечисленные действия должны увеличить плавность работы смартфона, автономность и быстродействие.
Сравнение
Предлагаю сравнить скорость работы iPhone 6 до и после применения данных функций, а после обсудить это в Телеграм.
Скорость запуска настроек
Без применения настроек: 0,6 секунды
С применением настроек: 0,45 секунды
Скорость запуска приложения «Фото»
Без применения настроек: 0,75 секунды
С применением настроек: 0,65 секунды
Скорость запуска Twitter
Без применения настроек: 5,95 секунды
С применением настроек: 5,9 секунды
Скорость запуска YouTube
Без применения настроек: 7,45 секунды
С применением настроек: 7 секунд
Скорость запуска VK
Без применения настроек: 8 секунд
С применением настроек: 5,6 секунды
Скорость запуска Aliexpress
Без применения настроек: 7,05 секунды
С применением настроек: 6,5 секунды
В среднем прирост к скорости запуска приложений составил 0,5-1 секунды, что довольно неплохо. К тому же сам интерфейс стал работать заметно плавнее, скроллинг стал более мягким. Всё это за счёт того, что графически чип меньше нагружается.
Ощутили ли разницу наши читатели? Делитесь мнением в комментариях ниже.
Источник
Как увеличить контраст для визуальной доступности на iPhone и iPad |
Увеличение контрастности — это функция специальных возможностей, которая облегчает разбор текста и элементов интерфейса iPhone и iPad. В то время как одним из арендаторов современного дизайна в Apple является глубина, достигаемая слоями прозрачности и размытости, для некоторых людей с нарушениями зрения это в основном приводит к шуму и отвлечению. С увеличением контраста прозрачность становится сплошной, а синий становится четким, что делает все более понятным и легким для чтения, постукивания и понимания.
Как затемнить цвета, уменьшить точку белого и отключить прозрачность на iPhone и iPad
- Запустите Приложение настроек на вашем iPhone или iPad.
- Нажмите на Генеральная.
- Нажмите на доступность.
- Нажмите на увеличить контраст.
- Очередь На или же от любой из переключателей для нужных вам опций — ниже описание того, что каждый из них делает вместе со скриншотами.
Уменьшить прозрачность — Как вы можете видеть на скриншотах ниже, уменьшение прозрачности добавит сплошной фон к док-станции на каждом главном экране, а также сделает Центр управления, всплывающие окна и клавиатуры гораздо менее прозрачными.
Темные цвета — Затемнение цветов сделает меню и вкладки темнее, что сделает их более заметными, чтобы вы могли легче их прочитать. На скриншотах ниже вы можете сказать, что кнопки меню имеют более темный оттенок синего, когда включена опция Darken Colors.
Уменьшить точку белого — Уменьшение белой точки сделает белые на iOS менее резкими. Простое включение и выключение должно дать вам довольно хорошее представление о том, предпочитаете ли вы более яркие белые или смягченные версии.
Используете ли вы какие-либо из этих опций на вашем iPhone или iPad, чтобы облегчить iOS? Есть ли другие варианты, которые вы хотели бы видеть в будущих версиях iOS? Обязательно дайте мне знать в комментариях!
Источник
Как улучшить цвета на экране любого iPhone
Каждый пользователь iPhone или iPad уже давно может подстроить картинку на экране своего устройства и сделать её более комфортной для восприятия. Для этого в системе есть ряд опций, которые работают по-разному и пригодятся в разных случаях.
1. Постоянно «теплый» дисплей
Подойдет такой способ для тех, кому картинка на экране кажется слишком синей или «холодной» и хочется более теплого цвета вне зависимости от освещения и времени суток.
Сделать это можно на любом iPhone или iPad, достаточно перейти по пути Настройки – Основные – Универсальный доступ – Адаптация дисплея – Светофильтры. Здесь нужно включить фильтры главным переключателем, выбрать режим Оттенок и отрегулировать интенсивность и оттенок ползунками ниже.
Дополнительно можно перейти в раздел Настройки – Основные – Универсальный доступ – Сочетание клавиш и отметить здесь пункт Светофильтры. Так тройное нажатие на кнопку Домой быдет быстро включать и отключать применение светофильтра.
2. «Теплый» экран в темное время суток
Чтобы включать теплую картинку только в вечернее время, можно воспользоваться функцией Night Shift.
Все актуальные гаджеты Apple начиная с iPhone 5s, iPad Air, iPad mini 2 и iPod touch (6-го поколения) поддерживают фишку Night Shift. Эта опция позволяет сделать цветовую температуру дисплея более теплой в темное время суток.
Достаточной перейти в Настройки – Экран и яркость – Night Shift, включить полезную фишку и указать временной период для срабатывания опции. Ниже можно отрегулировать комфортный оттенок.
Night Shift можно быстро включать и отключать из Пункта управления, нужно лишь задержать палец на ползунке регулировки яркости и нажать одноименную кнопку для включения и отключения режима.
3. «Теплая» картинка в зависимости от освещения
Самой продвинутой фишкой Apple для адаптации цветовой температуры дисплея является опция True Tone (Настройки – Экран и яркость – True Tone). Она доступна лишь на iPhone X, iPhone 8/8 Plus, iPad Pro (кроме модели 12.9″ 1-го поколения).
Благодаря наличию специального сенсора, устройство самостоятельно оценивает освещенность вокруг и подстраивает цветовую температуру экрана под окружающее освещение. Зашел в комнату с желтыми лампами – экран тоже пожелтел, вышел на солнечный свет – экран стал белым.
Это позволяет пользователю всегда видеть максимально комфортную для восприятия картинку.
True Tone можно включать и отключать аналогично Night Shift: открываем Панель управления, удерживаем ползунок яркости и нажимаем на соответствующую кнопку.
⭐ Спасибо re:Store за полезную информацию.
Источник