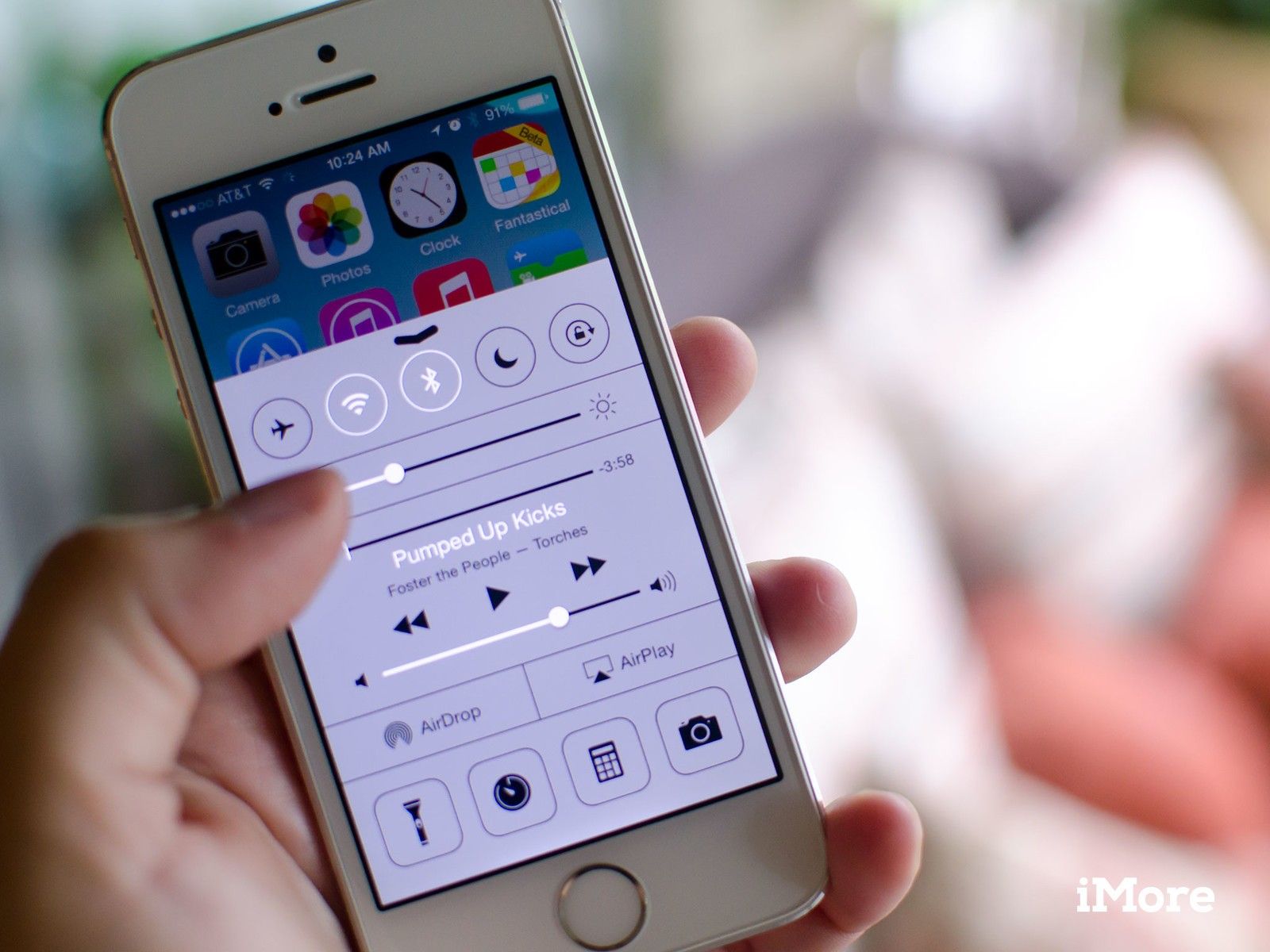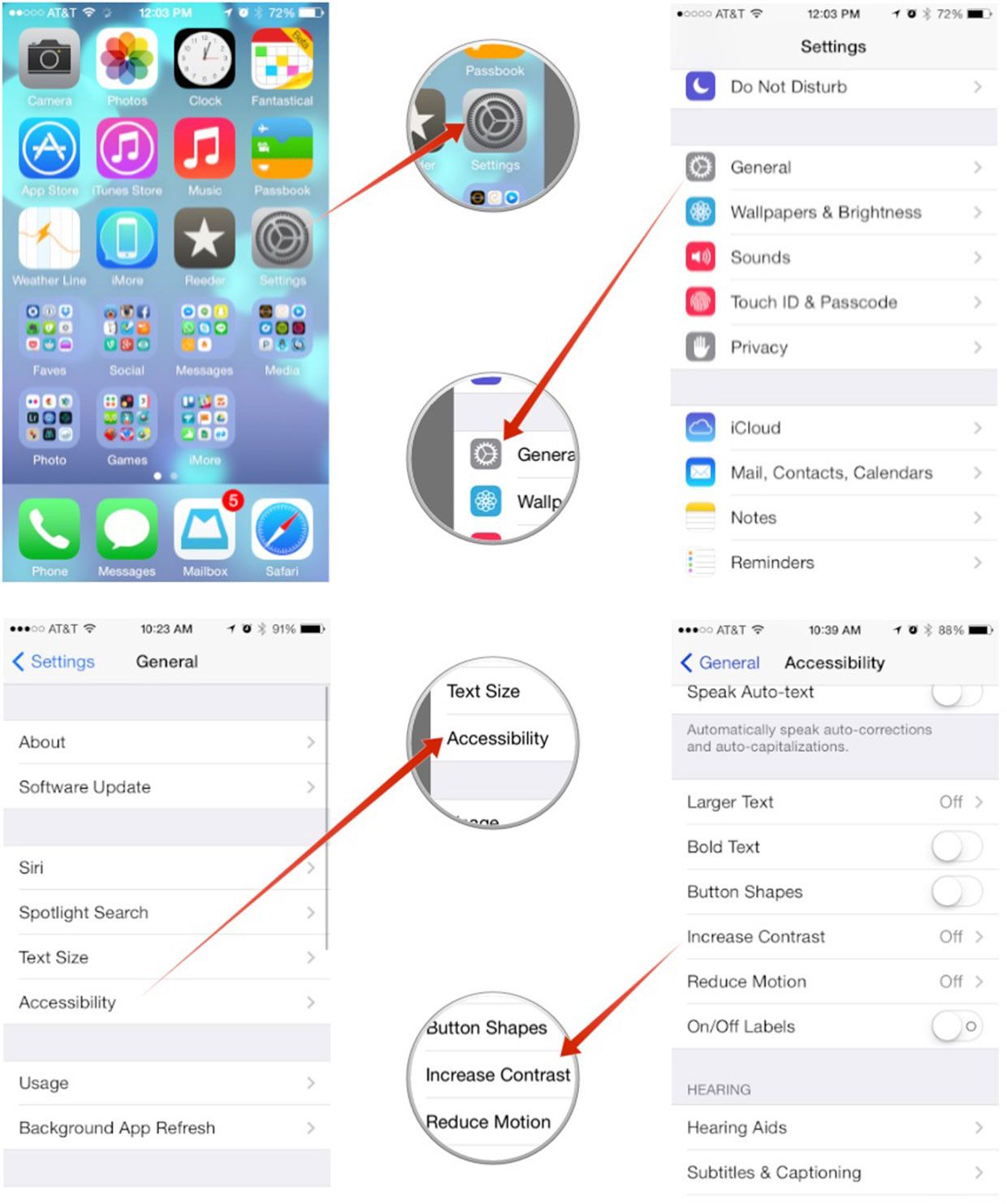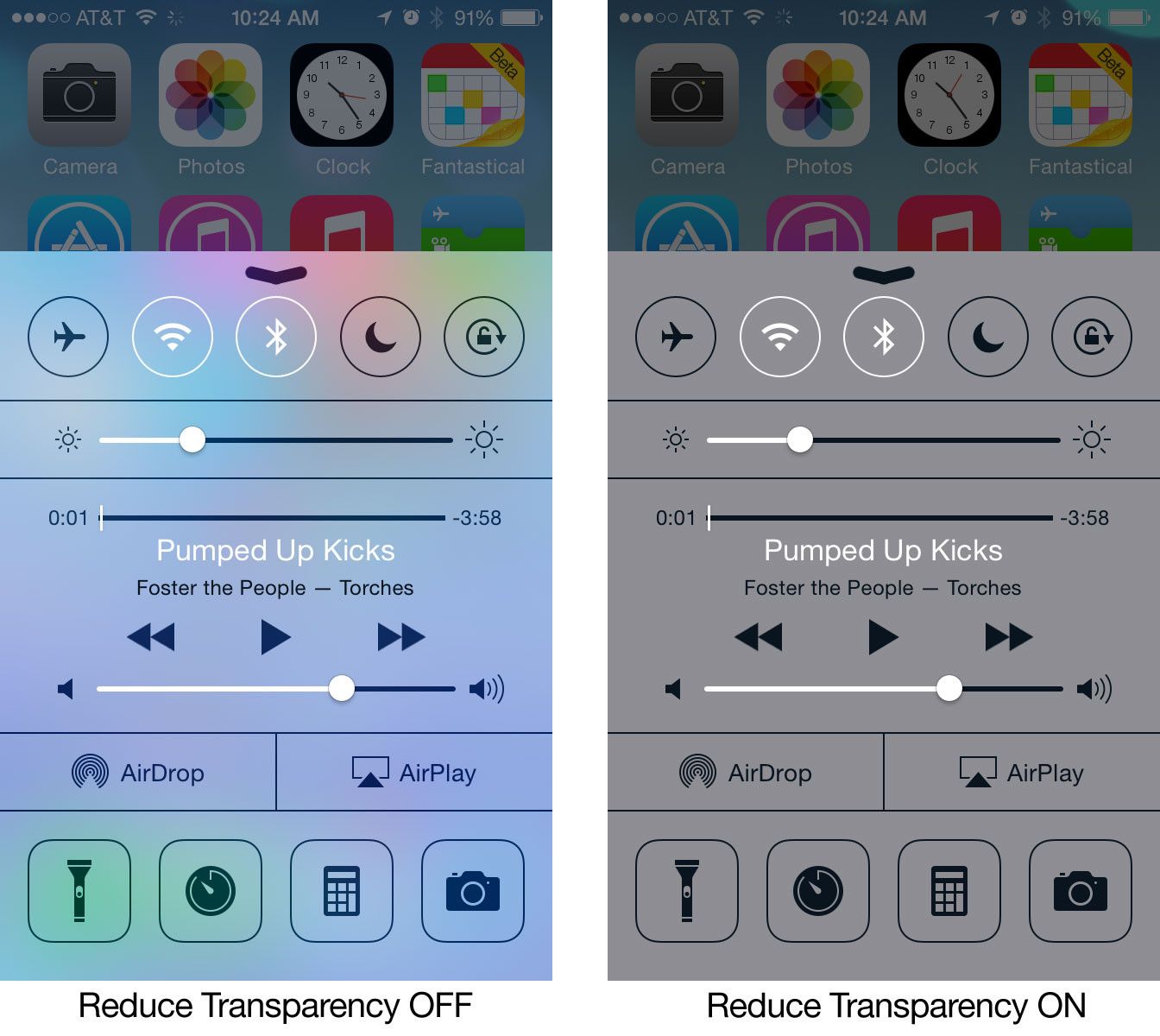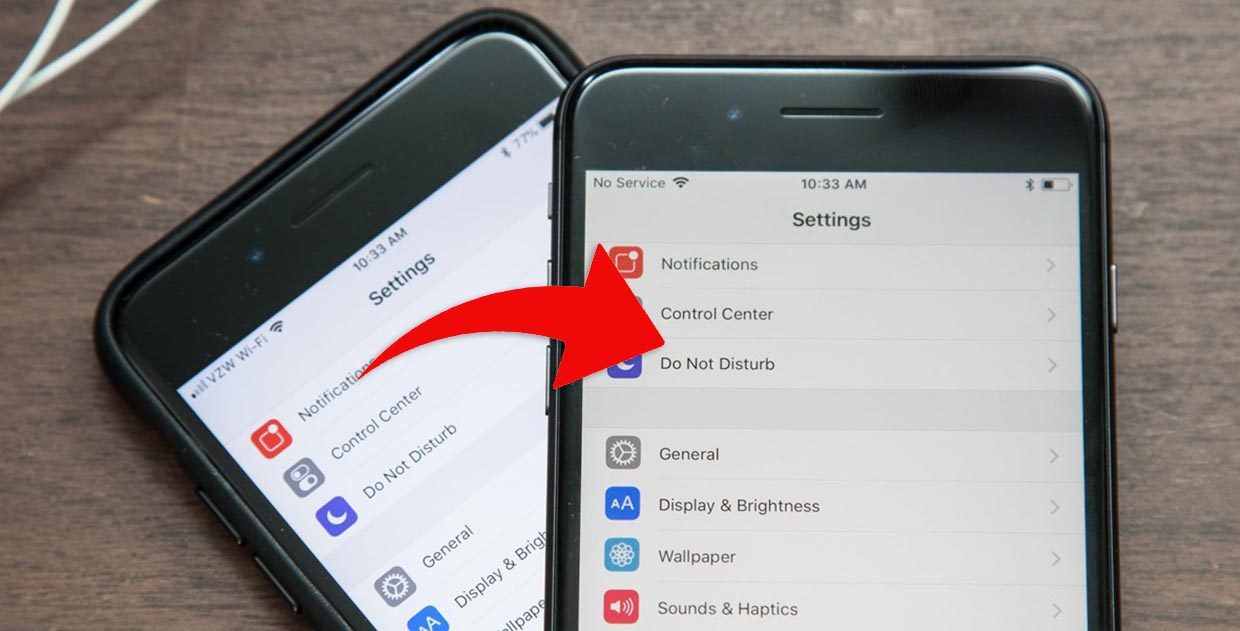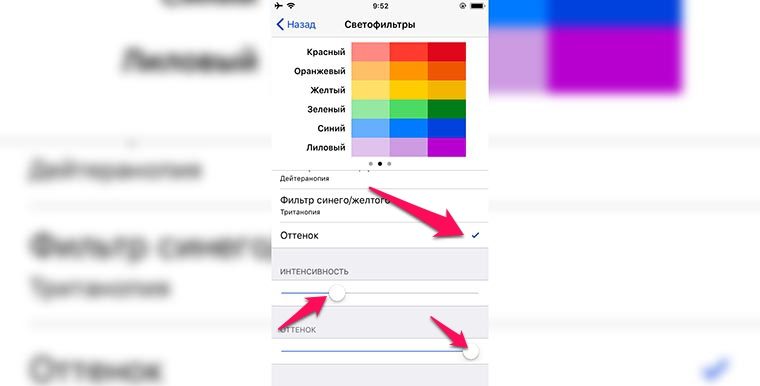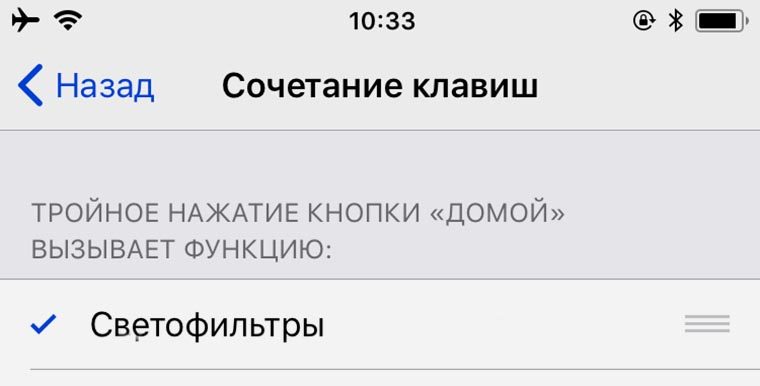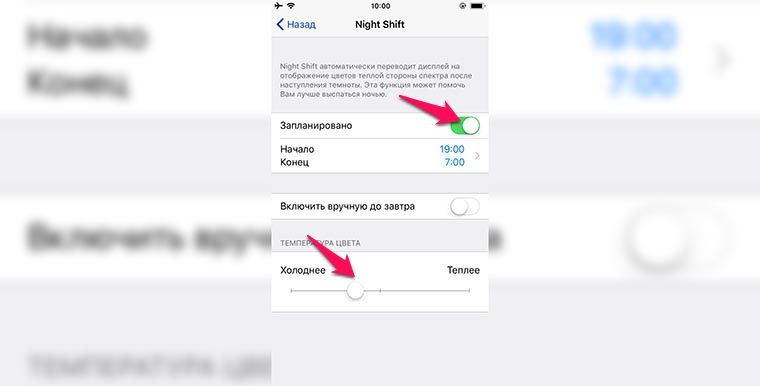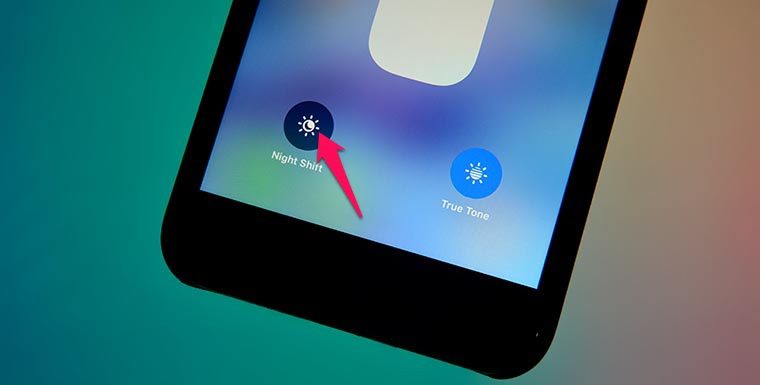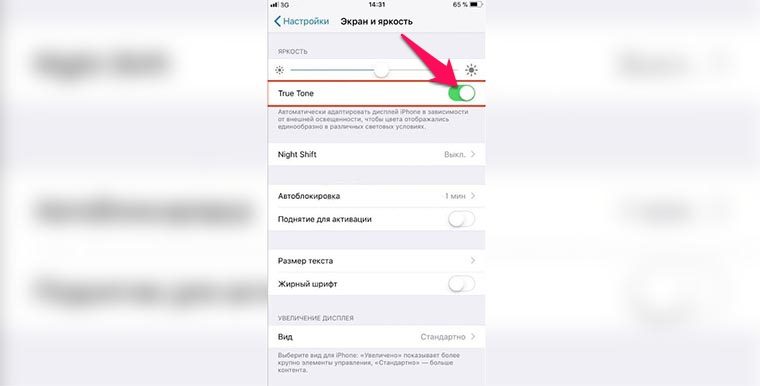- Как увеличить контраст для визуальной доступности на iPhone и iPad |
- Как затемнить цвета, уменьшить точку белого и отключить прозрачность на iPhone и iPad
- Используйте настройки дисплея и размера текста на устройствах iPhone, iPad и iPod touch
- Включение инверсии цвета
- Смарт-инверсия
- Классическая инверсия
- Включение светофильтров
- Выбор фильтра
- Настройка интенсивности цвета
- Настройка оттенка
- Дополнительные адаптации дисплея
- Ограничение частоты кадров
- Включение функций с помощью быстрых команд универсального доступа или Пункта управления
- Как улучшить цвета на экране любого iPhone
- 1. Постоянно «теплый» дисплей
- 2. «Теплый» экран в темное время суток
- 3. «Теплая» картинка в зависимости от освещения
- iOS: оптимизация и тонкая настройка iOS 11
- Так получилось у меня — нашел инструкцию:
- Самый важные критерии:
- Предупреждение:
- 1. Обновите систему до самой последней версии.
- 2. Очистите Ваш iPhone до состояния заводских настроек «как из коробки».
- 3. Сотовая связь.
- 4. Уведомления.
- 5. Пункт управления.
- 6. Не беспокоить.
- 7. Об этом устройстве.
- 8. Handoff.
- 9. Увеличение контраста.
- 10. Уменьшение движения.
- 11. AssistiveTouch.
- 12. Домой.
- 13. Вибрация.
- 14. Хранилище iPhone.
- 15. Обновление контента.
- 16. Дата и время.
- 17. Клавиатура.
- 18. Экран и яркость.
- 19. Обои.
- 20. Звуки.
- 21. Siri и Поиск.
- 22. Touch ID и код-пароль.
- 23. Аккумулятор.
- 24. Службы геолокации.
- 25. Движение и фитнес.
- 26. Анализ.
- 27. iTunes Store и Apple Store.
- 28. Wallet и Apple Pay.
- 29. iCloud.
- 30. Сообщения.
- 31. Фото.
- 32. Виджеты.
- 33. Блокировка книжной ориентации.
Как увеличить контраст для визуальной доступности на iPhone и iPad |
Увеличение контрастности — это функция специальных возможностей, которая облегчает разбор текста и элементов интерфейса iPhone и iPad. В то время как одним из арендаторов современного дизайна в Apple является глубина, достигаемая слоями прозрачности и размытости, для некоторых людей с нарушениями зрения это в основном приводит к шуму и отвлечению. С увеличением контраста прозрачность становится сплошной, а синий становится четким, что делает все более понятным и легким для чтения, постукивания и понимания.
Как затемнить цвета, уменьшить точку белого и отключить прозрачность на iPhone и iPad
- Запустите Приложение настроек на вашем iPhone или iPad.
- Нажмите на Генеральная.
- Нажмите на доступность.
- Нажмите на увеличить контраст.
- Очередь На или же от любой из переключателей для нужных вам опций — ниже описание того, что каждый из них делает вместе со скриншотами.
Уменьшить прозрачность — Как вы можете видеть на скриншотах ниже, уменьшение прозрачности добавит сплошной фон к док-станции на каждом главном экране, а также сделает Центр управления, всплывающие окна и клавиатуры гораздо менее прозрачными.
Темные цвета — Затемнение цветов сделает меню и вкладки темнее, что сделает их более заметными, чтобы вы могли легче их прочитать. На скриншотах ниже вы можете сказать, что кнопки меню имеют более темный оттенок синего, когда включена опция Darken Colors.
Уменьшить точку белого — Уменьшение белой точки сделает белые на iOS менее резкими. Простое включение и выключение должно дать вам довольно хорошее представление о том, предпочитаете ли вы более яркие белые или смягченные версии.
Используете ли вы какие-либо из этих опций на вашем iPhone или iPad, чтобы облегчить iOS? Есть ли другие варианты, которые вы хотели бы видеть в будущих версиях iOS? Обязательно дайте мне знать в комментариях!
Источник
Используйте настройки дисплея и размера текста на устройствах iPhone, iPad и iPod touch
С помощью функций универсального доступа ОС iOS для дисплея можно увеличивать текст, выделять его жирным шрифтом, увеличивать контрастность, применять светофильтры, использовать функцию «Смарт-инверсия», управлять функцией «Автояркость» и не только.
Функции универсального доступа для дисплея доступны на перечисленных ниже устройствах.
Включение инверсии цвета
Если вам удобнее просматривать объекты на темном фоне, воспользуйтесь средством «Инверсия цвета».
Чтобы использовать функцию «Инверсия цвета», откройте приложение «Настройки» и нажмите «Универсальный доступ» > «Дисплей и размер текста».
Смарт-инверсия
Эффект «Смарт-инверсия» обращает цвета на дисплее, за исключением цветов изображений, мультимедийных объектов и некоторых приложений, использующих темные цвета.
Классическая инверсия
Эффект «Классическая инверсия» обращает все цвета на дисплее.
Включение светофильтров
Если вы страдаете дальтонизмом или у вас есть другие проблемы со зрением, воспользуйтесь функцией «Светофильтры», которая скорректирует цветопередачу. Обратите внимание, что функция «Светофильтры» меняет цвета изображений и видеороликов, поэтому при необходимости ее можно отключить.
Откройте приложение «Настройки» и нажмите «Универсальный доступ» > «Дисплей и размер текста» > «Светофильтры». На экране будет отображено три примера цветовых пространств, чтобы помочь вам выбрать необходимый вариант. Смахните влево или вправо, чтобы найти наиболее подходящий фильтр.
На этом примере слева направо представлены карандаши в цветовой палитре от красного и желтого до фиолетового и коричневого.
Этот пример демонстрирует три столбца интенсивности цвета.
На этом примере изображены вертикальные линии на переменном цветовом фоне, служащие для выявления нарушения цветового восприятия. Выберите фильтр, показывающий всю линию.
Выбор фильтра
Включив светофильтры, можно выбрать один из четырех предварительно настроенных фильтров.
- Оттенки серого
- Фильтр красного/зеленого (протанопия)
- Фильтр зеленого/красного (дейтеранопия)
- Фильтр синего/желтого (тританопия)
Настройка интенсивности цвета
Вы можете настраивать интенсивность любого светофильтра под себя. Увеличьте или уменьшите интенсивность фильтра с помощью ползунка «Интенсивность».
Настройка оттенка
Если вы страдаете чувствительностью к цвету или свету, нажмите «Оттенок», чтобы изменить цвет всего дисплея на устройстве iPhone, iPad или iPod touch. С помощью ползунков отрегулируйте цвет дисплея и интенсивность эффекта.
Дополнительные адаптации дисплея
Помимо инверсии цвета и наложения фильтров, на экране «Дисплей и цвет текста» можно найти следующие адаптации дисплея.
- «Жирный шрифт»: выделяет текст пользовательского интерфейса дисплея жирным шрифтом.
- «Увеличенный текст»: нажмите этот вариант, затем включите функцию «Увеличенные размеры». Затем можно воспользоваться ползунком для настройки предпочитаемого размера текста.
- «Формы кнопок»: добавляет кнопкам формы, например подчеркивает кнопки «Назад».
- «Этикетки Вкл./Выкл.»: добавляет этикетки Вкл./Выкл. на экраны настроек.
- «Понижение прозрачности»: улучшает контраст за счет понижения прозрачности и размытия на некоторых фонах.
- «Увеличение контраста»: повышает контраст между цветами переднего и заднего планов приложения.
- «Дифференциация без цвета»: заменяет объекты пользовательского интерфейса, которые для передачи информации полагаются исключительно на цвет.
- «Понижение точки белого»: уменьшает интенсивность ярких цветов.
Ограничение частоты кадров
Для экранов iPad Pro (10,5 дюйма) или iPad Pro (12,9 дюйма, 2-го поколения) можно установить максимальную частоту в 60 кадров в секунду. Откройте приложение «Настройки». Нажмите «Универсальный доступ» > «Движение», затем включите «Ограничение частоты кадров».
Включение функций с помощью быстрых команд универсального доступа или Пункта управления
Инверсию цвета и светофильтры можно быстро включить или выключить с помощью быстрых команд универсального доступа. Узнайте, как использовать быстрые команды универсального доступа.
Источник
Как улучшить цвета на экране любого iPhone
Каждый пользователь iPhone или iPad уже давно может подстроить картинку на экране своего устройства и сделать её более комфортной для восприятия. Для этого в системе есть ряд опций, которые работают по-разному и пригодятся в разных случаях.
1. Постоянно «теплый» дисплей
Подойдет такой способ для тех, кому картинка на экране кажется слишком синей или «холодной» и хочется более теплого цвета вне зависимости от освещения и времени суток.
Сделать это можно на любом iPhone или iPad, достаточно перейти по пути Настройки – Основные – Универсальный доступ – Адаптация дисплея – Светофильтры. Здесь нужно включить фильтры главным переключателем, выбрать режим Оттенок и отрегулировать интенсивность и оттенок ползунками ниже.
Дополнительно можно перейти в раздел Настройки – Основные – Универсальный доступ – Сочетание клавиш и отметить здесь пункт Светофильтры. Так тройное нажатие на кнопку Домой быдет быстро включать и отключать применение светофильтра.
2. «Теплый» экран в темное время суток
Чтобы включать теплую картинку только в вечернее время, можно воспользоваться функцией Night Shift.
Все актуальные гаджеты Apple начиная с iPhone 5s, iPad Air, iPad mini 2 и iPod touch (6-го поколения) поддерживают фишку Night Shift. Эта опция позволяет сделать цветовую температуру дисплея более теплой в темное время суток.
Достаточной перейти в Настройки – Экран и яркость – Night Shift, включить полезную фишку и указать временной период для срабатывания опции. Ниже можно отрегулировать комфортный оттенок.
Night Shift можно быстро включать и отключать из Пункта управления, нужно лишь задержать палец на ползунке регулировки яркости и нажать одноименную кнопку для включения и отключения режима.
3. «Теплая» картинка в зависимости от освещения
Самой продвинутой фишкой Apple для адаптации цветовой температуры дисплея является опция True Tone (Настройки – Экран и яркость – True Tone). Она доступна лишь на iPhone X, iPhone 8/8 Plus, iPad Pro (кроме модели 12.9″ 1-го поколения).
Благодаря наличию специального сенсора, устройство самостоятельно оценивает освещенность вокруг и подстраивает цветовую температуру экрана под окружающее освещение. Зашел в комнату с желтыми лампами – экран тоже пожелтел, вышел на солнечный свет – экран стал белым.
Это позволяет пользователю всегда видеть максимально комфортную для восприятия картинку.
True Tone можно включать и отключать аналогично Night Shift: открываем Панель управления, удерживаем ползунок яркости и нажимаем на соответствующую кнопку.
⭐ Спасибо re:Store за полезную информацию.
Источник
iOS: оптимизация и тонкая настройка iOS 11
Я уже писал о своих ощущениях от iOS 11 в данной статье — обновление iOS меня расстроило: айфон быстро разряжается, айфон тормозит и множество, происходят зависания и множество-множество недочетов. Многие пользователи дали свои негативные iOS отзывы. Но, произведя тонкую настройку iOS 11 — был приятно удивлен.
Настройка производилась именно на iPhone 6.
Кто-то уже успел обновиться и новая iOS 11 разочаровала. Я не смог откатиться обратно на iOS 10.
Так получилось у меня — нашел инструкцию:
Поэтому я подготовил для вас полный перечень настроек системы, которые позволят по-новому взглянуть на новую iOS. Давайте вместе «пробежимся» по каждому пункту в настройках любимого телефона и оптимизируем систему под себя.
Самый важные критерии:
- Телефон должен меньше тормозить.
- Аккумулятор должен держать как можно больше.
- Все излишества убираем для оптимизации своей работы за телефоном, работы самого телефона и аккумулятора.
- Опираясь на свою практику использования устройств iOS и практику окружающих людей , такие «плюшки» как Siri в повседневной жизни используются мало, поэтому аналогичный функционал будет отключаться.
В статье будет использоваться такое обозначение, для комментария — что нам дает данный пункт руководства.
Предупреждение:
Любой шаг Вы можете пропустить (например — Очистка до состояния заводских настроек «как из коробки» ). Это общие рекомендации для улучшения общей работы системы.
Убедитесь, что все нужные Вам данные где-то сохранены: последние фотографии, документы, музыка, данные — на компьютере, в iCloud или еще где-то, главное — чтобы Вы их не лишились (если они хранятся только в Вашем iPhone). Можно для подстраховки сделать резервную копию в iTunes.
Данные записной книжки хранятся в iCloud (надеюсь Вы пользуетесь этой замечательной возможностью). Настройки многих программ тоже имеют возможность сохранять данные в облаке от Apple. Проверьте все!
1. Обновите систему до самой последней версии.
Apple уже выпустила обновление с исправлениями ошибок в iOS: 11.0.2.
Часть ошибок уже исправлена. Последнее обновление — залог правильности работы системы.
2. Очистите Ваш iPhone до состояния заводских настроек «как из коробки».
iOS теперь исключительно 64-битная операционная система и получила новую файловую систему APFS.
Остатки старых данных системы, настройки, старые программы — это все влияет на работу ОС. Самый лучший вариант — распрощаться со старым барахлом навсегда.
Заходим в: Настройки — Основные — Сброс — Стереть контент и настройки.
Далее телефон может спросить:
Лучше выберите «Стереть после выгрузки», чтобы все Ваши данные остались при Вас.
Далее вводим свой пароль на вход в iPhone и подтверждаем действие кнопкой «Стереть iPhone» два раза, вводим свой пароль от Apple ID и нажимаем последнюю кнопку «Стереть».
Настройте Ваш iPhone как новый, без возможности брать откуда-то старые данные.
3. Сотовая связь.
Заходим в: Настройки — Сотовая связь.
- В пункте «Параметры данных» убедитесь что в разделе «Голос и данные» указано LTE (Ваш телефон и Ваш мобильный оператор должны поддерживать данный стандарт связи).
Как показывает моя практика, LTE позволяет использоваться связь там, где пропадает 3G или 2G. Если с LTE Ваш телефон быстро разряжается — поменяйте на 3G и проверьте как iPhone будет себя вести с таким стандартом связи.
- В пункте «На других устройствах» я рекомендую ОТключить функцию «Разрешить вызов».
Данная функция позволяет принимать вызовы на других iOS-устройствах или компьютерах Mac. Как правило, это происходит в самый неподходящий момент, когда происходит что-то важное: сворачивается окно активной программы и появляется сообщение, что Вам звонят. Функция оказалась не очень удобной, поэтому лучше ее отключить. Если боитесь пропустить вызов, я рекомендую купить Xiaomi Mi Band 2 — браслет вибрирует во время входящего вызова и важный звонок Вы точно не пропустите!
Если Вы часто используете iPhone для доступа в Интернет с других устройств — рекомендую включить и установить более знакомый Вам пароль.
4. Уведомления.
Заходим в: Настройки — Уведомления.
- Заходим в каждое ненужное приложение и отключаем «Допуск уведомлений».
Каждое уведомление занимает пространство памяти, его нужно обработать — это драгоценные ресурсы системы, которые мы и оптимизируем. Так же эти приложения подгружают данные, что тоже сказывается на ресурс работы аккумулятора.
Список ненужных приложений в уведомлениях: Дом, Здоровье, Игры, Карты, Советы, Фото, App Store, Музыка.
5. Пункт управления.
Заходим в: Настройки — Пункт управления.
- Нажимаем «Настроить элем. управления» и если нам нужно — добавляем нужные функции.
Тут мое лично замечание: к таймеру я обращаюсь не так часто как к будильнику, поэтому таймер я убираю и ставлю на его место будильник.
Подумайте, какие функции будет удобно вынести в Пункт управления?
Вы всегда можете попасть в него, просто проведя пальцем от самой нижней части экрана — вверх.
6. Не беспокоить.
Заходим в: Настройки — Не беспокоить.
- Если по ночам Вы предпочитаете отдыхать и не отвлекаться на случайные посторонние звонки, рекомендую включить функцию «Запланировано».
Бывает такое, что по ночам люди ошибаются номером или звонят коллекторы или кто-то вздумал позвонить Вам, когда Вы спите — эта функция очень помогает, также Вы можете настроить свое личное расписание включения и отключения данной функции.
- В разделе «Тишина» лучше установить «Всегда».
При выключении телефона могут быть звуки, например блокировки телефона, ночью можно разбудить свою вторую половину простым выключением телефона.
7. Об этом устройстве.
Заходим в: Настройки — Основные — Об этом устройстве.
В разделе «Имя» просто измените имя телефона.
Зачем кому-то знать что у Вас iPhone и как Вас зовут?
8. Handoff.
Заходим в: Настройки — Основные — Handoff.
Полезная функция, если другие устройства ее поддерживают (начал на iPhone — продолжил на Mac).
Если Ваш Mac или iPad староват и не поддерживает Handoff — просто отключите данную функцию. На самом деле, для тех же Заметок вполне хватает синхронизации через iCloud, отчасти это тоже некий Handoff.
9. Увеличение контраста.
Заходим в: Настройки — Основные — Универсальный доступ — Увеличение контраста.
Тут включаем «Понижение прозрачности» и «Затемнение цветов».
Таким образом уберем лишние спецэффекты и понизим нагрузку на процессор.
10. Уменьшение движения.
Заходим в: Настройки — Основные — Универсальный доступ — Уменьшение движения.
Включаем функцию «Уменьшение движения», а «Автовоспроизведение эффектов сообщений» отключаем.
Также убираем лишние спецэффекты и понизим нагрузку на процессор.
11. AssistiveTouch.
Заходим в: Настройки — Основные — Универсальный доступ — AssistiveTouch.
В iOS есть замечательная возможность иметь виртуальную кнопку с возможностью настроить на нее нужные под рукой функции откуда угодно — кнопка всегда доступна.
Любой механизм не вечен — тоже относится и к физическим кнопкам нашего iPhone. Функция AssistiveTouch дает возможность использовать физически кнопки еще меньше.
По умолчанию AssistiveTouch имеет 6 виртуальных кнопок с подуровнями, как правило ими никто не пользуется, поэтому я предлагаю свою настройку AssistiveTouch с 4 виртуальными кнопками:
- заходим в «Меню верхнего уровня. » и знаком «-» удаляем все кнопки.
- выбираем первую кнопку: ApplePay — позволит переходить в меню оплаты ApplePay.
- вторую: Многозадачность — заходим в менеджер открытых приложений без использования физической кнопки «Домой».
- третью: Заблокировать — нажав на нее телефон погасит экран и заблокируется, так же как если бы Вы нажали кнопку Включения/Выключения.
- и последнюю: Домой — виртуальная кнопка «Домой».
12. Домой.
Заходим в: Настройки — Основные — Универсальный доступ — Домой.
- В пункте «Нажатие и удержание для произнесения» ставим «Выкл.».
Я не знаю людей, кто пользуется русскоговорящей Siri. Вообще Siri на iOS 11 вещь прожорливая, поэтому мы ее будем отключать.
- Функция «Открывать, приложив палец» должна быть включена.
Для того чтобы лишний раз не нажимать кнопку «Домой», когда заблокированный экран включен.
13. Вибрация.
Заходим в: Настройки — Основные — Универсальный доступ — Вибрация.
Чтобы продлить время работы аккумулятора, функцию «Вибрация» выключаем.
Вибрация на телефоне — одна из самых прожорливых функций в телефоне. Как показывает практика, мы не всегда чувствуем вибрирующий телефон в кармане, в сумке, в куртке. Не перестану повторять: самый лучший способ не пропустить входящий вызов, купить Xiaomi Mi Band 2 — браслет вибрирует во время входящего вызова и важный звонок Вы точно не пропустите! Браслет должен вибрировать — а телефон должен оставаться на связи!
14. Хранилище iPhone.
Заходим в: Настройки — Основные — Хранилище iPhone.
Внизу будет список программ, которые мы можем удалить из телефона.
Таким образом освободим немного места на телефоне и уберем ненужные иконки программ с рабочего стола.
Список ненужных приложений в iPhone: Карты, Watch (если у Вас нет AppleWatch), News, Найти друзей, Дом, Видео, Советы, Акции.
15. Обновление контента.
Заходим в: Настройки — Основные — Обновление контента.
«Обновление контента» — выключаем.
Данная функция вносит свой вклад в разрядку аккумулятора, поэтому рекомендую ее выключить. В лучшем случае, оставить включенной эту функцию можно на приложениях обмена сообщений и почтовых клиентах.
16. Дата и время.
Заходим в: Настройки — Основные — Дата и время.
Отключаем функцию «Автоматически».
Проверки местоположения и точного времени через Интернет, тоже отбирают заряд у аккумулятора. Лучше данную опцию включать временно, тогда когда Вы действительно покинули свой часовой пояс.
17. Клавиатура.
Заходим в: Настройки — Основные — Клавиатура.
- Отключаем «Автокоррекция» и «Предиктивный набор», а «Диктовку» можно оставить отключенной.
В iOS за долгие годы, я не смог привыкнуть к тому, что телефон сам корректирует текст и как правило — это не то что нужно. Кто-то не знает как отключить автоисправления в тексте — функция «Автокоррекция» отвечает за нее. «Предиктивный набор» анализирует Ваш текст и старается предугадать — какое слово будет следующим. И то и другое вносит свой вклад в разрядку аккумулятора.
- Если надоедает клавиатура со смайликами «Эмодзи», то зайдите в «Клавиатуры», наверху справа выберите «Изменить» и удалите «Эмодзи».
18. Экран и яркость.
Заходим в: Настройки — Экран и яркость.
- В функции «Night Shift» включаем «Запланировано».
Данная функция каждый вечер вносит корректировку отображения цвета в более теплый оттенок (начинает желтить) — это нужно для того, чтобы не мешать Вашему организму готовиться ко сну. Функция полезная. В добавок, таким образом, нагрузка на подсветку экрана немного уменьшается.
- «Автоблокировка» — здесь выставляем самое минимальное время выключения экрана — «30 с».
Если мы забыли заблокировать экран, телефон сам его потушит после указанного времени. Чем меньше время, тем меньше он будет работать «вхолостую», соответсвенно, и аккумулятору будет проще. Если Вы читаете книги, то возможно придется время блокировки немного увеличить.
19. Обои.
Заходим в: Настройки — Обои.
- Нажимаем «Выбрать новые обои» — «Снимки» и в самом низу выбираем: простой черный экран, нажимаем «Установить» и выбираем «Оба экрана».
На подсветку светлых областей экрана уходят драгоценные проценты зарядки, чтобы их сберечь — самым экономным вариантом будет поставить черный экран. В конце-концов — телефон должен оставаться на связи как можно больше.
20. Звуки.
Заходим в: Настройки — Звуки.
- В разделе «Вибрация» выключаем «Во время звонка» и «В бесшумном режиме».
Как я уже упоминал: вибрация — прилично сажает батарею, перенесите роль вибрации на фитнес-браслет или умные часы. Еще раз упомяну о замечательном и недорогом фитнес-трекере Xiaomi Mi Band 2. Тут можно настроить информирование вибрацией на любой входящий звонок, а так же и на входящее сообщение.
- В самом низу отключите «Щелчки клавиатуры» и «Звук блокировки».
Динамик как-никак просто так расходует энергию аккумулятора на банальные вещи, которые мы в силах контролировать сами — нажатие кнопки при наборе сообщений, а так же блокируя телефон.
21. Siri и Поиск.
Заходим в: Настройки — Siri и Поиск.
- В графе «Спросите Siri» выключаем функции «Слушать «Привет, Siri»» и «Siri кнопкой «Домой»».
Обработка запросов Siri требует подключения к Интернету. Соответсвенно, помощник Siri такой же потребитель ресурса аккумулятора.
- В графе «Предложения Siri» выключаем функции «Предложения в Поиске» и «Предложения в «Найти»».
Думаю Вы уже догадались, что я хочу сказать. Аккумулятор! =)
- Ниже расположен список приложений по которым поиск iOS будет искать совпадения. Тут я рекомендую задуматься: в каких приложениях Вам действительно нужен поиск системы? Например: поиск может проходить по совпадениям в Контактах, Заметках, Почте, Телефоне. Обращение вхолостую к ненужным программам тратит ресурсы Вашего iOS-устройства.
Список ненужных приложений в Поиске и Siri (на Ваше усмотрение): Акции, Диктофоны, Здоровье, Калькулятор, Камера, Карты, Компас, Найти iPhone, Погода, Подкасты, Советы, Фото, Часы, App Store, FaceTime, iBooks, iTunes Store, News, Safari, Wallet.
22. Touch ID и код-пароль.
Заходим в: Настройки — Touch ID и код-пароль.
- В пункте «Использование Touch ID» рекомендую включить «Разблокировка iPhone», «Apple Pay» и «iTunes Store и App Store».
4-х значный пароль — это ненадежно для разблокировки телефона. Сделать сложный пароль и вводить его каждый раз — тоже неудобно. А вот заменить это действие на прикладывание отпечатка пальца — экономит Ваше время. В том числе и для оплаты покупок в магазинах. Очень удобно!
- В пункт «Отпечатки» рекомендую добавить еще отпечатки на все пальцы, которыми вы пытаетесь разблокировать телефон.
Многие не догадываются о том, что можно добавить несколько отпечатков. Например на большой палец второй руки, чтобы можно было разблокировать телефон и левой и правой рукой!
- Далее отключаем функцию «Голосовой набор».
23. Аккумулятор.
Заходим в: Настройки — Аккумулятор.
Включаем «Заряд в процентах».
Для точного понимания оставшегося заряда.
24. Службы геолокации.
Заходим в: Настройки — Конфиденциальность — Службы геолокации.
- Если Вы хотите делиться своим местоположением с родственниками или хотите отслеживать где Ваш ребенок, то функцию «Поделиться геопозицией» стоит включить. Если эта история не про Вас — выключаем.
- Ниже находится список приложений, которые будут использовать данные GPS — оставьте включенными только те программы, которым действительно нужны данные GPS (например Карты), а в остальных выберите «Никогда».
Список ненужных приложений для геолокации: Сообщения, App Store, Siri и Диктовка, Wallet.
- В самом низу находится пункт «Системные службы» в них отключаем: Геолокационная реклама Apple, Геолокационные предложения, Геопредупреждения, Калибровка компаса (если нужно более точное отображение на Картах — лучше не выключайте), Калибровка учета движения, Поделиться геопозицией (если будите использовать — не отключаем), Поиск сотовой сети, Сети Wi-Fi, Часовой пояс, Экстренный вызов — SOS (тут на Ваше усмотрение — функция позволяет передать настроенному контакты данные о Вашем местоположении, если вдруг с Вами что-то случилось), HomeKit, Значимые места.
- Ниже Находится пункт «Совершенствование продукта» — все отключаем.
- «Значок в меню статуса» включаем, для того чтобы понимать использует сейчас данные GPS телефон или нет.
Функции геолокации прилично потребляют заряд аккумулятора, поэтому рекомендация — отключить ненужное.
25. Движение и фитнес.
Заходим в: Настройки — Конфиденциальность — Движение и фитнес.
Если Вы не следите за фитнес-трекингом, то можете выключить данную функцию.
26. Анализ.
Заходим в: Настройки — Конфиденциальность — Анализ.
Рекомендую все выключить.
Здесь все на Ваш личный выбор, но каждая отправка информации — это хоть и малая, но часть Вашего заряда от аккумулятора.
27. iTunes Store и Apple Store.
Заходим в: Настройки — iTunes Store и Apple Store.
- В пункте «Автоматические загрузки» — все отключаем, но самое главное «Обновления».
Тогда когда нужно будет Вам — Вы сами загрузите обновления. Тоже самое с программами, музыкой и книгами (место в телефоне не резиновое).
Согласитесь, выскакивающие окошки с просьбой оценить приложение — надоедают.
28. Wallet и Apple Pay.
Заходим в: Настройки — Wallet и Apple Pay.
- Функцию «Двойное нажатие «Домой»» можно отключить.
Помните? Мы настроили виртуальную кнопку в AssistiveTouch.
29. iCloud.
Заходим в ( если уже авторизованы ): Настройки — Учетные записи и пароли — iCloud.
Заходим в ( если еще не авторизованы ): Настройки — Учетные записи и пароли — Добавить учетную запись — iCloud.
- Функцию «Связка ключей» рекомендую выключить.
Это не безопасно, например в том случае, если Вы дали разблокированный iPhone другому человеку. Зайдя в Safari пользователь сможет попасть на любой сайт с паролем из «Связки ключей».
- «Резервная копия в iCloud» — как правило «съедает» пространство итак ограниченного объема 5 ГБ в iCloud. Отключаем.
30. Сообщения.
Заходим в: Настройки — Сообщения.
- «iMessage» рекомендую включить. (с пользователями iPhone сообщения будут пересылаться через Интернет без использования SMS).
- Включенный «Отчет о прочтении» будет показывать другим собеседникам с iOS-устройством, что Вы прочитали сообщение.
- «Отправка как SMS» — в случае, если Интернет отсутствует, позволяет отправлять SMS-сообщения.
- «Сообщения MMS» рекомендую отключить. Как правило MMS-сообщение стоит отдельных и как правило уже неадекватных денег.
- В пункте «Оставлять сообщения» можно выбрать срок хранения сообщений в памяти телефона «1 год».
31. Фото.
Заходим в: Настройки — Фото.
- Для оптимизации свободного места в самом телефоне функцию «Медиатека iCloud» лучше оставить включенной. В следующем подпункте выберите «Оптимизация хранилища iPhone».
Если Ваш тарифный план сотового оператора позволяет пользоваться Интернетом в удовольствие, то данная функция позволит сэкономить место на Вашем устройстве — оригиналы изображений и видео будут храниться в iCloud. Каждый раз при просмотре изображений в программе «Фото» каждая фотография будет скачиваться из iCloud.
- Функция «Общий доступ к фото iCloud» позволяет смотреть общие альбомы в других учетных записях iCloud. Тут выберите, как удобнее Вам.
Удобно, если часть Ваших фотографий хранятся в телефон супруга или супруги.
32. Виджеты.
Заходим в ( на заблокированном экране ): проводим пальцем слева-направо — Выбираем «Изменить» в самом низу.
Заходим в ( на разблокированном экране ): проводим пальцем сверху-вниз — Выбираем «Изменить» в самом низу.
- Нажимая на «-» выключаем: «Предложения Siri», «Погода», «Акции». Оптимально выключить все виджеты, а оставить только те, что действительно необходимы.
Виджеты дублируют те функции, которые присутствуют в приложениях. Но для подгрузки данных используются драгоценные ресурсы аккумулятора.
33. Блокировка книжной ориентации.
Заходим в: проводим пальцем снизу-вверх — Выбираем в пункте управления иконку «Блокировка книжной ориентации» (слева от иконки с изображением полумесяца).
Эта функция использует датчик ориентации — на первый взгляд все просто, но данная функция не плохо потребляет энергию аккумулятора — для расчета положения устройства, так же для перерисовки ориентации экрана. Порою «крутящийся экран» только мешает для комфортного использования устройства.
Источник