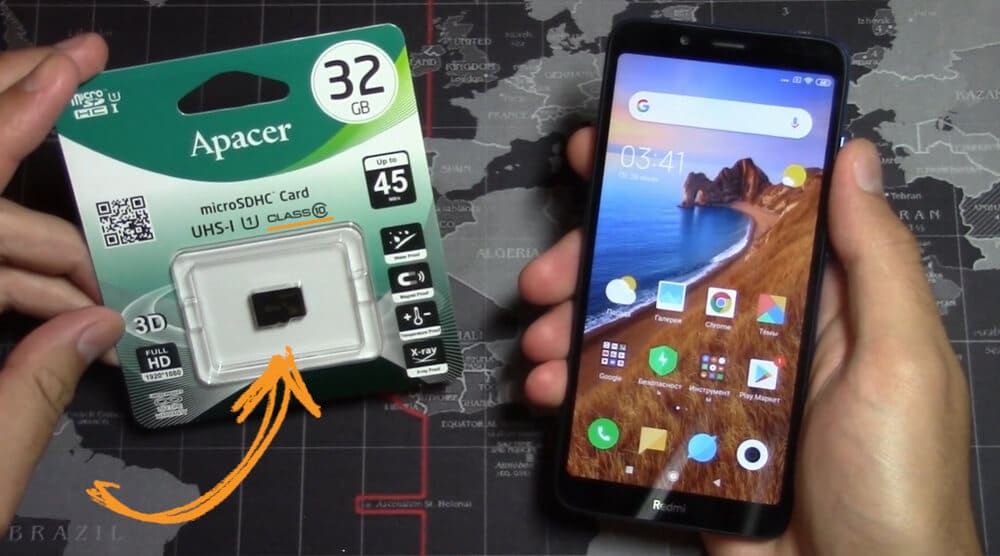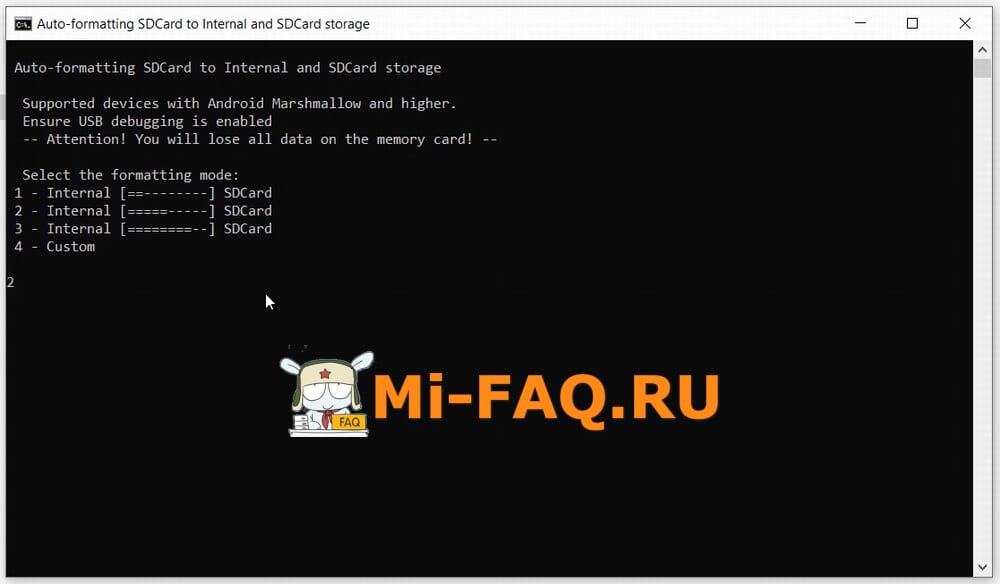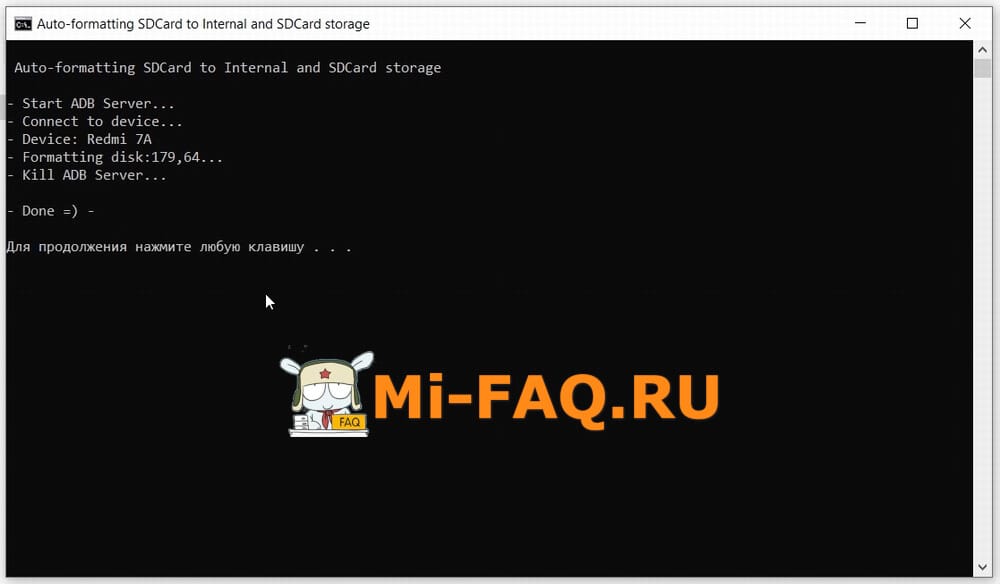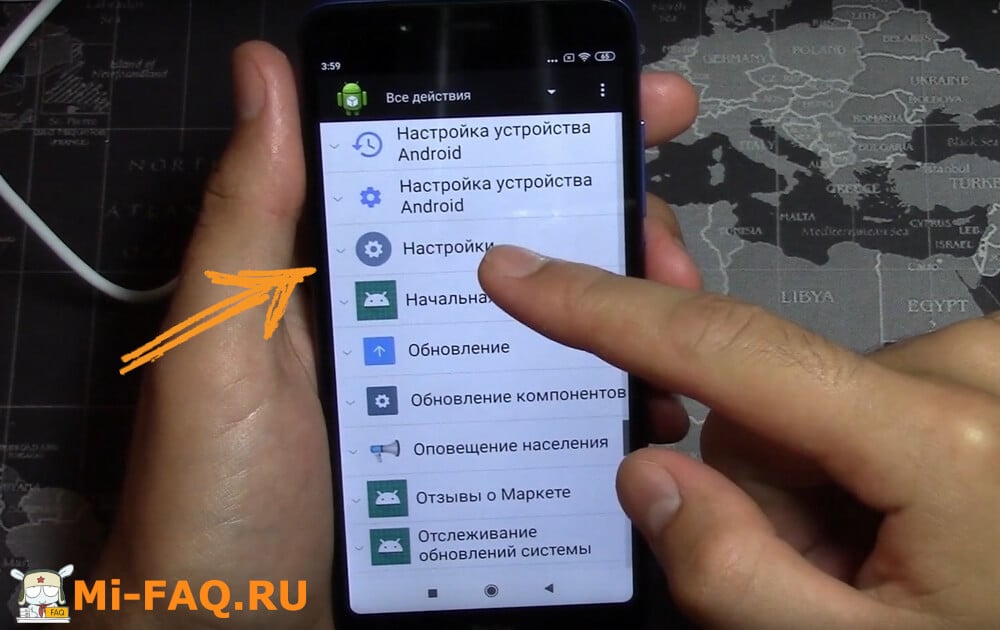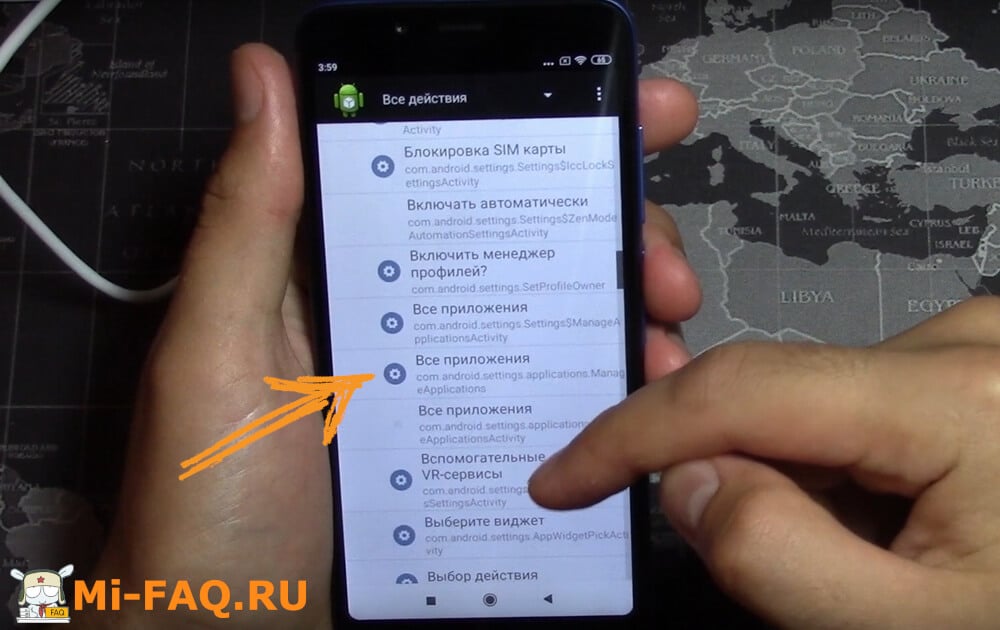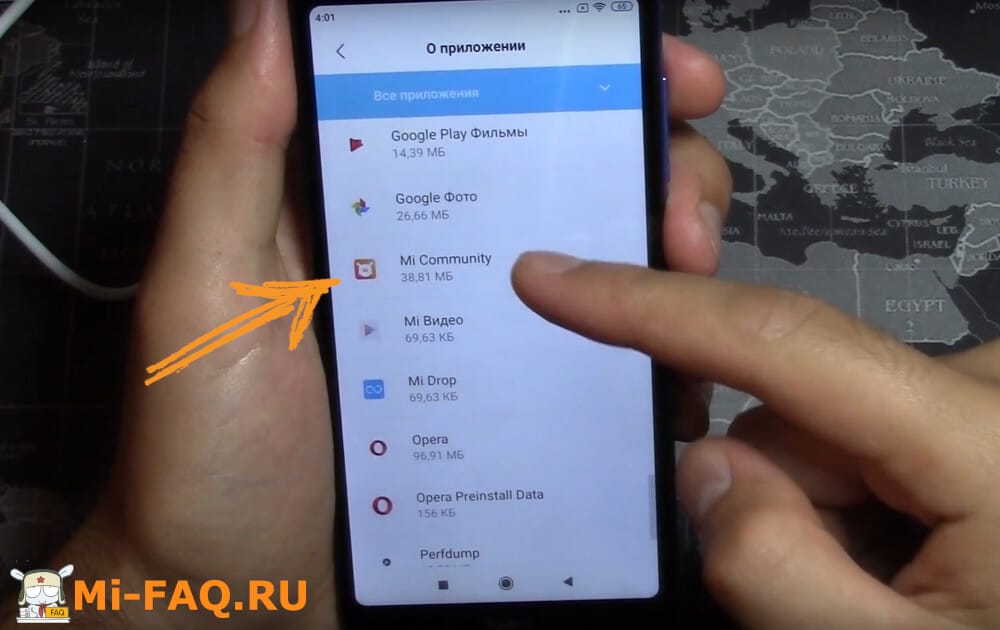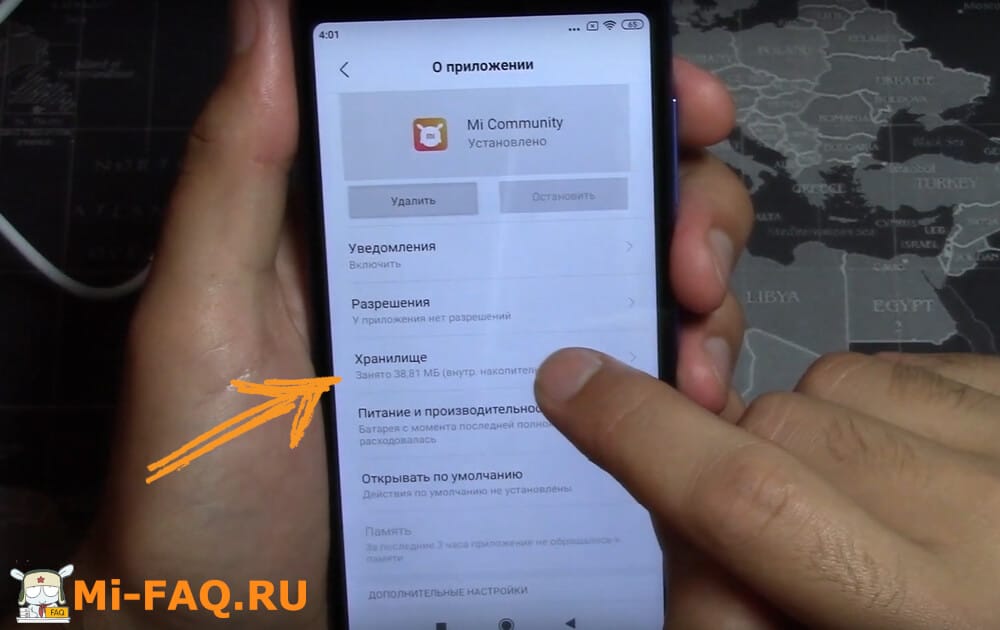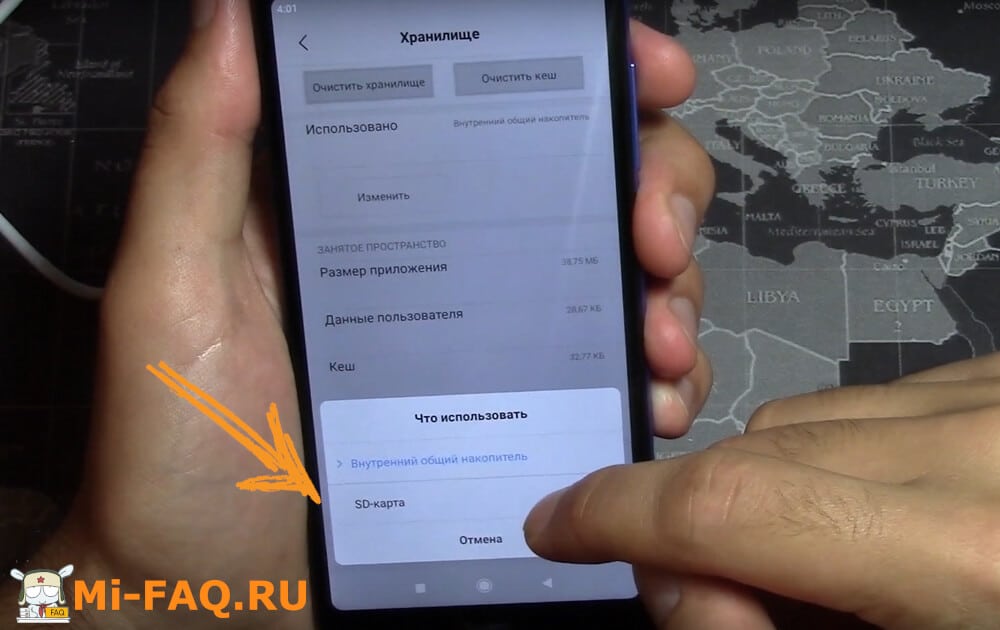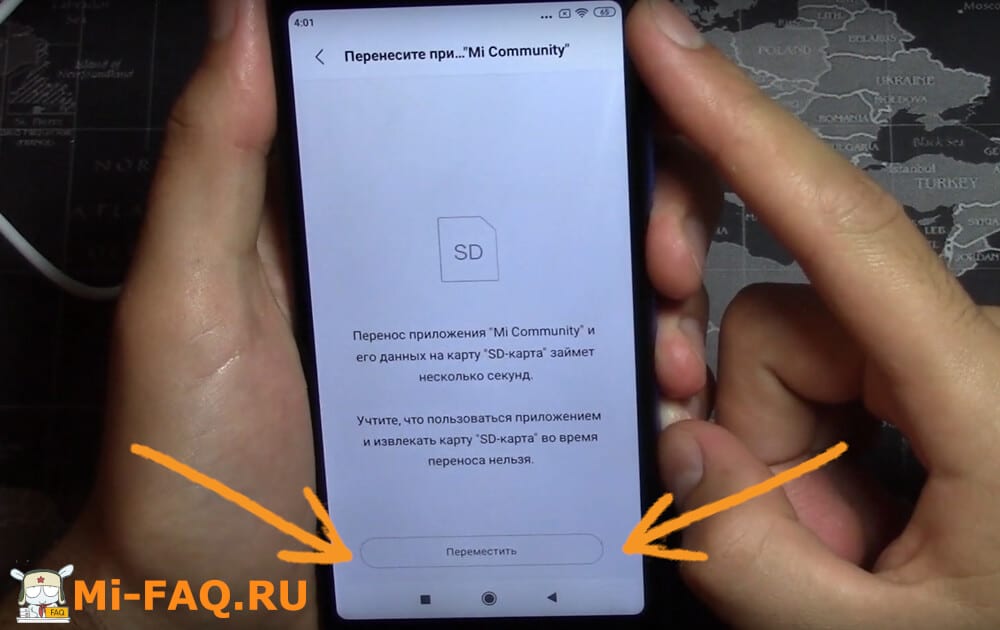- Как объединить внутреннюю память и microSD карту в MIUI 12 на Xiaomi (Redmi)
- Объединение памяти
- Как разъединить системный раздел и карту памяти в MIUI 12
- Как перенести приложения на карту памяти Xiaomi
- Зачем нужна SD-карта
- Перенос приложений с Xiaomi и Redmi на SD-карту без компьютера
- Скачивание Activity Launcher
- Поиск нужной карты памяти
- Инструкция
- Перенос приложений на карту памяти через компьютер
- Что нужно
- Объединение внутренней и внешней памяти
- Перенос приложений на телефоне
- Известные проблемы и их решение
- Как вернуть карту памяти в нормальное состояние
- Сохранение фотографий на SD-карту
- Устаревшие методы переноса
- Link2SD
- Clean master
- Folder Mount (ROOT)
- AppMgr III (App 2 SD)
Как объединить внутреннюю память и microSD карту в MIUI 12 на Xiaomi (Redmi)
На смартфонах Xiaomi (Redmi) предусмотрено два режима работы карты microSD: как системная память и как внешний носитель.
Разница между этими двумя режимами в том, что если отформатировать SD-карту в режиме «Внутренняя память», её будет возможно использовать, как хранилище данных и временных файлов для приложений, в то время, как если она будет отформатирована как «Внешний носитель», её возможно будет использовать только для хранения фотографий, видео и документов.
Если ваш смартфон Xiaomi обладает малым объёмом встроенной памяти и поддерживает работу с картами microSD, возможно объединить память, чтобы получить больший объём, пусть и чуть медленнее работающей памяти.
Предупреждение: объединение памяти удалит все данный с microSD безвозвратно, будьте внимательны!
Второе предупреждение: не все microSD способны долго проработать в качестве системной, они не рассчитаны на многократное записывание и удаление мелких блоков данных. По этой причине, если вы используете дешёвую карту памяти, через несколько месяцев подобной работы она может выйти из строя. Опасность состоит в том, что при объединении она стала частью системной памяти, вследствие чего есть великая вероятность превратить телефон в кирпич. Без помощи профессионалов телефон работать не будет. Так что, если вы не готовы идти на такой риск, лучше отказаться от объединения.
Третье китайское предупреждение: при объединении вам нельзя извлекать microSD, телефон перестанет работать, потому что она теперь является частью системного раздела. Чтобы убрать, или заменить, SD-карту вам сперва придётся вернуть ей состояние портативного носителя, о чём написано в конце статьи.
Объединение памяти
Всё нижеописанное для тех, кто внимательно прочитал три предупреждения сверху и осознаёт риск, на который идёт.
Теперь, чтобы получить доступ к меню форматирования карты памяти, необходимо установить приложение «Activity Launcher», которое даёт доступ к скрытым системным функциям. 
Запускаем «Activity Launcher» и в строку поиска вводим слово «Файлы». В результатах поиска ищем строку «com.android.documentsui.files.FilesActivity». 
Войдя в неё, вы увидите меню работы с форматированием карты памяти, выберите карту, после чего нажмите на иконку «Три точки» и выберите «Настройки хранилища». Теперь выбирайте меню «Внутренняя память» и «Форматировать». 
Появится окно с запросом переноса данных из системной памяти на карту, это именно та операция, ради которой мы всё это и делали, выбирайте перенести сейчас, это займёт не больше пяти минут. 
Если в процессе переноса вы увидите предупреждение о том, что microSD работает медленно, это значит, что вы используете очень медленную карту, либо она уже на грани жизни и смерти. Дождитесь окончания переноса, и выполните всю операцию наоборот, чтобы разъединить системный раздел и SD-карту. После чего купите новую и быструю карту, чтобы свести риск поломки смартфона к минимуму.
Если вы выбрали «перенести данные позже», как это сделать? Теперь придётся действовать вручную.
Вновь запустите «Activity Launcher», в строке поиска наберите «Все приложения» и найдите строку «com.android.settings.Settings$ManageApplicationActivity». 
Вы увидите список всех установленных в MIUI 12 на Xiaomi программ, выберите ту, данные которой хотите перенести.
Для примера я использую «Telegram». Найдите меню «Хранилище и кеш». 
Нажав на него, вы увидите всплывающее окно, в котором следует выбрать «SD-карта» и немного подождать, пока копирование не будет завершено.
Как разъединить системный раздел и карту памяти в MIUI 12
Действуем также, как и при объединении, но когда вы доберётесь до пункта форматирования SD-карты, выбирать надо не «внутренняя память», а «Портативный носитель» и дождаться окончания процесса.
Помните: при любом виде форматирования на SD-карте безвозвратно теряются все данные.
Источник
Как перенести приложения на карту памяти Xiaomi
В последние годы производители выпускают все больше смартфонов с большим объемом внутренней памяти (64, 128, 256 и более гигабайт). Однако, с этим повышаются и цены на сами устройства, обычно это флагманы из линейки Mi. Но в бюджетных моделях Redmi все наоборот. Цена существенно ниже, и слот для SD-карты есть, поэтому пользователи и интересуются вопросом как перенести приложения на карту памяти Xiaomi и что для этого нужно. Ведь причин, о чем мы поговорим ниже, может быть множество.
Осуществить данную процедуру можно, только если у телефона имеется отдельный слот для MicroSD, или гибридный слот (карта памяти + сим-карты).
Читать всем! Важное уточнение перед основной частью статьи.
Ссылка на архив рабочая, сам архив тоже рабочий и не битый (распаковывайте архиватором 7Z), инструкция актуальная. Перед использованием читайте комментарии тех, у кого получилось все сделать правильно и добиться желаемого результата (обращайте внимание на дату). Если не уверены в своих силах, попробуйте провести процедуру на старой карте памяти на 1-2 гигабайта перед покупкой новой.
Зачем нужна SD-карта
- Сохранность данных на внешнем носителе. Если все важные данные (документы, видео, фото, скриншоты) были на SD-карте — то при прошивке, обновлении или сбросе настроек ее можно быстро отсоединить и при необходимости вставить в другой телефон или ноутбук (с переходником).
- Дополнительное место на внутренней памяти. Если у вас на руках телефон бюджетного класса, например, Redmi Note 7, то с помощью внешней карты памяти можно увеличить встроенную, и тем самым предоставить системе дополнительное место для выполнения важных операций (обновление, скачивание важных файлов и другое).
Перенос приложений с Xiaomi и Redmi на SD-карту без компьютера
В данный момент, это 1 из 2 рабочих на смартфонах Сяоми и Редми способов, которые действительно позволяют перенести приложения на карту памяти. Это осуществляется путем объединение внутренней и внешней памяти.
По понятным причинам, начиная с MIUI 9, разработчики убрали возможность переноса приложений через системные настройки (читать ниже). В самой системе Android эта опция все еще работает, но для того, чтобы продвигать свои телефоны с большим объемом внутренней памяти (как и все остальные производители) они прикрыли этот способ. Но, умельцы с XDA Developers нашли небольшую «лазейку», с помощью которой перенести нужные программы на внешний накопитель сможет каждый.
Скачивание Activity Launcher
Нам понадобится специальное приложение под названием Activity Launcher, которое находится в свободном доступе на Google Play. Именно с его помощью (после объединения памяти) мы сможем выбрать нужные программы для переноса и настроить автоматическую установку новых приложений с Google Play.
Поиск нужной карты памяти
В видео, ссылка на которое ниже, я подробно описал зачем нужно использовать новую SD-карту 10 класса и выше, но здесь повторюсь еще раз. Для нормальной скорости работы и безошибочного использования приложений, которые будут работать с флешки — нужна качественная и современная память.
Внешняя память намного медлительнее, чем запаянная, то есть встроенная. Установка программ и различных приложений приводят к явным «тормозам», что вызывает нестабильную работу устройства и другие неприятные моменты. Но, используя описанный ниже метод и карту памяти 10+ класса — вы избавитесь от таких проблем.
Если текстовая инструкция окажется сложной — смотрите наглядный перенос в нашем видео в конце статьи.
Инструкция
- Итак, скачиваем и устанавливаем Активити Лаунчер. Включаем приложение.
- На главной странице нажимаем на пункт в самом верху «Последние действия», там выбираем «Все действия».
- Ждем пока система загрузить все установленные на смартфоне приложения и процессы (загрузка длится менее 1 минуты).
- Теперь ищем пункт «Документы» , и в выпадающем меню обращаем внимание на «Загрузки: com.android.documentsui.LauncherActivity» .
- Открывается новая страница. В левом боковом меню нажимаем по строке « SD -карта» , теперь по троеточию, в котором выбираем строчку «Память» .
- Высвечиваются развернутые настройки хранилища. Внизу кликаем «Внутренняя память» . Получаем предупреждение, что сейчас карта памяти будет отформатирована, и, соответственно, все данные удалятся.
- Соглашаемся на окончание процедуры, нажав «Очистить и отформатировать» . Готово, теперь на внешний накопитель можно устанавливать игры и программы с внутренней памяти.
Чтобы осуществить само перемещение нужно: з айти в «Настройки» после в «Приложения». Открыть страницу приложения, которое нужно перенести. Теперь нажать по пункту «Хранилище» и указать «Внешний накопитель».
Перенос приложений на карту памяти через компьютер
Этот способ (как для меня) самый простой и правильный. При его использовании, проблемы описанные ниже почти никогда не появляются. Эта текстовая инструкция, дублирующая суть видео, которое недавно вышло на нашем канале. Судя по многочисленным отзывам, она успешно применяется на разных моделях Xiaomi и Redmi.
Что нужно
- Карта памяти 10 класса и выше (не обязательно, но на такой карте приложения не будут зависать).
- Наличие компьютера с установленными драйверами для определения подключаемого устройства.
- Скрипт aftiss_b2, ссылка ниже.
- Установленное на телефоне приложение Activity Launcher.
Объединение внутренней и внешней памяти
Инструкция написана на примере использования телефона Redmi 7A и новой SD-карты на 32 гб 10 класса. Теперь кратко, что нужно сделать:
- Скачиваем архив со скриптом aftiss_b2 на ПК.
- Распаковываем архив архиватором, лучше использовать 7-Zip.
- В меню для разработчиков включаем отладку по USB и ставим галочку возле пункта «Разрешить сохранение на внешние накопители«.
- Вставляем карту памяти в слот телефона. Если SD-карта не новая — обязательно выполнить полное форматирование (желательно через кардридер на ПК).
- Проверяем, отобразилась ли флешка.
- Подключаем смартфон к компьютеру и меняем «Режим работы USB» на «Передачу файлов«.
- Запускаем сценарий aftiss, отображается консольное окно.
- Выбираем процент памяти SD-карты который хотим отдать телефону: 1 — 25%, 2 — 50%, 3 — 75% и 4 — свое число. Я выбираю «2» .
- Теперь идет запуск ADB сценария, определение устройства и форматирование карты памяти.
- В конце должна появиться надпись «Done =)«.
- Нажимаем Enter и окно закрывается.
- Теперь отключаем USB-кабель от компьютера и смартфона.
- Проверяем в меню «Хранилище» объем карты памяти, если все сделано верно — отобразится остаточное число.
Перенос приложений на телефоне
Если в предыдущих пунктах все было сделано правильно — теперь можно заняться непосредственно самим переносом нужных приложений.
- Скачиваем и запускаем приложение Активити Ланчер.
- Нажимаем на пункт «Последние действия«, выбираем «Все действия«.
- Ждем пока загрузятся все приложения.
- Среди всех пунктов ищем «Настройки», нажимаем на неге.
- Высвечивается множество подпунктов, в них нужно найти «Все приложения». Обратите внимание, этот пункт находится над строкой без иконки с шестеренкой (смотреть скриншот). Нажимаем на него.
- Теперь выбираем нужную программу, в моем случае это «Mi Community».
- Выбираем пункт «Хранилище».
- Нажимаем на кнопку «Изменить», выбираем «SD-карта».
- Соглашаемся с предупреждением и нажимаем «Переместить«.
- Готово. После этого снова проверяем нужное приложение, оно должно быть на внешнем накопителе.
После этой операции все новые приложения будут автоматически устанавливаться на внешний накопитель.
Известные проблемы и их решение
- При использования первого метода, после перезагрузки телефона, иконки приложений могут пропасть со своего старого места. Для решения этой проблемы нужно в настройках рабочего стола активировать пункт «Защитить от изменений«.
- В настройках, в меню «Хранилища» объем памяти может показывать неверную информацию. Решить эту проблему пока никак нельзя, это визуальный дефект, так как MIUI на системном уровне не поддерживает объединение внутреннего и внешнего накопителей.
- Телефон может не увидеть карту памяти до или после объединения. В этом случае нужно повторить 1 или 2 способ.
- Другие проблемы, о которых пишут наши пользователи в комментариях.
Как вернуть карту памяти в нормальное состояние
Если нужно вернуть SD-карту (которую ранее объединили с встроенной памятью) в нормальное состояние — то это можно сделать за несколько простых шагов.
- Переносим все нужные приложения на внутреннею память.
- Перезагружаем смартфон.
- Переходим в «Настройки» — «Хранилище».
- В меню карты памяти нажимаем на кнопку «Очистить SD-карту«.
- Еще раз проверяем чтобы на флешке не осталось никакой важной информации.
- Подтверждаем свои действия., ждем окончания форматирования.
- После карта памяти будет работать нормально.
- Чтобы закрепить действия — вытаскивает ее с телефона и еще раз перезагружаем устройство.
Еще варианты форматирования:
- Использовать фото- или видео-камеру.
- Использовать компьютер с Windows XP и картридер.
- Любое другое устройство с поддержкой SD-карт и функцией форматирования.
- Использовать смартфон другого бренда.
Сохранение фотографий на SD-карту
В настройках телефона, в пункте «Хранилище» можно выбрать место для сохранения фото и видео, сделанных на камеру телефона. Эта опция довольно удобна, так как больше не нужно будет вручную заниматься переносом фотографий и видеозаписей. Инструкция актуальна на всех версиях MIUI и моделях со слотом для карты памяти (Redmi). Способ проверен на Redmi 4X и Redmi Note 4X.
Устаревшие методы переноса
Как описывалось выше оболочка MIUI имеет существенный недостаток – отсутствие системного переноса. Некоторые старые смартфоны Xiaomi все же поддерживают эту функцию. Для проверки делаем следующее:
- Ищем на главном экране значок «Настройки», заходим;
- Теперь «Приложения»;
- Выбираем интересующее приложение.
- Нажимаем на него. Если перенос таким способом возможен – видим небольшую иконку «Перенести на SD».
Link2SD
Довольно простая программа, которую без труда можно скачать в Google Play и установить обыкновенным методом. Только для корректной работы требуется обязательное наличие root-прав. Видим перечень установленных приложений, кликаем, например, на нужную игру, немного пролистываем страницу вниз и нажимаем «Перенести на SD-карту».
Clean master
Очень простой вариант, который, к сожалению, срабатывает не всегда и не на всех моделях. Вновь для скачивания используем Google Play. Приложение помимо переноса имеет еще несколько полезных функций:
- Очистка устройства от лишнего мусора и файлов-дубликатов;
- Снятие задач;
- Удаление, перемещение различных игр, утилит и т. д.;
- Возможен даже бэкап.
На главном экране программы выбираем «Менеджер приложений», далее галочками отмечаем те, которые хотим переместить, и внизу активируем одноименную голубую кнопку. Сделано.
Folder Mount (ROOT)
Хорошее и действенное приложение с двумя минусами – надобностью проделать множество манипуляций и обязательное наличие Рут прав.
- После установки утилиты открываем ее, попадаем на главный экран и видим надпись «Список пар пустует»;
- Движением влево вызываем боковое меню: «Список пар», «Размер раздела», «Анализатор приложений». Кликаем на последний пункт;
- Высвечивается два окошка «data» и «obb». Одно должно быть активным
- Теперь «Создать пару», подтверждаем высветившееся уведомление;
- Далее появляется новое окно под названием «Параметры папки». Видим имя файла, источник (где находится материал в данный момент) и назначение (куда он будет перемещен). Если вся указанная информация верна и устраивает вас – кликаем на галочку вверху экрана.
- При открытии верхней шторки можем видеть, сколько процентов уже переместилось;
- И последнее финальное действие: после окончания перемещения возвращаемся в изначальное окно Folder Mount, где включаем ползунок между приложением и перемещенной папкой на SD-карте.
AppMgr III (App 2 SD)
Сразу же после запуска высвечивается полный список имеющихся приложений. Движением вправо открываем левое боковое меню и нажимаем «Переместить» – «Ок». Вот и все.
Источник