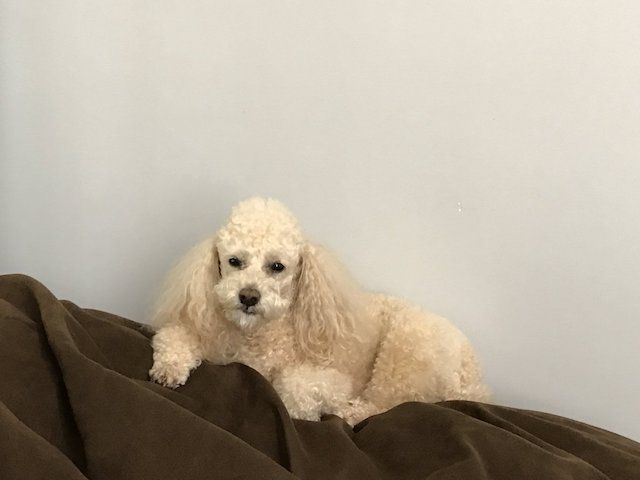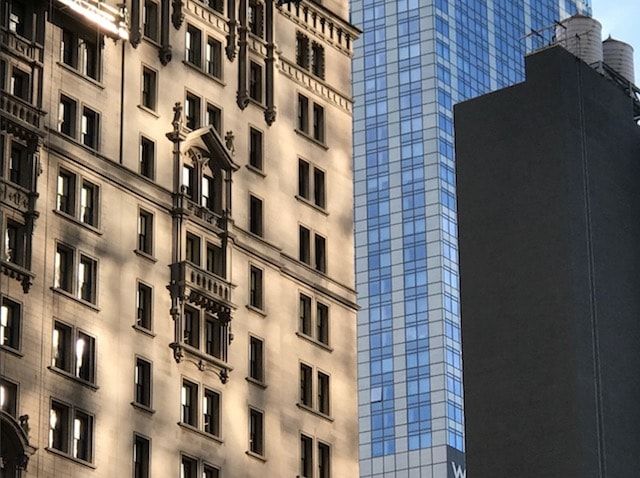- Сейчас сделаем ваши фото на iPhone заметно лучше. Вот 10 хитростей для этого
- 1. Включите отображение сетки
- 2. Снимайте видео или серию снимков из фото-режима
- 3. Блокируйте фокус и экспозицию
- 4. Снимайте вертикальные панорамы
- 5. Используйте движение во время съемки
- 6. Переворачивайте смартфон вверх ногами
- 7. Снимайте с длинной выдержкой
- 8. Фотографируйте через каплю воды
- 9. Используйте плавный зум на видео
- 10. Управляйте настройками камеры одной рукой
- Как активировать 10-кратный зум для видео в стандартной камере iPhone [без джейлбрейка]
- Как использовать зум (увеличение) при фотографировании на iPhone 7 Plus
- Apple сняла ограничения на зуммирование готовых фото в iOS 14
- Зум фото на айфон
- Увеличение фото без потери качества
Сейчас сделаем ваши фото на iPhone заметно лучше. Вот 10 хитростей для этого
С каждым годом модули камер в смартфонах становятся лучше и позволяют делать более качественные снимки. Так многие владельцы современных гаджетов все чаще отказываются от фотоаппаратов и камер в пользу смартфона.
Остается лишь изучить все скрытые фишки и возможности стандартного приложения Камера, чтобы создавать отличные фото или видео.
Предлагаем подборку трюков, малоизвестных и недокументированных особенностей камеры iPhone.
1. Включите отображение сетки
Самый простой, и в то же время важный совет для всех мобильных фотографов. Всего четыре пересекающихся линии в режиме видоискателя помогут избавиться от ряда проблем во время съемки.
Во-первых, так вы никогда случайно не “завалите” горизонт в кадре. Прямые линии помогут правильно выровнять смартфон и избежать лишних искажений на фото.
Во-вторых, при наличии сетки гораздо проще строить кадр по правилу третей. Так можно быстро расположить снимаемый объект не по центру кадра, а в более выигрышной позиции.
Для включения сетки просто перейдите по пути Настройки – Камера и активируйте переключатель Сетка.
2. Снимайте видео или серию снимков из фото-режима
Небольшая, но удобная фишка приложения камера позволяет быстро перейти к съемке видео или серийной съемке прямо из стандартного фото-режима.
Чтобы начать снимать серию следует зажать кнопку затвора на экране и перетянуть ее влево. Начнется съемка серии, а снизу увидите количество сделанных снимков.
Для быстрой активации съемки видео следует перетянуть кнопку затвора вправо. Так камера начнет записывать ролик, а зафиксировать режим можно сдвигая кнопку вправо до упора.
3. Блокируйте фокус и экспозицию
Камеры большинства современных смартфонов оснащаются автоматической системой фокусировки. Это помогает быстро сделать отдельно взятый снимок или ролик, но мешает при длительной фотосессии.
Камера может самостоятельно менять фокус, смещая его с одного объекта на другой. Так появившийся предмет в кадре может запросто “перетянуть” фокус на себя, расфокусировав предмет съемки.
Аналогичная ситуаций происходит и с экспозицией. После первоначальной настройки на предмет съемки камера подстраивает экспозицию, чтобы он был равномерно освещен без пересветов или затемнений. Более яркий объект в кадре может сделать предмет слишком темным и наоборот – темный объект, на который начнет фокусироваться камера, сильно высветлит главный предмет в кадре.
Для блокировки фокуса и экспозиции просто коснитесь главного объекта на экране и задержите палец на несколько секунд. После блокировки увидите специальное уведомление. Чтобы после этого вернуться в автоматический режим, просто тапните в любом месте экрана для смены фокуса.
Фиксированный фокус и экспозиция позволят получить снимки и ролики с одинаковой освещенностью на протяжении всей фотосессии.
4. Снимайте вертикальные панорамы
Панорамный режим съемки изначально предназначен для создания вытянутого широкоугольного снимка. Такой формат часто используется для захвата большого угла обзора во время панорамной съемки фото.
Далеко не все мобильные фотографы знают, что такой режим удобно применять и в вертикальном режиме.
Для того, чтобы снять панораму вертикально, просто перейдите в режим Панорама во время съемки, разверните смартфон в ландшафтную ориентацию и сделайте снимок объекта. При этом плавно поднимайте гаджет вверх или опускайте вниз (не забывайте, что направление панорамы можно менять нажатием на стрелку).
Так получится уместить в кадр высокое здание, дерево, предметы архитектуры или даже человека целиком при съемке с близкого расстояния. Кроме этого при таком режиме съемки получите кадр с бо́льшим разрешением, чем во время съемки в обычном режиме, ведь смартфон склеит несколько кадров в один.
5. Используйте движение во время съемки
Другим интересным эффектом панорамного режима съемки является возможность перемещать объекты прямо во время фотографирования.
iPhone при этом будет улавливать изменившиеся в кадре объекты и выдавать потрясающие эффекты.
Для получения подобного коллажа начните снимать вертикальную панораму и меняйте объект съемки, как показано на видео выше. Всего две смены позиции модели позволяют получить потрясающий эффект.
Можно пойти еще дальше и менять количество людей в кадре во время панорамной съемки, получите довольно неожиданные результаты на итоговом снимке.
6. Переворачивайте смартфон вверх ногами
У большинства камер и фотоаппаратов матрица с объективом располагаются примерно по центру устройства. Имеет смысл вращать такие девайсы только на 90 градусов в любую из сторон для получения портретной ориентации кадра.
Со смартфоном все обстоит немного иначе. Матрица и объектив в нем располагаются в одном из углов девайса и иногда имеет смысл перевернуть iPhone для съемки вверх ногами.
Так вы получите возможность опустить камеру максимально низко к земле или поверхности, с которой ведется съемка. А еще таким образом можно поместить в кадр близко расположенные к гаджету объекты, которые не помещаются при съемке в обычном расположении устройства.
7. Снимайте с длинной выдержкой
Одна из не самых полезных фишек в iOS под названием Живые фото буквально преобразилась с обновлением до iOS 11. Тогда в стандартном приложении Фото появилась возможность применять эффекты для таких снимков.
Самым интересным эффектом является Длинная выдержка. С его помощью может сделать потрясающие кадры с льющейся водой, водопадом, перемещающимися источниками света, фейерверками или фарами едущих автомобилей.
Для начала активируйте режим Живого фото в настройках камеры или прямо перед съемкой при помощи кнопки с перечеркнутыми кругами.
Сделайте фото движущегося объекта и удерживайте iPhone неподвижно несколько секунд до и после съемки. После этого в приложении Фото сдвиньте кадр с живым фото вверх и примените один из эффектов, в нашем случае – длинную выдержку.
8. Фотографируйте через каплю воды
Простая капля воды может стать необычной линзой и даже заменить fish-eye объектив. Изображение через каплю может преломляться, искажаться и выдавать самые неожиданные эффекты.
Просто поставьте небольшую каплю воды прямо на объектив камеры смартфона, а после этого делайте снимки разных объектов с небольшого расстояния.
Такой трюк подойдет для макро-съемки или портретной съемки крупным планом. На средних и дальних дистанциях такое преломление изображения ничего не даст, получите просто нечеткое размытое фото.
9. Используйте плавный зум на видео
Любая модель iPhone с двумя или тремя модулями камер имеет заветную кнопку зума для приближения (при переходе на телевик) или удаления от объекта съемки (при переходе на ультраширик).
Во время записи видео обычное нажатие на кнопку привете к быстрой смене зума, который будет выглядеть, как неудачная склейка без эффекта или перехода.
Для того, чтобы сделать приближение или отдаление плавным, задержите палец на кнопке зума и при появлении колёсика плавно меняйте его настройки.
Так получите более естественные ролики без резкой смены кадра.
10. Управляйте настройками камеры одной рукой
В большинстве режимов стандартного приложения Камера в iOS можно получить быстрый доступ к настройкам.
Параметры вынесены как в верхнюю часть дисплея, так и в невидимое нижнее меню. Для доступа к нему нужно сделать свайп вверх от панели переключения режимов съемки.
Так получится быстро изменить настройки вспышки, установить автосрабатываине затвора или включить определенный эффект. Данная панель будет очень удобна при съемке одной рукой.
Вот так можно получить интересные эффекты при съемке, быстрее переключаться между режимами и снимать в стандартном приложении Камера комфортнее.
Источник
Как активировать 10-кратный зум для видео в стандартной камере iPhone [без джейлбрейка]
Как известно, в iPhone 7 компания Apple устранила изъяны дизайна предыдущих поколений своих коммуникаторов. Объектив камеры стал не только крупнее (благодаря увеличению апертуры), но и еще немного длиннее за счет дополнительной линзы. Он возвышается над корпусом смартфона, но вместо отдельного кольца окружен аккуратным подъемом поверхности.
Оптическая стабилизация и апертура f/1,8 в iPhone 7 и двойной модуль с двухкратным оптическим зумом в iPhone 7 Plus пришлись как нельзя кстати. Улучшенная камера смартфонов позволяет снимать в условиях недостаточного освещения с ISO в пределах 100 и выдержке настолько длинной, как ¼ с, что положительно сказывается на количестве шумов.
Стандартная камера смартфонов Apple поддерживает 10-кратный зум для съемки фотографий и 6-кратный зум для видео. Используя простой трюк, можно активировать на смартфоне видеозапись с максимальным 10-кратным увеличением. О том, как это сделать, далее в нашей инструкции.
Шаг 1. Для начала запустите штатное приложение Камера.
Шаг 2. Переведите приложение в стандартный режим для съемки фотографий. Активируйте функцию зума и увеличьте масштаб до 9x. Не отпускайте палец от кнопки.
Шаг 3. Нажмите на экран другим пальцем, чтобы появился фокус, после чего сразу сделайте свайп на режим видео, удерживая кнопку зума.
Шаг 4. После активации режима видеозаписи, вы сможете снимать с 10-кратным увеличением.
После того, как вы завершите съемку, настройки зума будут сброшены и вам придется повторить этот трюк. Если приноровиться, 10-кратный зум для видеосъемки можно активировать с первого раза.
На видео ниже показано, как активировать функцию:
Источник
Как использовать зум (увеличение) при фотографировании на iPhone 7 Plus
iPhone 7 Plus – не только первый iPhone с двойной основной камерой, но и первый iPhone с оптическим зумом, позволяющим приближать объекты без потери качества изображения. Ниже мы расскажем вам, как использовать зум и почему не стоит очень сильно приближать объекты сьемки.
Для того чтобы использовать зум, зайдите в приложение «Камера», нажав на соответствующий ярлык на домашнем экране или проведя пальцем вправо по экрану блокировки. Нажмите на кнопку 1X (если iPhone повернут вертикально, она находится внизу посередине, если горизонтально – справа посередине), и изображение станет ближе в два раза. Благодаря тому, что зум оптический, а не цифровой, при приближении качество картинки не ухудшится (все равно что просто подойти поближе). Нажмите 1X еще раз, и изображения вернется в прежнее состояние.
Можно нажать и удерживать 1X или 2X, а затем проводить пальцем влево для увеличения картинки и вправо для уменьшения. iPhone 7 Plus позволяет приближать изображение в 10 раз. Тем не менее, стоит помнить, что после 2X – это уже не оптический зум, а цифровой, а значит, качество будет ухудшаться.
Зумировать изображение можно также привычным жестом pinch-to-zoom (разводя и сводя пальцы), как на iPhone 7 и более старых моделях. Таким образом вы словно обрезаете фото, и соответственно его качество теряется, поэтому при возможности лучше подходить к объекту поближе.
Ниже представлены снимки, сделанные с зумом 1X, 2X и 10X на iPhone 7 Plus. Качество двух первых фотографий не отличается, а вот третий снимок несколько размытый.
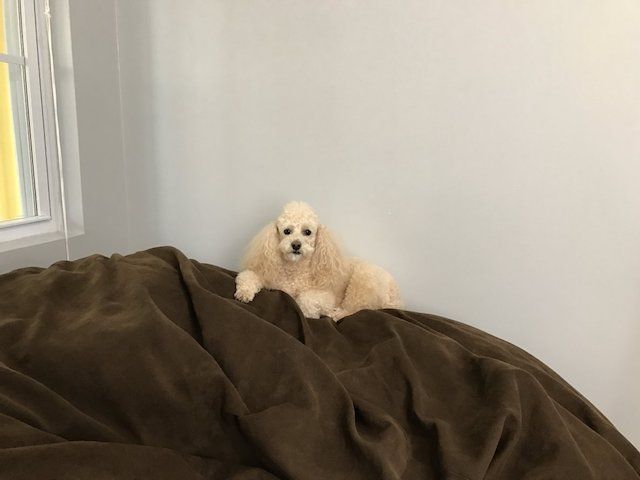
И еще один пример:
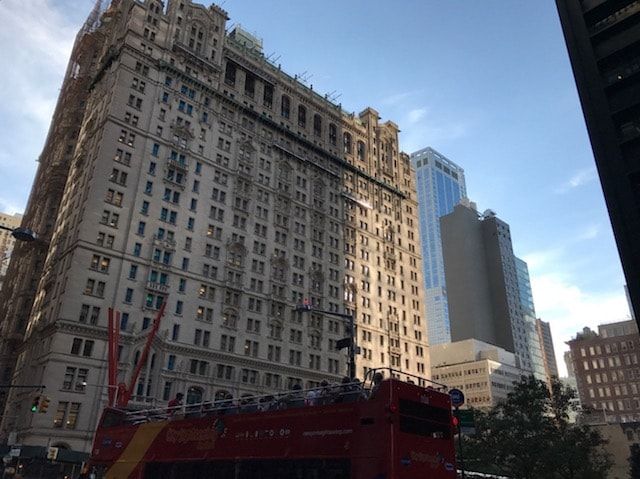
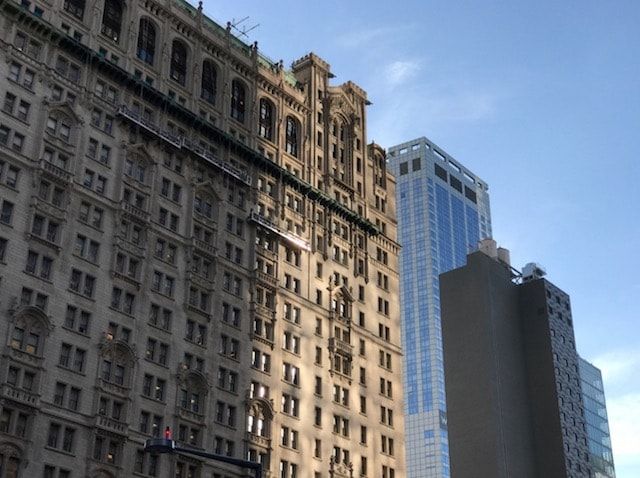
Пример 4K-видеосъемки на iPhone 7 Plus в условиях недостаточной освещенности + увеличение:
Источник
Apple сняла ограничения на зуммирование готовых фото в iOS 14
Несмотря на довольно высокое качество фотографий, iPhone никогда не относился к касте смартфонов с супер-зумом. Максимум, на что он был годен, — это двукратное приближение, которое достигалось исключительно за счёт оптики. То ли Apple считала, что её пользователям это было ненужно, то ли сказывались технические ограничения, но, так или иначе, возможности iPhone независимо от модели были сильно ограничены. Видимо, по той же причине, iOS ограничивала использование механизма приближения уже готовых фотографий, не позволяя зуммировать их, чтобы подробнее рассмотреть мелкие объекты. Но в этом году этот запрет было решено снять.
Apple сняла ограничение на увеличение готовых снимков в iOS 14
Apple сняла ограничение на увеличение мелких объектов на готовых фотографиях, разрешив приближать их в несколько раз. Для этого, как и прежде, достаточно воспользоваться жестом pinch-to-zoom, как бы раздвинув кадр, чтобы рассмотреть его подробнее. Безусловно, многократное приближение не даст такой же чёткой картинки, как на исходном изображении, но зато позволит увидеть те детали, которые вы, возможно, пропустили бы, если бы не увеличили картинку. Иногда это действительно может быть удобно, даже в ущерб качеству.
Зум фото на айфон
Теперь увеличить кадр можно до пиксельной каши
Практика показывает, что, сохраняя более-менее приемлемое качество, изображение можно увеличить в 3-3,5 раза. Если пытаться увеличивать его и дальше, то кадр расползётся на пиксельные составляющие, начав демонстрировать вам квадратики вместо сколь-нибудь приемлемого изображения. Сказывается относительно невысокое разрешение камеры современных iPhone, которое ограничивается всего лишь 12 мегапикселями, тогда как флагманские смартфоны конкурентов уже давно имеют модули на 100 с лишним мегапикселей.
Но зачем, в таком случае, Apple пожертвовала качеством, дав пользователям неограниченный зум готовых снимков? У меня есть два объяснения, каждое из которых направлено в будущее.
- Первое – Apple собирается интегрировать в iOS 14 новую систему алгоритмов, которые будут использовать искусственный интеллект и машинное обучение для программного улучшения сильно зазумленных фотографий. То есть на выходе получится нечто похожее на результат работы тех инструментов, которыми пользуются герои шпионских фильмов, когда после многочисленных обработок пикселизация стирается и получается вполне приемлемый кадр.
- Второе – таким образом Apple готовится к увеличению разрешения камер в новых iPhone. Несмотря на то что использовать камеру на 12 мегапикселей в iPhone 12 было бы очень символично, скорее всего, Apple немного нарастит разрешающую способность будущего аппарата. Уж не знаю, насколько, но я бы не удивился, если бы Apple оснастила флагманский аппарат 2020 года камерой на 20, 40 или даже 60 мегапикселей. Всё-таки хуже от них точно не станет.
Увеличение фото без потери качества
Посмотрите, каким чётким выглядит даже увеличенное фото. Здесь явно не обошлось без программной ретуши
Причём, что важно, одно объяснение не исключает другого. Apple вполне может реализовать и так называемые улучшайзеры, которые будут делать увеличенный кадр лучше, и увеличить разрешающую способность камеры нового iPhone. Вполне возможно даже, что какие-то инструменты, повышающие чёткость фотографии, есть уже в первой бета-версии iOS 14. На это указывает довольно высокое качество цветка на фотографии, представленной выше. Несмотря на низкое разрешение картинки как таковой, отчётливо видно, что все капельки и волоски растения не страдают от пикселизации.
Пароли больше не нужны! Safari в iOS 14 умеет входить на сайты по Face ID и Touch ID
По большому счёту программное улучшение увеличенных кадров в iPhone напрашивалось уже давно. Google одной из первых показала, что в этом нет ничего постыдного. Ведь какая разница, захватывает ли изображение сама камера или программные алгоритмы достраивают его уже постфактум? Возможно, для профессионального фотографа разница и есть. А вот для рядового пользователя, который хочет просто получить красивый кадр, — нет. Но ведь профессионал вряд ли будет вести съёмку на смартфон и скорее для этой цели возьмёт зеркальный фотоаппарат, а iPhone оставит уже обывателям без претензии на достоверность.
Источник