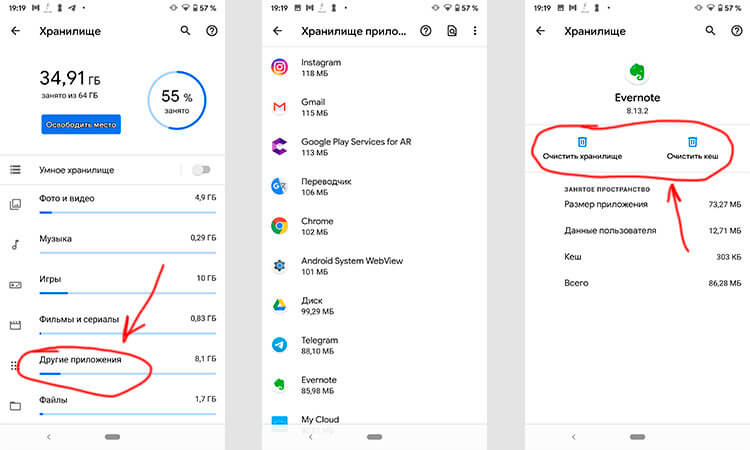- Как, почему и когда надо чистить кэш на Android
- Что такое кэш на Андройд
- Очистка кэша и данных на Android
- Когда надо чистить кэш
- Как очистить кэш и данные на Android
- Надо ли чистить кэш Android-приложений
- Как увеличить внутреннюю память на андроид
- Два способа анализа размера программ
- Очистка от кэша программ
- Как перенести отдельные программы на карту памяти?
- Избавление от некоторых системных программ
- Возможности облачных сервисов
- Использовать файл подкачки
- Еще один способ добавить память
- Внешние расширители памяти
Как, почему и когда надо чистить кэш на Android
Кэш приложений может быть спорной темой на Android. Многие люди постоянно чистят кэш приложений, веря в то, что это позволит смартфону работать быстрей. Другие говорят, что это, в первую очередь, сводит на нет всю цель кэширования и просто увеличивает время запуска приложений и выполняемых действий. Истина, как обычно, где-то посередине. Некоторые приложения могут не использовать кэширование эффективно, из-за чего используются излишне большие объемы памяти. Иногда кэш может вызывать проблемы после выхода обновления и надо его сбрасывать. А еще некоторые приложения могут начинать работать медленнее, когда их кэш становится очень большим. Сказать однозначно, надо ли его удалять, нельзя. Но сейчас рассмотрим эту тему подробнее, чтобы вы понимали, когда это делать и как?
Надо ли чистить кэш телефона?
Что такое кэш на Андройд
Кэширование в компьютерном мире это то, что позволяет приложениям, таким, как браузеры, игры и потоковые сервисы хранить временные файлы, которые считаются актуальными для уменьшения времени загрузки и увеличения скорости работы. YouTube, Карты, музыкальные сервисы и множество других приложений сохраняют информацию в виде данных кэша. Это могут быть миниатюры видео, история поиска или временно сохраненные фрагменты видео. Кэширование может сэкономить много времени, так как качество и скорость Интернета не везде одинаковы. Но по иронии судьбы, когда приложения выгружают много данных на ваш телефон, это в конечном итоге замедляет его работу, особенно, когда остается мало места на встроенной памяти.
Наш Иван Кузнецов не так давно писал о том, что никогда не чистит кэш и считает это не нужным. Многие из вас, возможно, с ним не согласны. Да я и сам переодически провожу эту процедуру. Тем не менее, для полноты картины можете ознакомиться с его мнением.
Очистка кэша и данных на Android
Хотя мы часто упоминаем очистку кэша и данных в одном ключе, на Android это два совершенно разных действия. Например, музыкальные сервисы часто сохраняют в кэш информацию, относящуюся к исполнителям, которых вы слушали, но которые не входят в вашу библиотеку. Когда кэш приложения очищается, все упомянутые данные стираются.
Очистка лишней не будет? Не факт.
Более существенные данные включают в себя пользовательские настройки, базы данных и данные для входа в систему. Когда вы очистите кэш, это все удалится и будет не очень приятно. Если говорить грубо, можно сказать, что очистка кэша придает приложению тот вид, который был сразу после его установки, но у вас останутся данные, которые вы сами осознанно сохранили (загруженные песни, видео в оффлайн, карты и так далее). Если вы удалите и эти данные, то приложение будет вообще нулевым. Если чистите и кэш, и данные, проще тогда и приложение переустановить, чтобы вообще все красиво было.
Как очистить память смартфона. Пять простых шагов.
Когда надо чистить кэш
В чем-то я согласен с Иваном и с его мнением, которое я приводил в начале статьи. Нет смысла чистить кэш часто. После того, как вы его очистили, приложение все равно его создаст заново. Только в это время оно будет работать еще медленнее.
Тут важно найти баланс и понять, действительно ли ваш смартфон тормозит из-за кэша или, например, он просто старый и уже не тянет. Если не вникать в это, то можно посоветовать чистить кэш один раз в 3-6 месяцев, но быть готовым, что первые несколько дней скорость работы будет чуть ниже. В итоге, вы как бы освежите приложение, удалив лишний мусор и заново собрав только то, что нужно.
Google Play рассылает пустые обновления приложений. Что делать?
Как очистить кэш и данные на Android
Точную инструкцию для каждого смартфона дать не получится, так как все зависит от производителя и версии ОС, но общие правила будут следующими.
Шаг 1: Запустите «Настройки» и перейдите в раздел «Хранилище» (или найдите его поиском). Так вы сможете узнать, сколько памяти вашего смартфона занято и чем.
Шаг 2. В разделе «Хранилище» найдите «Приложения» (или «Другие приложения») и выберите его. В нем будут перечислены все приложения, а также то, сколько места каждое из них занимает. В некоторых версиях ОС можно найти сортировку приложений по алфавиту или размеру.
Шаг 3: Зайдите внутрь приложения и удалите кэш или данные. Только надо понимать, что это действие необратимо.
Три простых шага для очистки кэша.
В отношении специальных приложений для очистки я очень категоричен и не рекомендую ими пользоваться. Несмотря на их обещания ускорить систему чуть ли не в разы, в лучшем случае они просто сделают то же, что я только что описал. Так почему бы не сделать это самому без установки сомнительных приложений, которые еще и будут собирать ваши данные? Единственное приложение-оптимизатор, которому я доверяю, это Google Файлы, но работает оно именно с хранилищем и чистит в первую очередь мусор. Хотя, на него тоже нельзя слепо полагаться, но оно сделано Google, а к ней доверия куда больше, чем к каким-то левым разработчикам.
Если вы все еще хотите установить подобное приложение, просто помните о том, что они работают в фоновом режиме и используют системные ресурсы. Даже если они что-то ускорят, то сразу замедлят обратно.
Надо ли чистить кэш Android-приложений
Возможность очистки данных — это действительно полезная функция для решения многих проблем, уникальная для Android. Но как и любой полезной вещью злоупотреблять ей не стоит. Не надо чистить кэш и память каждый день. Делайте это периодически и только по мере надобности. Начал телефон работать медленно — пробегитесь по хранилищу. Если увидели, что какое-то из приложений занимает слишком много места, хотя не должно, очистите кэш.
Еще больше полезных советов и рассуждения в нашем Telegram-канале.
Еще раз: очистка кэша не испортит ваш смартфон, но приложение потеряет часть сохраненных данных и оптимизированных под вас настроек. Некоторое время придется накапливать их заново, зато так можно убрать действительно лишнее. Раньше можно было одной кнопкой очистить кэш всех приложений, теперь только по одному, но, наверное, это к лучшему.
Чего точно не стоит делать с кэшем, так это чистить его каждый день или каждую неделю. Так вы точно не сделаете лучше никому.
Источник
Как увеличить внутреннюю память на андроид
Каждое устройство с ОС Android имеет память двух типов.
- Первый тип – это вариант внутренней памяти самого устройства, так называемый ROM, размеры её легко можно изменить: сделать значительно большими за счёт вставки в слот специальной маленькой карты (microSD), как правило, такие расширения пространства бывают предназначены для хранения файлов с музыкой, видео, изображениями и т.д.
- Второй тип – это память используемая программами определённое время, ещё её называют оперативной памятью или RAM. Размеры этой памяти на телефоне не меняются.
Увеличить внутреннюю память на Android устройстве можно несколькими методами, самые распространенные и простые:
- Элементарной ручной очисткой от всего неиспользуемого софта: деинсталляция программ, удаление файлов.
- Внедрением в смартфон карты micro SD.
Два способа анализа размера программ
Следует чётко уяснить, память на почти всех гаджетах на Android может быть:
- Внутренней памятью самого устройства.
- При её расширении разными способами она становится внешним вариантом.
- Быстрая или оперативная память для срочной обработки данных процессором.
При возникновении неприятной ситуации, когда в момент установки какой-либо утилиты процесс инсталляции не запускается из-за недостаточного места, есть быстрое решение проблемы. При отсутствии на телефоне встроенных карт или других возможностей, надо просто в меню настроек отыскать диспетчер приложений, войдя в который будет легко выяснить какие из работающих программ наиболее прожорливые.
Далеко не на всех гаджетах с ОС Android можно силами самого устройства проконтролировать всё, что установлено – сделать анализ занимаемого места каждым файлом, папкой. На выручку может прийти стороннее приложение DiskUsage, установив которое будет доступна подробная информация обо всём содержимом папок на смартфоне.
Эта утилита позволит добраться до самых невидимых стандартными методами разделов папок, обнаружить кэшированные данные некоторых приложений, которые могут иметь устрашающие размеры. Пользоваться программой так просто, что по силам человеку с любым уровнем подготовки – понятно всё интуитивно.
Очистка от кэша программ
Временные кэшированные данные приложений могут занимать невероятно много места.
Чтобы освободить пространство от этих файлов надо проделать следующее:
- Проследовать в меню настроек телефона и войти в раздел со всеми приложениями.
- Среди установленных программ коснуться надписи нужной программы.
- Далее выяснить в хранилище памяти объём занимаемого ею пространства.
- И нажатием на кнопку очистки кэша избавить смартфон от лишних файлов.
Как перенести отдельные программы на карту памяти?
Силами менеджера для управления приложениями на Android можно произвести перемещение практически любой программы на внешнюю карту с целью экономии пространства на памяти самого устройства, сохраняя в рабочем состоянии программу. Замечу, достаточно немало места освободится после такой операции – ведь за переносимым приложением последует и весь кэш, который бывает немаленького размера.
После выхода Android Marshmallow эту процедуру переноса стало делать значительно легче. Форматирование внешней карты под internal storage будет достаточным, чтобы на ней функционировали программы как на обычном разделе смартфона.
Рекомендую воспользоваться утилитой FolderMount для лёгкого монтирования директорий с телефона на расширяющую карту. Программа функционирует на Android версии 4.2.1 и далее, и к тому же имеет поддержку многопользовательского режима. Но чтобы она заработала надо запустить рут права на телефоне, читайте об этом далее.
Любая программа при инсталляции её на телефон либо на планшет будет по умолчанию установлена на раздел, находящийся на самом устройстве, несмотря на то, что может иметься внешняя карта памяти. На гаджетах Android с версией 2.2 был внедрён выбор места программы при её установке.
Однако начиная с версии 4.4 этой операционной системы, одним нажатием сменить место установки стало невозможно. Но сама возможность переноса осталась. Вот как это делается:
- После вставки micro SD в её слот, надо будет произвести форматирование.
- При помощи нажатия на специальные комбинации клавиш активировать на телефоне режим Recovery. Варианты комбинаций будут разниться в зависимости от марок смартфона. Например, на Nexus надо придавить клавишу звука на минус и на ту, что отвечает за включение-выключение.
- Затем войти в расширенные настройки и выбрать инструмент Partition SD Card.
- Потом создать раздел EXT.
- Установить размер Swap раздела на «0».
- Затем следует покинуть этот меню настроек и сделать перезагрузку смартфона.
Вновь созданный раздел на SD карте пригоден для установки любой программы.
Избавление от некоторых системных программ
Не советую все подряд программы связанные с функционированием системы удалять. Однако некоторые из них деинсталлировать можно. Избавление от неиспользуемых программ освободит смартфон от лишней нагрузки, и снизит скорость разрядки батареи.
Не всё здесь так просто, к примеру, тем, кто не пользуется электронной почтой от Google, им ни к чему иметь предустановленную программу Gmail. Но попробуйте её удалить – ничего не выйдет.
Для удаления таких «упорных» программ можно будет воспользоваться одним из вариантов:
- Установить программу, которая поможет удалить много чего на Android.
- Активировать рут права на своём телефоне – откроются возможности деинсталлировать любые системные приложения.
Один из самых распространённых способов получения прав суперпользователя на Android – это воспользоваться возможностями утилиты KingRoot. Вот как пользуются этим популярным приложением:
- Надо загрузить KingRoot с официального сайта kingrootapp.net и произвести установку.
- Открыть программу.
- Если появилась надпись «Try to root», значит, проблем не возникло, остаётся только кликнуть на эти слова.
- Какое-то время придётся терпеливо подождать, пока будут активированы рут права.
Но не во всех случаях эта операция оканчивается успехом. После неудачной попытки можно попробовать установить на компьютер вариант KingRoot для ПК. Перечислю пункты действий по порядку:
- Войти на ПК на сайт этой программы и закачать установочный файл KingRoot на компьютер. Произвести установку.
- После подключения кабелем USB своего устройства к системному блоку, запустить KingRoot, которая в автоматическом режиме «увидит» нужное устройство.
- На дисплее смартфона возникнет окно с предложением дать разрешение на осуществление отладки посредством кабеля USB. Непременно разрешить это действие, нажав на «OK» – без этого процесс дальше не продвинется.
- Далее в окне утилиты на ПК надо будет кликнуть на «ROOT» и всё – права суперпользователя на устройстве будут активированы.
- На некоторых марках телефонов надо будет сделать перезапуск – должна появиться соответствующая надпись, призывающая нажать на «OK», чтобы произошла перезагрузка.
- Если перезапуск не требуется, в приложении на компьютере возникнет долгожданная надпись «Finish» – нажатием на неё всё закончится.
Полученные рут права позволят делать что угодно с любыми приложениями. Доступно будет удаление системных программ обычным образом.
У KingRoot имеется немало аналогов. Перечислю их, может кому-то пригодится:
- Towelroot.
- Root Genius.
- WeakSauce.
- IRoot.
- Framaroot.
- Kingoapp.
- Universal Androot.
- Vroot.
Многие из этих программ также легко могут предоставить рут права.
Надо упомянуть о ещё одном способе избавления от нежелательного присутствия неиспользуемых приложений при помощи утилиты Super Cleaner. Это детище известного разработчика приложений Hawk App Studio появилось не так давно – в 2017 году.
Пользоваться Super Cleaner очень просто, но прежде её надо закачать на своё устройство с Google Play: https://play.google.com/store/apps/details?id=com.apps.go.clean.boost.master.
- Найти в ней раздел отвечающий за деинсталляцию.
- Те программы, которые можно без ущерба для работы системы ликвидировать будут обозначены. Будут помечены и те, которые удалять нельзя.
- Далее надо выбрать требуемое приложение и удалить его.
Есть ещё похожие программы, принцип использования их идентичный – следует найти раздел с установленным софтом и произвести удаление всего ненужного. Вот эти аналоги:
- CCleaner.
- Clean My Android.
- DU Speed Booster.
- Clean Master Lite.
Последняя программа Clean Master Lite это ещё и популярный чистильщик для мобильников с ОС Android. Имеет много полезных настроек для автоматической и ручной очистки памяти телефона. К тому же отличается предельной простотой в использовании.
- Для начала её надо загрузить себе со страницы Google Play: https://play.google.com/store/apps/details?id=com.cleanmaster.mguard&hl=ru.
- После её запуска воспользоваться кнопкой «Мусор», на которую надо нажать.
- Подождать пока программа определит количество файлов для удаления. Для получения чистой от всего лишнего системы останется нажать на слово «Очистить».
Возможности облачных сервисов
Использование удалённых хранилищ разного вида файлов может очень прилично разгрузить память мобильника. Использовав продвинутые настройки этих сервисов, можно сразу направлять туда изображения, видео контент и музыку. К примеру, известный сервис Dropbox позволяет настраивать, какого вида файлы будут сразу загружаться в хранилище.
Современные службы облачного хранения совершенствуют свои возможности, умея очищать телефон от файлов, которые уже и так хранятся у них. К наиболее удобным и продвинутым службам относится Microsoft OneDrive, предоставляющая клиентам 5 ГБ при подключении и дополнительно – 1 ТБ, если подписаться на Office365.
Не лишним будет упомянуть о таких популярных хранилищах как «Яндекс.Диск», «Google Диск», Box.
Использовать файл подкачки
Регулировка объёма файла подкачки тоже поможет в увеличении внутренней памяти устройства приложениями и службами ОС. Так называемый файл подкачки существует для подстраховки оперативной памяти, если вдруг её не хватит. Есть немало программ, которые помогут создать такой файл.
К одним из таких утилит относится ROEHSOFT RAMEXPANDER. Сначала её надо скачать с Google Play: https://play.google.com/store/apps/details?id=com.swapit.expander.de&hl=ru/.
- При помощи передвижения ползунка в запущенной утилите определить, какого размера будет файл подкачки.
- Кликнуть на надпись активации Swap.
- Дождаться окончания операции.
После этого наряду с другими системными файлами будет работать ещё один – под названием файл подкачки.
Еще один способ добавить память
На компьютер устанавливаем программу MiniToolPartitionWizardHomeEdition, карту памяти телефона подключаем к компьютеру через картридер. Открываем программу и находим в ней нашу карту памяти, удаляем раздел карты (выбираем пункт Удалить в выплывающем контекстном меню).
Далее кнопкой Создать делим карту на две части. Что это значит: на карте будет создано два независимых друг от друга раздела, один из которых будет восприниматься телефоном как внутренняя память, другой – как карта памяти для фотографий, музыки и прочих ваших личных данных.
Итак, создаём разделы, в системе они называются FAT. Если карта емкая, лучше выбрать форматирование FAT32 (для карт от 4 гигабайт памяти). Если флешка небольшая, подойдет и FAT. Первым создаётся раздел под ваши файлы, его можно назвать, как удобно, а так же задать размер. Помните, что это раздел НЕ для расширения памяти, соответственно, чем больше весом он будет, тем меньше на карте останется места.
Второй раздел создаётся уже из того, что осталось от карты. Называется он EXT2.
Примечание: этот раздел не может быть больше 2/3 от общего объема карты памяти. Обычно, на емких картах, под него оставляют 512 мегабайт.
Когда карта разбита, ставим на компьютер программу UnlockRootPro. На телефон при этом ставим TotalCommanderforAndroid. Вставляем карту в телефон и запускаем коммандер.
Выбираем пункт Настройки и вписываем в строке com.android.settings:.Settings слова com.android.settings:.DevelopmentSettings. Внизу экрана появится иконка, которой до этого не было. Это иконка Разработки. Запускаем Разработку и подключаем аппарат к компьютеру через USB провод. Запускаем программу UnlockRootPro на компьютере.
На телефоне начнётся процесс получения root прав, то есть прав администратора. Когда телефон перезагрузится, он готов к работе с увеличенной внутренней памятью.
Еще один совет по использованию такой «разбитой» карты памяти – не храните на ней файлы, которыми часто пользуетесь.
Внешние расширители памяти
Можно подключить посредством USB соединения накопитель немаленького размера, который позволит решить проблему нехватки памяти моментально. Для подключения использовать OTG-переходник: имеется в комплекте многих мобильников, можно приобрести – стоит недорого.
Есть более удобная альтернатива такому внешнему расширителю – OTG флэш-накопитель с разъёмом USB Type-C – легко подсоединить к мобильнику. Специальный штекер USB Type-A позволяет и к системному блоку ПК подсоединить устройство без каких-либо затруднений.
Такой компактный накопитель будет удобен в поездках. Где-то за 2500 р. можно приобрести такую штуку объёмом 128 ГБ – незаменимая вещь для любителей фильмов. За свободную память телефона можно будет абсолютно не переживать, и не брать с собой ноутбук – работать можно будет на мобильнике вне дома.
Диски типа SSD или HDD при подключении к смартфону могут создать большие трудности для функционирования USB-порта мобильника. Здесь надо перед приобретением всё проверить заранее на совместимость.
Следует также помнить о необходимости форматирования таких накопителей в FAT32 либо в NTFS, ввиду того, что посредством кабеля USB смартфон исключительно с такими файловыми системами будет функционировать, несмотря на то, что он может работать с картами памяти с exFAT.
Источник