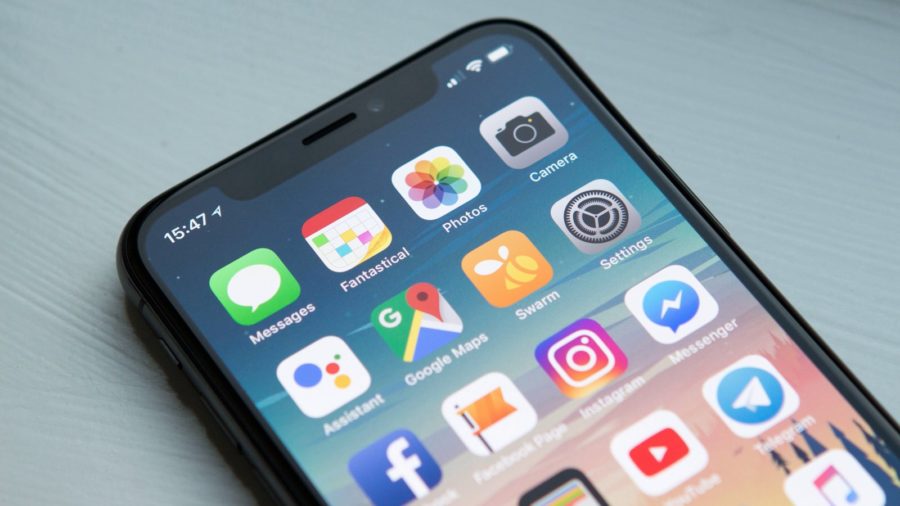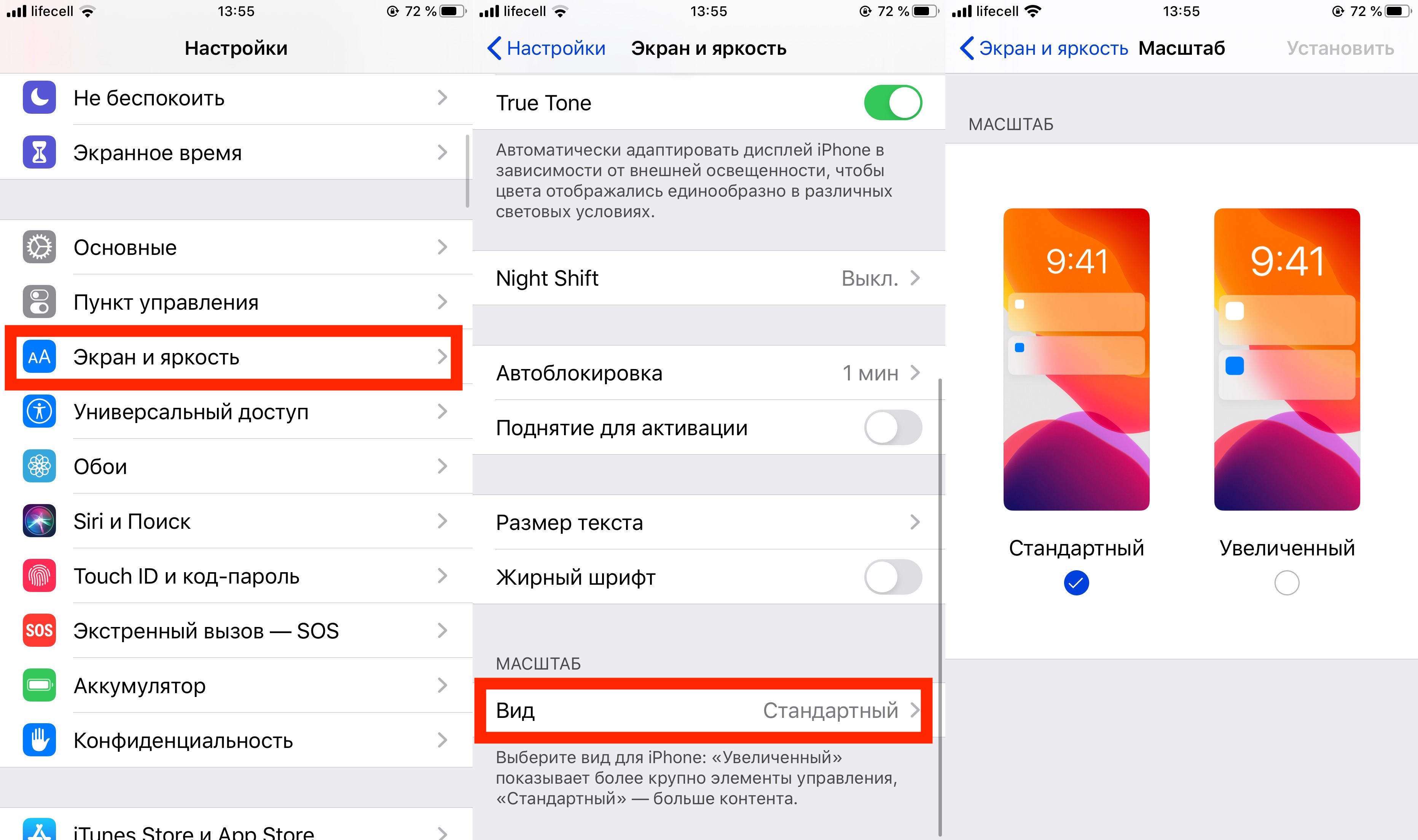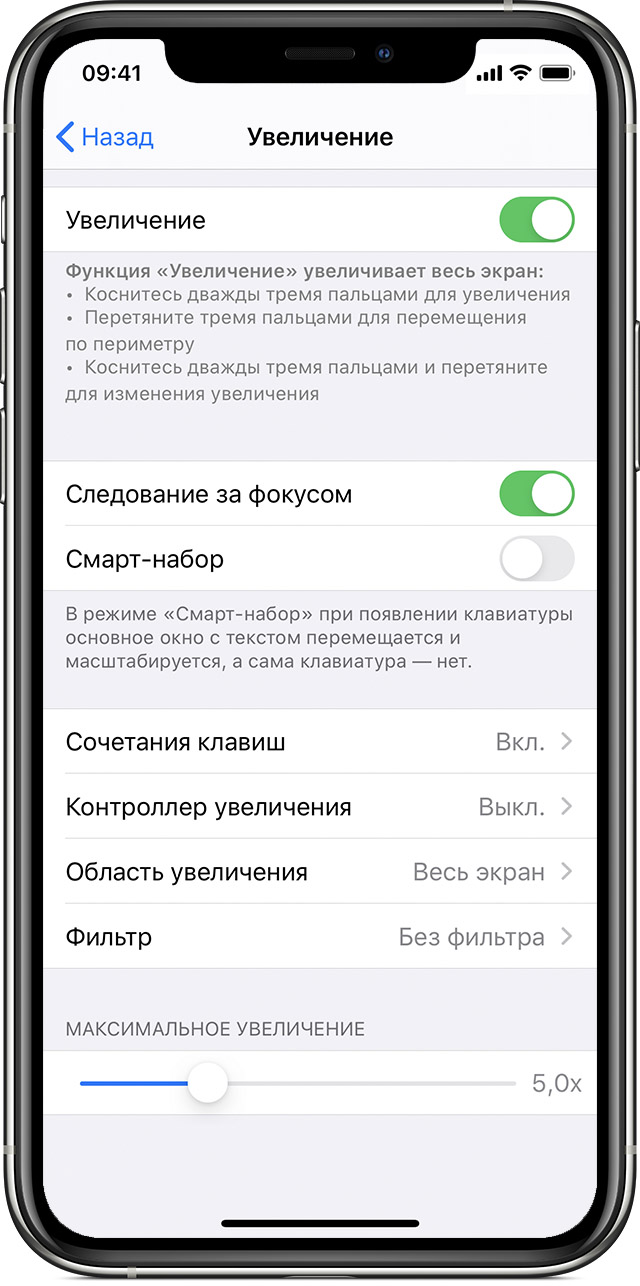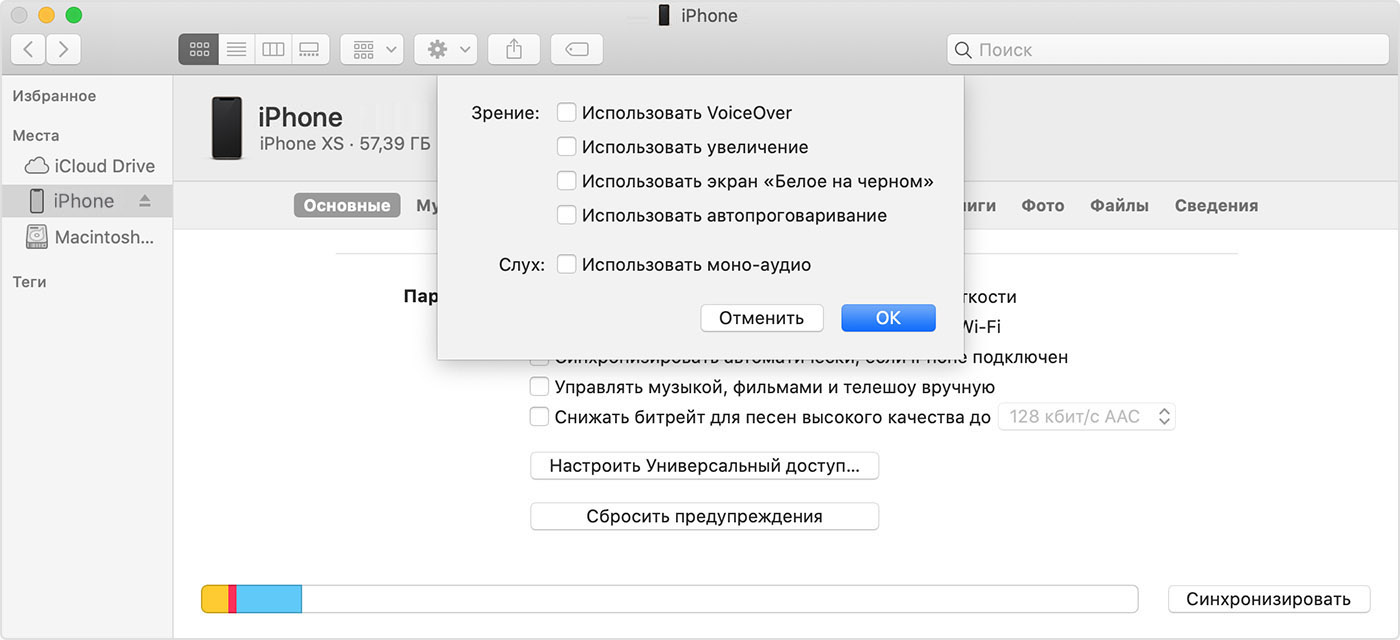- Guide-Apple
- Самые интересные новости о технике Apple и не только.
- Как увеличить/уменьшить иконки в iOS 13?
- Как увеличить/уменьшить ярлыки в iOS 13?
- Увеличенные значки на экране «Домой» iPhone, iPad или iPod touch
- Отключение функции «Увеличение» в меню «Настройки» устройства
- Отключение функции «Увеличение» в программе Finder или iTunes
- Дополнительная информация
- Как увеличить или уменьшить иконки на iPhone?
- Функция масштабирования iPhone: что это и как с ней обращаться.
- Как уменьшить масштаб изображения дисплея до стандартного?
- Что стоит знать о функции масштабирования.
- Выводы
- Как настроить удобный рабочий стол на Айфоне: полезные советы для правильной организации домашнего экрана
- Как вернуть расположение иконок к «заводскому порядку»
- Выберите собственный порядок и придерживайтесь его
- Используйте папки
- Как расставить иконки на рабочем столе iPhone и iPad в любое место экрана
- Создайте рабочий стол, удобный для вас
- Действия, которые можно выполнять без запуска приложений
Guide-Apple
Самые интересные новости о технике Apple и не только.
Как увеличить/уменьшить иконки в iOS 13?
iOS 13 принесла достаточно много интересных фич. Но как оказалось, кроме них у пользователей есть и другие заботы, которые касаются стандартных настроек.
Одной из них является увеличение и уменьшение иконок приложений на рабочем столе. Давайте коротко расскажу, как изменить этот параметр.
Как увеличить/уменьшить ярлыки в iOS 13?
Менять размер значков программ можно при первой же настройке телефона. Казалось бы, на первый взгляд всё идеально, но хочется что-то поменять.
Сделать это можно буквально за пару секунд:
- открываем Настройки;
- листаем вниз и нажимаем Экран и яркость;
- ищем самый последний раздел Масштаб, в котором можно найти нужный пункт Вид;
- выбираете Стандартный или Увеличенный.
Экран и яркость — Вид
Выставляйте размер ярлыков на ваше усмотрение. Единственное, что хочется упомянуть, так это большее количество контента при выбора Стандартного вида.
Но если плохое зрение или слишком большие пальцы, то Увеличенный вид создан именно для вас.
Источник
Увеличенные значки на экране «Домой» iPhone, iPad или iPod touch
Если значки на экране «Домой» не соответствуют его размеру (кажутся слишком большими или увеличенными), возможно, на устройстве включена функция «Увеличение». В этой статье описывается, как отключить эту функцию.
Отключение функции «Увеличение» в меню «Настройки» устройства
Если из-за увеличенных значков на экране «Домой» доступ к меню «Настройки» невозможен, следует уменьшить масштаб. Для этого дважды коснитесь дисплея тремя пальцами.
Чтобы отключить функцию «Увеличение», перейдите в меню «Настройки» > «Универсальный доступ» > «Увеличение» и нажмите переключатель.
Отключение функции «Увеличение» в программе Finder или iTunes
Функцию «Увеличение» можно также отключить в программе Finder или iTunes, выполнив следующие действия.
- Подключите iPhone, iPad или iPod touch к компьютеру.
- На компьютере Mac с macOS Catalina 10.15 откройте программу Finder. На компьютере Mac с macOS 10.14 или более ранней версии либо на компьютере с Windows откройте программу iTunes.
- Выберите устройство в программе Finder или iTunes.
- Нажмите «Настроить Универсальный доступ».
- Чтобы отключить функцию «Увеличение», снимите соответствующий флажок.
- Нажмите кнопку «ОК».
Дополнительная информация
Дополнительные сведения о функциях универсального доступа в iOS см. в следующих руководствах: руководство пользователя iPhone, руководство пользователя iPad или руководство пользователя iPod touch.
Источник
Как увеличить или уменьшить иконки на iPhone?
Интерфейс продукции iPhone изначально задуман комфортным для использования и интуитивно простым: иконки всех приложений удобно расположены на нескольких экранах, которые без труда можно листать и выбирать нужное. Однако, иногда пользователи сталкиваются со случайным казусом: изображение на экране девайса вдруг стало увеличенным, все значки вдруг стали огромными и их невозможно нормально открывать или находить нужные программы!
Что произошло, для чего существует такая опция и как с ней работать — об этом подробно расскажем сегодня в статье. А также дадим наглядные пошаговые советы, как уменьшать или увеличивать иконки — при помощи фото- и видео-инструкций, сделанных на iPhone 8 Plus!
Функция масштабирования iPhone: что это и как с ней обращаться.
Причиной внезапного увеличения изображения на дисплее и, как следствие, изменения размера иконок, может быть функция масштабирования, которая могла включиться случайно во время того, когда Вы увеличивали экран, чтобы, например, прочесть мелкий текст на сайте.
Масштабирование — это опция из раздела Специальные возможности, предназначена она для людей с ослабленным зрением, чтобы они могли легче видеть изображения и текст на экране.
Как уменьшить масштаб изображения дисплея до стандартного?
Если масштабирование было случайно включено, его легко можно отменить, уменьшив размеры изображаемого на экране до стандартных показателей, либо вообще отключить. Как это сделать:
- Держим вместе три пальца, и дважды касаемся экрана всеми тремя пальцами одновременно. Этот жест возвращает уровень масштабирования на прежний.
- Когда мы находимся в режиме масштабирования, важно помнить о «правиле трёх пальцев» (их также можно найти в разделе Настроек, в меню масштабирования — опция «Увеличение»)
- трехпальцевое нажатие для увеличения;
- трехпальцевое двойное нажатие плюс сжимание пальцами для перетаскивания — для перемещения по экрану
Чтобы предотвратить случайное включение функции масштабирования экрана, ее можно отключить. Для этого:
- Выбираем Настройки, заходим там в раздел Универсальный доступ
- Выбираем опцию «Увеличение» и передвигаем движок в пассивное положение. Можно убедиться, что функция отключилась, дважды нажав на экран тремя пальцами — экран при этом не увеличится.
- Соответственно, если мы, наоборот, хотим увеличить изображение на дисплее и иконки, мы можем снова активировать опцию «Увеличение», и увеличивать/уменьшать размеры экрана, касаясь по нему дважды тремя пальцами.
Что стоит знать о функции масштабирования.
Данная опция доступна, начиная с устройств iPhone 3GS и новее, на iPod Touch 3-го поколения и всех последующих, а также на всех iPad.
Если на Вашем устройстве все значки и изображения экрана внезапно увеличились, скорее всего, виновником был именно зум, который Вы нечаянно включили случайным двойным нажатием трёх пальцев по экрану. Поэтому, просто выполните описанные в предыдущей главе действия. Если это не помогло, и изображение дисплея все равно увеличенное — стоит обратиться напрямую в техническую поддержку Apple, так как произошёл какой-то сбой.
Помимо опции масштабирования, или зума, для увеличения текста и его лучшей читаемости для пользователей с ослабленным зрением, существует специальная функция «Увеличение текста»:
- Заходим в Настройки, оттуда — в Универсальный доступ.
- Выбираем «Дисплей и размер текста», затем — «Увеличенный текст».
- С помощью линейки увеличения внизу, можно выбирать, насколько увеличить/уменьшить текст. При помощи движка можно включить или отключить опцию
Выводы
Таким образом, Apple предоставляет своим пользователям возможность увеличивать или уменьшать дисплей, если это необходимо. Главное — понимать, откуда берётся эта функция, и как ее выключить в случае ненадобности. Надеемся, мы подробно раскрыли данный вопрос, и наши читатели с легкостью смогут разобраться с данной утилитой.
Также для увеличения конкретно текста на экране есть отдельная опция, о которой мы тоже поговорили.
Желаем удобного использования Ваших Apple-девайсов! Настраивайте дисплей под себя и пусть работа будет в радость!
Источник
Как настроить удобный рабочий стол на Айфоне: полезные советы для правильной организации домашнего экрана
Многие владельцы iPhone и iPad наверняка сталкивались с проблемой, когда приходится тратить немало времени для поиска нужной программы, затерявшейся среди огромного количества установленных приложений. Удобная организация иконок приложений поможет предотвратить подобные ситуации и сделать работу с iPhone более продуктивной.
Помните: вы всегда можете использовать Spotlight для поиска приложений. Просто потяните вниз за верхнюю часть дисплея, чтобы вызвать строку поиска (или смахните влево и нажмите «Поиск») и введите название программы.
В качестве альтернативного способа можно воспользоваться помощью голосового помощника Siri.
Как вернуть расположение иконок к «заводскому порядку»
Если иконок на домашнем экране стало слишком много, вы можете вернуть рабочий стол к «заводскому» виду. Эта небольшая хитрость расставит приложения в том порядке, как задумывалось инженерами Apple. Откройте «Настройки» → «Основные» → «Сброс» → «Сбросить настройки Домой».
В результате этого действия на домашнем экране отобразятся установленные по умолчанию приложения, а все загруженные вами программы и созданные папки будут размещены на следующих страницах экрана. Хотя дефолтное расположение иконок может вам не понравиться, этот способ поможет отделить приложения и приступить к их организации на домашнем экране.
Выберите собственный порядок и придерживайтесь его
Постоянство – лучший метод продуктивной работы с iPhone. Существует немало способов сортировки приложений, однако они будут работать только в том случае, если вы будете придерживаться собственных установленных правил.
Упорядочивайте значки по параметрам:
В алфавитном порядке. Способ расположения иконок в алфавитном порядке (от A до Z) довольно удобен, но если приложений много, они могут «расползтись» на несколько экранов. В таком случае попробуйте создать папки, например, от A до C, от D до F и так далее.
По цвету: Если вы привыкли ориентироваться по цвету, сгруппируйте иконки в одной цветовой гамме по нашему примеру.
По ассоциации: Еще один выход — расположить значки похожих приложений рядом друг с другом. Например, в центре разместить ключевые приложения «Почта», «Сообщения», Safari, на другом экране — рабочие инструменты, такие как Dropbox, Evernote и OneDrive, на третьем – игры.
По действию: Данная рекомендация относится к папкам. Вместо расплывчатых терминов типа «покупки» или «новости», в названиях папок используйте глаголы («слушать», «читать» или «смотреть»). Таким образом при поиске программы вам потребуется просто открыть соответствующую папку с приложениями.
Используйте папки
iOS разрешает размещать папки на панели Dock. Вы можете поместить на панели свои любимые приложения, и они будут доступны с любого экрана. На самом деле не существует ограничения на число папок в Dock, но лучше все-таки ограничиться двумя, например, «Сообщения» и «Почта».
При наличии значительного количества приложений папки – необходимое зло, но и сортировка по папкам не всегда облегчает задачу поиска приложения. В таком случае в названиях папок можно использовать эмодзи, что не только порадует глаз, но и позволит проявить изобретательность.
Как расставить иконки на рабочем столе iPhone и iPad в любое место экрана
Благодаря приложению Команды, поддержка которого появилась в iOS 12, а также стороннего инструмента tooliphone, можно с легкостью расставить иконки на любое место экрана, чего не позволяет сделать iOS по умолчанию. Об этих двух способах мы подробно рассказали в этом материале.
Создайте рабочий стол, удобный для вас
Наверное, это покажется очевидным, но все мы используем свой iPhone по-разному. Некоторые пользователи каждый день запускают одни и те же четыре приложения, редко открывая что-либо еще, другие каждую неделю загружают по десять игр, а те, кто увлекается бегом или ездой на велосипеде, часто используют такие приложения, как Runtastic и Музыка.
Главный экран предназначен для наиболее полезных приложений, доступ к которым осуществляется с помощью одного тапа, а все папки лучше размещать на второй «странице». Просмотреть информацию о наиболее часто используемых приложениях можно в разделе «Настройки» → «Аккумулятор». Нажмите значок часов для отображения статистики о времени использования каждого приложения.
Второй экран – отличное место для размещения папок, так как для доступа к ним не потребуется делать большое количество тапов и свайпов. Если приложений немного, от папок можно вовсе отказаться.
Вы тратите много времени на поиск приложения, которое постоянно используете? Переместите его значок поближе к началу списка, а мало используемые программы передвиньте чуть дальше. Упорядочьте программы на домашнем экране в зависимости от их полезности и частоты использования.
Действия, которые можно выполнять без запуска приложений
С выходом iOS 11 у пользователей наконец появилась возможность удалять нативные приложения. При необходимости такие программы, как «Контакты» или «Акции» можно загрузить из App Store, так что теперь безбоязненно удаляйте ненужные вам приложения.
Приложения, от которых можно избавиться или, по крайней мере, «похоронить» в папке:
- Камера: Смахните вверх, чтобы вызвать «Пункт управления» (или смахните влево на экране блокировки) и запустить камеру;
- Таймер/Будильник/Мировое время: Все эти опции содержатся в одном приложении, доступ к которому можно получить из «Пункта управления» (инструкция);
- Калькулятор: Доступен из «Пункта управления»;
- Контакты: Приложение «Телефон» обладает аналогичным функционалом, просто открывается на другой вкладке;
- «Почта»: не важна, если вы используете Gmail или любой другой почтовый клиент для iOS;
- Shazam: Теперь вы можете спросить у Siri о композиции, которая играет поблизости.
Источник