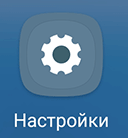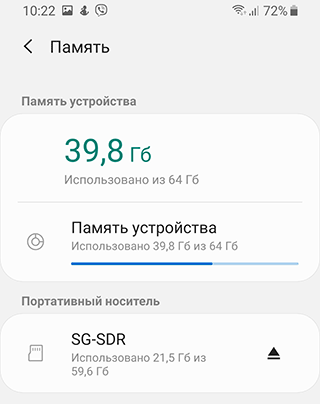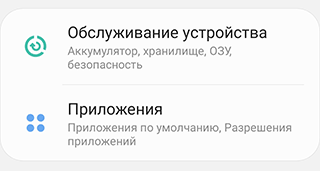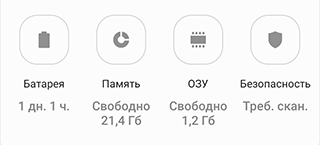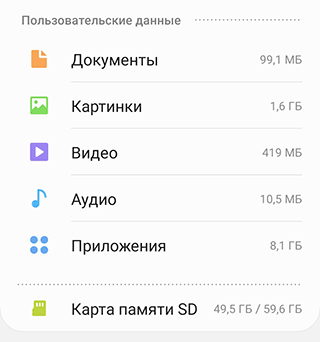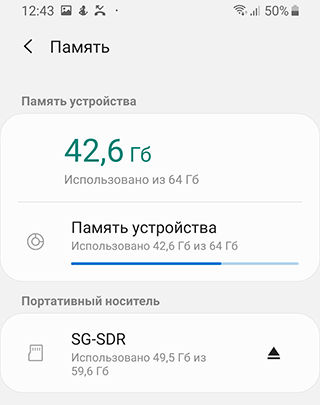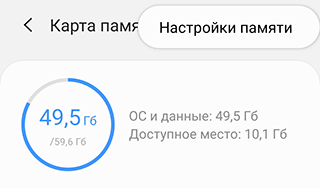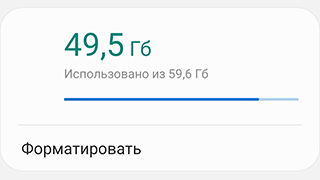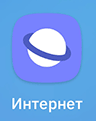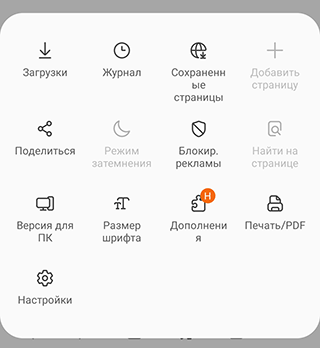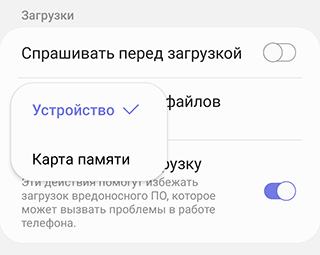- Использование SD-карты в качестве внутренней памяти Android
- SD-карта в качестве внутренней памяти на Android 6 >
- SD карта как основная память: достоинства и недостатки
- Инструкция для Android 7 – 8
- Инструкция для Android 9 – 10
- Нужно ли форматировать карту памяти перед использованием?
- Что делать, если функция Adoptable Storage недоступна
- Делаем SD-карту расширителем основной памяти
- Сохраняем файлы из Интернета на карту памяти
- SD-карта как внутренняя память на Samsung Galaxy
- Работает ли Adoptable Storage в 2020 году в Android 9 и 10?
- Как увеличить объем оперативной памяти на Android с помощью карты памяти
- Почему смартфону нужно больше ОЗУ?
- Как увеличить объем ОЗУ на телефоне?
- Что нужно для увеличения ОЗУ на Android смартфоне или планшете?
Использование SD-карты в качестве внутренней памяти Android

Объемы информации, потребляемой пользователями устройств, растет. Многим не хватает внутренней памяти смартфонов для хранения всего необходимого. Большим спросом пользуются карты памяти, позволяющие увеличить пространство на смартфоне. Зачастую sd карты имеют больший объём, нежели внутренняя память.
Cегодня мы расскажем, как преобразовать SD-карту во внутреннее хранилище телефона.
Содержание:
SD-карта в качестве внутренней памяти на Android 6 >
Настройка SD-карты в качестве внутреннего хранилища на Android — это простая задача. Обратите внимание, что SD-карта будет отформатирована во время процесса, поэтому не забудьте сделать резервную копию данных, скопировав их на ПК.
Вполне возможно, что функция Adoptable Storage отсутствует, даже если телефон оперирует под управлением Android 6 >. Возможно, производитель устройства форсированно отключил эту функцию в целях безопасности.
Однако существуют методы с использованием командной строки, которые позволяют принудительно заставить устройство использовать носитель в качестве внутреннего хранилища.
Вот инструкция по адаптации SD-карты как внутренней:
- Вставьте SD-карту в телефон Android и дождитесь ее обнаружения.
- Теперь откройте Настройки.
- Прокрутите вниз и перейдите в раздел «Хранилище» (или Обслуживание устройства >Память).
- Нажмите на название вашей SD-карты.
- Нажмите на три вертикальные точки в правом верхнем углу экрана.
- Нажмите на пункт Настройки хранения.
- Выберите опцию Форматировать как внутреннюю.
Нажмите на «Стереть и отформатировать», если вы хотите отформатировать SD-карту как внутреннюю память. - Если Android обнаружит, что ваша SD-карта работает медленно, Андроид сообщит об этом. Нажмите OK, чтобы продолжить.
- Вы можете начать переноса данных сейчас или сделать это позже.
- Нажмите Готово, чтобы завершить адаптацию хранилища для вашей SD-карты.
SD карта как основная память: достоинства и недостатки
- SD-карта не заменяет внутреннее хранилище полноценно, а лишь расширяет его объём.
- SD-карты, являясь подключаемым устройством хранения, неминуемо будут работать медленнее, чем «родной» внутренний диск.
- Работоспособность SD-карт напрямую будет зависеть от производительности смартфона.
- Если скорость работы с накопителем несовместима со скоростью работы устройства, то ваш смартфон просто не будет использовать потенциал накопителя на 100%.
- Ваш ПК будет видеть исключительно один модуль памяти и лишь тот, который установлен в качестве основного, несмотря на то, что в настройках, непосредственно, самого смартфона внутреннее хранилище и SD-карта разделены.
- Некоторые программы и данные будут устанавливаться на «родной» для телефона носитель памяти, даже если как основной будет указана карта памяти.
Инструкция для Android 7 – 8
Чтобы установить SD-карту как основное запоминающее устройство на Android 7 – 8, необходимо:
- Установить SD-карту в телефон правильно (опционально)
- Проверить совместимость носителя с вашим смартфоном (опционально)
- Перейти во вкладку «Хранилище» в настройках.
- Убедиться, что в качестве съёмного накопителя используется вставленная sd карта.
- Выбрать непосредственно SD-карту, тапнув по ее названию.
- Тапнуть на три точки в правом верхнем углу экрана.
- Перейти в подпункт «Настройки».
- Здесь вы уже сможете установить носитель в качестве основного хранилища, предварительно отформатировав карту памяти.
Данные инструкции наиболее актуальны для Android 7 – 8, однако и на более поздних версиях ОС различия в алгоритме установки карты незначительны.
Инструкция для Android 9 – 10
- Найти в настройках Android раздел «Обслуживание устройства».
- Нажать на кнопку Память, — здесь собрана информация о внутреннем и внешних носителях.
- Тапнуть по необходимой SD-карте.
- На следующем экране, нажать на кнопку меню справа сверху (три точки), перейти в настройки хранилища.
- Установить данное хранилище как устройство по умолчанию
- Отформатировать карту памяти (опционально).
Нужно ли форматировать карту памяти перед использованием?
Обратите внимание, что процесс привязки карты к смартфону в качестве основного хранилища необратим без потери данных, поскольку устройство, в целях безопасности, передаёт данные на накопитель, используя коды шифрования, уникальные для конкретного девайса. Таким образом, вы лишаетесь возможности использовать эту SD-карту с любыми другими смартфонами и читать данные с неё до тех пор, пока она привязана к смартфону как основной накопитель.
Что делать, если функция Adoptable Storage недоступна
Существует ряд смартфонов, на которых данные функции могут быть недоступны. Со сложностями при попытке использования SD-карты как основного хранилища информации на смартфоне могут столкнуться, например, владельцы устройств от LG, а также пользователи Samsung Galaxy S7-S9, и серии Galaxy Note. На данных моделях смартфонов также существует способ установить и отформатировать внешнюю память в качестве внутренней с использованием ADB Shell. Будьте аккуратны, данный способ подходит исключительно для опытных пользователей, поскольку может грозить серьезными проблемами с вашим смартфоном, поскольку предполагает настройку операционной системы вручную через командную строку.
После подключения смартфона с SD-картой, выполнения необходимых действий по установке ПО, отладке по USB и запуска командной строки с помощью софта, для установки внешнего носителя в качестве внутреннего необходимо ввести следующие:
скопировать или записать идентификатор диска, выглядящий как disk:NNN,NN
sm partition disk:NNN,NN private
По выполнении этих действий карта должна быть отформатирована, закройте приложение ADB Shell, а на смартфоне в разделе параметров хранилища перейдите к SD-карте и вызвав меню, нажав на три точки в верху экрана и перенесите данные на носитель со смартфона. Без этого шага, данные продолжат устанавливаться на внутренний диск. После этого SD-карта должна начать восприниматься вашим смартфоном как устройство внутренней памяти.
Существует ещё один путь, благодаря которому можно сменить приоритеты по установке данных на телефоне это использование прав Root-доступа через приложения по типу Root Essentials, однако данный метод является довольно рискованным и строго противопоказан, если вы владелец устройства на старой версии Android.
Делаем SD-карту расширителем основной памяти
Использовать полноценно можно лишь встроенный модуль памяти. Добавление SD-карты не добавит объем основному модулю, а лишь послужит ему альтернативой.
Если использовать SD-карту не в качестве основного хранилища, а как расширитель памяти для хранения определенных приложений и файлов, вам понадобится приложение Link2SD из официального магазина Google Play.
Link2SD позволит в несколько шагов переносить приложения (даже те, которые не переносятся стандартными методами) с внутреннего хранилища на внешнее. Для этого необходимо:
- Установить Link2SD и открыть приложение.
- В главном меню выбрать то устройство, которое необходимо использовать как основное по умолчанию.
- Тапнуть по кнопке «Перенести на SD-карту».
Сохраняем файлы из Интернета на карту памяти
Если вы используете телефон Samsung с ОС Android 9,
- Перейдите в приложение «Интернет».
- Перейдите в секцию «Настройки».
- Тапните по пункту «Веб-сайты и загрузки».
- Укажите «Место сохранения файлов».
- Тапните по пункту «Карта памяти».
- Настройки применены.
В некоторых устройствах данные настройки отсутствуют. Связано это с тем, что
- вы открыли не приложение Интернет, а браузер Chrome или другой сторонний.
- карта памяти не читается либо не предусмотрена в данном мобильном устройстве.
SD-карта как внутренняя память на Samsung Galaxy
Как я уже говорил ранее, производители устройств могут контролировать эту функцию. Samsung давно отключила доступное хранилище на своих устройствах Android. Причина: компания не может контролировать быстродействие аппарата при такой модификации.
Для тестирования, я вставил SD-карту в Galaxy S8, чтобы узнать, изменилось ли что-нибудь в новом интерфейсе в Android One. Оказывается, что нет.
Кроме того, Samsung создала соответствующую веб-страницу которой подтверждается, что планшеты и телефоны Galaxy не поддерживают Adoptable Storage, поскольку это «снизит общую производительность» устройства.
Тем не менее, ходят слухи, что Samsung рано или поздно внедрит эту функциональность на свои устройства.
Работает ли Adoptable Storage в 2020 году в Android 9 и 10?
Функция адаптивного хранилища появилась в Android Marshmallow и предназначена для устройств Android с небольшим внутренним пространством. На дворе 2020 год, и внутреннее хранилище в наши дни не столь существенная проблема. Тем не менее, проверим некоторые устройства на возможность форматирования карты памяти под внутренней формат. Функция будет проверяться на Android 9 и Android 10.
Для Android 9 я использовал Motorola и смог использовать опции «Форматировать как внутренний» для карты microSD.
Я установил ту же карту microSD на Nokia 8.1 под управлением Android 10, но подходящей функции хранения там не было.
У меня есть другие устройства Android 10, но ни на одном из них нет слота для карт памяти microSD. Это регулярная проблема, с которой я сталкиваюсь. В любом случае, я постараюсь протестировать Adoptable Storage на других устройствах Android 10 и обновлю результаты здесь.
Источник
Как увеличить объем оперативной памяти на Android с помощью карты памяти
С постоянной памятью все ОК, но оперативки не хватает? Попробуйте увеличить ее за счет карты памяти.
На современных смартфонах присутствует минимум 64 ГБ постоянной памяти. Хоть это количество и не рекордное, его обычно хватает на все, что нужно – музыку, несколько игр и небольшой набор полезных приложений. Но для работы смартфону требуется еще один тип памяти – оперативная (или ОЗУ). Вот именно на ее нехватку пользователи жалуются чаще всего.
На высокопроизводительных смартфонах объем ОЗУ начинается от 6 ГБ. На дешевых устройствах может быть установлено всего 1-2 ГБ.
Чем ОЗУ меньше, тем сильнее лимитированы возможности смартфона: приложения загружаются по несколько минут, вылетают из памяти, интерфейс замерзает на простом перелистывании экранов и пр. Обладатели таких девайсов часто задаются вопросом – а можно ли как-то увеличить объем ОЗУ на телефоне, как это делается на компьютере? Ведь с ПК все просто. Перестало хватать оперативки – добавляем новую планку и снова наслаждаемся многозадачностью. Но мобильная техника – это далеко не ПК, и возможности апгрейда здесь совсем другие.
Почему смартфону нужно больше ОЗУ?
Объем оперативной памяти – важный показатель, который отражает функциональность смартфона.
Если постоянная память – это место хранения файлов, то оперативная помогает процессору работать быстрее. Большой объем ОЗУ – всегда плюс к скорости обработки и воспроизведения мультимедиа, а также к скорости запуска приложений.
Иногда в медленной загрузке игр пользователи винят слабый интернет, хотя на самом деле причиной всему недостаточное количество ОЗУ.
Как увеличить объем ОЗУ на телефоне?
На настольном компьютере или ноутбуке один из способов увеличения оперативной памяти – создание файла подкачки. Файл подкачки занимает часть жесткого диска или твердотельного накопителя и задействуется, когда основной объем ОЗУ заполняется полностью. Если программе перестает хватать места в ОЗУ, она не закрывается, а ее данные переносятся в файл подкачки. При необходимости система может обратиться к этим данным, таким образом создается впечатление, будто приложение по-прежнему находится в оперативной памяти.
Windows 10 предлагает автоматизированное управление файлом подкачки. Это значит, что заглядывать в его настройки и что-то менять вручную обычно не приходится. Но если вы это сделаете, вы сможете увеличить сектор жесткого диска, выделенный для файла подкачки. Соответственно дополнительный объем оперативки станет больше, и быстродействие компьютера подрастет.
Примерно то же самое можно проделать и на Android. На начальном этапе понадобятся две вещи – специальная мобильная утилита и root-права.
По умолчанию Android блокирует доступ к системным файлам и некоторым операциям. Путем рутирования ограничения снимаются, и пользователь получает полный контроль над всей операционной системой, файлами и оборудованием, а также возможность запускать специализированные утилиты.
Рутирование современных смартфонов обычно проходит безболезненно. Только в редких случаях этот процесс может представлять некоторые сложности. Если вы задаетесь целью увеличить объем ОЗУ на своем Android, без рутирования никак не обойтись.
Что нужно для увеличения ОЗУ на Android смартфоне или планшете?
Для создания файла подкачки на Android необходимы три составляющие:
- Качественная microSD карта (класс 4 или выше).
- Root-права на устройстве.
- Приложение для создания и управления файлом подкачки.
Хотя рутировать Android не так уж и сложно, этого может оказаться недостаточно. Некоторые смартфоны (например, Xiaomi Redmi Note 4) ограничивают размер файла подкачки на уровне ядра. Такому смартфону никакое рутирование или утилита не помогут, и объем ОЗУ всегда останется неизменным.
В таком случае не остается ничего другого, кроме как перейти на новый смартфон с большим объемом ОЗУ.
Чтобы выяснить, можно ли на вашем смартфоне вручную увеличить оперативную память, используйте приложение для проверки, например, MemoryInfo & Swapfile Check.
Источник