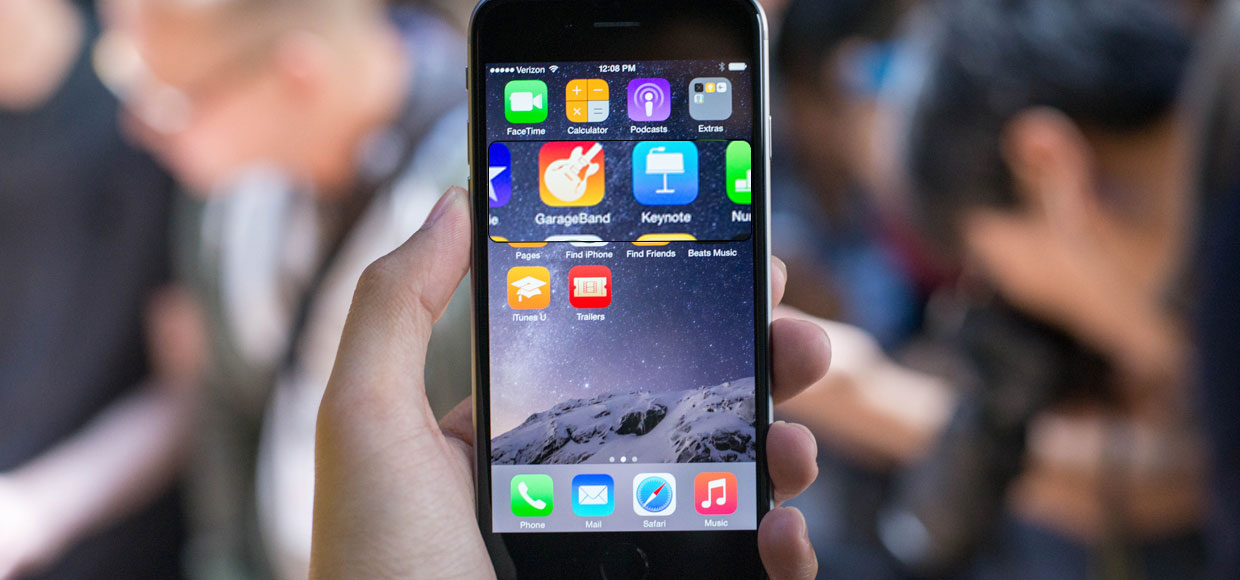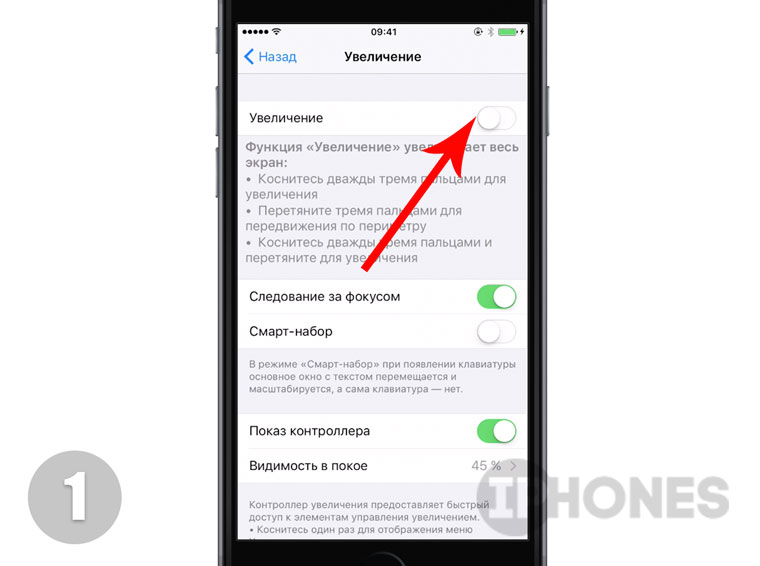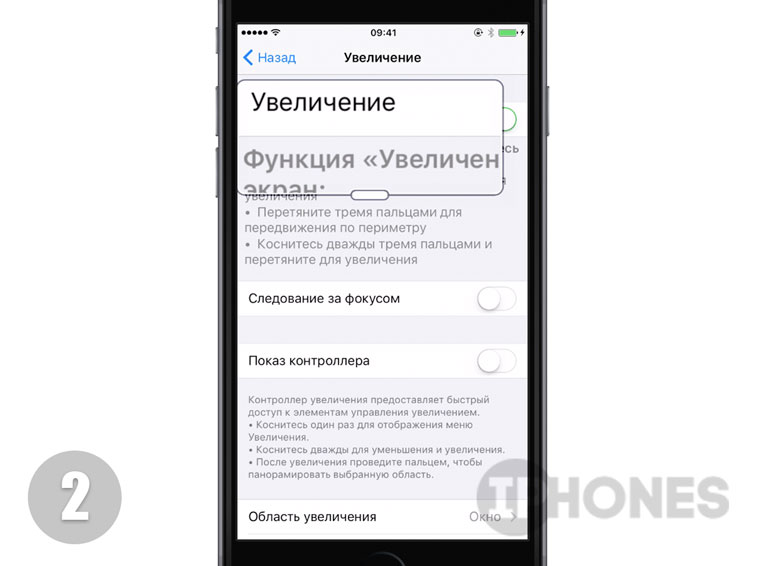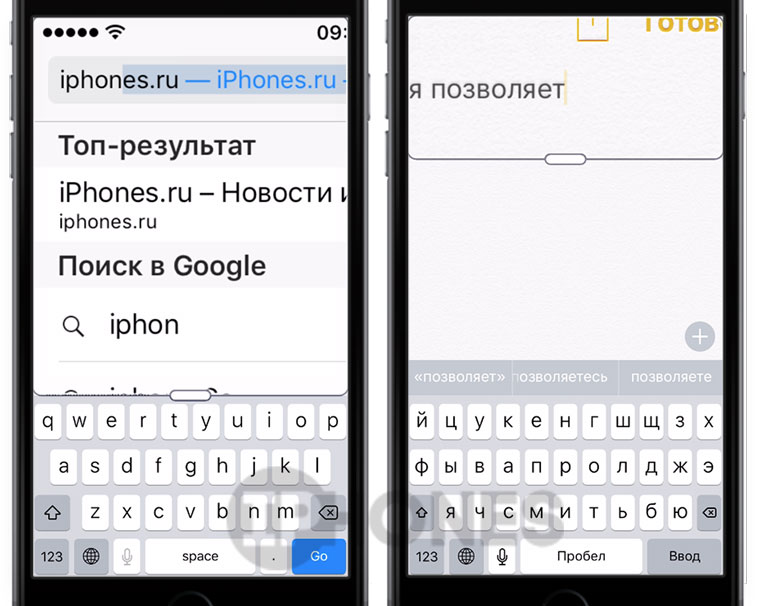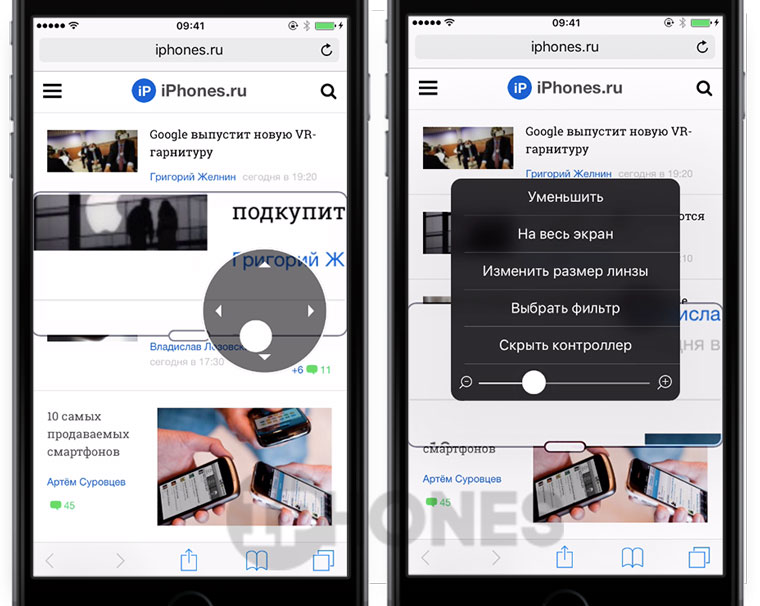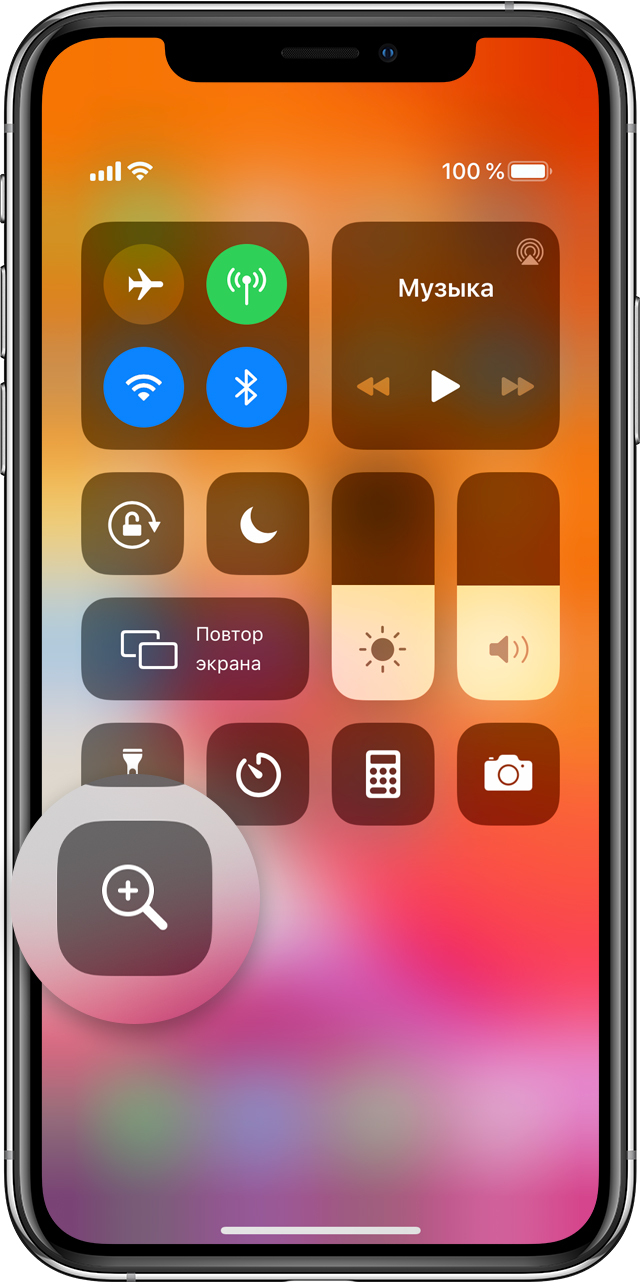- ФИШКА Увеличение экрана iPhone тремя пальцами
- Использование функции «Лупа» на iPhone или iPad
- Инструкции по включению функции «Лупа»
- Быстрый доступ к функции «Лупа»
- Использование функции «Лупа»
- Применение светофильтров
- Увеличенный масштаб экрана iPhone: причины и их устранение
- Линейка Ruler App+ Photo Ruler 4+
- Измерение на экране и AR
- GRYMALA
- Разработано для iPad
- Снимки экрана
- Описание
ФИШКА Увеличение экрана iPhone тремя пальцами
Есть люди, которым эта функция жизненно необходима.
Статьи с пометкой «ФИШКА» включают короткие рецепты для активации малоизвестных функций в операционных системах iOS, OS X и в гаджетах Apple. Если вы уже знали об этом – мы с гордостью вручаем вам виртуальную медаль «продвинутого пользователя». Давайте подарим возможность получить такую награду и другим читателям;)
Одним из главных отличий операционной системы iOS от конкурентов можно смело назвать наличие ряда дополнительных функций, существенно облегчающих работу со смартфоном людям с ограниченными физическими возможностями. Так, для людей со слабым зрением предусмотрена функция включения увеличительного стекла – лупы.
A video posted by iPhones.ru (@iphones_ru) on Feb 9, 2016 at 11:07pm PST
И активировать этот режим можно касанием трех пальцев.
- Откройте Настройки -> Основные -> Универсальный доступ ->Увеличение и включите ползунок напротив пункта Увеличение.
- Теперь для включения режима увеличения достаточно два раза подряд коснуться экрана ТРЕМЯ пальцами.
На экране появится прямоугольное окно, в рамках которого содержимое экрана будет отображаться со значительным увеличением.
В режиме Увеличение есть ряд дополнительных настроек, которые делают его более универсальным.
Следование за фокусом. Включение этой функции автоматически переносит область увеличения к полю со вводом текста (будь-то браузер, месенджер или стороннее приложение). При наборе текста линза будет автоматически перемещаться за курсором.
Смарт набор (активен при включении функции Следование за фокусом). При включении данного пункта меню появление экранной клавиатуры будет вызывать режим увеличения, растянутый на весь экран, но при этом не покрывая область с самой клавиатурой. Ввод текста будет сопровождаться автоматическим перемещением лупы.
Показ контроллера. В режиме увеличения предусмотрен и специальный контроллер-джойстик, существенно упрощающий навигацию. Использовать его лучше всего при чтении.
Включив режим Увеличение, тапните по центру джойстика и потяните его в любую сторону: лупа будет повторять перемещение, а динамика перемещения напрямую зависит от интенсивности перемещения пальца.
Для вызова дополнительного меню настроек достаточно тапнуть по центру джойстика. Тап и удержание позволят переместить контроллер в любую точку на экране, а пункт Видимость в покое – настроить уровень прозрачности джойстика.
Область увеличения. Предлагает два варианта настроек: Весь экран (в этом режиме увеличение покрывает весь экран смартфона) и Окно (стандартное отображение окна-лупы).
Фильтр. В режиме Увеличение предусмотрено несколько специальных фильтров, увеличивающих контрастность экрана или преобразующий картинку в черно-белый режим.
Предельный уровень увеличения. Данный ползунок позволяет регулировать максимально возможную кратность увеличения, которая регулируется в дополнительном окне настроек (вызывается тройным касанием тремя пальцами или одинарным коротким тапом по центру контроллера). В этом же меню регулируется и Размер линзы.
Источник
Использование функции «Лупа» на iPhone или iPad
Функция «Лупа» на iPhone или iPad позволяет увеличивать расположенные рядом объекты.
Инструкции по включению функции «Лупа»
- На iPhone или iPad перейдите в раздел «Настройки» > «Универсальный доступ».
- Нажмите «Лупа» и включите функцию. Функция «Лупа» добавится как быстрая команда универсального доступа.
Быстрый доступ к функции «Лупа»
Чтобы быстро открыть функцию «Лупа», выполните следующие действия.
- На устройстве iPhone X или более поздней модели либо на iPad с функцией Face ID трижды нажмите боковую кнопку. и отрегулируйте уровень увеличения, перетаскивая ползунок. Чтобы закрыть функцию «Лупа», смахните вверх от нижней части экрана.
- На iPhone 8 или более ранней модели либо на iPad с кнопкой «Домой»: трижды нажмите кнопку «Домой» и отрегулируйте уровень увеличения, перетаскивая ползунок. Чтобы закрыть функцию «Лупа», нажмите кнопку «Домой».
Функцию «Лупа» можно также добавить в Пункт управления.
- Перейдите в раздел «Настройки» > «Пункт управления» и нажмите «Настроить элем. управления».
- Нажмите кнопку добавления ( ) рядом с функцией «Лупа».
Затем в Пункте управления нажмите кнопку «Лупа», чтобы воспользоваться этой функцией.
Использование функции «Лупа»
Открыв функцию «Лупа», можно применить светофильтры или сохранить увеличенный объект в виде изображения. Можно воспользоваться фонариком на устройстве, чтобы лучше осветить увеличиваемый объект. Можно также включить функцию «Автояркость», чтобы отрегулировать яркость функции «Лупа» в соответствии с внешней освещенностью.
Применение светофильтров
Чтобы применить светофильтры, выполните следующие действия.
- Нажмите кнопку фильтрации ( ).
- Проводите по списку светофильтров, чтобы просматривать их эффекты.
- Чтобы регулировать яркость и контрастность, перетаскивайте ползунки.
Чтобы инвертировать цвета, выполните следующие действия.
- Нажмите кнопку инверсной фильтрации ( ).
- Нажмите кнопку фильтрации снова, чтобы применить необходимый фильтр и вернуться на экран функции «Лупа».
Источник
Увеличенный масштаб экрана iPhone: причины и их устранение
Привет. Сегодня мы рассмотрим редкую, но от этого не менее возможную проблему, связанную с увеличенным масштабом экрана iPhone. От модели iPhone это не зависит, и от версии iOS тоже.
Если изображение на вашем айфоне вдруг стало неприлично увеличенным, и телефоном стало невозможно пользоваться, скорее всего, у вас активирована функция Увеличение (Zoom). Что делать и как ее отключить, читайте ниже.

Как я уже сказал, «увеличенный масштаб экрана iPhone» НЕ является поломкой или какой-то неустранимой проблемой. Вообще-то это очередная функция iPhone, которую Вы просто еще не освоили.
А функция эта называется «Увеличение» и находится она здесь: Настройки > Основные > Универсальный доступ > Увеличение.
Итак, вот что нужно сделать для того, чтобы экран iPhone стал выглядел как раньше:
- ШАГ 1 — КОСНИТЕСЬ ДВАЖДЫ ТРЕМЯ ПАЛЬЦАМИ для уменьшения масштаба до 100%. Да, именно так (де) активируется функция «Увеличение». Бывает и такое, что прислонив телефон к уху, увеличение происходит само собой.
- ШАГ 2 — Теперь давайте отключим данную бестолковую функцию. Заходим в Настройки> Универсальный доступ > Увеличение и отключаем свитч напротив слова Увеличение.
Если у вас возникнут проблемы с отключением Увеличения на iPhone, данную операцию можно выполнить и с помощью компьютера (iTunes). Для этого делаем так:
- ШАГ 1 — Подсоедините устройство к любому компьютеру с установленным iTunes.
- ШАГ 2 — Кликните по устройству, когда оно появится в верхней левой части окна.
- ШАГ 3 — В поле Параметры кликните по кнопке Настроить Универсальный доступ…
- ШАГ 4 — Выберите пункт «Не использовать» и подтвердите ОК.
Ну вот как-то так! Не сложно ведь было? Если эта статья оказалась вам полезной, обязательно поделитесь с другими в социальных сетях (кнопки ниже). И не забудьте подписаться на обновления…
Кто знает какие еще проблемы могут возникнуть в будущем с вашими «яБлоками», а здесь всегда Я — умный, добрый и красивый!
Источник
Линейка Ruler App+ Photo Ruler 4+
Измерение на экране и AR
GRYMALA
Разработано для iPad
-
- 4,1 • Оценок: 723
-
- Бесплатно
- Включает встроенные покупки
Снимки экрана
Описание
Современные технологии (дополненная реальность) и классический подход (экранная линейка) объединены в одно приложение для измерений.
AR Ruler использует технологию дополненной реальности (AR) для измерения различных вещей в реальном мире с помощью камеры вашего смартфона. Просто нацелитесь на обнаруженную горизонтальную плоскость и начните измерять!
1) Линия — позволяет измерять линейные размеры в см, м, мм или дюймах.
2) Дальномер — позволяет измерять расстояние от камеры устройства до фиксированной точки на обнаруженной 3D-плоскости.
3) Угол — позволяет измерять углы на трехмерных плоскостях.
4) Площадь и периметр.
5) Объем — позволяет измерять размер трехмерных объектов.
6) Высота — позволяет измерять высоту относительно распознанной поверхности.
Фото Линейка предназначена для точного определения размера какого-либо предмета по фото либо измерения небольшого предмета на экране. Благодаря простому дизайну Фото Линейка позволяет измерять предметы так же удобно и точно, как и с помощью традиционной линейки или рулетки.
Как мерять?
Метод 1:
В первую очередь убедитесь что предмет который необходимо измерить и какой-либо предмет стандартного размера (например, кредитная карточка) находятся в одном кадре.
Дважды нажмите на экран, чтобы вызвать настройки. В главном окне есть список предметов, которые можно использовать в качестве эталона. Рекомендуется выбрать эталон, который наиболее близок по размерам к измеряемому предмету.
Также пожалуйста удостоверьтесь что эти два предмета находятся в одной плоскости, а камера расположена параллельно им. Это необходимо для исключения искажения перспективы на фотографии.
Разместите Голубые стрелки по границам Базового эталона и зеленые стрелки по границам предмета, который вы хотите измерить. Длина предмета отображается в левом верхнем углу экрана.
Используйте экран в качестве линейки. Вы можете измерить размеры небольшого предмета, поместив его на экране устройства. Размер отображается в нижней части экрана автоматически.
При правильно выставленных маркерах измерение получается таким же точным, как и при использовании обычной рулетки или линейки.
Подписка:
—————
Премиум — 3-дневная бесплатная пробная версия, затем 19,99 $ / год
• Без рекламы
• Неограниченное количество проектов
Цена может варьироваться в зависимости от страны. Вы не будете платить, если отмените как минимум за 24 часа до окончания пробного периода. Активная подписка будет автоматически продлена, если она не будет отменена по крайней мере за 24 часа до окончания текущего активного периода (года). Вы можете управлять подписками в настройках учетной записи iTunes. Подписка взимается с вашей кредитной карты через вашу учетную запись iTunes.
Источник