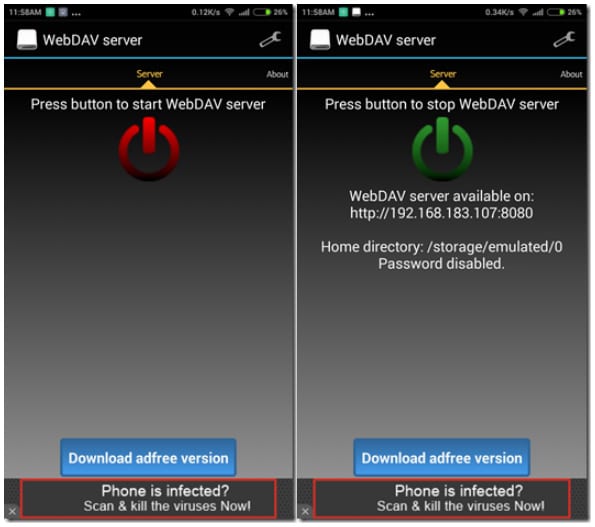- Android в качестве диска на ноутбуке с Windows
- Телефон как флешка Андроид – практичная замена классического флешнакопителя
- Как сделать Андроид телефон флешкой
- Телефон как флешка – стандартный способ
- Как на Андроид активировать режим флеш-накопителя
- Андроид телефон как USB флешка на версиях выше 5.0
- Как подключить жесткий диск (NTFS/HFS+) к Android устройству
- Почему внешний жесткий диск не подключается к Android?
- 1. Жесткий диск не обнаружен
- 2. Жесткий диск обнаружен, но не открывается
- Как подключить внешний жесткий диск к Android
- [БЕЗ ROOT]
- Если ничего не работает?
Android в качестве диска на ноутбуке с Windows
Большинство из нас не воспринимают идею использования кабелей для передачи данных между нашими устройствами. Будь то фотографии или музыка, решения для беспроводной передачи файлов всегда будут востребованы. Это побуждает нас постоянно искать новые решения для беспроводной передачи файлов для Android смартфонов, многие из которых мы публиковали ранее.
Мы уже писали о беспроводной передаче файлов между андроид устройствами, передаче файлов с помощью браузеров и приложений для копирования между двумя Android устройствами — Вы легко найдете информацию как это сделать. Кроме того, вы можете, легко зарабатывать на Андроид смартфоне — https://advertapp.ru/zarabotok-na-android.html. Ну а сегодня, мы собираемся показать вам, как монтировать Ваше Android устройство в качестве жесткого диска на Windows, а также передавать файлы по беспроводной сети. Очевидно, что это гораздо проще использовать CTRL + C и CTRL + V, когда дело доходит до передачи файлов, чем использовать инструменты сторонних производителей или веб-браузер. Предположим вы решили купить бу ноутбук с не самыми выдающимися характеристиками. В этом случае, вы можете расширить объем дисковой памяти, задействовав свой смартфон.
Отображение памяти Android как диска в Windows
Для начала, скачайте и установите приложение WebDAV Server на Андроид. Это приложение может быть установлено на любом устройстве и, чтобы функционировать, для приложения не обязательно иметь корневой доступ. После установки приложения, убедитесь, что компьютер и телефон подключены к одной и той же сети Wi-Fi и нажмите красную кнопку, чтобы запустить сервер. Приложение отобразит IP адрес, который нужно использовать что бы получить доступ к памяти на вашем Android.
Большинство сервисов проверки WHOIS домена, позволяют также получить информацию о IP адресе. В нашем случае это не пригодится — ничего, конкретно, узнать по свему IP адресу, вы не сможете.
На компьютере, откройте Проводник и нажмите Подключить сетевой диск . Далее, выберите букву диска. Рекомендуем выбирать букву А для Android -дело в том, что в наши дни, никто не использует дисковод и это имя должно быть свободно в любой системе. Когда Windows попросит вас для IP, введите тот IP адрес, который отображается в приложении, используя формат \\ : , а затем выберите Подключиться .
Если брандмауэр не станет блокировать соединение, ваша SD карта будет установлена на компьютере, и вы сможете использовать ее как любой другой диск на компьютере.
Идея установки SD-карты, как привода в Windows возникала, когда мы тестировали новое приложение под названием AirDrive в play.google магазине. Приложение делает то же самое с помощью одного клика, но стоит $ 14 USD в год.
В дополнительных параметрах WebDAV можно выбрать пароль для повышения безопасности. Конфигурация пароль на Windows, должна быть произведена перед подключением сетевого диска. Кроме того, для монтирования, вы можете выбрать вложенную папку вместо всей SD карты. Эта может быть папка, которую вы используете больше всего, например с фотографиями или видео.
Для обеспечения дополнительной безопасности, вы можете изменить порт по умолчанию, который установлен в приложении. Приложение дает вам возможность использовать 3G или 4G сеть для подключения. Таким образом, вы можете получить доступ к файлам, даже если вы не подключены к той же сети Wi-Fi.
Источник
Телефон как флешка Андроид – практичная замена классического флешнакопителя
Наверняка многие сталкивались с ситуацией, когда нужно перенести какие-то данные с одного устройства на другое. Например, чтобы распечатать в фотостудии снимок, хранящийся на ПК, мы переносим его на флеш накопитель, а затем файл будет извлечён на другом устройстве для дальнейшего использования. Начинающие пользователи не всегда знают, что может быть и телефон как флешка, Андроид ОС предоставляет такую возможность, как ею воспользоваться мы сейчас расскажем.
Как сделать Андроид телефон флешкой
Надо сказать, что функция подключения смартфона с ОС Android в качестве флешки до недавнего времени была практически на всех моделях и версиях вплоть до 5.0. То есть, подключив свой гаджет к компьютеру в этом режиме, Андроид отображался на ПК в виде съёмного диска, что позволяло с лёгкостью манипулировать файлами, форматировать флешку и т.д. На более поздних версиях разработчики видимо с какого-то перепугу решили, что это баловство, и за ненадобностью исключили функцию из возможностей телефона. Но тем не менее, выход всё-таки есть, и ниже я расскажу, как решается эта проблема.
Телефон как флешка – стандартный способ
Итак, чтобы перекинуть файл с ноутбука на мобильный гаджет с ОС Андроид, мы должны на смартфоне активировать функцию «Отладка по USB». Далее подключаем смартфон к ПК с помощью USB-кабеля. Теперь компьютер должен определить Android-устройство, но на некоторых моделях может появиться окошко, где потребуется выбрать параметры USB-подключения, выбираем MTP:
Если на телефоне активен «Автозапуск», то на ПК откроется окошко, в котором мы выбираем «Открыть устройство для просмотра файлов»:
Если функции «Автозапуск» нет, то открываем «Этот компьютер» (может быть «Мой компьютер» или иначе), находим своё устройство и открываем двойным кликом левой кнопкой мышки:
Здесь выбираем место временного хранения файла (это может быть как MicroSD, так и внутренняя память) и так же дважды кликаем левой кнопкой мыши:
Далее просто перетаскиваем с ПК нужный файл на свободное место или в специально созданную папку:
Теперь, подключив свой телефон к другому компьютеру, мы тем же путём извлекаем сохранённый файл, и всё это, заметьте, без использования обычной флешки.
Как на Андроид активировать режим флеш-накопителя
Заходим в «Настройки», находим раздел «Память», прокручиваем экран вниз и находим подраздел «SD-карта». Теперь в поле «Место сохранения (может быть «хранения»)» активируем пункт «Подключение SD-карты»:
После этого при подключении телефона к ПК в строке состояния будут отображаться иконка, подтверждающая о рабочем состоянии флеш-накопителя, отключить который можно просто опустив шторку и нажав на соответствующий значок.
Андроид телефон как USB флешка на версиях выше 5.0
Как было сказано выше, на устройствах с ОС Android последних версий, при USB-подключении к ПК хоть и открывается окно выбора режима подключения, но выбрать режим накопителя мы не сможем:
Тем не менее, проблема решаема. Для этого способа необходимо наличие на смартфоне ROOT прав. Поэтому хочу предупредить на сто рядов – если вы не относите себя к уверенным пользователям, то лучше не испытывать судьбу и отложить эту идею до лучших времён. Поскольку, вы не только лишитесь гарантийного обслуживания, но и можете нанести значительный, а порой и непоправимый вред самому устройству.
Итак, кому предыдущие способы не подошли, и кто уверен в своих действиях, для активации режима накопителя (Mass Storage Mode) потребуется скачать с сайта разработчика приложение UMS Активатор (Универсальный).
Далее запускаем на телефоне «UMS Enabler» (UMS Активатор), на запрос системы предоставляем права «Суперпользователя», нажимаем «Включить USB Mass Storage». Теперь, чтобы активировать режим автозапуска, передвигаем ползунок в строке «Разрешить Автозапуск» и нажимаем «Сохранить & Закрыть», после этого, запуск приложения при USB-подключении посредством кабеля не понадобится:
В приложении есть раздел «Помощь и исправление проблем», в котором можно будет прояснить непонятные вопросы по работе «UMS Enabler».
По теме «Андроид телефон как usb флешка» мне добавить больше нечего, по крайней мере пока. А если у вас остались вопросы, напишите нам в комментариях и мы обязательно на них ответим.
Источник
Как подключить жесткий диск (NTFS/HFS+) к Android устройству
Большинство Android устройств поставляются с 16 Гб или 32 Гб встроенной памяти. Если вам этого недостаточно, тогда вы можете использовать microSD карту памяти, USB флешку или даже жесткий диск.
Подключить USB-флешку к Android устройству достаточно просто. Вам необходимо купить OTG кабель и присоединить USB-накопитель к Android смартфону или планшету. Дальше откройте ES File Explorer и выберите флешку в меню слева. Вот и все!
Но как насчет подключить внешний жесткий диск к Android? Сегодня мы попробуем подключить 2 ТБ жесткий диск к Android. У нас получится это сделать?
Как правило, внешние жесткие диски, в отличие от USB-флешек, сразу не работают с Android устройствами. Поскольку Android устройства поставляются с разными версиями ОС и изготовлены разными производителями, точно сказать, почему жесткий диск не работает на Android, невозможно. Однако, мы выделили три основные причины:
- Некоторые устройстванизкого класса не поддерживают OTG. Мы ничего не можем сделать с этим. Если Android устройство не поддерживает OTG, тогда вы не сможете подключить USB-флешку или жесткий диск к нему. Чтобы узнать, поддерживает ли ваше устройство OTG или нет, вы можете использовать приложение SB OTG helper.
- Устройства среднего класса поддерживают OTG, но не обнаруживают внешние жесткие диски HDD, которые отформатированы в NTFS и HFS+. Это можно исправить, и дальше мы расскажем как.
- И, наконец, устройства высокого класса поддерживают как жесткие диски FAT32, так и NTFS без использования какого-либо программного обеспечения. Но, как правило, они не могут читать другие форматы, например, HFS или exFAT. Мы расскажем, как это исправить.
Почему внешний жесткий диск не подключается к Android?
Когда вы подключаете внешний жесткий диск к Android, у вас могут возникнуть две проблемы.
1. Жесткий диск не обнаружен
Если вы услышите щелчок, или светодиод на вашем жестком диске не мигает, это означает, что диск внутри вашего накопителя не вращается должным образом.
Причина: В отличие от USB-накопителей, внешние жесткие диски потребляют гораздо больше энергии. Если они не питаются от внешнего источника, тогда он будет получать питание от самого устройства. Поэтому, если ваш смартфон недостаточно мощный для питания внешнего жесткого диска, он не будет работать.
Например, мой жесткий диск WD 2 ТБ отлично работает с Nexus 6, в то время как бюджетный смартфон не способен обнаружить HDD без внешнего источника питания.
Решение: Используйте активный USB-хаб или OTG кабель с внешним питанием.
2. Жесткий диск обнаружен, но не открывается
Причина: ошибка файловой системы. Существует много различных файловых систем, и каждая операционная система предпочитает использовать свою собственную. Например, Android поддерживает FAT32 по умолчанию, и поскольку USB-накопители также используют формат FAT32, у вас не возникает проблем при подключении USB-флешки к Android.
Тем не менее, большинство жестких дисков используют файловую систему NTFS (файловая система по умолчанию на Windows), и иногда HFS (файловая система по умолчанию на MAC). Таким образом, несоответствие файловых систем приводит к ошибке.
Решение: У нас есть два варианта:
1) Форматировать жесткий диск
Вы можете отформатировать жесткий диск в файловой системе FAT32, используя свой компьютер, после чего подключить к Android. Поскольку FAT32 совместим со всеми операционными системами, он будет работать с вашим Android устройством. По сути, если вы будете использовать FAT32, тогда вы никогда не столкнетесь с проблемой совместимости файловых систем на любой платформе.
Тем не менее, я не рекомендую форматировать жесткий диск в FAT32. Почему? FAT — это старая файловая система и она не поддерживает таких важных функций, как журналирование (предотвращение потери данных) и шифрование. Также максимальный размер одного файла в файловой системе FAT ограничен 4 ГБ.
2) Использовать сторонние приложения (рекомендуется)
Специальные сторонние приложения позволяют сохранить исходную файловую систему вашего жесткого диска. Вам необходимо установить бесплатное приложение, например, Paragon NTFS или Stick Mount, чтобы подключить жесткий диск к Android. Я использую этот метод уже очень долгое время, и никогда не имел проблем.
Как подключить внешний жесткий диск к Android
[БЕЗ ROOT]
- Nexus Media importer (платное приложение)
Данное приложение предназначено для Nexus устройств, но оно также работает со многими другими Android смартфонами. Тем не менее, прежде чем покупать приложение, убедитесь, что на вашем устройстве запускается Nexus Photo Viewer. Это приложение от того же разработчика, но оно бесплатное.
Как только вы установите приложение Nexus Media importer, оно автоматически обнаружит внешний диск и вы сразу сможете использовать его. Приложение работает только для чтения данных, т.е. вы не можете копировать данные со своего Android на внешний жесткий диск. Более того, он не поддерживает жесткие диски с файловой системой HFS.
- Total commander с USB-плагином
Это самый популярный (а также бесплатный) способ подключить жесткий диск с файловой системой NTFS к Android устройству. Вам понадобится установить два бесплатных приложения из Google Play.
Сначала установите Total commander — это файловый менеджер, который поможет нам просматривать содержимое жесткого диска.
Затем установите USB плагин для Total Commander — это расширение для файлового менеджера, которое будет выполнять основную работу, то есть соединение с внешним жестким диском.
После этого подключите свой жесткий диск к Android с помощью OTG кабеля. Приложение распознает ваш жесткий диск, и вы увидите уведомление внизу экрана – «откройте диск с помощью Paragon UMS». Если вы не видите это уведомление, просто откройте приложение и обновите его. Он должен заработать.
Это приложение создано компанией chainfire (разработчики SuperSU). В принципе, Stick Mount поможет вам подключить жесткий диск с форматированием NTFS к Android. Однако, вам все равно придется использовать файловый менеджер для просмотра содержимого жесткого диска.
Установите Stick mount из Google Play. Затем подключите внешний жесткий диск к Android с помощью OTG кабеля. Приложение автоматически обнаружит жесткий диск. Как правило, Stick mount монтирует жесткий диск по адресу Sdcard> USBStorage, но вы можете найти точное местоположение вашего диска, открыв приложение и нажав на опцию монтирования.
Вывод: Это бесплатный и рабочий способ. Тем не менее, он по-прежнему не позволяет вам переносить данные с Android на жесткий диск, а также не поддерживает жесткий диск с файловой системой HFS. Если это важные факторы для вас, тогда попробуйте следующий метод.
Компания Paragon широко известна своим программным обеспечением для подключения жестких дисков HFS на Windows и жестких дисков NTFS на MAC. Самое интересное, что у них есть приложение для Android, и оно даже бесплатное!
Вам необходимо установить приложение, подключить внешний жесткий диск к Android, и Paragon UFSD root mounter автоматически настроет накопитель и покажет его местоположение. Также у вас есть возможность отформатировать диск, но это функция скрыта в настройках.
Вывод: Это лучший способ подключить жесткий диск к Android. Он бесплатный, позволяет читать и записывать данные, поддерживает файловую систему NTFS и HFS. Тем не менее, он фактически не поддерживает exFAT, но для этого вы можете использовать Stick mount.
Если ничего не работает?
Как правило, внешние жесткие диски подключаются к компьютерам (или Android устройствам) через кабель. Но благодаря современным технологиям мы имеем беспроводные жесткие диски. И они действительно работают. Когда вы нажимаете кнопку на беспроводном жестком диске, он создает «горячую точку», к которой вы можете подключиться со своего смартфона.
Источник