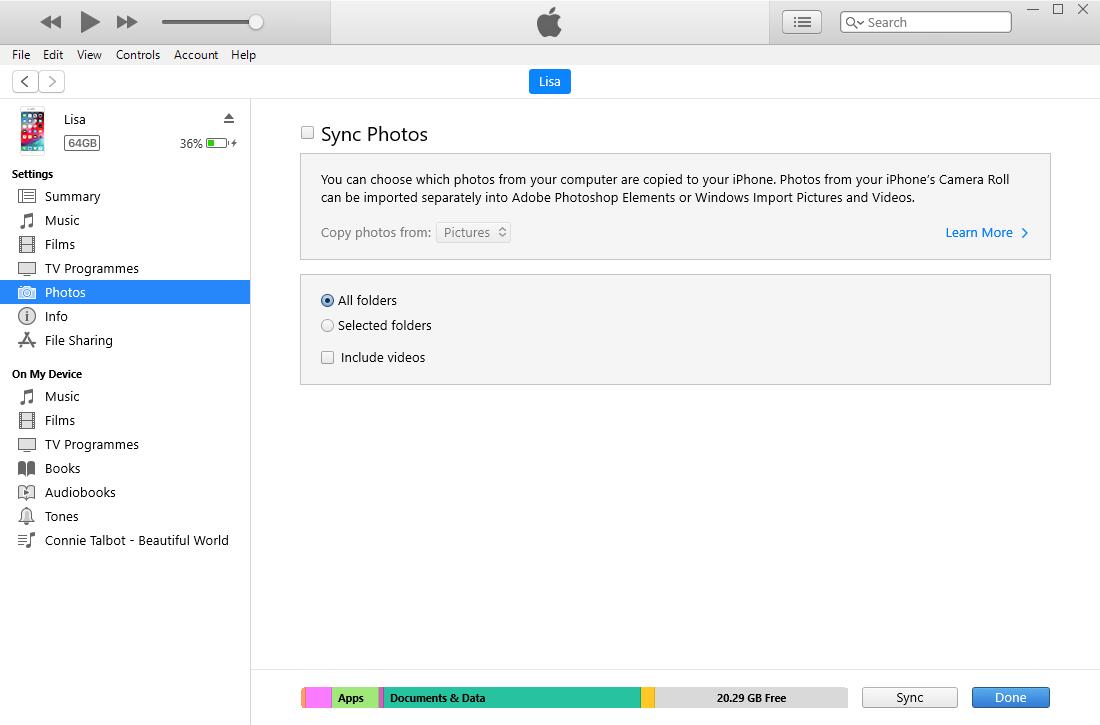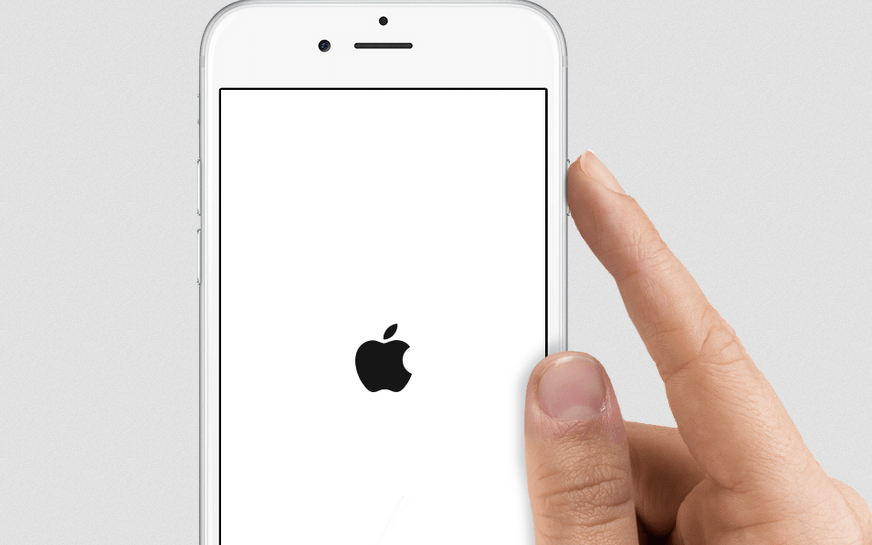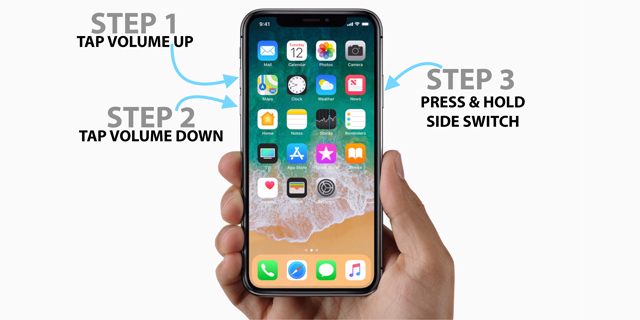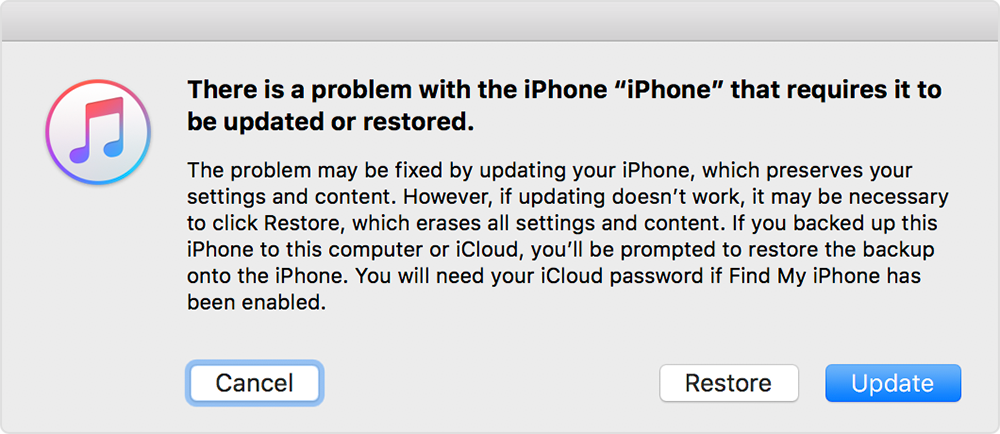- [Решено] 3 Способы восстановления фотографий с мертвого iPhone
- 1. Восстановить фотографии с мертвого iPhone
- 1. Восстановление фотографий с мертвого iPhone с FoneLab
- Режим 1. Восстановление с устройства iOS
- Режим 2. Восстановить из файла резервной копии iTunes
- Режим 3. Восстановить из резервной копии файла iCloud
- 2. Восстановление фотографий iPhone с iCloud
- Вариант 1. Восстановление фотографий iPhone из настроек iCloud
- Вариант 2. Восстановление фотографий iPhone со страницы iCloud
- 3. Восстановление фотографий iPhone с iTunes
- 2. Как исправить мертвый iPhone
- 1. Принудительно перезагрузить iPhone
- 2. Сброс iPhone через iTunes
- Вариант 1. Восстановить iPhone
- Вариант 2. Переведите iPhone в режим восстановления
- 3. Восстановите iPhone на веб-странице iCloud
- WTMP: Кто трогал мой телефон? 4+
- Кто брал мой телефон?
- Olga Kozachek
- Для iPad
- Снимки экрана
- Описание
[Решено] 3 Способы восстановления фотографий с мертвого iPhone
Мой iPhone 6S умер без причины с полной батареей. И это было несколько дней не включается. Я пытался подключить его к компьютеру, но не смог распознать. Я не могу найти способ извлечь из него фотографии, которые очень важны. Как я могу извлечь фотографии с мертвого iPhone? Любое предложение приветствуется.
iPhone полностью мёртв или плохо сломан, это действительно расстраивает всех. Независимо от того, можно ли отремонтировать телефон или нет, резервное копирование данных, хранящихся на нем, становится первым, что вы должны были сделать, прежде чем ремонтировать его в целях безопасности.
Тем не менее, возможно ли получить данные с iPhone не включается вообще или не распознается компьютером? И как?
1. Восстановить фотографии с мертвого iPhone
Ответ положительный. Вам просто нужен мертвый инструмент для восстановления данных iPhone под названием FoneLab iPhone Восстановление данных который помогает извлекать данные из файлов резервных копий и восстановить удаленные или потерянные данные от сломанного или мертвого iPhone, iPad или iPod.
1. Восстановление фотографий с мертвого iPhone с FoneLab
Профессиональное программное обеспечение для восстановления данных iPhone предлагает три режима восстановления данных, которые позволяют вам восстановить данные с iPhone напрямую из файла резервного копирования iCloud или iTunes.
Это позволяет вам просматривать перед восстановлением, так что вы можете выборочно получить нужные данные без каких-либо хлопот. Давайте сейчас начнем.
С помощью FoneLab для iOS вы сможете восстановить потерянные / удаленные данные iPhone, включая фотографии, контакты, видео, файлы, WhatsApp, Kik, Snapchat, WeChat и другие данные из резервной копии iCloud или iTunes или устройства.
- С легкостью восстанавливайте фотографии, видео, контакты, WhatsApp и другие данные.
- Предварительный просмотр данных перед восстановлением.
- Доступны iPhone, iPad и iPod touch.
Весь процесс требует нулевых технических знаний, просто получите свои фотографии с мертвого iPhone, следуя инструкциям ребенка.
Пожалуйста, обратите внимание:
Если программа не может обнаружить ваше устройство, пожалуйста, используйте Восстановление системы iOS в удалить черный экран iPhone.
Режим 1. Восстановление с устройства iOS
Если вы уже подключали iPhone к компьютеру с помощью USB-кабеля, вы можете попробовать подключить iPhone к компьютеру и проверить, может ли программа обнаружить ваше устройство. Если это так, вы можете перейти к началу сканирования.
Шаг 1 Загрузите и установите программное обеспечение на свой компьютер по указанной выше ссылке. Программное обеспечение запустится автоматически после его завершения. Затем подключите ваш iPhone к компьютеру с помощью USB-кабеля.
С помощью FoneLab для iOS вы сможете восстановить потерянные / удаленные данные iPhone, включая фотографии, контакты, видео, файлы, WhatsApp, Kik, Snapchat, WeChat и другие данные из резервной копии iCloud или iTunes или устройства.
- С легкостью восстанавливайте фотографии, видео, контакты, WhatsApp и другие данные.
- Предварительный просмотр данных перед восстановлением.
- Доступны iPhone, iPad и iPod touch.
Шаг 2 После того, как программное обеспечение распознает ваше устройство, выберите Восстановление данных iPhone> Восстановление с устройства iOS на интерфейсе FoneLab и нажмите Начать сканирование.
Шаг 3 Результат сканирования будет отображаться в категориях слева. Нажмите Фотопленка, Photo Streamи Photo Library соответственно для просмотра более подробной информации. А затем проверьте те фотографии, которые вам нужны, нажмите Recover.
Если ваш iPhone не может быть обнаружен в этот раз, вам следует перейти к следующему решению, чтобы восстановить данные iPhone из резервной копии iTunes.
Режим 2. Восстановить из файла резервной копии iTunes
Если у вас есть поддерживаемые данные iPhone с помощью iTunes вы можете восстановить фотографии iPhone or восстановить календарь iPhone из iTunes резервные копии файлов.
Шаг 1 Выберите Восстановление из файла резервной копии iTunes тогда вы получите несколько файлов резервных копий, если вы создали. Выберите последний, который, вероятно, содержит потерянные данные и нажмите Начать сканирование.
Шаг 2 Предварительный просмотр содержимого в деталях. Затем проверьте фотографии, которые вам нужны, и нажмите Recover, Полученные фотографии будут сохранены на вашем компьютере.
Режим 3. Восстановить из резервной копии файла iCloud
Вам разрешено восстановить фотографии iPhone с iCloud с помощью нескольких кликов.
Шаг 1 Выберите Восстановление из файла резервной копии iCloud в начале. Вам будет предложено войти в свою учетную запись iCloud. Все файлы резервных копий перечислены в таблице после подписи в iCloud. Загрузите самый последний для сканирования.
Шаг 2 Предварительный просмотр каждого контента и пометьте тех, кого вы хотите получить обратно. Нажмите Recover в конце.
С помощью FoneLab iPhone Восстановление данных, вы можете восстановить данные iOS, когда ваше устройство сломано, сломано или даже украдено.
2. Восстановление фотографий iPhone с iCloud
Вы можете легко восстановить фотографии из iCloud без устройства в руке. Для этого требуется, чтобы у вас была правильная учетная запись и пароль для вашей учетной записи iCloud. Пожалуйста, обратите внимание, что этот способ удалит существующие данные вашего iPhone.
Ниже приведены наглядные демонстрации параметров 2.
Вариант 1. Восстановление фотографий iPhone из настроек iCloud
Шаг 1 Сброс настроек iPhone через Параметры > Общие > Сбросить.
Шаг 2 Нажмите Удалить содержимое и настройки, А затем введите свой пароль при необходимости.
Шаг 3 Следуйте инструкциям по настройке устройства после завершения процедуры сброса. выберите Восстановление из резервной копии iCloud в Данные приложения стр.
Вариант 2. Восстановление фотографий iPhone со страницы iCloud
Шаг 1 Войти icloud.com и войдите в свою учетную запись iCloud.
Шаг 2 Перейти на Фото и сохраните их в локальную папку вашего компьютера.
3. Восстановление фотографий iPhone с iTunes
Еще один вариант восстановить фотографии iPhone это использовать iTunes на компьютере.
iTunes похож на iCloud, поскольку он будет стирать данные iPhone перед восстановлением данных iPhone. Это полезно для людей, у которых есть новый iPhone.
Шаг 1 Подключите iPhone к компьютеру и запустите iTunes.
Шаг 2 Нажмите Заключение >Фото > Синхронизация фотографий, Следуйте инструкциям, чтобы завершить восстановление.
Помните, что он может заменить существующие фотографии на вашем телефоне.
Как вы можете видеть, если вы не хотите потерять фотографии iPhone, FoneLab iPhone Восстановление данных будет лучшим выбором для вас. И это также может помочь вам восстановить контакты iPhone, заметки, видео, аудио и многое другое без потери данных.
2. Как исправить мертвый iPhone
После восстановления фотографий iPhone вы можете сделать что-то, чтобы сохранить устройство, как показано ниже.
1. Принудительно перезагрузить iPhone
Перезагрузка iPhone может легко решить большинство проблем с iPhone, если вы не можете просто нажать и удерживать кнопку питания, пожалуйста, прочитайте ниже альтернативы.
Для iPhone X и более поздних версий, iPhone 8 и iPhone 8 Plus:
Шаг 1 Нажмите и отпустите объем до И затем Объемы вниз кнопку.
Шаг 2 Нажмите и удерживайте кнопку мощностью кнопка до Логотип Apple появляется.
Для iPhone 7 и iPhone 7 Plus:
Шаг 1 Нажмите и удерживайте оба Объемы вниз и мощностью кнопку.
Шаг 2 Нажмите и удерживайте кнопки до Логотип Apple появляется.
Для iPhone 6 и 6 Plus, iPhone 6 и 6s Plus, iPhone SE или iPhone 5:
Шаг 1 Нажмите и удерживайте оба мощностью и HOME кнопку.
Шаг 2 Нажмите и удерживайте кнопки до Логотип Apple появляется.
2. Сброс iPhone через iTunes
iTunes — это способ по умолчанию, который позволяет вам управлять данными между компьютером и устройствами iOS. Кроме того, это также поможет вам эффективно решить некоторые распространенные проблемы.
Вариант 1. Восстановить iPhone
Шаг 1 Запустите iTunes на компьютере, затем подключите iPhone к компьютеру с помощью USB-кабеля.
Шаг 2 Нажмите значок устройства > Заключение > Восстановление iPhone.
Шаг 3 Подтвердите восстановление и следуйте инструкциям на экране для завершения процедуры.
Вариант 2. Переведите iPhone в режим восстановления
Режим восстановления это простой и безопасный шаг по устранению неполадок, который вы можете предпринять для решения проблемы iPhone. Ниже описано, как это сделать.
Шаг 1 Обновите iTunes до последней версии, а затем закройте его. Сначала подключите iPhone к компьютеру, а затем запустите iTunes.
Шаг 2 Выключите iPhone.
Шаг 3 Если вы используете iPhone 8 и более поздние версии, подключите iPhone к компьютеру, удерживая мощностью кнопка. Если вы используете iPhone 7 или 7 Plus, удерживая Объемы вниз и подключите его к компьютеру. Если вы используете iPhone 6 и более ранние версии, удерживая HOME кнопку и подключите ваше устройство вместо. Пожалуйста, не отпускайте кнопки, пока не увидите экран режима восстановления.
Шаг 4 Выберите Обновить во всплывающем окне, а затем подождите, пока iTunes загрузит программное обеспечение для вашего iPhone. Затем повторите шаг 3.
Шаг 5 Настройте свой iPhone.
3. Восстановите iPhone на веб-странице iCloud
iCloud может быть последним методом, который вы можете попытаться восстановить iPhone, не делая ничего на вашем устройстве. Это не сложно, но требует, чтобы вы уже включили функцию «Найти мой iPhone» на своем устройстве.
Шаг 1 Войти iCloud.com, затем войдите в свой аккаунт с Идентификатор Apple и правильный пароль.
Шаг 2 Access Найти iPhone, затем выберите ваше устройство из выпадающего списка.
Шаг 3 Нажмите Стирать iPhone а затем подтвердите слух.
Шаг 4 Затем вы можете продолжить настройку нового iPhone или восстановить его из файла резервной копии, если он у вас есть.
С помощью вышеупомянутых методов вы можете восстанавливать данные из iPad, который не включается.
Если у вас есть какие-либо вопросы относительно учебника, пожалуйста, не стесняйтесь обращаться к нам по комментариям или электронной почте. Мы ответим вам как можно скорее.
С помощью FoneLab для iOS вы сможете восстановить потерянные / удаленные данные iPhone, включая фотографии, контакты, видео, файлы, WhatsApp, Kik, Snapchat, WeChat и другие данные из резервной копии iCloud или iTunes или устройства.
Источник
WTMP: Кто трогал мой телефон? 4+
Кто брал мой телефон?
Olga Kozachek
Для iPad
-
- 4,5 • Оценок: 341
-
- Бесплатно
- Включает встроенные покупки
Снимки экрана
Описание
Приложение будет незаметно для пользователя записывать тех, кто будет разблокировать ваш телефон, с помощью фронтальной камеры. Вы увидите, кто, когда и что сделал с вашим любимым устройством, пока оно не находится под вашим вниманием.
Как это работает?
1) Откройте приложение и нажмите кнопку. Затем не выходя из приложения заблокируйте устройство;
2) Устройство разблокировано пользователем. Приложение начинает запись отчета (фото, отметка времени);
3) Просмотрите свои отчеты в приложении. Настроить синхронизацию с облаком
Измените иконку приложения WTMP для усложнения его обнаружения.
* Subscriptions will automatically renew and payment will be charged to your iTunes account unless auto-renew is turned off at least 24 hours prior to the end of the current period. The cost of the renewal depends on your Subscription Plan. Our standard Subscription Plans are:
* Subscription with a free trial period will automatically renew to a paid subscription. You can cancel or manage your free trial’s auto-renewal in your Account Settings after purchase. The cancellation will take effect 24-hours after the last day of the current subscription period and you will be downgraded to the free service.
* Please note: any unused portion of a free trial period (if offered) will be forfeited when you purchase a premium subscription during the free trial period.
Источник