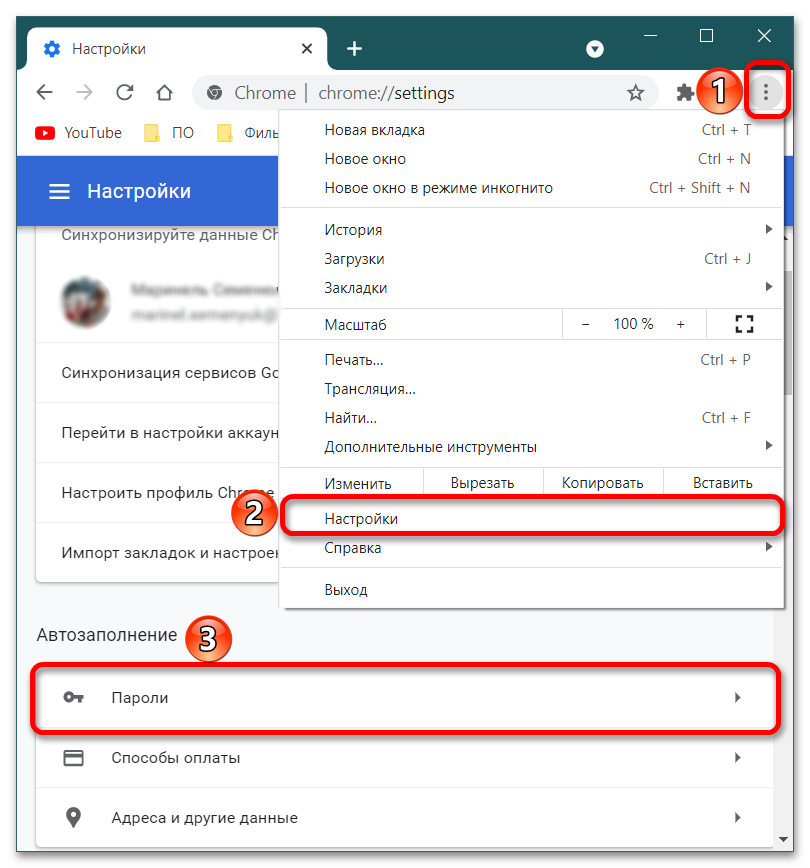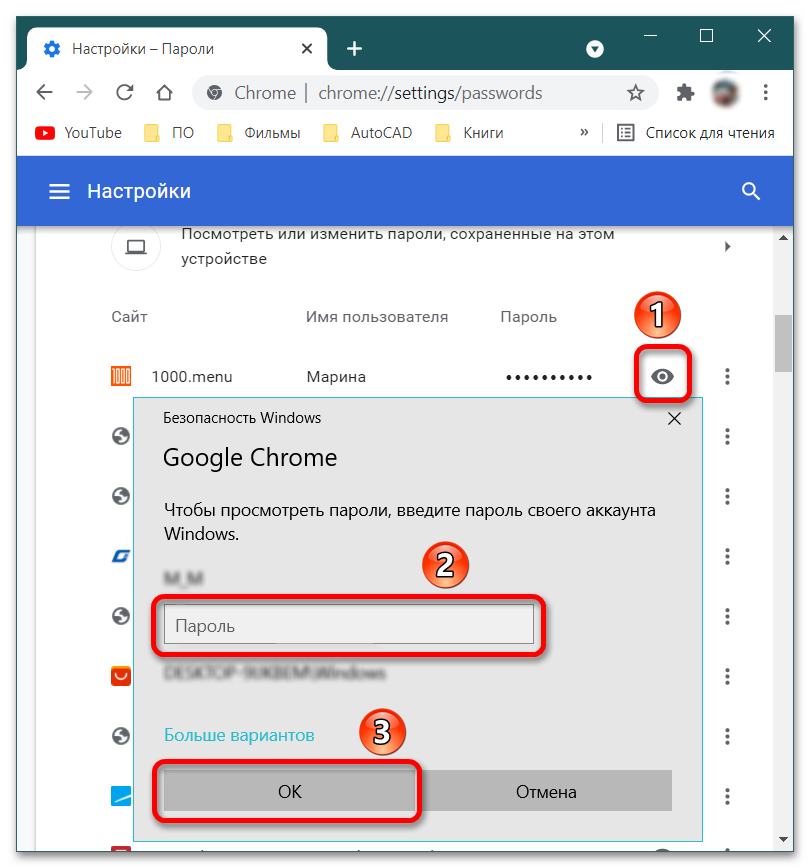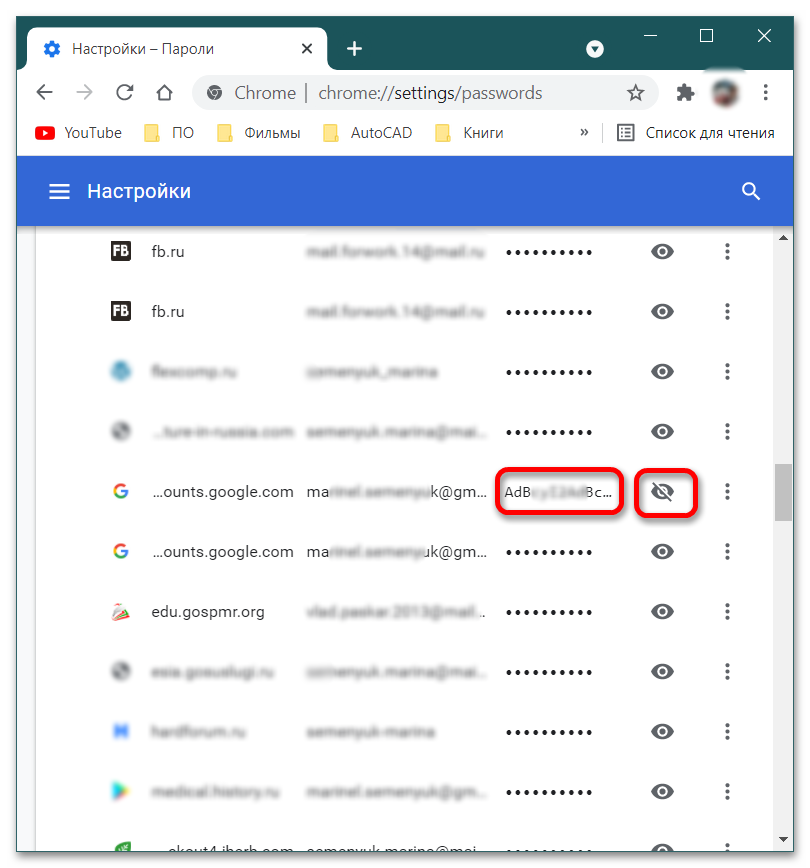- Просмотр пароля в почте Mail.ru
- Способ 1: Просмотр на ПК
- Сохранённые пароли
- Извлечение из кода страницы
- Способ 2: Просмотр на смартфоне
- Способ 3: Восстановление пароля
- Как узнать пароль от своей электронной почты
- Способ 1: Браузер на компьютере
- Вариант 1. Google Chrome
- Вариант 2: Яндекс.Браузер
- Способ 2: Браузер на мобильном устройстве
- Вариант 1: Android
- Вариант 2: iPhone
- Способ 3: Просмотр кода
- Способ 4: Восстановление пароля
Просмотр пароля в почте Mail.ru
Надобность в просмотре пароля от аккаунтов интернет-страниц и почты в частности может возникнуть из-за забывчивости, неуверенности во вводимом пароле и/или иным причинам. Нужное действие можно совершить относительно легко, пользуясь любимым или встроенным браузером на компьютере или смартфоне. Сегодня мы расскажем, как посмотреть свой пароль в Mail.ru.
Способ 1: Просмотр на ПК
Имея под рукой веб-обозреватель, в котором производился вход в почту, мы можем посмотреть пароль, даже если он забыт. Для этого можно использовать список сохранённых паролей, который создаётся в любом современном браузере, или же извлечь данные для входа из заполненной по умолчанию строки ввода данных.
Сохранённые пароли
Рассмотрим просмотр через список сохранённых паролей в Mozilla Firefox, для этого:
- Откройте меню, обозначенное тремя горизонтальными полосками. В списке выберите «Логины и пароли».
Кликните по «Приватность и Защита», а затем по «Сохранённые логины…».
Пароль отобразится в удобном текстовом виде.

Примечание: вы можете нажать кнопку «Копировать», даже когда пароль зашифрован. Он всё равно корректно скопируется и при переносе в текстовые поля будет в таком же виде, как если бы вы пожелали отобразить его в настройках.
Так вы сможете посмотреть пароль, если сохранили его в памяти браузера и благополучно забыли. Имейте в виду, что политика безопасности ведущих IT-компаний не предусматривает автоматическое сохранение подобной информации. Поэтому, если вы не использовали упоминаемую функцию, значит, пароля от почты Mail.ru не будет в списке вашего браузера, но даже в таком случае есть шанс узнать заветный набор символов.
Информацию по просмотру пароля через другие популярные браузеры можно узнать, кликнув по одной из ссылок ниже.
Извлечение из кода страницы
Если вы, фигурально выражаясь, только что вышли из вашего почтового аккаунта, но логин и пароль были сохранены файлами cookies или скриптами сайта, тогда не всё потеряно и возможность посмотреть пароль ещё есть. Для этого нужно воспользоваться расширенным инструментарием браузера, таким образом:
- Нажмите «Ввести пароль», на главной странице Mail.ru.
Выделите введённый в зашифрованном виде пароль и кликните правой кнопкой мыши по текстовому полю. После чего выберите «Исследовать элемент».
В переменной формата пароля «type» выделите слово «password».
Введите слово «text» вместо ранее выделенного фрагмента и нажмите клавишу «Enter».
Посмотрите на текстовое поле, где раньше были чёрные кружочки или звёздочки. Теперь там ваш код в текстовом виде.

Это универсальный метод для просмотра введённых паролей на любых сайтах и в любом браузере. В некоторых веб-обозревателях пароль пишется непосредственно в строчках расширенного инструментария, убирая необходимость переводить формат пароля в текст.
Способ 2: Просмотр на смартфоне
Пароль, если он сохранён в памяти телефона, можно посмотреть и на смартфоне. Для этого откройте используемый браузер, мы возьмём за пример Google Chrome, и совершите следующие действия:
- Тапните на три вертикальные точки в правом верхнем углу.
Перейдите в «Настройки».
Подтвердите вашу личность согласно установленному режиму безопасности.

После подтверждения ваш пароль отобразится в виде текста. К сожалению, политика безопасности Google Chrome не дала нам запечатлеть конечный результат манипуляций, но он примерно такой, как и в случае с операцией на ПК.
Аналогичным образом происходит просмотр паролей и у продукции от компании Apple, о чём развёрнуто повествуется в специальной статье.
Способ 3: Восстановление пароля
Если сохранённых паролей не оказалось ни на ПК, ни на смартфоне, и вы здраво опасаетесь, что при выходе пароль может не отобразиться (а такое более чем вероятно), после чего доступ к почте будет утерян, тогда остаётся только восстановить пароль. До начала процедуры восстановления, если доступ аккаунту Mail.ru ещё сохранён, рекомендуем вам проверить варианты этого действия, но, когда таковых нет – создать их, руководствуясь следующей инструкцией:
- Кликните на значок вашего аккаунта.
Нажмите на строку почтового адреса в верхнем правом углу, а затем выберите «Пароль и безопасность».
В разделе «Способы восстановления и уведомления» щёлкните ЛКМ по «Редактировать список».
Выберите «Добавить номер», если хотите реализовать восстановление по мобильному телефону, или же «Добавить почту» в случае обладания дополнительным почтовым адресом.
Введите номер телефона в текстовое поле и используйте кнопку «Добавить».
Аналогичным образом производится добавление резервной почты.
Нажмите «Закрыть» после успешного добавления номера телефона.

Примечание: учтите, что вновь указанный вариант восстановления станет доступным для использования по истечении некоторого времени. Необходимый для установления способа срок будет указан на страничке «Способы восстановления и уведомления» под недавно введённым номером или резервным почтовым адресом.
Предположим, было выбрано восстановление по номеру телефона, отведённый срок прошёл, а доступ к аккаунту потерялся или же вы случайно вышли из него. В таком случае для восстановления пароля действуйте так:
- Введите в текстовой строке ваш почтовый адрес и нажмите «Забыли пароль?».
Укажите вариант «По номеру…».
Подтвердите номер телефона, как запросит Mail.ru, и кликните по «Продолжить».
Введите код подтверждения, присланный в СМС, и вновь нажмите на «Продолжить».
Придумайте новый пароль и введите его ещё раз для подтверждения, после чего щёлкните ЛКМ по «Изменить пароль».

Теперь у вас новый пароль. Сохраните его в памяти браузера или запишите на бумажном носителе, чтобы иметь возможность освежить память о нём его в случае необходимости.
В текущей статье мы описали, как посмотреть свой пароль в Mail.ru. Для этого можно поднять записи из памяти веб-обозревателя, если вы имеете привычку сохранять пароли, или же сделали подобное исключение для почты, что работает как на ПК, так и на смартфоне. Но также можно дешифровать кодовое слово с помощью инструментов браузера, если настройки сайта позволили сохранить введённый пароль в соответствующей строке под маскирующими символами. А если никакие инструкции вам не подошли, не стоит отчаиваться, ведь всегда остаётся возможность восстановить пароль.
Помимо этой статьи, на сайте еще 12473 инструкций.
Добавьте сайт Lumpics.ru в закладки (CTRL+D) и мы точно еще пригодимся вам.
Отблагодарите автора, поделитесь статьей в социальных сетях.
Источник
Как узнать пароль от своей электронной почты
Описанные алгоритмы подходят для просмотра зашифрованной информации не только к электронной почте, но и к любому сайту.
Способ 1: Браузер на компьютере
Ваши действия для просмотра паролей практически одинаковы в любом браузере. Отличия лишь в интерфейсе и некоторых названиях команд.
Вариант 1. Google Chrome
Чтобы просмотреть зашифрованную информацию в Хроме:
- Нажмите на три вертикальные точки, выберите пункт «Настройки». В открывшемся окне в блоке «Автозаполнение» активируйте опцию «Пароли».
Пролистайте вниз. В разделе «Сохранённые пароли» вы увидите список сайтов, на которых вы зарегистрировались и сохранили информацию для дальнейшей авторизации. Найдите сервис, пароль от которого вы хотели бы узнать. Нажмите пиктограмму в виде «глаза» справа от вкладок «Имя пользователя» и «Пароль». Когда появится окно «Безопасность Windows» введите пароль от операционной системы и кликните «OK».
При этом пиктограмма «глаз» становится зачеркнутой, а браузер показывает пароль к конкретному сайту.
Вариант 2: Яндекс.Браузер
- Нажмите на три горизонтальные черты и выберите пункт «Настройки». В открывшемся окне активируйте вкладку «Инструменты».
Перейдите в раздел «Пароли и карты».
В списке ниже найдите сервис, на котором зарегистрирована ваша электронная почта.
При появлении окна «Безопасность Windows» введите пароль от своей операционной системы.
Яндекс.Браузер раскроет окно, где указан сайт, логин e-mail, пароль. Чтобы просмотреть зашифрованные данные, нажмите на пиктограмму в виде глаза в поле «Пароль». Информация откроется, и вы сможете ее переписать или скопировать. После этого щелкните кнопку «Сохранить».
Способ 2: Браузер на мобильном устройстве
Помните, мобильное устройство не даст вам сделать скрин открытого пароля.
Рассмотрим принцип действия на Android и iPhone.
Вариант 1: Android
В качестве примера возьмем браузер Google Chrome.
- Зайдите в веб-обозреватель и тапните на три вертикальные точки.
Выберите пункт «Настройки».
В открывшемся окне активируйте пункт «Пароли».
Пролистайте вниз и найдите почтовый сервер (mail.ru, google.com, yandex.ru и т.д.). Тапните по выбранной строке.
Нажмите на пиктограмму в виде «глаза». Мобильное устройство предложит ввести графический ключ (или FaceID, Pin-код) для подтверждения вас как владельца (однако если отключена блокировка экрана, вам будет предложено ее настроить, и уже затем просматривать зашифрованные данные). После правильного введения идентификационной информации «глаз» раскроет поле с паролем, и вы сможете его переписать или скопировать (скопировать пароль можно в любом случае, даже если он скрыт точками или звёздочками).
Вариант 2: iPhone
- Зайдите в настройки устройства.
Пролистайте страницу вниз до появления раздела «Пароли». Активируйте его.
Потребуется подтвердить действие отпечатком пальца, Face ID либо путем ввода кода-пароля.
Откроется раздел «Пароли», в котором сохранены все зашифрованные данные. Пролистайте вниз, найдите необходимый вам почтовый сервис и тапните по нему.
Откроется окно со всей авторизационной информацией. В поле «Имя пользователя» отображается ваш логин, в поле «Пароль» – данные, которые вы можете переписать или скопировать.
Напомним, на скриншотах зашифрованная информация не отображается.
Способ 3: Просмотр кода
Этот метод подойдет более опытным пользователям.
- Откройте главную страницу почтового сервиса. Нажмите на иконку со своим аватаром или фото. Появится окно управления аккаунтом. Нажмите кнопку «Выйти».
После перезагрузки страницы кликните на кнопку «Войти».
Выберите аккаунт, пароль от которого хотите узнать.
Открывается страница с зашифрованной информацией. Аккаунт Google предлагает просмотреть нужные данные после установки «галочки» на одноименной опции. Пароль будет открыт, и вы можете его скопировать или записать.
Если этот способ не сработает, тогда нужно просмотреть код страницы. Для этого кликните на поле с паролем и выделите его полностью. Не обращайте внимания на выпадающее окно с автозаполнением. Нажмите правой кнопкой мыши по выделенному фрагменту и нажмите на опцию «Просмотреть код».
В появившемся справа окне найдите блок с началом предложения input type=”password” . Именно в нем хранится зашифрованная информация, помеченная точками или звездочками в поле для пароля. После предложения data-initial-value= в кавычках отображаются нужные вам данные. Скопируйте их и нажмите на крестик вверху справа.
Способ 4: Восстановление пароля
Если зашифрованная информация не была сохранена в браузере и ни один из перечисленных методов не подходит для решения вопроса, попробуйте восстановить пароль.
- Откройте главную страницу почтового сервиса. Введите логин и нажмите кнопку «Войти».
На следующей странице щелкните «Не помню пароль».
Далее введите символы с картинки и кликните на кнопку «Продолжить».
В следующем окне вам будет предложено ввести e-mail, который привязан к этой электронной почте. Укажите его и нажмите «Продолжить».
Войдите в электронную почту, которую указали ранее. Найдите письмо по восстановлению пароля и откройте его.
Для активации процедуры либо нажмите ссылку, либо вручную введите указанный код.
Скопируйте код и вставьте его в специальном поле, нажав затем «Продолжить»..
В следующем окне придумайте новый пароль и введите дважды в указанные поля. Если вы щелкните в поле «Придумайте новый пароль», браузер может предложить сгенерировать новый и автоматически его вставить в оба поля.
Если у веб-обозревателя включена опция генерирования паролей, выберите «Использовать предложенный пароль» и нажмите «Продолжить».
Вас направят на страницу привязки телефона к аккаунту (однако если номер уже привязан, повторного предложения может не поступить). Введите свой номер и нажмите «Продолжить». Если не хотите привязывать телефон, щелкните «Пропустить».
Вам отправят СМС-код. Введите его в отведенное поле и кликните «Продолжить».
После выполнения этих действий вы войдете в свою почту в раздел настроек.
Помните, что привязка телефона к аккаунту спасет от несанкционированного доступа со стороны посторонних людей.
Источник