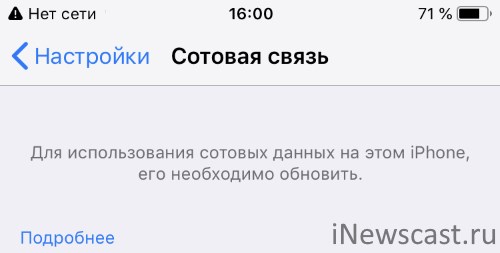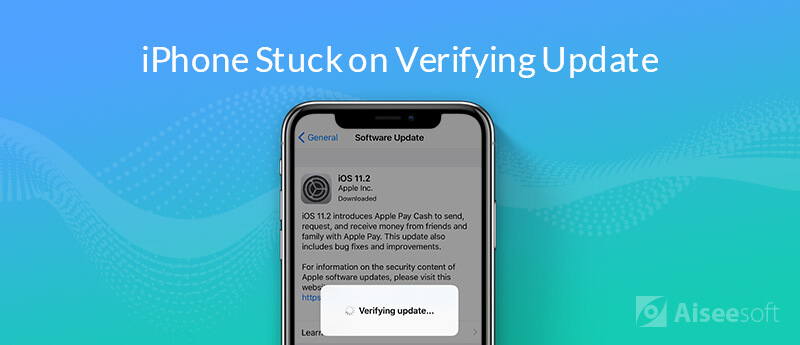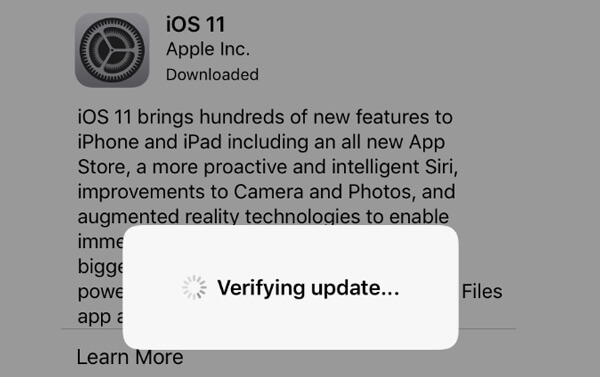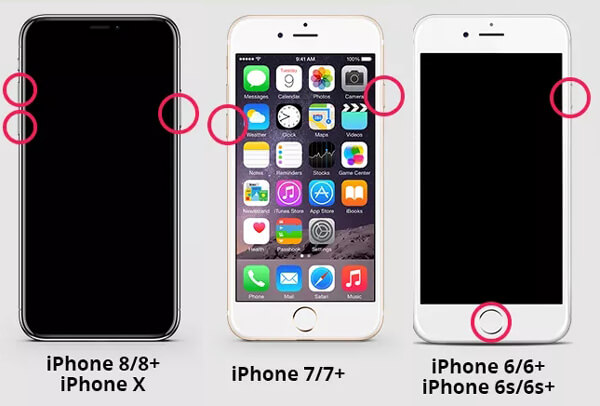- Активация прошивки iOS 7 после обновления
- «Сбой сотового обновления» на iPhone? Ищем решение!
- Обновление iPhone, iPad или iPod touch
- Подготовка к обновлению
- Обновление iPhone, iPad или iPod touch беспроводным способом
- Предупреждения при обновлении беспроводным способом
- Недостаточно свободного места для обновления беспроводным способом
- Настройка автоматических обновлений
- [Решено] 4 простых способа исправить зависание iPhone при проверке обновления
- Часть 1. Блокировка и разблокировка iPhone для устранения проблемы с проверяющим обновлением
- Часть 2. Жесткая перезагрузка для исправления iPhone не удается проверить обновление
- Часть 3. Восстановление с помощью iTunes, чтобы исправить iPhone, застрявший при проверке обновления
Активация прошивки iOS 7 после обновления

После обновления или восстановления iPhone или iPad всегда выполняется активация или первоначальная настройка. Те кто, только что к нам присоединились и не знают о предыдущих действиях, напомним – мы решили обновить прошивку до версии iOS 7, получилось это не сразу, сначала боролись с ошибками iTunes, потом вытаскивали устройство из Recovery Mode. Но в результате обновиться до iOS 7, все-таки удалось.
После успешного обновления на экране устройства появились первоначальные настройки, или так называемая активация. Поэтому сегодня мы будем активировать новую iOS 7, пройдемся по всем пунктам настройки. После обновления или восстановления прошивки своего iPhone или iPad’а до iOS 7 вы тоже будете выполнять подобные действия. Настройки могут немного отличатся в зависимости от модели устройства и способа прошивания. Мы выполняли обновление iPod touch без потери данных, поэтому нам не предлагали создать Apple ID или настраивать iCloud. Все произошло максимально коротко:
1. На экране появилось приветствие и предложение настроить iOS 7 перед началом эксплуатации. Проводим пальцем с лева на право и переходим на следующий экран с надписью:
Обновление завершено, ваш iPod touch был успешно восстановлен. Осталось всего несколько шагов – и Вы у цели!
Жмем – Продолжить. Скриншоты приветствия можно увидеть в начале материала.

2. Попадаем в меню выбора сети Wi-Fi. Настраивать сетевые службы пока не будем, поэтому жмем – Далее и подтверждаем – Продолжить. Интерфейс активации iOS 7 обрел новый белый фон и тонкие шрифты, такие визуальные отличия от прежнего оформления активации, применяемые в прежних версиях iOS, заметны сразу.

3. Для полноценной работы с приложением Карты нам предлагают включить службы геолокации, которые определят ваше приблизительное месторасположение. Геолокацию пока отключаем и подтверждаем – Да. Если она нам понадобиться, то потом включим её в приложении Настройки.

4. Вводить 4-е цифры в качестве пароля тоже пока нет необходимости, а то еще забудем его и не сможем пользоваться нашим плеером. Установить пароль можно позже в Настройках. Apple iPod настроен, активация iOS 7 завершена, жмем – Начать работу, и загружается новая 7-я версия прошивки.

При первом запуске iOS 7 сообщает о переезде поиска Spotlight:
В iOS 7 поиск на iPod стал проще, чем когда либо. Для доступа к Spotlight выполните жест смахивания пальцем с любого домашнего экрана.
Мы тут же попробовали полистать экран в право, что бы посмотреть чем заменили заменили страницу поиска, но экран не листался. Тогда мы коснулись центра экрана и не отпуская дернули в низ – из под строки статусбара с часами вылезла новая строка поиска, вот с таким новшеством мы встретились сразу после активации. О более подробных впечатлениях использования iOS 7 расскажем в скором времени.
Источник
«Сбой сотового обновления» на iPhone? Ищем решение!
Всех категорически приветствую! Несмотря на достаточно оптимистичный (в целом) заголовок данной инструкции, сразу же попрошу вас приготовиться к худшему. Все дело в том, что появление ошибки «Сбой сотового обновления» на iPhone, как правило, имеет аппаратную причину и, в так называемых «домашних условиях», избавиться от нее практически невозможно. Хотя…
Итак, данная неисправность «откуда не возьмись» не появляется — в основном это происходит сразу же после каких-то относительно серьезных манипуляций с устройством (обновление на новую версию iOS или сброс настроек).
Симптомы достаточно простые:
- Надпись «Нет сети» в строке оператора.
- Постоянно появляется окошко «Сбой сотового обновления. Ваш iPhone не сможет совершать и принимать вызовы или иметь доступ к сотовым данным, пока устройство не будет обновлено».
- При переходе в «Настройки — Сотовая связь» можно увидеть надпись «Для использования сотовых данных на этом iPhone, его необходимо обновить».
Итого — всё намекает на то, что iPhone просто-напросто требует обновления прошивки.
А как это сделать, если iPhone не может обновиться сам? Правильно, использовать iTunes (подробная инструкция)!
И вот здесь, дорогие друзья, перед вами стоит очень важный выбор.
Я бы даже сказал — очень-очень важный!
Все дело в том, что после обновления (восстановления) iOS через iTunes может произойти три совершенно разные вещи:
- iPhone заработает как ни в чем не бывало, на нем появится сеть и «Сбой сотового обновления» исчезнет как страшный сон.
- Ничего не поменяется.
- iPhone в процессе обновления зависнет, будет выдавать другие ошибки, не сможет активироваться и превратиться в «кирпич». То есть, вы лишитесь возможности не просто звонить, а вообще каким-либо образом использовать устройство.
С чем это связано? Зачастую, с так называемым «модемом» и его «окружением».
Именно эта микросхема отвечает за связь на вашем iPhone.
- «Модем криво прошился» (во время предыдущего обновления), то восстановление прошивки сможет помочь.
- «Модем» имеет какие-либо физические повреждения или пострадал другим образом (чрезмерный нагрев, попадание воды, плохой припой и т.д.), то восстановление прошивки может (в некоторых случаях), только усугубить ситуацию — iPhone будет невозможно активировать (а иногда и включить).
Мне даже набирать этот текст не очень-то и приятно. Но, к сожалению, от этого никуда не деться — не все же про скидки на iPhone писать.
Поэтому, давайте сразу переходить к выводам.
Итак, как поступить в случае появления ошибки «Сбой сотового обновления» на iPhone:
- iPhone на гарантии? Смело восстанавливайте прошивку через iTunes. В случае неудачи — обращаемся в сервисный центр и пускай уже они думают о том, как отремонтировать ваш смартфон.
- iPhone без гарантии? Вот здесь нужно задуматься и решить, что для вас важнее — возможный шанс на успех или возможный шанс получить «кирпич».
Впрочем, даже при самом плохом варианте не стоит торопиться выкидывать смартфон.
Потому что, на данный момент, даже неофициальные сервисные центры вполне успешно справляются с такой задачей, как «перекатать модем» (снять микросхему, все качественно зачистить, поставить ее обратно) — именно это процедура, как правило, окончательно помогает решить ошибку «Сбой сотового обновления».
Так что не нужно отчаиваться! Главное, найти нормальный сервисный центр с хорошим оборудованием (а не какую-нибудь палатку на рынке) и тогда всё будет «ОК».
Ну а я, как обычно, буду надеяться на то, что никакой сервис в вашем случае не потребуется и все проблемы с сетью исправятся обычным восстановлением прошивки через iTunes. Искренне желаю вам удачи!
Источник
Обновление iPhone, iPad или iPod touch
В этой статье рассказывается, как обновить iPhone, iPad или iPod touch до последней версии iOS либо iPadOS.
На iPhone, iPad или iPod touch можно обновить iOS или iPadOS до последней версии беспроводным способом.
Если ваше устройство работает под управлением iOS либо iPadOS 14.5 или более поздней версии, вам может быть доступен выбор между двумя вариантами обновления ПО. В зависимости от выбранного варианта обновление до последней версии iOS или iPadOS 15 будет выполняться сразу после ее выпуска или будет отложено, но при этом на устройство с iOS или iPadOS 14 по-прежнему будут регулярно загружаться важные обновления системы безопасности.
Если на устройстве не отображаются сведения о наличии обновления, попробуйте обновить ПО вручную с компьютера. Узнайте, как обновить устройство вручную, если используется Mac с ОС macOS Catalina или более поздней версии либо Mac с macOS Mojave или более ранней версии или компьютер с ОС Windows.
Подготовка к обновлению
Обновление iPhone, iPad или iPod touch беспроводным способом
Если на экране появляется сообщение о наличии обновления, нажмите «Установить сейчас». Кроме того, доступен вариант «Позже». В этом случае необходимо выбрать «Установить сегодня ночью» или «Напомнить позже». В первом случае достаточно поставить устройство на зарядку ночью, и к утру ПО на нем обновится автоматически.
Можно также выполнить следующие действия.
- Поставьте устройство на зарядку и подключитесь к Интернету по сети Wi-Fi.
- Перейдите в меню «Настройки» > «Основные», а затем нажмите «Обновление ПО».
- Если доступны два варианта обновления ПО, выберите подходящий вам.
- Нажмите «Установить сейчас». Если вместо этого отображается надпись «Загрузить и установить», нажмите ее для загрузки обновления, введите код-пароль и нажмите «Установить сейчас». Если вы не помните код-пароль, следуйте инструкциям в этой статье.
Вы можете увидеть, что на устройстве установлена последняя версия ПО, но обновление все равно доступно. Например, даже если на устройстве установлен последний выпуск ОС iOS 14, может иметься возможность обновления до iOS 15.
Предупреждения при обновлении беспроводным способом
Если при попытке обновить устройство беспроводным способом появляется предупреждение, см. инструкции в этой статье.
Установка некоторых обновлений ПО через беспроводную сеть невозможна. Подключение через VPN или прокси-сервер может препятствовать связи устройства с серверами обновления операционной системы
Недостаточно свободного места для обновления беспроводным способом
Если появляется сообщение о необходимости временно удалить приложения, так как для обновления ПО требуется больше свободного места, разрешите удаление, нажав «Продолжить». По завершении обновления эти приложения будут переустановлены автоматически. Если вместо этого нажать «Отмена», можно освободить место на устройстве, удалив содержимое вручную.
Настройка автоматических обновлений
ПО на устройстве можно обновить автоматически во время зарядки ночью. Чтобы включить функцию автоматических обновлений, выполните следующие действия.
- Перейдите в раздел «Настройки» > «Основные» > «Обновление ПО».
- Нажмите «Автообновление» и активируйте параметр «Загрузка обновлений iOS».
- Включите функцию «Установка обновлений iOS». Ваше устройство автоматически обновится до последней версии iOS или iPadOS. Некоторые обновления может потребоваться установить вручную.
Обновив ОС iOS или iPadOS до последней версии, вы получите доступ к самым новым возможностям, обновлениям системы безопасности, а также забудете о старых неполадках. Некоторые возможности могут быть доступны не на всех устройствах и не во всех регионах. На работу аккумулятора и системы влияют многие факторы, включая состояние сети и особенности использования, поэтому фактические показатели могут отличаться.
Источник
[Решено] 4 простых способа исправить зависание iPhone при проверке обновления
Почему проверка обновления занимает так много времени? Мой iPhone 8 Plus застрял, проверяя обновление iOS 15. Я попытался перезагрузить его, нажав кнопки питания и домой, которые не работали. Затем я попробовал некоторые решения на страницах справки Apple, но проблема все еще была. Как исправить iPhone не может проверить обновление? Есть ли другие способы проверить обновление?
Каждое крупное обновление iOS, такое как iOS 15, iOS 14, iOS 13, iOS 12 или iOS 11, приносит так много интересных новых функций для iPhone, iPad и iPod. Итак, как пользователь iOS, когда есть доступное обновление iOS, вы можете обновить его как можно скорее. Тем не менее, очень вероятно, что он застрянет на экране «Проверка обновления» при установке новой iOS, как и последняя версия iOS 15. Вы сталкиваетесь с тем же iPhone застрял при проверке обновления ситуация?
Когда вы устанавливаете обновление iOS, вы увидите всплывающее сообщение с индикатором «Подтверждение обновления…» на экране. В большинстве случаев ваше iOS-устройство через некоторое время пройдет интерфейс и начнет нормально обновляться. Но есть еще много причин, iPhone не может проверить обновление и застрял там. Этот пост поделится 4 эффективными решениями исправить застрявший iPhone при проверке обновления включая последние версии iOS 15, iOS 14, iOS 13 и iOS 12.

Часть 1. Блокировка и разблокировка iPhone для устранения проблемы с проверяющим обновлением
iPhone не может проверить обновление Это очень раздражающая проблема, что вы не можете использовать его больше. Таким образом, вы должны избавиться от этого и привести ваше устройство iOS в нормальное состояние. Прежде чем вы начнете исправлять iPhone, застрявший при проверке обновлений, вы должны убедиться, что ваш iPhone подключен к устойчивой сети Wi-Fi, и он достаточно заряжен.
Во-первых, мы покажем простой простой способ помочь вам решить проблему с проверкой обновления iPhone. Вы можете заблокировать экран iPhone, а затем разблокировать его. Вы можете легко нажать кнопку питания, чтобы сделать это. Повторите операции не менее 5 раз, пока не увидите индикатор выполнения. Тогда ваш iPhone установит обновление iOS в обычном режиме.
Вы можете задаться вопросом сколько времени потребуется iPhone для проверки обновления, Фактически, нет регулярного времени для проверки обновления iOS. Это зависит от различных факторов, таких как размер обновления iOS, скорость сети Wi-Fi и многое другое. Но если ваш iPhone застрял на проверке обновления более одного часа, не стесняйтесь исправить это.
Часть 2. Жесткая перезагрузка для исправления iPhone не удается проверить обновление
Во многих случаях, когда ваш iPhone зависает при проверке обновления, вам даже не разрешают выключать экран. Здесь вы можете попробовать перезагрузить ваш iPhone, чтобы исправить iPhone, который не может проверить обновление.
Для iPhone 12/11 / XS / XR / X / 8:
Нажмите, а затем отпустите кнопку «Громкость +». Затем нажмите и удерживайте, а затем отпустите кнопку «Громкость -». продолжайте нажимать боковую кнопку, пока экран не погаснет, а затем на экране появится логотип Apple.
Для iPhone SE / 7:
Нажмите и удерживайте кнопки «Питание» и «Громкость -» не менее десяти секунд, пока на экране не появится логотип Apple.
Для iPhone 6 и более ранних версий:
Нажмите и удерживайте кнопки «Питание» и «Домой» не менее десяти секунд, пока не увидите логотип Apple.
После полной перезагрузки ваш iPhone вернется в нормальное состояние. Это не означает, что ваш iPhone обновлен до последней версии iOS. Если вы хотите обновить свой iPhone, вам следует вернуться в «Настройки»> «Общие»> «Обновление программного обеспечения», а затем повторно установить обновление iOS.
Часть 3. Восстановление с помощью iTunes, чтобы исправить iPhone, застрявший при проверке обновления
Когда ваш iPhone отключен и застряв при проверке обновления, вы можете использовать iTunes, чтобы восстановить ваш iPhone, а затем заново установить обновление iOS. Если вы создали резервную копию вашего iPhone с помощью iTunes до обновления iOS, вы можете восстановить iPhone из резервной копии iTunes. Следующие шаги покажут вам как.
Источник