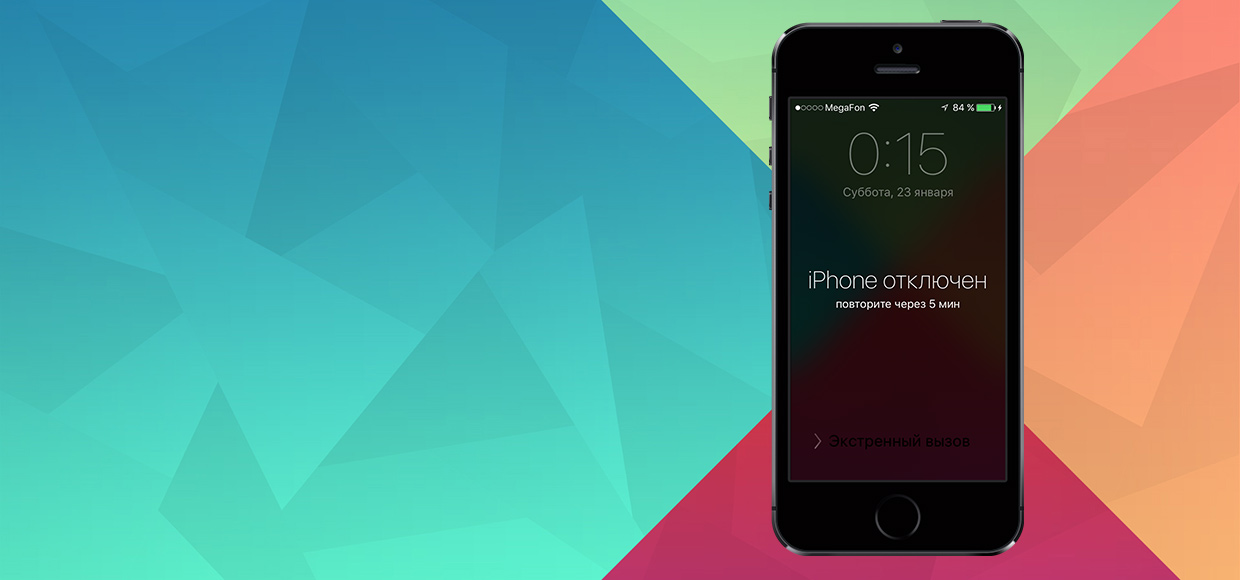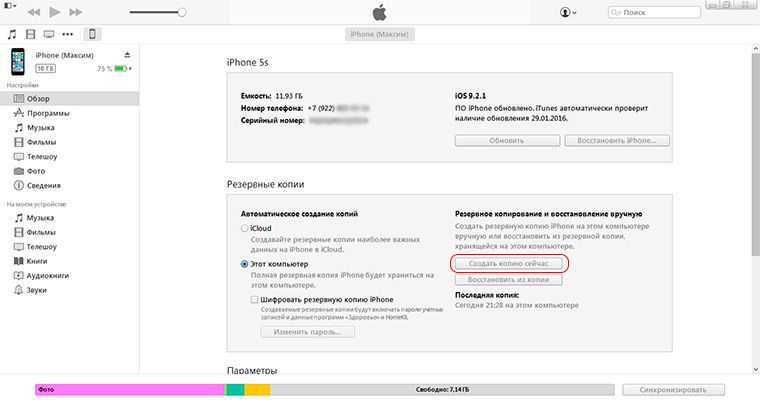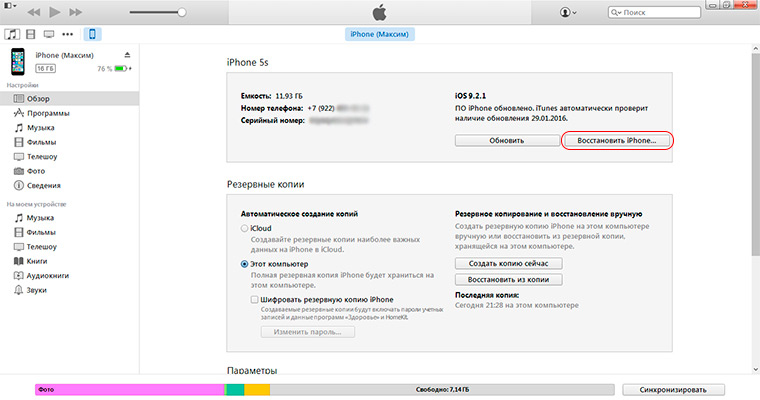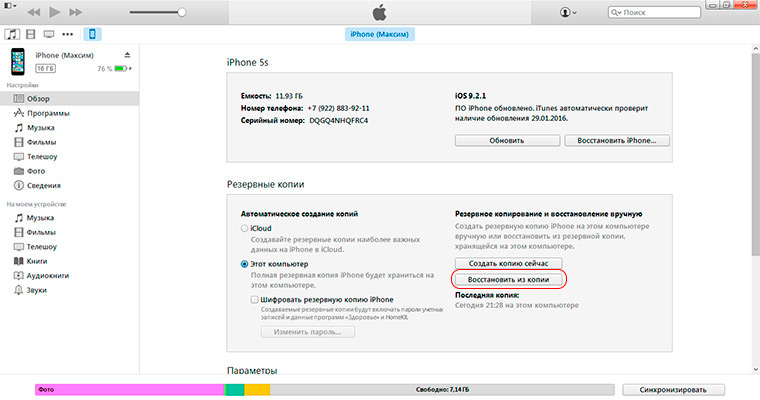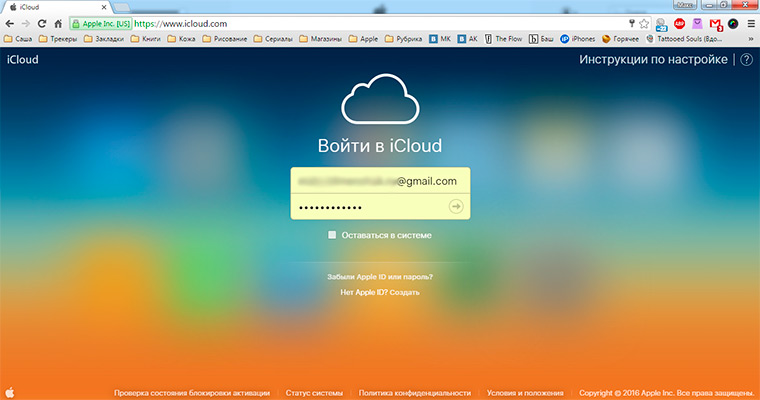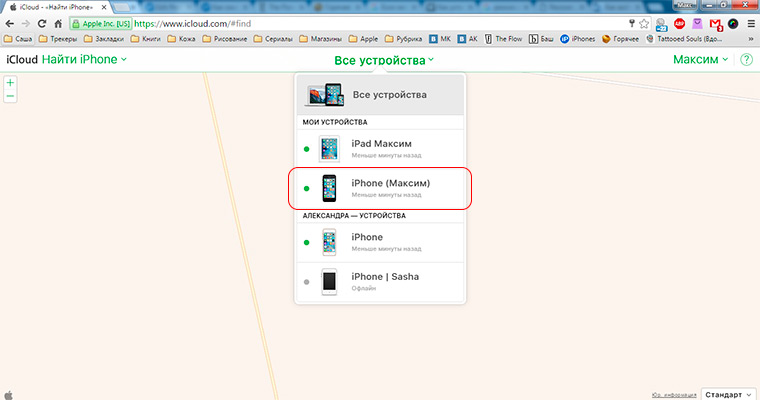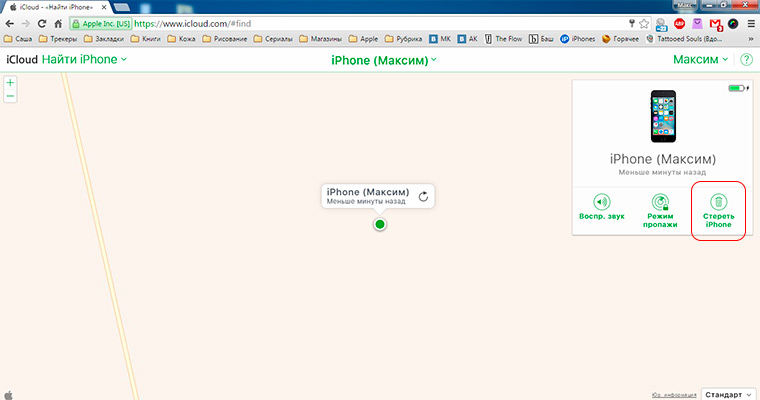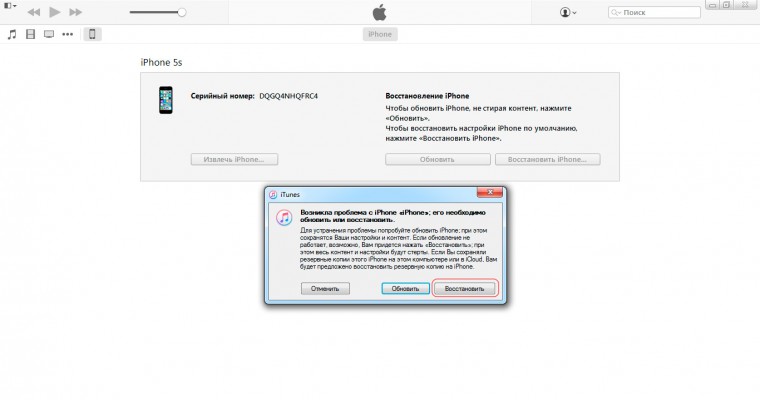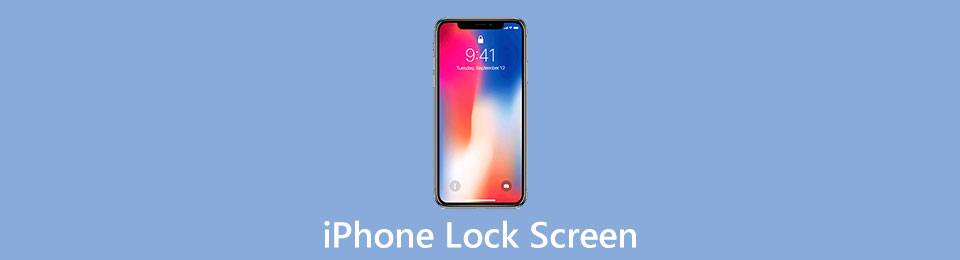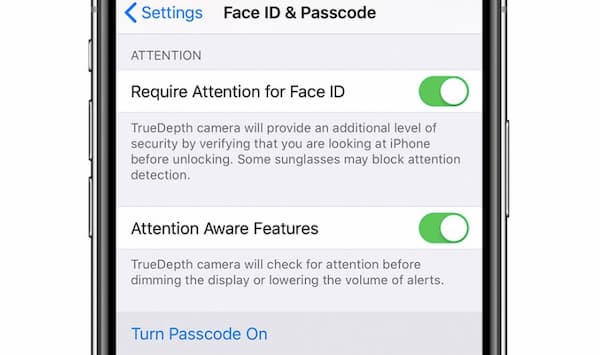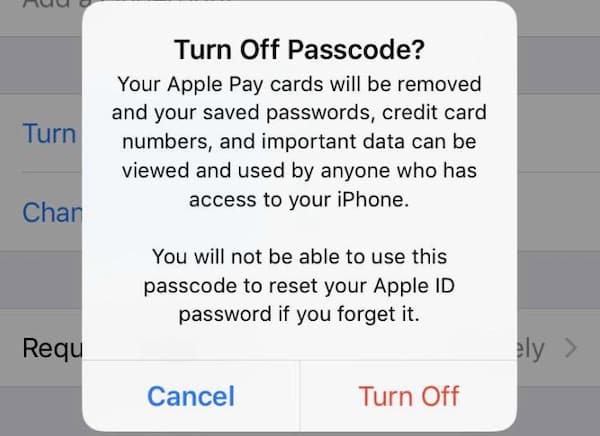- Как добавить контактную информацию на свой экран блокировки экрана iOS
- Оригинальный метод – поместите информацию в свои обои
- Использование приложения Over
- Метод приложения Apple Health
- Как оживить заблокированный iPhone
- Что случается при блокировке
- Через iTunes * если функция «Найти iPhone» отключена
- Через iCloud
- Через режим восстановления
- Максим Клименчук
- Как включить и отключить пароль экрана блокировки на iPhone шаг за шагом
- 1. Как включить экран блокировки iPhone
- 2. Как отключить экран блокировки iPhone
- 3. Как разблокировать iPhone, если вы забыли пароль для блокировки экрана
- 4. Часто задаваемые вопросы об экране блокировки iPhone
Как добавить контактную информацию на свой экран блокировки экрана iOS
Потеря телефона – самое страшное. Хотя нет надежного трюка, который не позволит вам случайно его потерять, существует множество способов вернуть ваш iPhone в случае, если вы это сделаете. Безусловно, самый простой шаг, который вы можете предпринять, чтобы вернуть свой телефон, – это поместить свою контактную информацию на экран блокировки вашего iPhone. Таким образом, любой, кто попадет на ваш телефон, будет точно знать, кому позвонить или написать по электронной почте, чтобы вернуть его вам. Есть несколько способов добавить свою контактную информацию на экран блокировки телефона, поэтому взгляните на все из них и выберите, какой из них, по вашему мнению, подойдет вам лучше всего.
Оригинальный метод – поместите информацию в свои обои
Изначально в iOS не было никакой поддержки для предоставления контактной информации на заблокированных устройствах. Если у вас старое устройство iOS, это, вероятно, все еще так. В результате умные пользователи iPhone все равно нашли способ отобразить свою контактную информацию, вставив ее в обои на экране блокировки.
Для начала вам понадобится какое-то программное обеспечение для редактирования изображений. Если у вас есть что-то профессиональное, например, Photoshop, вы уже в отличной форме. Большинство людей этого не делают, и это тоже прекрасно. Есть несколько других вариантов, которые не стоят ни копейки. Пользователи Windows, вероятно, могут обойтись без Microsoft Paint. GIMP – это еще одна отличная бесплатная опция для Windows, Mac и Linux, которая имеет многие из тех же возможностей, что и Photoshop, без высоких цен. Выберите один и откройте его, чтобы начать.
Найдите изображение, которое будет соответствовать размерам экрана вашего телефона. Хорошей идеей будет найти что-то похожее по размеру на экран вашего телефона. Это облегчит размещение вашей контактной информации.
Вот разбивка последних размеров экрана iPhone в пикселях:
| Модели iPhone | Разрешение экрана |
| iPhone X | 1125×2436 |
| iPhone 8 Plus | 1080×1920 |
| iPhone 8 | 750×1334 |
| iPhone 6, 6s и 7 Plus | 1080×1920 |
| iPhone 6, 6s и 7 | 750×1334 |
| iPhone 5, 5s, 5c и SE | 640×1136 |
| iPhone 4 и 4s | 640×960 |
Откройте свое изображение в редакторе изображений, который вы выбрали. Если ваше изображение не соответствует размеру экрана вашего телефона, обрежьте или измените размер изображения, чтобы соответствовать.
Найдите место в нижней части вашего изображения для вашей контактной информации. Вы пытаетесь разместить его под часами и над местом, где вы проводите, чтобы разблокировать ваш iPhone.
Как только вы это сделаете, нарисуйте прямоугольник с вашим графическим редактором в этой области. Затем заполните коробку более темным цветом. Вы можете уменьшить непрозрачность окна, чтобы показать ваше изображение. Идея в том, чтобы ваш текст выделялся на фоне вашего изображения.
Используйте текстовый инструмент вашего графического редактора, чтобы написать свою контактную информацию в поле, которое вы только что сделали. Выберите более светлый цвет, чтобы текст всплывал, и не сходите с ума от выбора шрифта. Вы хотите, чтобы это было легко читать.
У вас есть несколько вариантов, информацию о которых нужно предоставить. Вы можете использовать свой собственный адрес электронной почты, альтернативную телефонную линию или номер телефона друга. Какой бы вариант вы ни выбрали, убедитесь, что кому-то будет просто с вами связаться.
Когда вы довольны своими обоями. Сохраните или экспортируйте его в формате изображения, с которым ваше устройство iOS может легко работать. JPG и PNG всегда хороший выбор.
Перенесите свое изображение на телефон. Вы можете сделать это так, как вам удобно. Подключение телефона к компьютеру через USB является наиболее прямым способом, но вы всегда можете использовать приложение, такое как Dropbox или даже электронную почту, чтобы отправить его.
Вернувшись на свой iPhone, откройте приложение Настройки .
Найдите и нажмите Обои , затем нажмите Выбрать новые обои .
Найдите свое изображение на телефоне и выберите его. Вы можете использовать встроенные элементы управления вашего iPhone, чтобы настроить изображение, чтобы идеально соответствовать. После настройки изображения нажмите Установить , чтобы подтвердить свой выбор.
Ваш iPhone отобразит новое меню, позволяющее вам выбрать, хотите ли вы установить обои для экрана блокировки, основных обоев или для обоих. Выберите тот, который вы предпочитаете.
Заблокируйте свой телефон и посмотрите. Вы должны увидеть ваши новые обои экрана блокировки с контактной информацией, отображаемой на видном месте там, где вы ее установили.
Использование приложения Over
Есть также способы создать обои на экране блокировки прямо на вашем iPhone.Приложение Over позволяет легко размещать текст поверх изображений прямо на телефоне, без необходимости использования компьютера или другого программного обеспечения для редактирования изображений.
Начните с того, что зайдите в App Store на вашем iPhone и загрузите Over.
Затем найдите изображение, которое вы хотели бы использовать для своих обоев. Как и в предыдущем методе, неплохо бы выбрать что-то близкое к размеру экрана вашего iPhone.
Откройте приложение Over. Найдите выбранные обои экрана блокировки и откройте их.
Вы увидите две рамки над своим изображением. Один из них позволяет вам Добавить текст , а другой – для иллюстраций. Выберите текст один.
Появится курсор, и вы сможете набирать текст. Выберите адрес электронной почты или номер телефона, по которому кто-то может легко связаться с вами, если они найдут ваше потерянное устройство. Выберите цвет для вашего текста, который вы можете легко увидеть на своем изображении. Затем нажмите Готово . Не беспокойтесь о положении вашего текста, вы можете переместить его позже.
Нажмите и удерживайте текст, чтобы переместить его. Разместите его там, где он будет легко виден, когда ваш телефон заблокирован.
Сдвиньте колесико меню с правой стороны экрана. Вы можете использовать параметры Изменить , чтобы изменить любое количество параметров для текста, включая цвет, шрифт, прозрачность, выравнивание и межстрочный интервал.
Снова проведите колесом меню и выберите Сохранить , чтобы создать новые обои.
Ваши новые обои готовы к использованию. Если вы не уверены, как установить обои для своего телефона, выполните шаги с 8 по 11 выше.
Метод приложения Apple Health
Приложение Apple Health является относительно новым дополнением к iOS, но оно отлично подходит именно для этой ситуации. Пока вы используете iOS 8 или более новую версию на своем устройстве, у вас уже будет установлен Apple Health. Он поставляется с iOS, и его нельзя удалить.
Найдите свое приложение Apple Health и откройте его.
Открыв приложение, взгляните на правый нижний угол экрана и найдите Медицинский идентификатор . У него есть значок, который выглядит как звезда или звездочка. Нажмите, чтобы выбрать его.
Поскольку у вас еще нет медицинского идентификатора на вашем iPhone, он попросит вас создать его. Нажмите, чтобы подтвердить.
На этом экране вы можете редактировать всю необходимую медицинскую информацию о себе. Apple Health была разработана для фактической чрезвычайной ситуации, поэтому добавление этой информации может быть буквальным спасением жизни. Подумайте об этом, но вам действительно нужно добавить хотя бы один экстренный контакт. Ваш телефон сможет позвонить этому контакту, даже если он заблокирован. Добавленный номер должен быть сохранен в ваших контактах, чтобы он работал.
Просмотрите информацию и нажмите Готово , чтобы сохранить.
Чтобы проверить это, заблокируйте свой телефон. Затем проведите пальцем по экрану блокировки, как будто вы собираетесь разблокировать устройство, но не делайте этого. Вместо этого выберите Чрезвычайная ситуация в верхней части.
Ваш телефон переключится на клавиатуру, чтобы вы могли сделать экстренный телефонный звонок. В левом нижнем углу экрана вы снова увидите значок Медицинский идентификатор . Выберите это.
На вашем телефоне будет отображаться информация, введенная вами в приложении Apple Health, а также ваш экстренный контакт. Нажатие значка телефона рядом с номером автоматически вызовет введенный вами номер.
Если повезет, вам не понадобится ничего из этого, но вы никогда не будете осторожны. Метод Apple Health является единственным, официально поддерживаемым Apple, но также и тот, который мало кто знает, что делать. Если у вас более новый iPhone со здоровьем Apple, было бы неплохо добавить свою информацию на обои на экране блокировки в дополнение к предоставлению медицинского удостоверения личности.
Источник
Как оживить заблокированный iPhone
Что делать, если смартфон предлагает подождать пару дней до ввода пароля.
Что случается при блокировке
iPhone довольно ревностно оберегает данные владельца. Достаточно просто включить пароль. Смартфон сразу становится бесполезным в чужих руках, разве что на детали разбирать.
Экран блокировки сходу обойти не получится, он неплохо защищён, в том числе и от подбора пароля. После пяти неверных попыток, iPhone даст перейти к шестой только через минуту. К седьмой через 5 минут. К восьмой — через 15.
Даже если хозяин получил свой телефон обратно, он просто не сможет ввести пароль. Пример. Однажды мой iPhone побывал у племянника в руках. Вернулся заблокированный «кирпичик».
Перезагрузка не решает проблему, а только немного уменьшает счётчик. Казалось бы, проще отложить смартфон до завтра. Но это не решение, копаем дальше.
Есть три способа, которые помогут оживить iPhone:
Через iTunes
* если функция «Найти iPhone» отключена
Нажимаем «Восстановить iPhone»
После восстановления прошивки накатываем резервную копию. Затем iPhone сам попросит ввести новый пароль.
Через iCloud
Выбираем «Найти iPhone» — Все устройства — нужный нам девайс.
Нажимаем «Стереть iPhone», после чего подключенный к Wi-Fi смартфон пройдёт процедуру восстановления.
Устанавливаем резервную копию через облако (или через компьютер) и вводим новый пароль.
Через режим восстановления
На компьютере всплывёт окно, в котором надо нажать на кнопку «Восстановить».
После окончания восстановления накатываем резервную копию и ставим новый пароль.
Лишняя головная боль. Правда, если смартфон нужен срочно, деваться некуда. Конечно, когда он заблокирован всего на 15 минут, проще подождать. Восстанавливать дольше.
Есть смысл пробовать один из перечисленных выше способов, только если блок стоит на несколько часов.
P.S. Для тех, кто «нашёл» смартфон на улице: если не знаете Apple ID — даже не пытайтесь скинуть пароль с чужой трубки, всё равно ничего не получится.
Максим Клименчук
Автор, инженер, кофеман и отец маленького «почемучки». Стараюсь не обрастать гаджетами. Не получается.
Источник
Как включить и отключить пароль экрана блокировки на iPhone шаг за шагом
Чтобы ваш iPhone оставался в безопасности, это хороший способ установить Защитный экран iPhone пароль. Вы можете использовать пароль для блокировки экрана iPhone, чтобы защитить все документы и личную информацию. Если вы впервые используете iPhone, вы можете проверить следующее руководство по экрану блокировки iPhone.
Здесь вы можете узнать, как включить, отключить и настроить экран блокировки на всех устройствах iPhone. Кроме того, вы также можете получить мощный инструмент для разблокировки iPhone. Даже если вы забыли пароль экрана блокировки, вы все равно можете легко исправить заблокированный iPhone самостоятельно.
1. Как включить экран блокировки iPhone
Во-первых, давайте начнем с настройки экрана блокировки iPhone. Все, что вам нужно сделать, это ввести 4-значные или 6-значные символы и подтвердить. Это зависит от конкретных моделей iPhone. После установки пароля блокировки экрана на iPhone вам будет требоваться каждый раз, когда вы разблокируете экран iPhone. Более того, вам необходимо ввести правильный пароль экрана блокировки iPhone при перезагрузке iPhone и обновлении приложений.
Шаг 1 Включите iPhone. Перейти к Параметры приложение
Шаг 2 Если вы используете iPhone X / XR / XS Max / XS / 11/11 Pro / 11Pro Max / 12/12 mini / 12 Pro / 12 Pro Max, вам нужно выбрать Идентификатор лица и пароль. Что касается более ранней модели iOS, вам нужно выбрать Touch ID и пароль вместо.
Шаг 3 Нажмите Включить пароль возле дна.
Шаг 4 В Установить пароль экрана, вы можете ввести пароль для активации экрана блокировки iPhone.
FoneLab Помогает вам разблокировать экран iPhone, удалить Apple ID или его пароль, удалить экранное время или пароль ограничения в секундах.
- Помогает вам разблокировать экран iPhone.
- Удаляет Apple ID или его пароль.
- Удалите экранное время или пароль ограничения в секундах.
2. Как отключить экран блокировки iPhone
Иногда требуется отключить пароль экрана блокировки iPhone по тем или иным причинам. Например, вам нужно продать или отдать свой старый iPhone другим лицам. Более того, рекомендуется использовать другой пароль для блокировки экрана iPhone через некоторое время. Таким образом, вы можете защитить свои данные iOS от воздействия. Вот руководство по отключению пароля блокировки экрана на iPhone.
Шаг 1 Откройте Параметры приложение на iPhone.
Шаг 2 Просмотрите и выберите Идентификатор лица и пароль or Touch ID и пароль. (Зависит от модели вашего iPhone.)
Шаг 3 Правильно введите предыдущий пароль экрана блокировки.
Шаг 4 Выберите Поверните пароль на экране iPhone, а затем подтвердите это.
Шаг 5 Вам нужно снова ввести тот же пароль экрана блокировки iPhone. После этого ваш iPhone не будет защищен экраном блокировки.
3. Как разблокировать iPhone, если вы забыли пароль для блокировки экрана
Что делать, если вы забыли пароль экрана блокировки, что вы можете сделать, чтобы исправить заблокированный iPhone? Что ж, вы можете использовать FoneLab iOS Unlocker для успешного удаления пароля экрана iPhone. Технической подготовки не требуется. Вы можете следовать инструкциям на экране, чтобы снова получить доступ к своему iPhone.
- Разблокируйте экранный пароль, состоящий из 4 или 6 цифр, с помощью простых шагов.
- Удалите пароль с подержанного iPhone и сломанного / не отвечающего экрана iPhone.
- Совместим с последними версиями iPhone 13 и iOS 15.
- Безопасный, чистый и простой в использовании.
FoneLab Помогает вам разблокировать экран iPhone, удалить Apple ID или его пароль, удалить экранное время или пароль ограничения в секундах.
- Помогает вам разблокировать экран iPhone.
- Удаляет Apple ID или его пароль.
- Удалите экранное время или пароль ограничения в секундах.
Шаг 1 После установки запустите FoneLab iOS Unlocker. выбирать Протрите пароль в основном интерфейсе.
Шаг 2 Нажмите Start двигаться дальше. Затем с помощью USB-кабеля подключите iPhone к компьютеру.
Шаг 3 Проверьте и исправьте информацию об iPhone. Позже нажмите Start скачать прошивку для разлочки iPhone.
Шаг 4 Нажмите Отпереть чтобы стереть пароль экрана iPhone и успешно разблокировать iPhone.
4. Часто задаваемые вопросы об экране блокировки iPhone
Как установить время автоматической блокировки на iPhone?
Откройте Параметры приложение. выберите Дисплей и яркость, Нажмите Автоматическая блокировка и выберите конкретное время блокировки экрана.
Как отвечать на сообщения с экрана блокировки на iPhone?
Нажмите и удерживайте уведомление, чтобы включить 3D Touch. Вы можете получить прямой ответ прямо на экране iPhone.
Как отключить предварительный просмотр сообщений на экране блокировки iPhone?
Откройте iPhone Параметры приложение. выберите Уведомления последующей Сообщения. В Оповещения раздел, выключить Показать на экране блокировки. Для пользователей iOS 12 и более поздних версий вы можете снять флажок перед Блокировка экрана вместо.
Какие лучшие обои для экрана блокировки iPhone?
Если вы хотите скачать лучшие бесплатные обои для iPhone, посетите Unsplash, Wallpaperaccess, Pixbay и многие другие сайты. Здесь вы можете бесплатно скачать HD обои блокировки экрана для iPhone.
Как изменить обои на экране блокировки iPhone?
Перейдите в Параметры приложение и выбрать Обои, Нажмите Выберите новые обои. Вы можете включить Темный Внешний вид как ваши обои. Или вы можете выбрать изображение из живой библиотеки или локального хранилища. Установите выбранные обои в качестве своих Главный экран, Экран блокировки, или оба.
В общем, вы можете вручную включать и отключать код доступа к экрану блокировки iPhone. Даже если ваш iPhone заблокирован или отключен, вы все равно можете использовать FoneLab iOS Unlocker удалить пароль. Не нужно паниковать. Вы можете разблокировать свой iPhone самостоятельно. Просто подключите iPhone к компьютеру.
FoneLab iOS Unlocker сделает все возможное за вас. После этого вы можете легко изменить пароль экрана блокировки и настроить параметры экрана блокировки iPhone. Если у вас есть другие вопросы о блокировке экрана на iPhone, вы можете оставить сообщение в комментариях ниже. Или вы можете связаться с нами по электронной почте. Мы рады помочь вам в любое время.
Источник