- WhatsApp для Оперы: скачать приложение Вацап
- Веб Ватсап через Оперу
- Скачать приложение WhatsApp для Оперы
- Приложение для обработки протокола ватсап в опере
- Веб Ватсап через Оперу
- Скачать приложение WhatsApp для Оперы
- Как обновить версию Opera
- Как в Opera включить Telegram
- Синхронизация WhatsApp на компьютере и на телефоне
- Как прикрепить фото или видео к WhatsApp
- Как закрепить вкладки Facebook Messenger, WhatsApp, ВКонтакте в боковой панели Оперы
- Что еще нового в Opera 45
- Как включить приложение в Опере
- В браузере Opera появились WhatsApp и Telegram
- Как обновить версию Opera
- Как в Opera включить Telegram
- Синхронизация WhatsApp на компьютере и на телефоне
- Как прикрепить фото или видео к WhatsApp
- Как закрепить вкладки Facebook Messenger, WhatsApp, ВКонтакте в боковой панели Оперы
- Что еще нового в Opera 45
WhatsApp для Оперы: скачать приложение Вацап
by Юрий Белоусов · 14.08.2018
WhatsApp в Opera: скачать приложения Ватсап на русском
Популярным мессенджером WhatsApp можно пользоваться не только на своем телефоне или планшете, но и на стационарном компьютере. Для этого понадобиться лишь браузер Опера. Установить, зайти и начать пользоваться Вацап в Опере можно несколькими способами:
- Использовать встроенный веб WhatsApp от разработчиков Оперы.
- Скачать бесплатное приложение из магазина расширений Opera;
Веб Ватсап через Оперу
В одной из новых версий на боковой панели Оперы появился Ватсап (а также: Facebook и Вконтакте).
Чтобы включить встроенное приложение WhatsApp через Оперу нужно:
-
- Запустить браузер Опера;
- Нажать на значок WhatsApp на боковой панели Оперы слева, как это показано на скриншоте ниже;
WhatsApp в Опере скачать приложения
Если значка нет, то скорее всего, используется устаревшая версия браузера, в таком случае необходимо обновить Opera.
Если Версия новая, то нужно проверить, не отключен ли вывод Вацап на боковой панели. Для этого нужно перейти в настройки Оперы (Alt+P), а затем – в «Управление боковой панелью».Включить WhatsApp на боковой панели Opera
Включить WhatsApp на боковой панели Opera
Вот и все! Можно пользоваться своим любимым мессенджером прямо из Оперы.
Скачать приложение WhatsApp для Оперы
Если по каким-то причинам нет возможности пользоваться предустановленным в браузер мессенджером, то в таком случае можно скачать приложение WhatsApp для Оперы. Сделать это можно в менеджере расширений:
К сожалению, пользоваться WhatsApp на Opera Mini нельзя, поэтому следует скачать приложение на свой телефон с официального сайта:
https://www.whatsapp.com/download/Не нашли ответ на свой вопрос? Тогда воспользуйтесь формой поиска:
Источник
Приложение для обработки протокола ватсап в опере
Автор Юрий Белоусов · 14.08.2018
WhatsApp в Opera: скачать приложения Ватсап на русском
Популярным мессенджером WhatsApp можно пользоваться не только на своем телефоне или планшете, но и на стационарном компьютере. Для этого понадобиться лишь браузер Опера. Установить, зайти и начать пользоваться Вацап в Опере можно несколькими способами:
- Использовать встроенный веб WhatsApp от разработчиков Оперы.
- Скачать бесплатное приложение из магазина расширений Opera;
Веб Ватсап через Оперу
В одной из новых версий на боковой панели Оперы появился Ватсап (а также: Facebook и Вконтакте).
Чтобы включить встроенное приложение WhatsApp через Оперу нужно:
- Запустить браузер Опера;
- Нажать на значок WhatsApp на боковой панели Оперы слева, как это показано на скриншоте ниже;
WhatsApp в Опере скачать приложения
Если значка нет, то скорее всего, используется устаревшая версия браузера, в таком случае необходимо обновить Opera.
Если Версия новая, то нужно проверить, не отключен ли вывод Вацап на боковой панели. Для этого нужно перейти в настройки Оперы (Alt+P), а затем – в «Управление боковой панелью».Включить WhatsApp на боковой панели Opera
Включить WhatsApp на боковой панели Opera
Вот и все! Можно пользоваться своим любимым мессенджером прямо из Оперы.
Скачать приложение WhatsApp для Оперы
Если по каким-то причинам нет возможности пользоваться предустановленным в браузер мессенджером, то в таком случае можно скачать приложение WhatsApp для Оперы. Сделать это можно в менеджере расширений:
К сожалению, пользоваться WhatsApp на Opera Mini нельзя, поэтому следует скачать приложение на свой телефон с официального сайта:
https://www.whatsapp.com/download/Не нашли ответ на свой вопрос? Тогда воспользуйтесь формой поиска:
Opera Software анонсировала очередную версию своего браузера, которая получила кодовое обозначение Opera Reborn.
p, blockquote 1,0,0,0,0 –>
Разработчики отметили, что Opera стала первым крупным обозревателем, который позволяет полноценно работать с веб-версиями (через браузер) популярных мессенджеров WhatsApp, Facebook Messenger, ВКонтакте и Telegram без установки внешних плагинов или программ.
p, blockquote 2,0,0,0,0 –>
p, blockquote 3,0,0,0,0 –>
В начале 2017 года компания официально представила приложение Opera Neon – концептуальный обозреватель, в котором появилось сразу несколько новых инструментов.
p, blockquote 4,0,0,0,0 –>
В новой версии браузера Opera пользователи теперь могут полноценно работать с веб-версиями распространенных мессенджеров, включая WhatsApp и Facebook Messenger.
p, blockquote 5,0,0,0,0 –>
Как обновить версию Opera
Если в вашей Опере нет WhatsApp и других мессенджеров, то, скорее всего, у Вас стоит старая версия браузера.
p, blockquote 6,0,0,0,0 –>
Проверить версию можно с помощью меню Оперы, в котором надо открыть вкладку «О программе».
p, blockquote 7,0,0,0,0 –>
Рис. 1. В меню Оперы открываем «О программе»
Если Вы открыли опцию «О программе», то остальное Опера все сделает сама, то есть, не только проверит версию браузера, но и обновит ее. Если версия Оперы устарела,то автоматически будет скачана и установлена новая версия. Пользователь при этом, как говорится, и глазом не успеет моргнуть, а перед уже будет новейшая версия Оперы. Вот что получается, если нажать на вкладку «О программе».
p, blockquote 8,0,0,0,0 –>
Ниже представлена новая версия Оперы 45.0, которая работает с WhatsApp, Facebook Messenger и Telegram:
p, blockquote 9,0,1,0,0 –>
Рис. 2. Версия 45.0 Оперы для работы с WhatsApp, Telegram и Facebook Messenger
Для запуска данных мессенджеров достаточно воспользоваться соответствующими иконками на боковой панели в левой части браузера (рис. 7).
p, blockquote 10,0,0,0,0 –>
Как в Opera включить Telegram
Сейчас в Опере встроены следующие варианты:
p, blockquote 11,0,0,0,0 –>
Чтобы открыть telegram в Opera на компьютере или ноутбуке:
p, blockquote 12,0,0,0,0 –>
p, blockquote 13,0,0,0,0 –>
2) затем можно перейти в веб-версию телеграм по ссылке https://web.telegram.org
p, blockquote 14,0,0,0,0 –>
Приглашаю на мой канал в Телеграм: @compgramotnost
p, blockquote 15,0,0,0,0 –>
Синхронизация WhatsApp на компьютере и на телефоне
1) Чтобы включить WhatsApp, понадобится кликнуть в браузере Опера по значку Вотсап.
p, blockquote 16,0,0,0,0 –>
На экране появится надпись с предложением поднести включенный смартфон к экрану компьютера для того, чтобы был считан QR-код. После этого Вотсап на телефоне будет синхронизирован с Вотсапом на компьютере.
p, blockquote 17,0,0,0,0 –>
2) Откройте WhatsApp на своем телефоне. Для этого
p, blockquote 18,1,0,0,0 –>
- на Android: перейдите во вкладку Чаты > Меню > WhatsApp Web.
- На Windows Phone: перейдите в Меню > WhatsApp Web.
- На iPhone: зайдите в Настройки > WhatsApp Web.
3) Просканируйте QR-код на экране компьютера с помощью своего телефона, просто поднеся телефон к экрану компьютера.
p, blockquote 19,0,0,0,0 –>
После этой процедуры будет установлен контакт Вотсапа в Опере на компьютере с приложением Вотсапа на телефоне, в частности, синхронизируются все сообщения Вотсапа. Можно будет сообщения набирать с удобной клавиатуры компьютера, а не с телефонной виртуальной клавиатуры.
p, blockquote 20,0,0,0,0 –>
p, blockquote 21,0,0,0,0 –>
Как прикрепить фото или видео к WhatsApp
Чтобы прикрепить фото или видео к своему сообщению в мессенджере WhatsApp:
p, blockquote 22,0,0,0,0 –>
- выбираем человека в списке контактов, которому надо отправить сообщение;
- напротив аватарки этого человека есть значок скрепки (1 на рис. 3), по которому надо тапнуть (дотронуться пальцем);
- появится меню, где прикасаемся к “Фото и видео” (2 на рис. 3);
- после чего в окне “Открытие” находим на своем компьютере (или устройстве, его заменяющем) фото (1 на рис. 4) или видео, выделяем его так, чтобы появилось имя файла (2 на рис. 4) и кликаем “Открыть” (3 на рис. 4);
- теперь фото или видео прикреплено, можно писать текст сообщения и отправлять.
Рис. 4. Открываем фото или видео на компьютере, чтобы прикрепить его к сообщению Ватсап
Как закрепить вкладки Facebook Messenger, WhatsApp, ВКонтакте в боковой панели Оперы
Для этого заходим в панель настроек Оперы в правом верхнем углу (обведена в желтую рамку на рис. 5):
p, blockquote 23,0,0,0,0 –>
Рис. 5. Настройка начальной страницы Оперы
Далее необходимо найти “Оформление” и установить галочки напротив “Закрепить боковую панель” (рис. 6):
p, blockquote 24,0,0,0,0 –>
Рис. 6. Настройка отображения боковой панели Оперы
Есть также возможность быстро поделиться изображением с друзьями – достаточно мышкой перетащить фото на иконку мессенджера.
p, blockquote 25,0,0,0,0 –>
Пользователь также имеет возможность назначить комбинации клавиш для определенных мессенджеров, что позволит оперативно переключаться между ними. Оповещения о новых сообщениях отображаются в интерфейсе браузера.
p, blockquote 26,0,0,0,0 –>
Иконка с тремя точками (обведена в красную рамку на рис. 7) позволяет:
p, blockquote 27,0,0,1,0 –>
- скрыть боковую панель (либо можно использовать горячие клавиши Ctrl+Shift+M),
- отключить звук или
- выйти из мессенджера.
Рис. 7. Меню для управления ВКонтакте
Такие же иконки, как на рис. 7 для ВКонтакте, появляются при клике по мессенджерам Facebook Messenger и WhatsApp.
p, blockquote 28,0,0,0,0 –>
Что еще нового в Opera 45
В 2016 году Opera представила ряд новых функций, включая инструменты для повышения безопасности. К примеру, добавлена бесплатная функция VPN, а также расширенная защита от различных мошеннических схем.
p, blockquote 29,0,0,0,0 –>
Присутствует и собственный модуль блокировки рекламы.
p, blockquote 30,0,0,0,0 –>
Работа с вкладками стала гораздо удобнее – можно использовать собственные комбинации клавиш, добавлена функция прокрутки вкладок, а видео теперь можно просматривать в отдельном окне.
p, blockquote 31,0,0,0,0 –>
Новая версия браузера уже доступна для пользователей Linux, Mac и Windows.
p, blockquote 32,0,0,0,0 –>
p, blockquote 33,0,0,0,0 –>
p, blockquote 34,0,0,0,0 –>
p, blockquote 35,0,0,0,0 –> p, blockquote 36,0,0,0,1 –>
Очень часто приходится писать большие письма или ответы в Ватсапе. Согласитесь, это гораздо удобнее делать на клавиатуре компьютера. Именно поэтому разработчики WhatsApp придумали и внедрили браузерные версии популярного мессенджера. Сейчас мы разберем работу в одном из самых популярных и распространенных. Давайте разберем работу с Ватсап в Опере.
Как включить приложение в Опере
Для того чтобы включить Ватсап в Opera, нужно проделать следующие последовательные шаги:
- Откройте приложение у себя в телефоне и зайдите в настройки.
- Сканируйте с помощью приложения QR-код, который сгенерируется после того, как вы нажмете в окне стрелку.
- После того как вы просканируете, моментально появится ваш список чатов WhatsApp Opera: выбирайте необходимого собеседника и начинайте писать большой и объемный месседж.
Если вы вдруг случайно закроете вкладку, не переживайте: вводите вновь адрес из 3 пункта, сканировать ничего уже не нужно, вы тут же увидите список ваших чатов.
Теперь вы знаете, как на Опере включить Ватсап. Хотелось бы отметить, что для большего функционала, вы можете установить на свой компьютер версию для Виндоус, которая находиться в свободном доступе. Ее нужно всего лишь скачать и установить на своем компьютере. Процесс этот достаточно простой, поэтому дерзайте.
Источник
В браузере Opera появились WhatsApp и Telegram
Opera Software анонсировала очередную версию своего браузера, которая получила кодовое обозначение Opera Reborn.
p, blockquote 1,0,0,0,0 —>
Разработчики отметили, что Opera стала первым крупным обозревателем, который позволяет полноценно работать с веб-версиями (через браузер) популярных мессенджеров WhatsApp, Facebook Messenger, ВКонтакте и Telegram без установки внешних плагинов или программ.
p, blockquote 2,0,0,0,0 —>
p, blockquote 3,0,0,0,0 —>
p, blockquote 4,0,0,0,0 —>
p, blockquote 5,0,0,0,0 —>
В начале 2017 года компания официально представила приложение Opera Neon – концептуальный обозреватель, в котором появилось сразу несколько новых инструментов.
p, blockquote 6,0,0,0,0 —>
В новой версии браузера Opera пользователи теперь могут полноценно работать с веб-версиями распространенных мессенджеров, включая WhatsApp и Facebook Messenger.
p, blockquote 7,0,0,0,0 —>
Как обновить версию Opera
Если в вашей Опере нет WhatsApp и других мессенджеров, то, скорее всего, у Вас стоит старая версия браузера.
p, blockquote 8,0,0,0,0 —>
Проверить версию можно с помощью меню Оперы, в котором надо открыть вкладку «О программе».
p, blockquote 9,0,1,0,0 —>
Рис. 1. В меню Оперы открываем «О программе»
Если Вы открыли опцию «О программе», то остальное Опера все сделает сама, то есть, не только проверит версию браузера, но и обновит ее. Если версия Оперы устарела,то автоматически будет скачана и установлена новая версия. Пользователь при этом, как говорится, и глазом не успеет моргнуть, а перед уже будет новейшая версия Оперы. Вот что получается, если нажать на вкладку «О программе».
p, blockquote 10,0,0,0,0 —>
Ниже представлена новая версия Оперы 45.0, которая работает с WhatsApp, Facebook Messenger и Telegram:
p, blockquote 11,0,0,0,0 —>
Рис. 2. Версия 45.0 Оперы для работы с WhatsApp, Telegram и Facebook Messenger
Для запуска данных мессенджеров достаточно воспользоваться соответствующими иконками на боковой панели в левой части браузера (рис. 7).
p, blockquote 12,0,0,0,0 —>
Как в Opera включить Telegram
Сейчас в Опере встроены следующие варианты:
p, blockquote 13,0,0,0,0 —>
- Facebook Messenger,
- WhatsApp,
- ВКонтакте.
Чтобы открыть telegram в Opera на компьютере или ноутбуке, можно перейти в веб-версию телеграм по ссылке
p, blockquote 14,0,0,0,0 —>
Приглашаю Вас на
p, blockquote 16,0,0,0,0 —>
мой канал в Телеграм: @compgramotnost
Синхронизация WhatsApp на компьютере и на телефоне
1) Чтобы включить WhatsApp, понадобится кликнуть в браузере Опера по значку Вотсап.
p, blockquote 18,0,0,0,0 —>
На экране появится надпись с предложением поднести включенный смартфон к экрану компьютера для того, чтобы был считан QR-код. После этого Вотсап на телефоне будет синхронизирован с Вотсапом на компьютере.
p, blockquote 19,1,0,0,0 —>
2) Откройте WhatsApp на своем телефоне. Для этого
p, blockquote 20,0,0,0,0 —>
- на Android: перейдите во вкладку Чаты > Меню > WhatsApp Web.
- На Windows Phone: перейдите в Меню > WhatsApp Web.
- На iPhone: зайдите в Настройки > WhatsApp Web.
3) Просканируйте QR-код на экране компьютера с помощью своего телефона, просто поднеся телефон к экрану компьютера.
p, blockquote 21,0,0,0,0 —>
После этой процедуры будет установлен контакт Вотсапа в Опере на компьютере с приложением Вотсапа на телефоне, в частности, синхронизируются все сообщения Вотсапа. Можно будет сообщения набирать с удобной клавиатуры компьютера, а не с телефонной виртуальной клавиатуры.
p, blockquote 22,0,0,0,0 —>
p, blockquote 23,0,0,0,0 —>
Как прикрепить фото или видео к WhatsApp
Чтобы прикрепить фото или видео к своему сообщению в мессенджере WhatsApp:
p, blockquote 24,0,0,0,0 —>
- выбираем человека в списке контактов, которому надо отправить сообщение;
- напротив аватарки этого человека есть значок скрепки (1 на рис. 3), по которому надо тапнуть (дотронуться пальцем);
- появится меню, где прикасаемся к «Фото и видео» (2 на рис. 3);
- после чего в окне «Открытие» находим на своем компьютере (или устройстве, его заменяющем) фото (1 на рис. 4) или видео, выделяем его так, чтобы появилось имя файла (2 на рис. 4) и кликаем «Открыть» (3 на рис. 4);
- теперь фото или видео прикреплено, можно писать текст сообщения и отправлять.
Рис. 4. Открываем фото или видео на компьютере, чтобы прикрепить его к сообщению Ватсап
Как закрепить вкладки Facebook Messenger, WhatsApp, ВКонтакте в боковой панели Оперы
Для этого заходим в панель настроек Оперы в правом верхнем углу (обведена в желтую рамку на рис. 5):
p, blockquote 25,0,0,0,0 —>
Рис. 5. Настройка начальной страницы Оперы
Далее необходимо найти «Оформление» и установить галочки напротив «Закрепить боковую панель» (рис. 6):
p, blockquote 26,0,0,0,0 —>
Рис. 6. Настройка отображения боковой панели Оперы
Есть также возможность быстро поделиться изображением с друзьями – достаточно мышкой перетащить фото на иконку мессенджера.
p, blockquote 27,0,0,0,0 —>
Пользователь также имеет возможность назначить комбинации клавиш для определенных мессенджеров, что позволит оперативно переключаться между ними. Оповещения о новых сообщениях отображаются в интерфейсе браузера.
p, blockquote 28,0,0,1,0 —>
Иконка с тремя точками (обведена в красную рамку на рис. 7) позволяет:
p, blockquote 29,0,0,0,0 —>
- скрыть боковую панель (либо можно использовать горячие клавиши Ctrl+Shift+M),
- отключить звук или
- выйти из мессенджера.
Рис. 7. Меню для управления ВКонтакте
Такие же иконки, как на рис. 7 для ВКонтакте, появляются при клике по мессенджерам Facebook Messenger и WhatsApp.
p, blockquote 30,0,0,0,0 —>
Что еще нового в Opera 45
В 2016 году Opera представила ряд новых функций, включая инструменты для повышения безопасности. К примеру, добавлена бесплатная функция VPN, а также расширенная защита от различных мошеннических схем.
p, blockquote 31,0,0,0,0 —>
Присутствует и собственный модуль блокировки рекламы.
p, blockquote 32,0,0,0,0 —>
Работа с вкладками стала гораздо удобнее – можно использовать собственные комбинации клавиш, добавлена функция прокрутки вкладок, а видео теперь можно просматривать в отдельном окне.
p, blockquote 33,0,0,0,0 —>
Новая версия браузера уже доступна для пользователей Linux, Mac и Windows.
p, blockquote 34,0,0,0,0 —>
p, blockquote 35,0,0,0,0 —>
p, blockquote 36,0,0,0,0 —>
p, blockquote 37,0,0,0,0 —> p, blockquote 38,0,0,0,1 —>
Источник
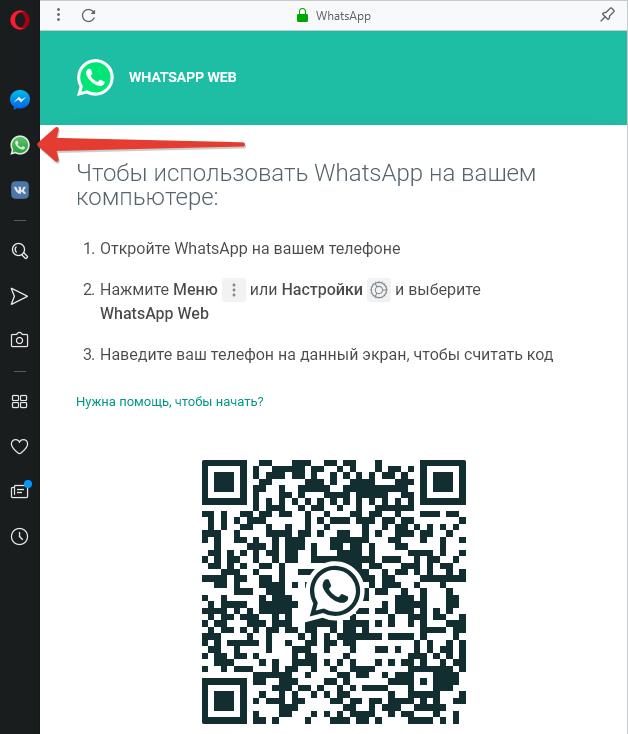
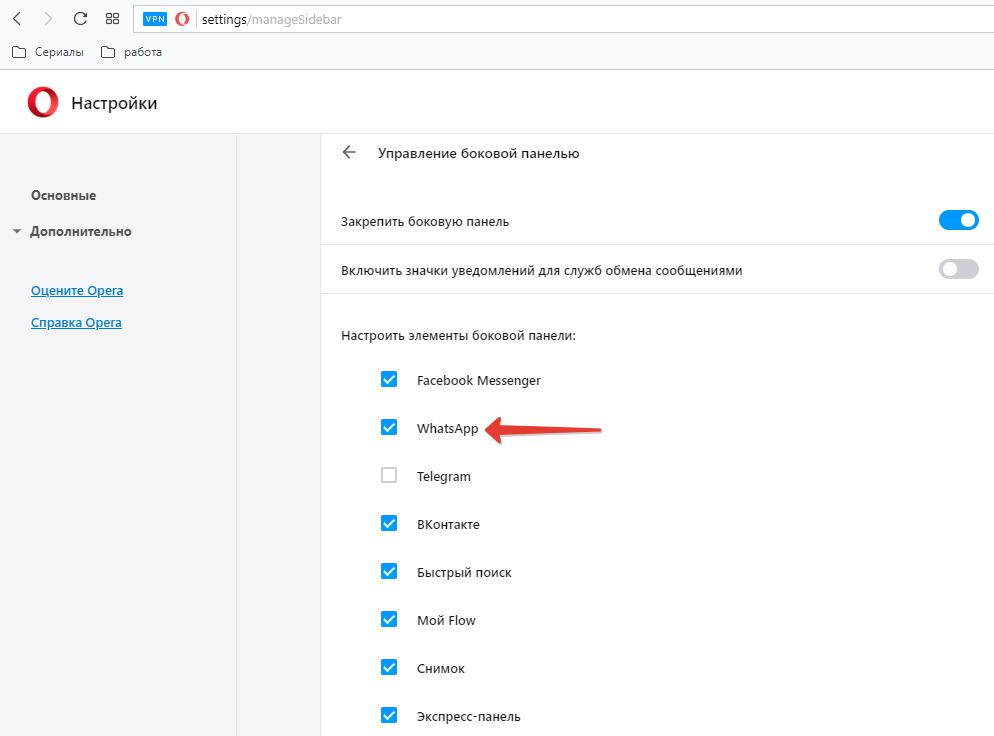
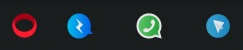 Opera Software анонсировала очередную версию своего браузера, которая получила кодовое обозначение Opera Reborn.
Opera Software анонсировала очередную версию своего браузера, которая получила кодовое обозначение Opera Reborn.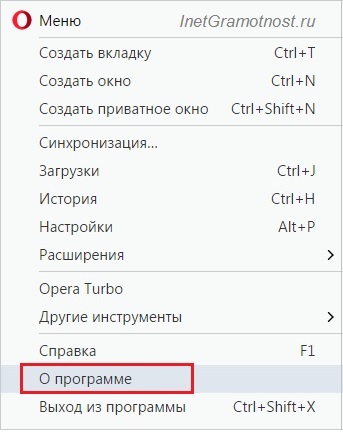 Рис. 1. В меню Оперы открываем «О программе»
Рис. 1. В меню Оперы открываем «О программе»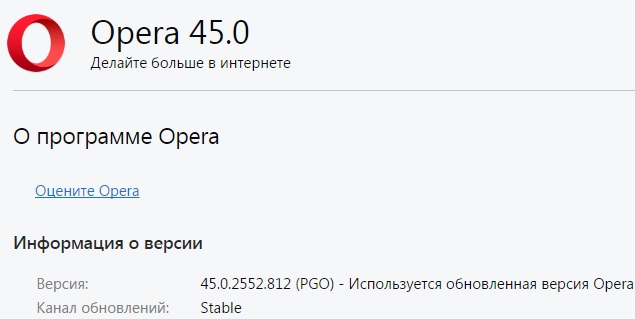 Рис. 2. Версия 45.0 Оперы для работы с WhatsApp, Telegram и Facebook Messenger
Рис. 2. Версия 45.0 Оперы для работы с WhatsApp, Telegram и Facebook Messenger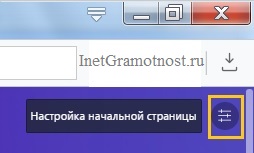 Рис. 5. Настройка начальной страницы Оперы
Рис. 5. Настройка начальной страницы Оперы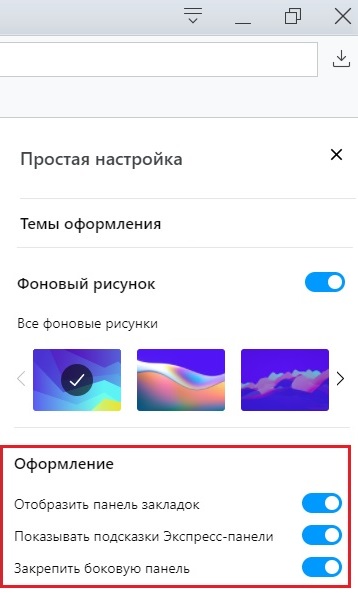 Рис. 6. Настройка отображения боковой панели Оперы
Рис. 6. Настройка отображения боковой панели Оперы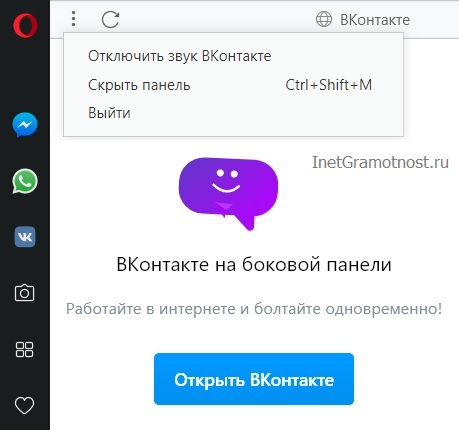 Рис. 7. Меню для управления ВКонтакте
Рис. 7. Меню для управления ВКонтакте
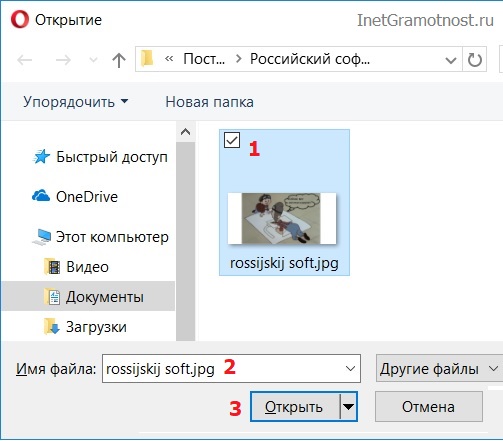 Рис. 4. Открываем фото или видео на компьютере, чтобы прикрепить его к сообщению Ватсап
Рис. 4. Открываем фото или видео на компьютере, чтобы прикрепить его к сообщению Ватсап


