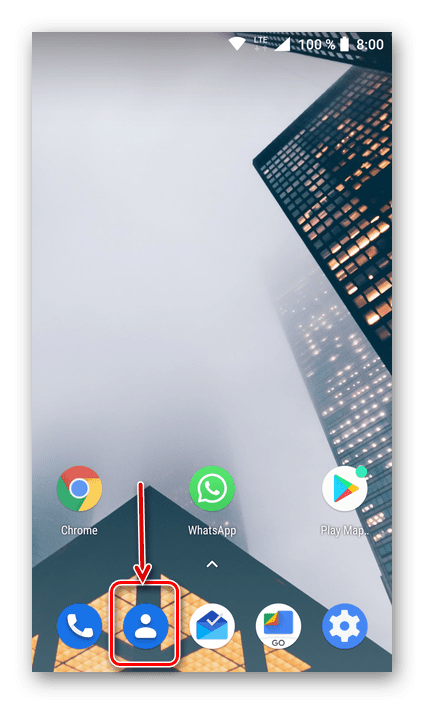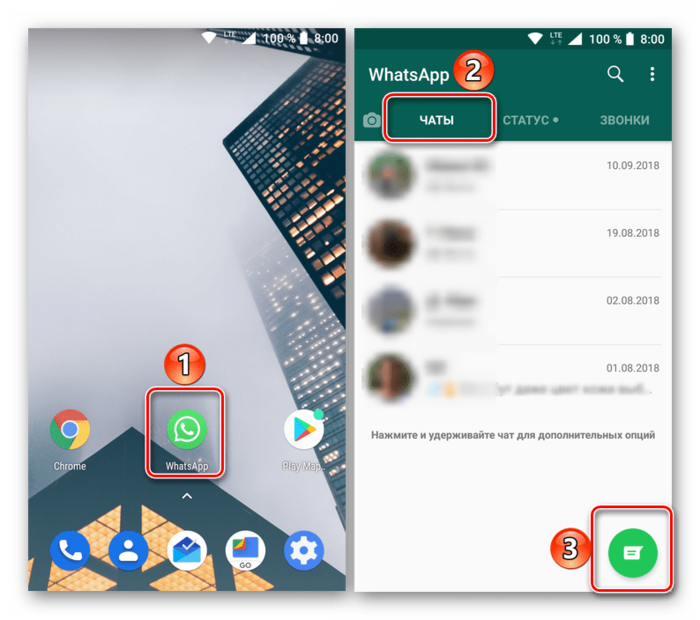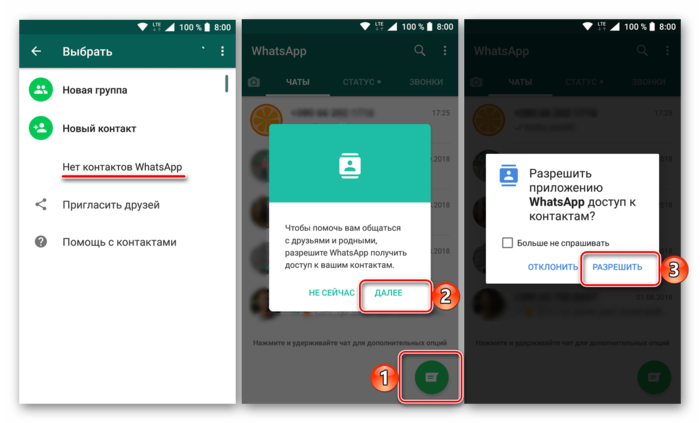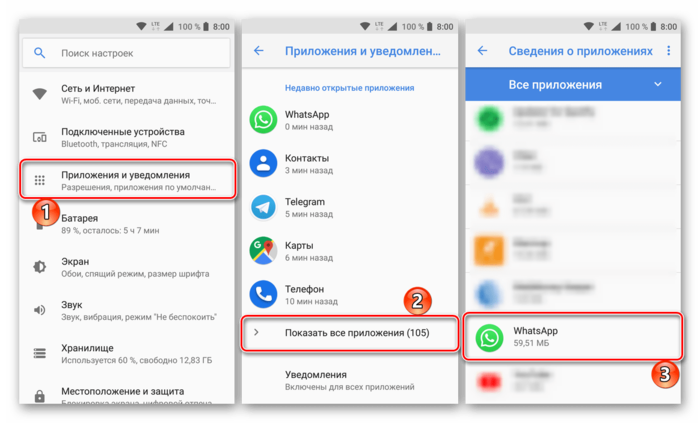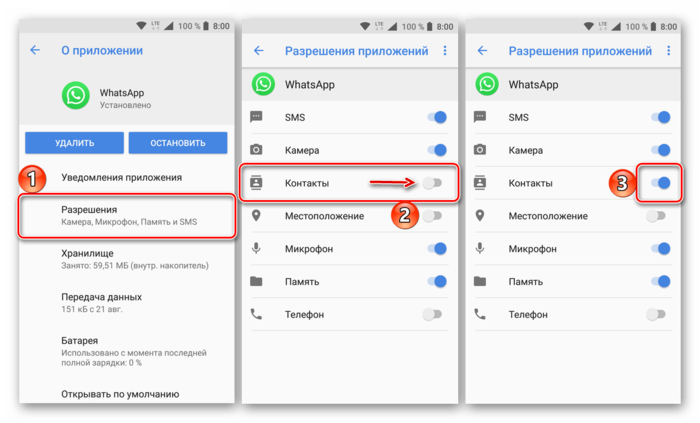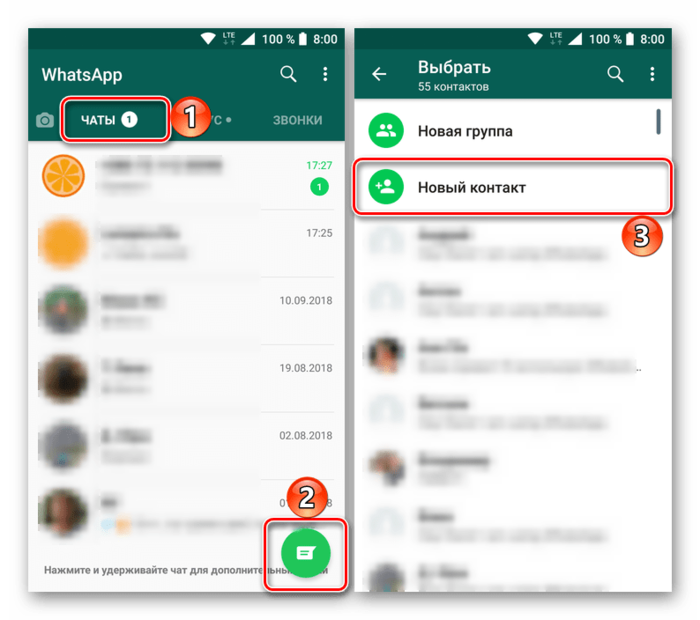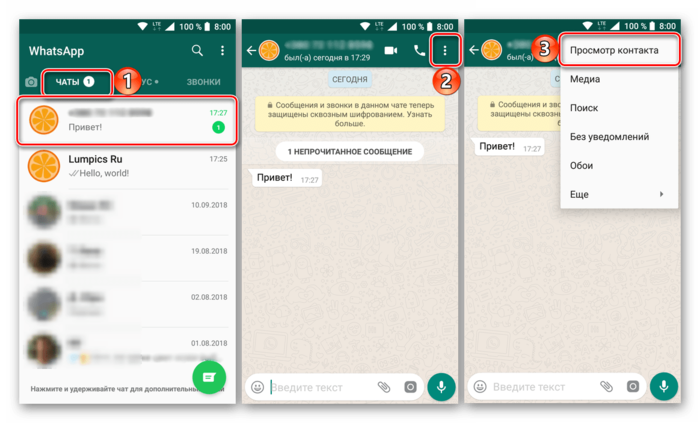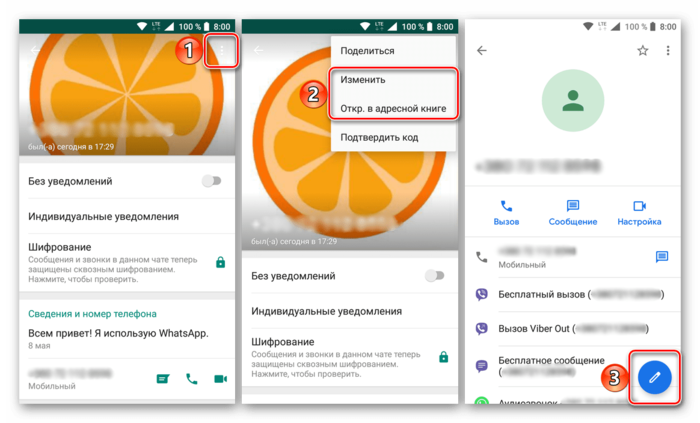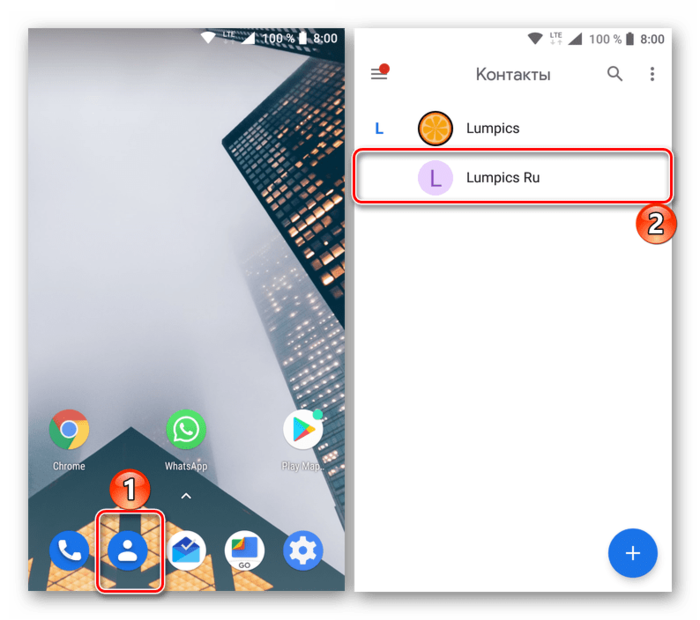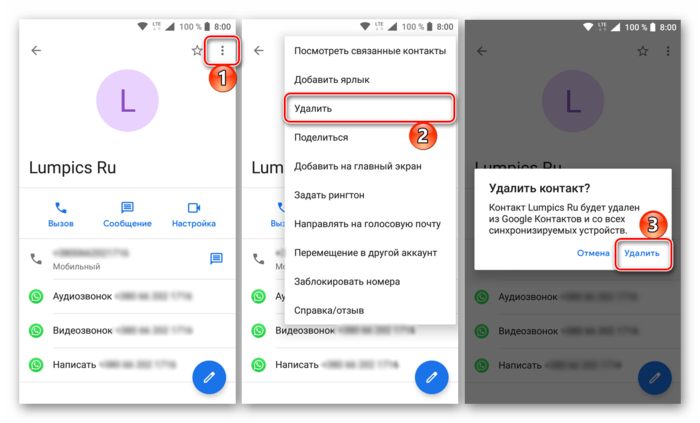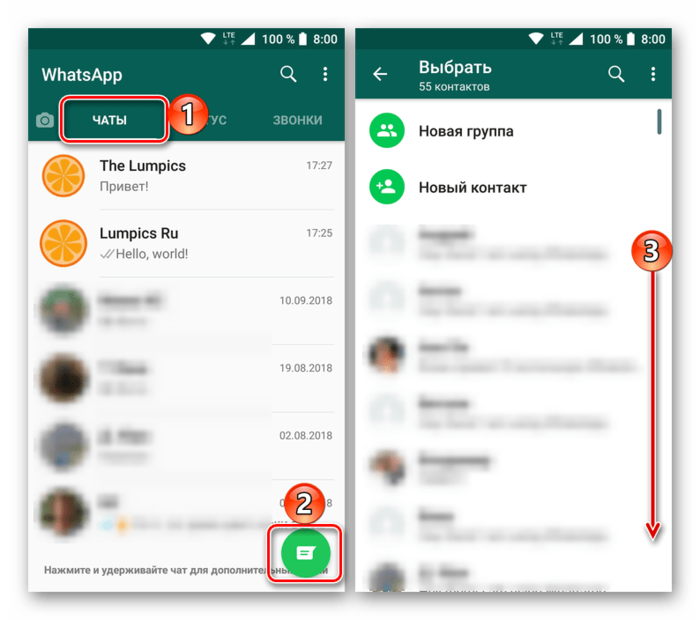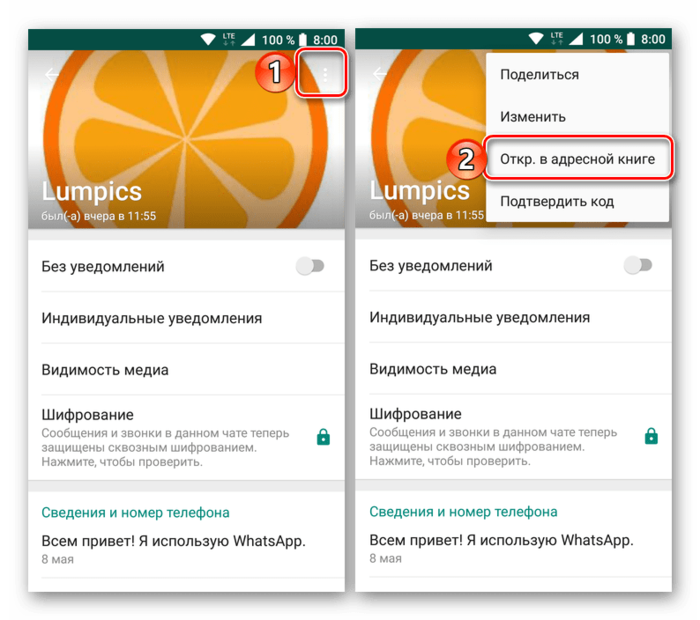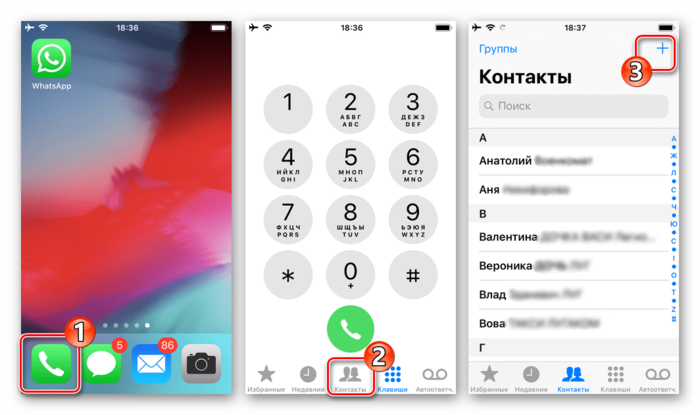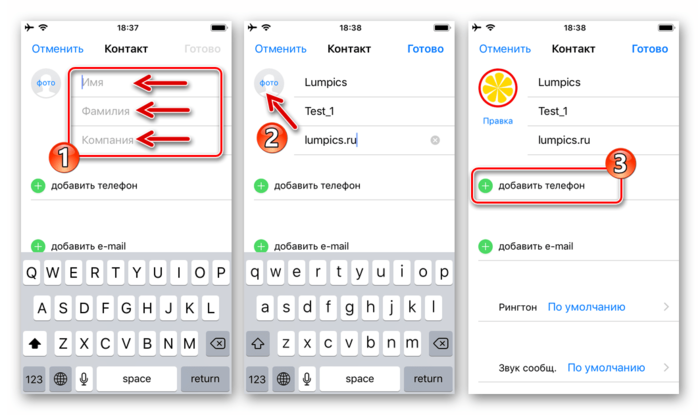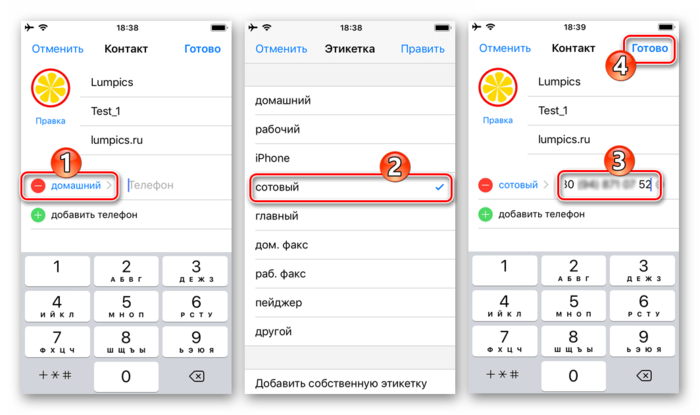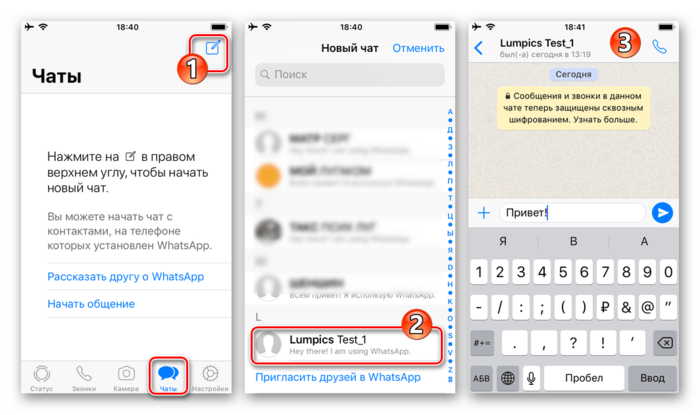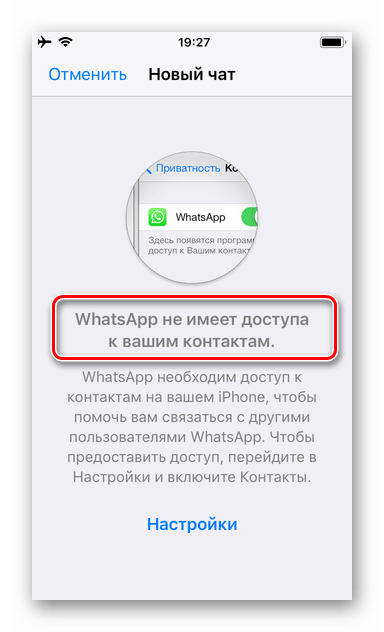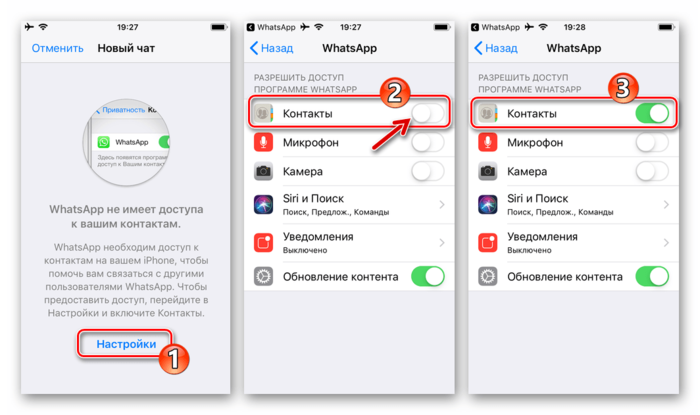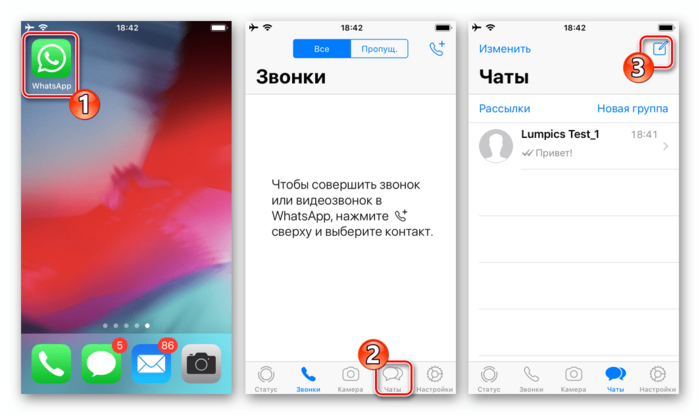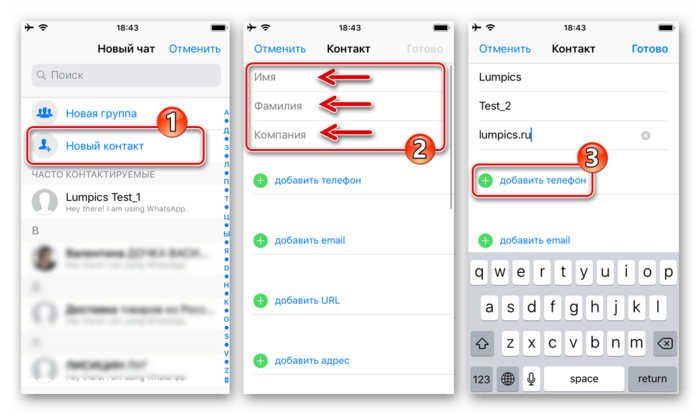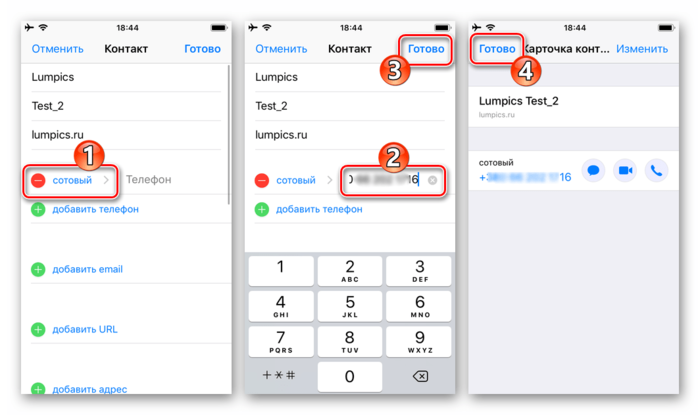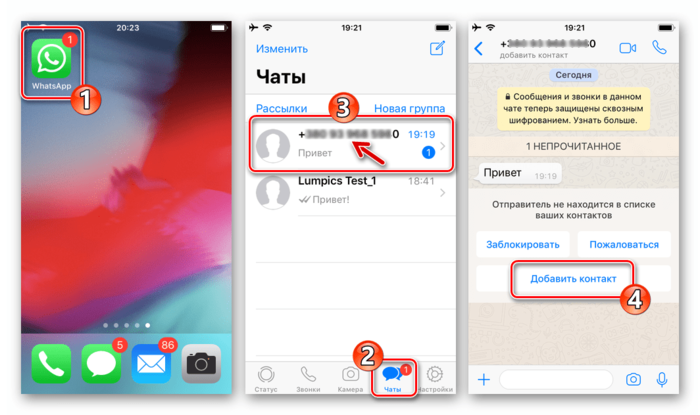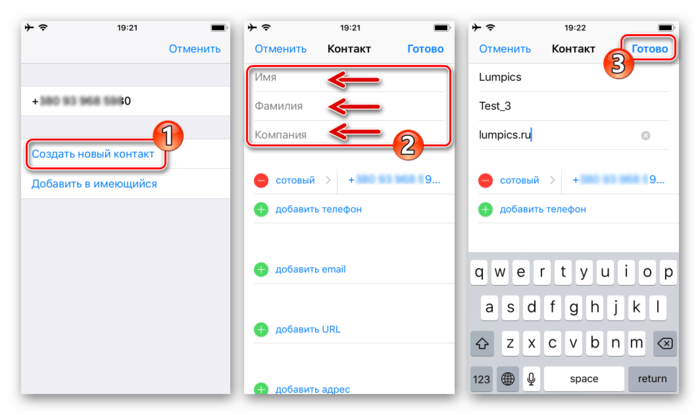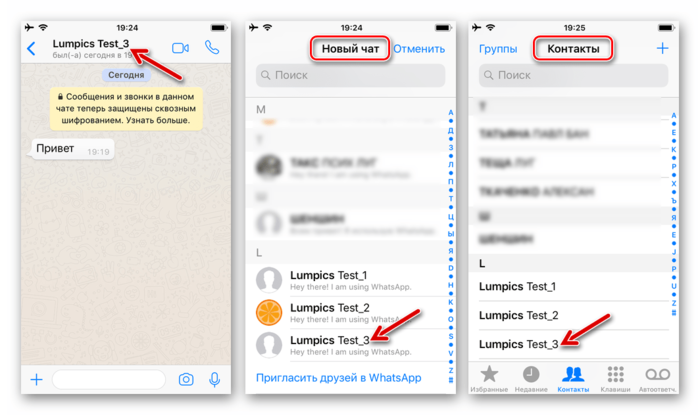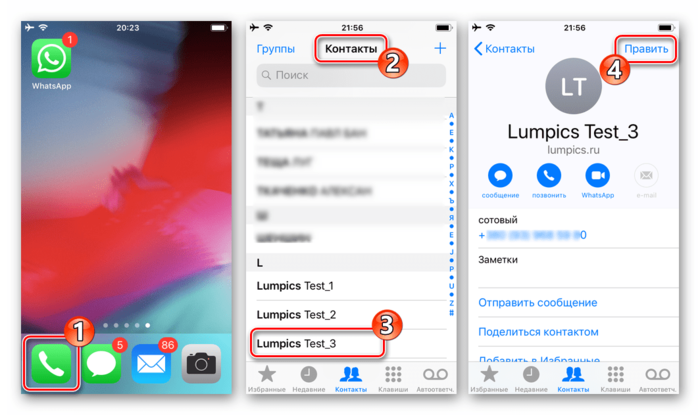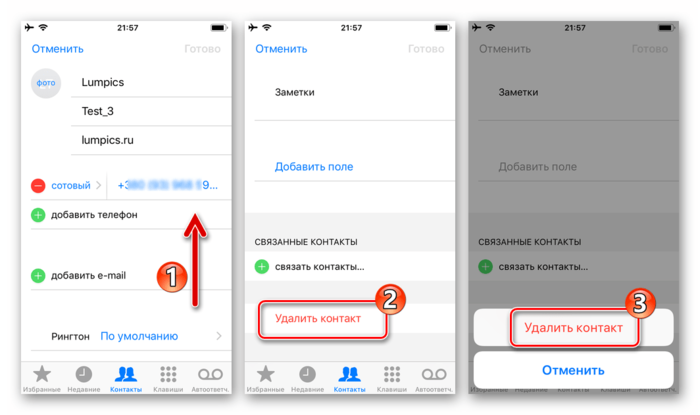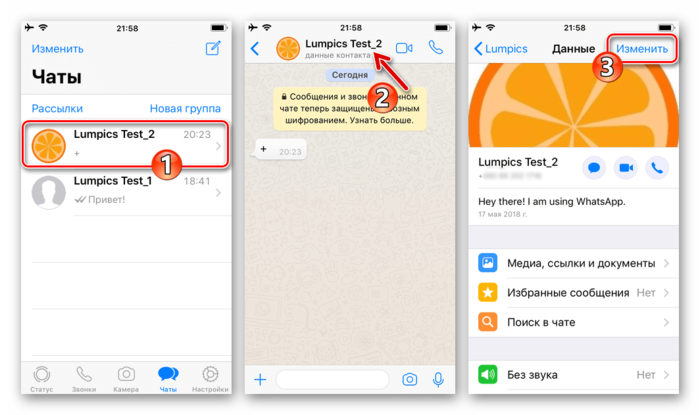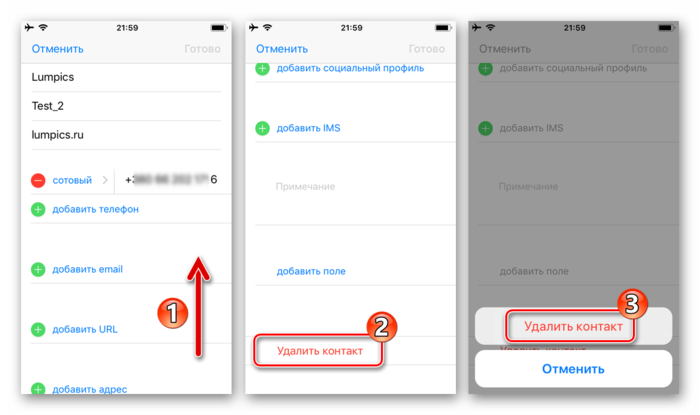- Как добавить или удалить контакт в Ватсап на Андроид
- Как добавить или удалить контакт в Ватсап на Андроид
- Android
- Добавляем контакты в WhatsApp для Android
- Способ 1: Адресная книга Android
- Способ 2: Средства мессенджера
- Способ 3: Переписка с пользователем
- Удаляем контакты в WhatsApp для Android
- Способ 1: Адресная книга Android
- Способ 2: Средства мессенджера
- iPhone
- Добавляем контакты в WhatsApp для iPhone
- Способ 1: Синхронизация с телефонной книгой iOS
- Способ 2: Инструментарий мессенджера
- Способ 3: Принятые сообщения
- Удаляем контакты из WhatsApp для iPhone
- Способ 1: Телефонная книга iOS
- Способ 2: Инструментарий мессенджера
Как добавить или удалить контакт в Ватсап на Андроид
Как добавить или удалить контакт в Ватсап на Андроид
Содержание: Как добавить или удалить контакт в Ватсап на Андроид
Приложение WhatsApp, предоставляющее возможность бесплатного текстового, голосового и видео общения, обладает довольно высокой популярностью по всему миру. И без того огромная пользовательская аудитория постоянно пополняется новичками, не знающими, как в данном мессенджере решить ту или иную задачу. В нашей сегодняшней статье мы расскажем о том, как добавить и/или удалить контакт в адресной книге ВатсАп на мобильных устройствах с Android и iOS.
Android
Обладатели мобильных девайсов, работающих под управлением операционной системы Android, будь то смартфоны или планшеты, могут добавить новый контакт в WhatsApp тремя различными способами. Хотя два из них, скорее, являются разновидностью одного и того же алгоритма действий. Непосредственно удаление из адресной книги осуществляется еще проще, что неудивительно. Расскажем обо всем более подробно.
Добавляем контакты в WhatsApp для Android
Адресная книга, которая доступна в Андроид-версии приложения ВотсАп , на самом деле лишь синхронизирует и отображает контакты, которые хранятся либо в памяти телефона, либо в учетной записи Google. Как раз в эти «места» и можно добавить данные нового пользователя – его имя и номер мобильного.
Способ 1: Адресная книга Android
На абсолютно каждом смартфоне с Андроид есть предустановленное приложение «Контакты». Это может быть фирменное решение от Google или то, что интегрировал в среду ОС производитель устройства, в нашем случае это не играет особой роли. Главное, что именно во встроенной адресной книге хранятся контактные данные со всех установленных на устройстве приложений, поддерживающих данную функцию. Непосредственно через нее и можно добавить новый контакт в мессенджер WhatsApp.
1. Запустите приложение «Контакты» (важно: не «Телефон»), отыскав его на главном экране или в меню.
2. Нажмите по кнопке добавления новой записи, выполненной в виде круга с плюсиком в центре.
3. В соответствующие поля введите имя, фамилию (по желанию) и номер телефона пользователя, контакт которого вы хотите сохранить.
4. Указав необходимые сведения, тапните по расположенной в правом верхнем углу галочке для сохранения и убедитесь в успешном создании новой записи в адресной книге.
5. Выйдите из «Контактов» и запустите WhatsApp. Во вкладке «Чаты», которая открывается по умолчанию и является первой в списке, нажмите по расположенной в правом нижнем углу кнопке добавления нового чата.
6. Будет открыт список контактов вашего Android-устройства, к которому у ВотсАпа есть доступ. Пролистайте его и найдите пользователя, чьи контактные данные вы только что сохранили в адресную книгу. Для начала переписки просто тапните по этой записи.
Теперь вы можете отправить свое сообщение, введя его текст в соответствующее поле.
7. Дополнительно: Для нормальной работы WhatsApp необходим доступ к контактам на устройстве и, если такового нет, приложение попросит его предоставить сразу после нажатия на кнопку чата. Для этого нажмите «Далее» в появившемся окне с запросом, а затем «Разрешить».
Если соответствующего запроса не появится, но мессенджер все еще не будет иметь доступ к контактам, его можно предоставить вручную. Для этого необходимо выполнить следующее:
Открыть «Настройки» мобильного устройства, выбрать пункт «Приложения», а затем перейти к списку всех установленных приложений и отыскать в нем ВотсАп.
Тапнуть по наименованию мессенджера в списке и на странице с его описанием выбрать пункт «Разрешения». Перевести в активное положение переключатель напротив пункта «Контакты».
Предоставив мессенджеру разрешение на доступ к контактам, вы сможете найти в его адресной книге ранее добавленного пользователя и начать с ним переписку.
Нет ничего сложного в том, чтобы добавить новый контакт в WhatsApp. Так как эти записи хранятся в памяти телефона или, что более предпочтительно, в учетной записи Google, они будут доступны даже после переустановки приложения. В десктопной версии, выступающей своего рода зеркалом мобильного клиента, эти сведения тоже будут отображаться.
Способ 2: Средства мессенджера
Добавить данные пользователя в адресную книгу можно не только через системные «Контакты», но и непосредственно из самого WhatsApp. Правда, сохранение этих сведений все равно выполняется в стандартном для Android приложении – мессенджер в данном случае лишь переадресовывает к нему. Однако этот способ будет весьма удобен для пользователей, использующих более одного приложения для сохранения контактов и/или тех, кто не знает, какое из них является основным. Рассмотрим, как это делается.
1. В главном окне ВотсАп нажмите по кнопке добавления нового чата и выберите в отобразившемся перечне пункт «Новый контакт».
2. Как и в предыдущем способе, определите место для сохранения сведений (учетная запись Google или память телефона), укажите имя и фамилию пользователя, а затем введите его номер. Для сохранения тапните по галочке, расположенной на верхней панели.
3. Новый контакт будет сохранен в адресной книге вашего смартфона, а вместе с тем появится и в списке доступных для общения пользователей в приложении WhatsApp, откуда и можно начать с ним переписку.
Такой подход к добавлению новых контактов может показаться более удобным для пользователей, не особо желающих вникать в суть работы ОС Андроид. Кому-то ведь все равно, куда по факту сохраняется запись – в мессенджер или системное приложение, главное, что сделать это можно непосредственно в ВотсАп, и там же увидеть результат.
Способ 3: Переписка с пользователем
Оба описанных выше варианта действий подразумевают наличие как минимум номера пользователя, которого требуется добавить в контакты. Но как быть, если этих данных у вас нет? В таком случае остается надеяться на то, что у него есть ваш номер мобильного и, если этот так, придется лично или любым другим доступным способом попросить его написать вам сообщение.
1. Итак, если «неизвестный» пользователь отправит вам сообщение в WhatsApp, то в списке чатов будет показан номер его телефона и, вероятно, фото профиля. Чтобы перейти к сохранению этого контакта, откройте начатую с ним переписку, тапните по вертикальному троеточию в правом верхнем углу и выберите пункт «Просмотр контакта».
2. На странице профиля нажмите по аналогичному троеточию и выберите пункт «Откр. в адресной книге». Вместо этого можно нажать «Изменить», после чего в открывшейся карточке контакта тапнуть по кнопке с изображением карандаша, расположенной в правом нижнем углу.
3. Теперь вы можете изменить контакт, а точнее, наделить его опознавательными признаками – указать имя, фамилию и, если есть такое желание, какие-либо дополнительные сведения. Непосредственно номер мобильного будет автоматически прописан в соответствующее поле. Для сохранения тапните по показанной на изображении галочке.
4. Новый контакт сохранится в адресной книге вашего мобильного устройства, появится в аналогичном списке приложение ВотсАп, а чат с этим пользователем будет назван его именем.
Как видите, даже не зная номер мобильного телефона человека, вы все равно можете добавить его в свой список контактов. Правда, чтобы это стало возможным, сначала он сам должен вам написать в WhatsApp. Этот вариант ориентирован, скорее, не на рядовых пользователей, а на тех, чьи контактные данные являются публичными, фигурируют, например, на визитках или в подписи электронной почты.
Удаляем контакты в WhatsApp для Android
Для того чтобы удалить данные пользователя из адресной книги ВотсАп, тоже придется прибегнуть к системным средствам. При этом важно понимать, что сведения будут удалены не только из мессенджера, но и в целом из системы, то есть вы больше не сможете получить к ним доступ, пока сами не введете и не сохраните их повторно.
Способ 1: Адресная книга Android
Удаление контакта через одноименное приложение в Андроид осуществляется по довольно простому и интуитивно понятному алгоритму. Вот что для этого требуется сделать:
1. Запустите приложение «Контакты» и найдите в списке имя того пользователя, данные которого требуется удалить. Нажмите по нему для перехода к странице сведений.
2. Тапните по вертикальному троеточию, вызывающему меню доступных действий, и выберите пункт «Удалить». Подтвердите свои намерения во всплывающем окне с запросом.
3. Контакт будет удален из адресной книги вашего телефона и, следовательно, приложения WhatsApp.
Способ 2: Средства мессенджера
Перейти к выполнению описанных выше действий можно и непосредственно из интерфейса ВотсАп. Это потребует выполнения лишних манипуляций, но кому-то такой подход наверняка покажется более удобным.
1. Откройте приложение и тапните по иконке, отвечающей за добавление нового чата.
2. Найдите в списке контактов тот, который требуется удалить, и нажмите по его аватарке. Во всплывающем окне тапните по отмеченной на изображении ниже иконке (2).
3. На странице со сведениями о контакте нажмите на три вертикальных точки и выберите в появившемся меню пункт «Откр. в адресной книге».
4. Повторите шаги 2-3, описанные в предыдущем способе для того, чтобы удалить ненужный контакт.
Вполне логично, что удалить контакт из WhatsApp еще проще, чем добавить новую запись в адресную книгу. Однако, выполняя эти несложные действия, стоит понимать, что данные удаляются не только из мессенджера, но и с мобильного устройства – его внутренней памяти или учетной записи Google, в зависимости от того, где они хранились изначально.
iPhone
WhatsApp для iOS – вариант мессенджера, используемый владельцами девайсов Apple, точно так же, как приложения для других мобильных платформ, позволяет без проблем манипулировать содержимым адресной книги мессенджера.
Добавляем контакты в WhatsApp для iPhone
Чтобы добавить номер человека в контакты, функционирующего в среде iOS мессенджера ВатсАп, можно применить один из нескольких простых методов.
Способ 1: Синхронизация с телефонной книгой iOS
ВатсАп очень тесно взаимодействует с компонентами iOS. За счет синхронизации данных, организованной создателями приложения-клиента, пользователю можно практически не озадачиваться вопросом пополнения адресной книги мессенджера, достаточно добавить идентификаторы в «Контакты» айФона, после чего они автоматически появятся в списке, доступном из WhatsApp.
1. Открываем на iPhone приложение «Телефон» и переходим в раздел «Контакты». Касаемся «+» в верхнем правом углу экрана.
2. Заполняем поля «Имя», «Фамилия», «Компания», по желанию загружаем фото будущего собеседника. Тапаем «добавить телефон».
3. Выбираем тип вносимого номера и добавляем идентификатор в поле «Телефон». Далее нажимаем «Готово».
4. На этом создание новой записи в адресной книге iPhone завершено. Открываем WhatsApp и переходим на вкладку «Чаты». Касаемся кнопки «Создать новый чат» вверху экрана справа и констатируем в открывшемся списке наличие нового контакта, с которым можно начинать переписку.
Если мессенджеру не был предоставлен доступ к «Контактам» при первом запуске либо разрешение было отозвано в процессе использования WhatsApp, вместо записей телефонной книги после выполнения вышеизложенной инструкции получаем уведомление:
Для исправления ситуации тапаем «Настройки» на экране, отображаемом ВатсАпом. В открывшемся перечне опций переводим переключатель «Контакты» в положение «Включено». Переходим в мессенджер – теперь список записей отображается.
Способ 2: Инструментарий мессенджера
Новую запись в контакты ВатсАп можно добавить и не выходя из клиента мессенджера для iPhone. Для реализации такого подхода идем следующим путем.
1. Открываем приложение, переходим в раздел «Чаты», тапаем «Новый чат».
2. Касаемся наименования пункта «Новый контакт», заполняем поля «Имя», «Фамилия», «Компания» и затем нажимаем «добавить телефон».
3. Меняем по желанию тип номера, вносим его в поле «Телефон», и затем дважды касаемся «Готово» вверху экрана.
4. В случае если внесенный в результате выполнения вышеописанных шагов номер используется в качестве идентификатора участника сервиса ВатсАп, собеседник станет доступным и отображаемым в перечне контактов мессенджера.
Способ 3: Принятые сообщения
Еще один метод сохранения контактных данных участников сервиса WhatsApp предполагает, что другой пользователь сам инициирует переписку или голосовое/видео общение. При этом его номер всегда передается сервисом адресату в качестве идентификатора отправителя информации, что дает возможность сохранить данные в адресной книге.
1. Сообщаем будущему собеседнику свой номер, используемый в качестве логина для доступа в сервис, и просим прислать нам любое послание в мессенджер. Открываем «Чаты» в ВатсАп и наблюдаем сообщение, переданное с несохраненного в адресной книге номера, тапаем по его заголовку. На экране переписки касаемся «Добавить контакт».
2. Далее выбираем «Создать новый контакт», заполняем поля «Имя», «Фамилия», «Компания» и тапаем «Готово».
3. На этом создание карточки контакта завершено. Новый собеседник добавлен в мессенджер и одновременно в адресную книгу айФона, а найти его впоследствии можно по имени, внесенном при выполнении предыдущего пункта инструкции.
Удаляем контакты из WhatsApp для iPhone
Очистка списка собеседников в ВатсАп от ставших ненужными записей осуществляется так же просто, как и пополнение «Контактов». Для удаления номера можно пойти одним из двух путей.
Способ 1: Телефонная книга iOS
Поскольку записи в мессенджере и содержимое адресной книги iPhone синхронизируются, самым простым методом избавления от данных другого участника WhatsApp является их удаление из «Контактов» iOS.
1. Открываем «Контакты» на айФоне. Находим запись, подлежащую удалению, и открываем подробные сведения тапом по имени собеседника. Касаемся «Править» вверху экрана справа.
2. Листаем перечень опций доступных для карточки контакта в самый низ и нажимаем «Удалить контакт». Осталось подтвердить необходимость уничтожения данных, коснувшись кнопки «Удалить контакт», появившейся внизу экрана.
Способ 2: Инструментарий мессенджера
Доступ к функции удаления контакта WhatsApp можно получить и не выходя из приложения-клиента мессенджера.
1. Открываем переписку с собеседником, которого нужно удалить из адресной книги, и касаемся его имени вверху экрана. На отобразившейся странице с подробной информацией по номеру нажимаем «Изменить».
2. Далее листаем список доступных опций вниз и тапаем «Удалить контакт» дважды.
3. После подтверждения действия запись, содержащая идентификатор другого участника ВатсАп, исчезнет из списка доступных в мессенджере и телефонной книге iOS.
Источник