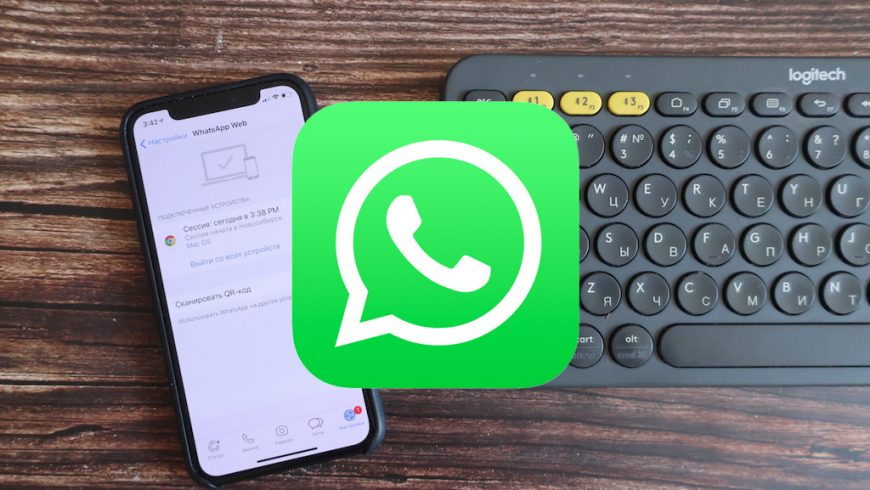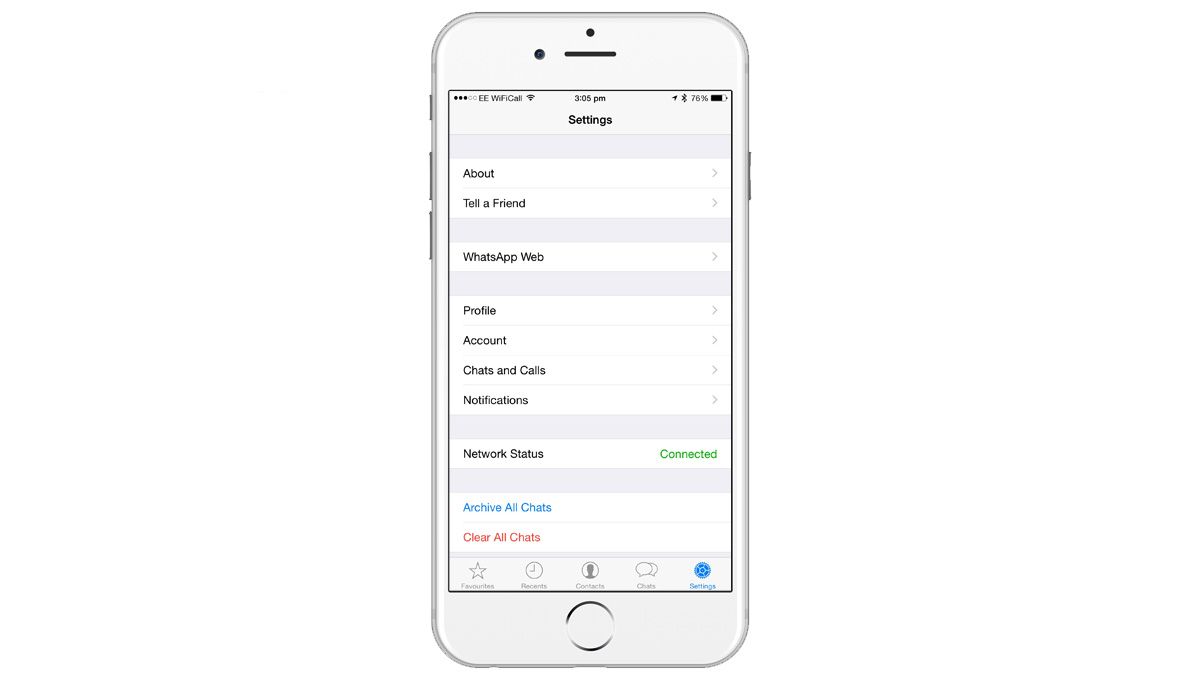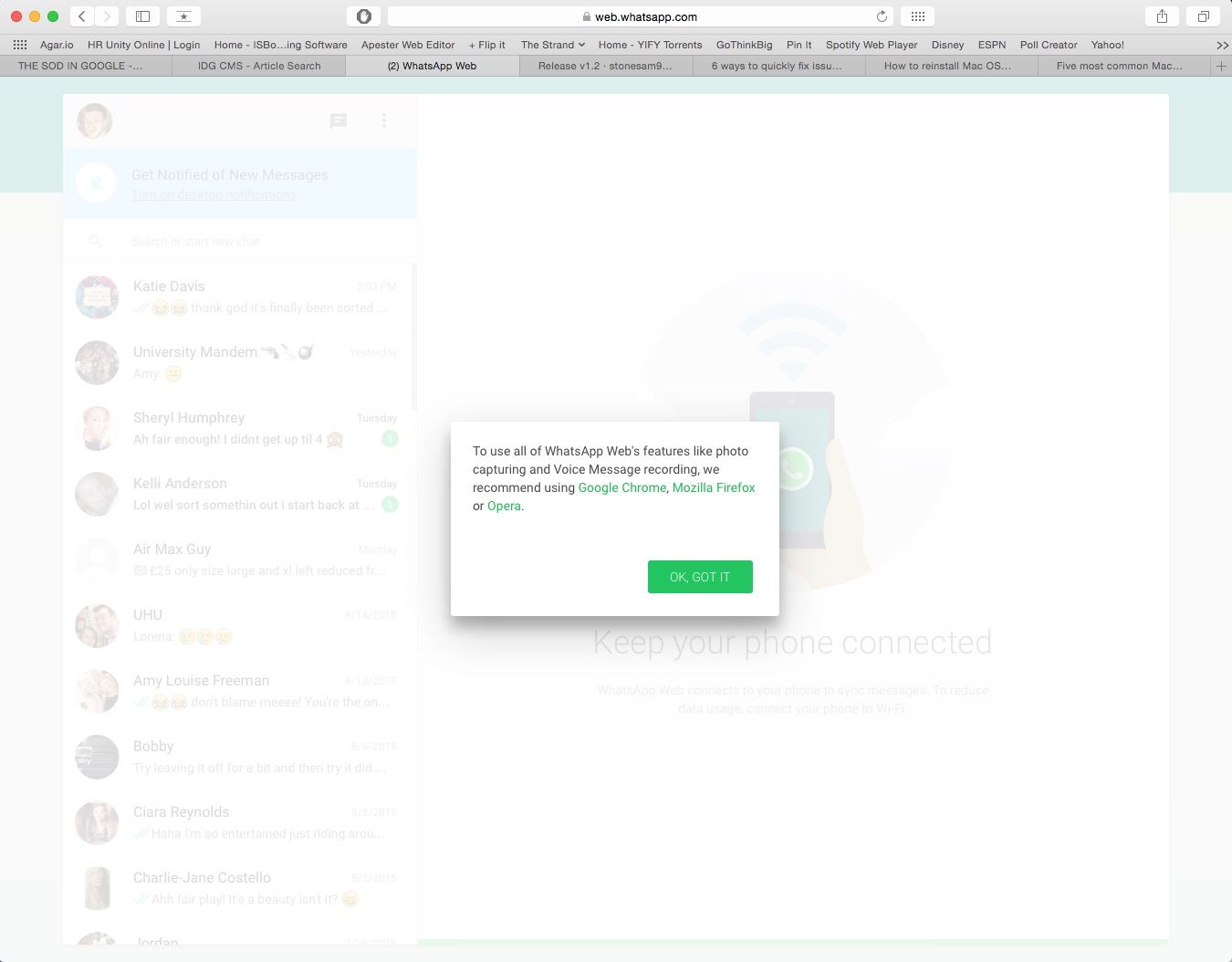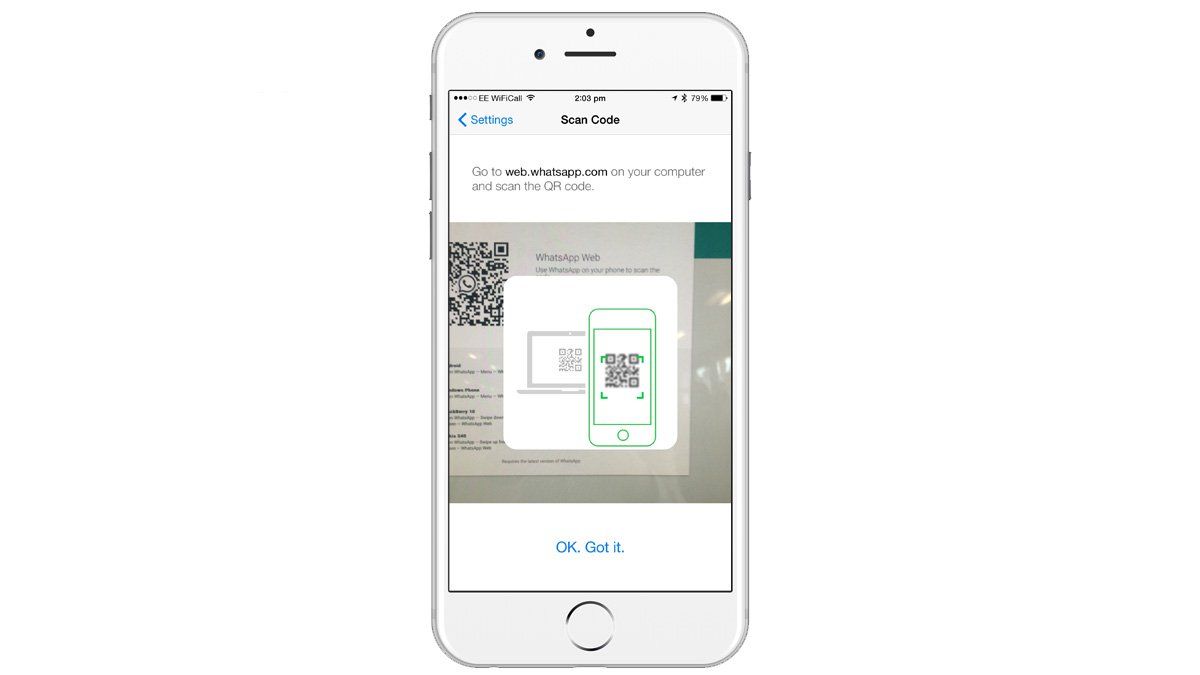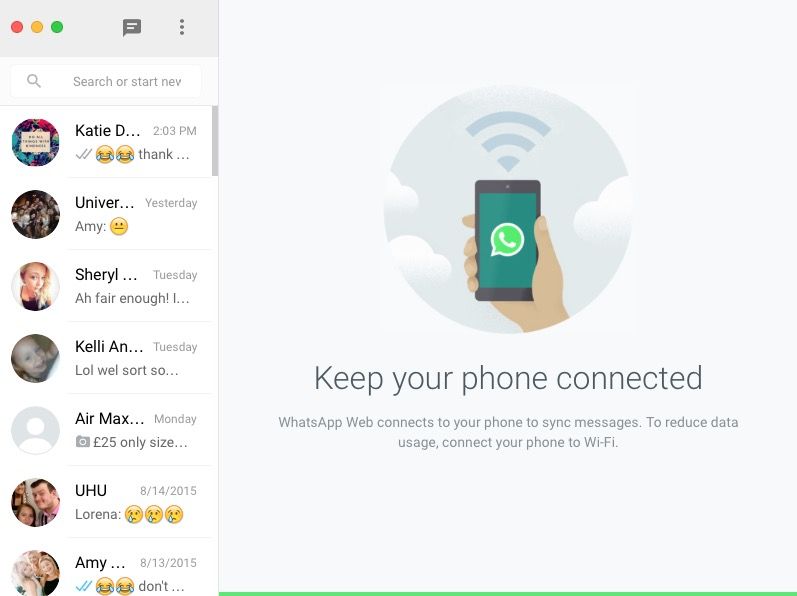- Подключаем телефон к WhatsApp на компьютере
- Для выхода из сессии WhatsApp на компьютере
- Чем мы можем помочь?
- Завершение сеанса WhatsApp
- WhatsApp Web: как установить WhatsApp на компьютер или Mac
- Как установить WhatsApp на компьютер с помощью iPhone
- Как включить уведомления WhatsApp на компьютере
- Как отключить уведомления WhatsApp на компьютере
- Выйти со всех компьютеров
- Как настроить WhatsApp Web на вашем iPhone
- Как настроить WhatsApp Web на вашем iPhone: Что такое WhatsApp Web?
- Как настроить WhatsApp Web на вашем iPhone
- Как настроить WhatsApp Web на вашем iPhone: Установите сторонний клиент WhatsApp для вашего Mac
Подключаем телефон к WhatsApp на компьютере
WhatsApp Web – дополнение к мессенджеру на смартфоне, которое функционирует через персональный компьютер.
- Откройте WhatsApp. Вы можете выполнить любое из следующих действий:
- Откройте WhatsApp Web в своём браузере.
- Либо нажмите на кнопку «Скачать» чтобы загрузить WhatsApp и установить его на свой компьютер.
- Когда вам будет предложено просканировать QR-код, используйте для этого QR-сканер внутри приложения WhatsApp.
- Для этого откройте WhatsApp на своём телефоне.
- На Android: экран Чаты >Другие опции >WhatsApp Web.
- На iPhone: Настройки >WhatsApp Web .
- На Windows Phone: экран Чаты > зайдите в Меню >whatsapp web.
- Просканируйте QR-код на экране компьютера с помощью своего телефона.
Для выхода из сессии WhatsApp на компьютере
- Откройте WhatsApp на телефоне >Настройки или Меню.
- Нажмите WhatsApp Web >Выйти со всех устройств >Выйти.
Если вы подозреваете, что кто-то просканировал ваш QR-код и имеет доступ к вашему аккаунту через WhatsApp Web, воспользуйтесь инструкциями, описанными выше, чтобы выйти изо всех активных веб-сессий в WhatsApp.
Примечание: Если вам не удаётся просканировать QR-код, убедитесь, что основная камера на вашем телефоне работает исправно. Если изображение размыто, камера не автофокусируется или сломана, вы не сможете просканировать QR-код. В настоящее время другого способа входа в WhatsApp для компьютеров не существует.
Источник
Чем мы можем помочь?
Чтобы начать сеанс в WhatsApp Web, WhatsApp для компьютеров или WhatsApp на Portal, вам необходимо просканировать QR-код с помощью своего телефона.
- Откройте WhatsApp на своём телефоне.
- На Android: нажмите Другие опции
.
- На Android: нажмите ПРИВЯЗКА УСТРОЙСТВА. Если на вашем устройстве включена биометрическая идентификация, следуйте инструкциям на экране. Если у вас не включена биометрическая идентификация, вам будет предложено ввести PIN-код, используемый вами для разблокировки телефона.
- На iPhone: нажмите Привязка устройства >ОК. На iOS 14 и новее используйте Touch ID или Face ID для разблокировки. Если у вас не включена биометрическая идентификация, вам будет предложено ввести PIN-код, используемый вами для разблокировки телефона.
Примечание. Идентификация выполняется операционной системой вашего устройства с помощью хранящихся в нём биометрических данных. WhatsApp не имеет доступа к сохранённым на устройстве биометрическим данным.
Завершение сеанса WhatsApp
Вы можете завершить сеанс в WhatsApp Web или WhatsApp для компьютеров на своём телефоне, компьютере или устройстве Portal.
Завершение сеанса на компьютере или устройстве Portal
- Откройте WhatsApp Web или WhatsApp для компьютеров.
- Нажмите Меню (
) над списком чатов >Выйти.
Завершение сеанса на телефоне
- Откройте WhatsApp на своём телефоне.
- На Android: нажмите Другие опции
>Связанные устройства.
Источник
WhatsApp Web: как установить WhatsApp на компьютер или Mac
Хотите использовать WhatsApp через компьютер? Использование WhatsApp Web позволяет переписываться в WhatsApp на любом устройстве с веб-браузером.
WhatsApp одно из самых популярных приложений для мгновенных сообщений в мире, и, хотя этот месенджер изначально разработан для смартфонов – iPhone и Android, им можно пользоваться на любом устройстве с веб-браузером в том числе с персональных компьютеров и ноутбуков. Из этой статьи вы узнаете, как использовать WhatsApp Web через ПК для общения в веб-браузере.
Хотите настроить и использовать веб-версию WhatsApp на своем компьютере, планшете, Chromebook или другом устройстве с веб-браузером? Тогда эта инструкция вам поможет.
Ранее веб-клиент WhatsApp не был доступен для iPhone из-за «ограничений платформы». Пользователи iPhone использовали джейлбрейк твик, чтобы пользоваться WhatsApp на компьютере через iPhone.
Но теперь WhatsApp официально доступен и для iPhone. Узнайте, как настроить и использовать WhatsApp Web на компьютере с помощью iPhone.
- Ваш iPhone или Android-устройство подключено к сети Интернет, приложение WhatsApp установлено и в нем активна функция WhatsApp Web.
- Установлена последняя версия WhatsApp.
- Вы используете последнюю версию Chrome, Firefox, Opera или Safari.
Как установить WhatsApp на компьютер с помощью iPhone
- Зайдите на web.whatsapp.com с вашего компьютера. Вы увидите QR код.
- Запустите WhatsApp на iPhone.
- Откройте вкладку Настройки, а затем нажмите на WhatsAppWeb [Если вы не видите WhatsApp Web, убедитесь, что у вас установлена последняя версия WhatsApp].
- Отсканируйте QR-код с экрана вашего компьютера на iPhone.
Теперь вы можете начать использовать WhatsApp на компьютере.
Как включить уведомления WhatsApp на компьютере
Если вы хотите получать уведомления о новых сообщениях в WhatsApp на компьютере, выполните следующие действия:
- Нажмите «Получать уведомления о новых сообщениях» в верхнем левом углу.
- Нажмите «Разрешить» в диалоговом окне, чтобы включить уведомления WhatsApp на рабочем столе.
Как отключить уведомления WhatsApp на компьютере
У вас есть возможность отключить уведомления в течение 1 часа, 1 дня или недели.
- Нажмите на значок меню в верхнем левом углу.
- В меню нажмите «Оповещения».
- В диалоговом окне Оповещения нажмите на стрелку вниз.
- Нажмите на «Отключите предупреждения и звуки на…» и выберите нужный период времени.
Выйти со всех компьютеров
После того как вы создали WhatsApp Web на компьютере, вы увидите этот компьютер в разделе Настройки> WhatsApp Web в приложении WhatsApp на iPhone.
Если вы хотите прекратить использовать WhatsApp Web на вашем компьютере, нажмите на Выйти со всех устройств, а затем Выход.
Наконец-то появилась возможность использовать WhatsApp на компьютере. Обратите внимание, что веб-клиент подключается к iPhone, чтобы синхронизировать сообщения, так что iPhone должен постоянно иметь доступ к интернету, иначе вы не сможете переписываться. К сожалению использовать WhatsApp без подключения к смартфону невозможно, будем надеяться что это станет возможным в будущем.
WhatsApp Web будет полезен для передачи фото друзьям с цифрового фотоаппарата, достаточно просто перетащить фотографии в нужный чат, тем самым вы сократите время.
Также существуют и десктопные версии приложения WhatsApp, просто скачайте на компьютер WhatsApp Desktop для Mac или для Windows. Настройка и использование проходит также, как и в Web-версии WhatsApp, но вам не нужно открывать ваш браузер. Тем не менее это приложение также требует наличия смартфона с установленным WhatsApp.
Если вы часто используете WhatsApp для общения по работе, то рекомендуем настроить создание резервного копирования чатов WhatsApp в iCloud, чтобы не потерять все переписки из-за удаления или повреждения приложения.
Надеемся, что у вас получилось настроить WhatsApp Web на вашем компьютере или iPad. Пользуетесь ли вы WhatsApp Web или приложением для ПК, пишите в комментарии ниже.
Источник
Как настроить WhatsApp Web на вашем iPhone
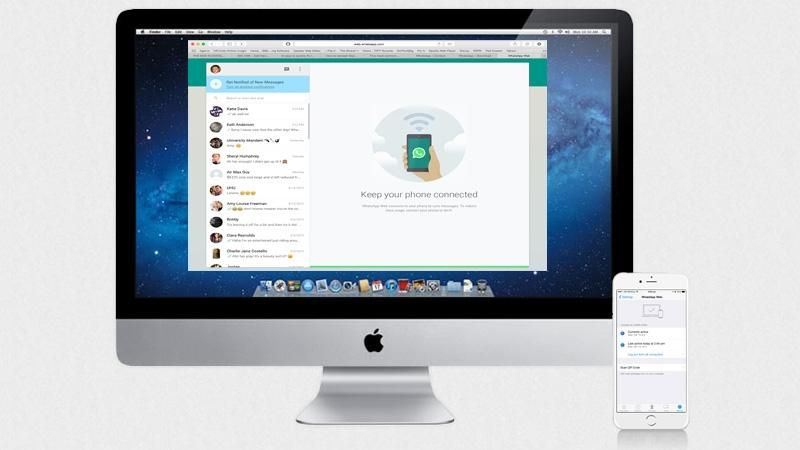
WhatsApp Web был впервые представлен компанией еще в январе 2015 года, и его приветствовали пользователи популярного клиента обмена сообщениями. Однако эта функциональность была недоступна для пользователей iPhone, и хотя остальное сообщество WhatsApp пользовалось преимуществами настольного клиента WhatsApp, пользователи iOS остались позади — до сих пор. WhatsApp наконец-то добавил поддержку iPhone в свой веб-клиент WhatsApp, и у нас есть все, что вам нужно знать о настройке и использовании сервиса. Читайте дальше: Как использовать WhatsApp в режиме громкой связи с Siri
Смотрите также: iPhone 6 (или iPhone 6S) слухи о дате выпуска
Как настроить WhatsApp Web на вашем iPhone: Что такое WhatsApp Web?
WhatsApp Web является относительно новым веб-клиентом, анонсированным компанией 21 января 2015 года, и предлагает пользователям WhatsApp возможность доступа к своим сообщениям WhatsApp на ПК или Mac. Это также означало, что пользователи популярного клиента обмена сообщениями могли напрямую сохранять полученные медиаданные на свой компьютер, вместо того, чтобы сначала сохранять их на своем смартфоне, а затем передавать.
При первом запуске WhatsApp Web было несколько ограничений; Во-первых, вы могли использовать Google Chrome только для доступа к веб-сайту WhatsApp, а во-вторых, он был недоступен для пользователей iPhone из-за «ограничений платформы Apple». Это означало, что Android, Windows, Blackberry и даже устройства Nokia Symbian могли получить доступ к сервису, но пользователи iOS остались в беде.
Однако по состоянию на август 2015 года компания включила WhatsApp Web для устройств iOS, что означает, что пользователи iPhone теперь могут отправлять и получать сообщения WhatsApp на своем Mac или ПК. Весьма странно, что компания добавила поддержку, не объявляя об этом, с новостями через пользователя WhatsApp на Reddit. Теперь компания разрешает использовать другие браузеры для доступа к веб-клиенту WhatsApp, хотя при доступе к сайту через Safari предлагается переключиться на Google Chrome, Opera или Firefox.
Несмотря на то, что теперь WhatsApp разрешает доступ к веб-клиенту через любой браузер, вы не можете получить к нему доступ через Safari на iPad. Если вы попытаетесь получить доступ к WhatsApp Web через iPad, вы будете перенаправлены на домашнюю страницу WhatsApp. Мы не совсем уверены, почему WhatsApp установил это ограничение, поскольку многие пользователи iPad хотели бы иметь в своем распоряжении какой-то клиент WhatsApp. Это может быть связано с «ограничениями платформы Apple», как уже отмечалось ранее, но пока WhatsApp не объяснит себя, остается только догадываться. Мы обратились в компанию за комментариями и обновим статью, если / когда мы ответим.
Смотрите также: Как восстановить удаленные сообщения на iPhone
Как настроить WhatsApp Web на вашем iPhone
Шаг 1: Убедитесь, что на вашем iPhone установлена последняя версия WhatsApp. Хотя для многих новых функций требуется обновление приложения, обновление для включения WhatsApp Web недоступно. Все, что вам нужно сделать, это убедиться, что вы уже используете последнюю версию приложения, которая на момент написания статьи была версия 2.12.5.
Шаг 2: Откройте WhatsApp и войдите в меню настроек. Под «Расскажи другу» должно появиться новое меню «WhatsApp Web» — нажмите на него.
Шаг 3: На вашем Mac зайдите на web.whatsapp.com. Технически вы можете использовать любой браузер для доступа к клиенту (мы используем Safari), но WhatsApp рекомендует использовать Google Chrome, Opera или Firefox.
Шаг 4: на вашем iPhone в меню WhatsApp Web нажмите «Сканировать QR-код». Следуйте инструкциям на вашем iPhone и совместите сканер QR-кода с QR-кодом, отображаемым на веб-сайте WhatsApp. После выравнивания вы должны увидеть всплывающее окно, подтверждающее, что установка прошла успешно.
Шаг 5: Вы все сделали! Теперь вы можете отправлять и получать сообщения WhatsApp, а также получать доступ ко всем полученным медиафайлам (включая голосовые заметки!) На вашем Mac.
Мы думали, что одной из проблем, которая возникнет при использовании веб-клиента WhatsApp, было огромное количество уведомлений WhatsApp на нашем iPhone. Тем не менее, мы были рады видеть, что как только мы прочитали сообщение на нашем Mac, уведомление исчезло из экрана блокировки / центра уведомлений нашего iPhone. Удаленные сообщения также должны синхронизироваться между двумя клиентами, хотя некоторые пользователи сообщали о проблемах с этой функцией, при этом удаленные носители по-прежнему отображаются в окне чата.
Веб-клиент WhatsApp также будет отображать уведомления в чате при получении нового сообщения, что является отличной возможностью, но не при использовании компьютера с общим доступом.
Не волнуйтесь, так как есть способ отключить уведомления. В веб-интерфейсе WhatsApp нажмите кнопку меню (три точки) и выберите подменю «Уведомления». Отсюда вы можете отключить всплывающее окно с уведомлением и сопровождающим звуком или, альтернативно, вы можете отключить уведомления на определенное количество времени (один час, один день или одну неделю).
Смотрите также: Как загрузить видео с YouTube на iPhone и iPad и Как установить WhatsApp на iPad
Как настроить WhatsApp Web на вашем iPhone: Установите сторонний клиент WhatsApp для вашего Mac
Хотя введение веб-клиента WhatsApp является отличным дополнением, нам также хотелось бы иметь приложение WhatsApp для Mac (и iPad тоже!). Хотя в настоящее время у компании нет планов создавать какое-либо приложение, для пользователей Mac существует неофициальное приложение WhatsApp, созданное фанатом. Это в основном веб-интерфейс WhatsApp, но в отдельном приложении вместо страницы в вашем браузере.
Он предлагает тот же процесс установки и опции, которые доступны в веб-клиенте, поэтому, если вы предпочитаете приложение веб-интерфейсу, перейдите на страницу Github и загрузите его!
Источник