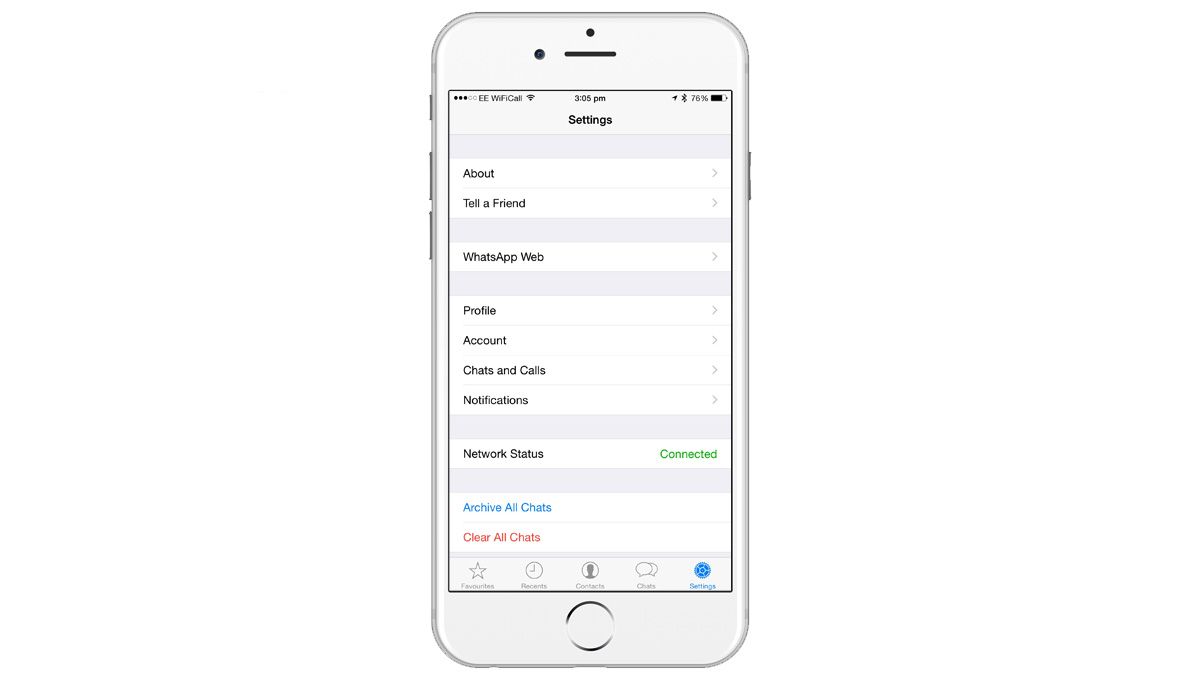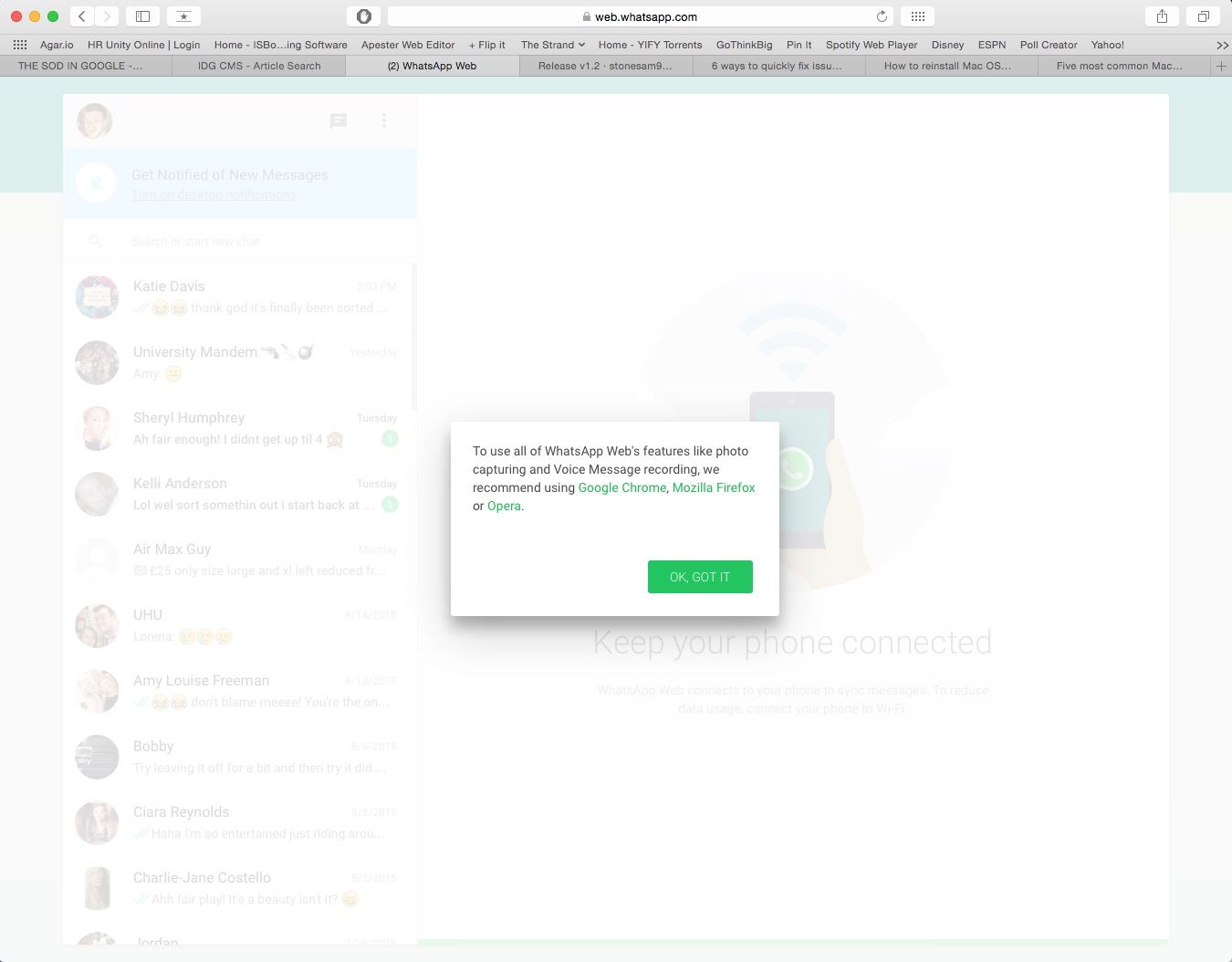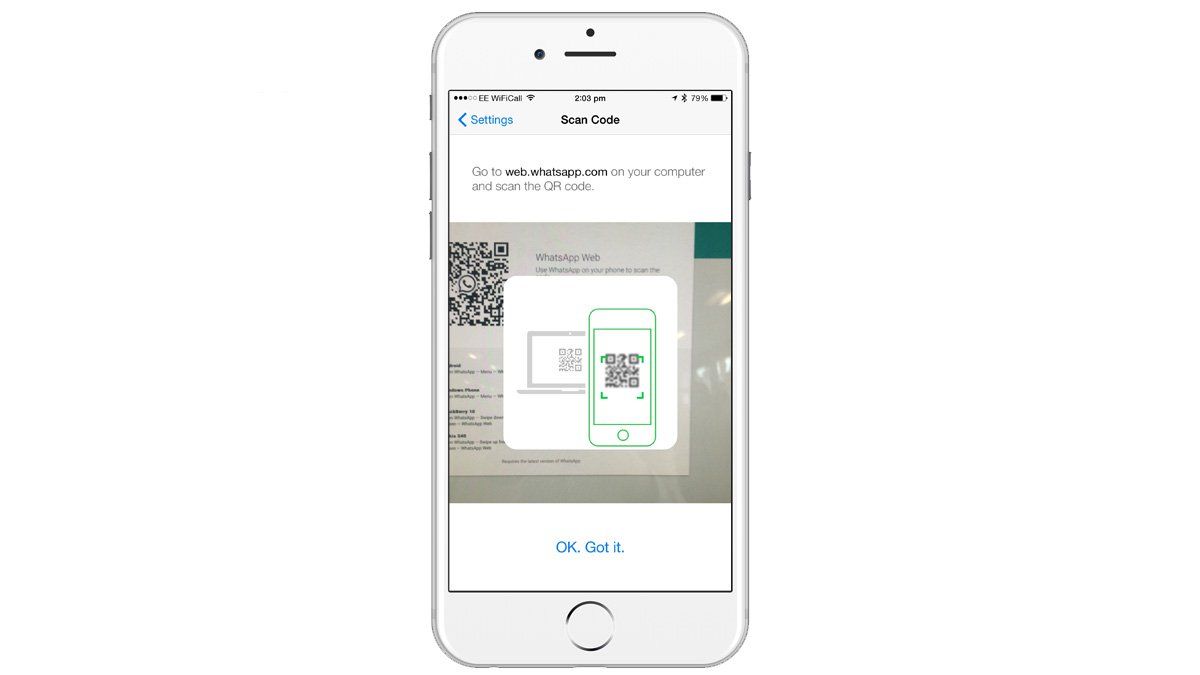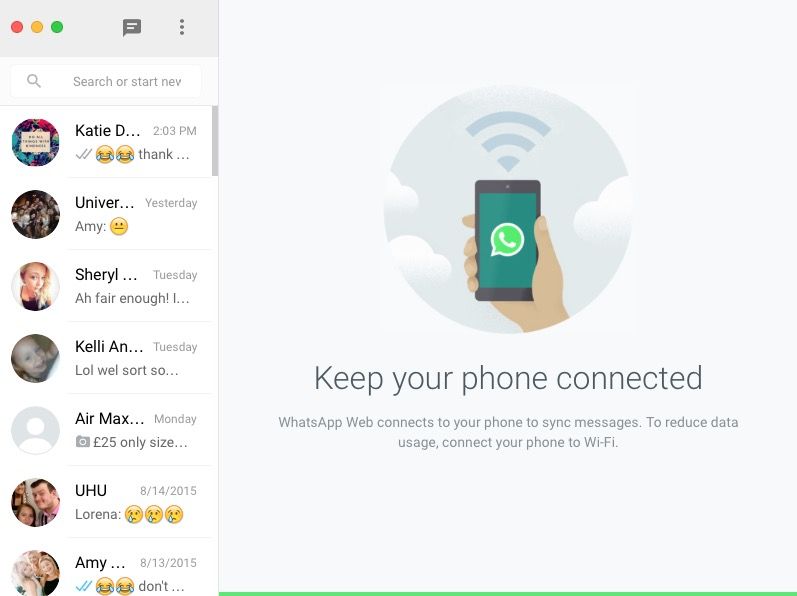- Как настроить WhatsApp Web на вашем iPhone
- Как настроить WhatsApp Web на вашем iPhone: Что такое WhatsApp Web?
- Как настроить WhatsApp Web на вашем iPhone
- Как настроить WhatsApp Web на вашем iPhone: Установите сторонний клиент WhatsApp для вашего Mac
- Открытие и вход в WhatsApp Web с Android-девайса и iPhone
- Вариант 1: Android
- Вариант 2: iOS
- Ватсап веб как зайти с айфона
- Как открыть Web-версию WhatsApp на персональном компьютере при использовании Iphone?
Как настроить WhatsApp Web на вашем iPhone
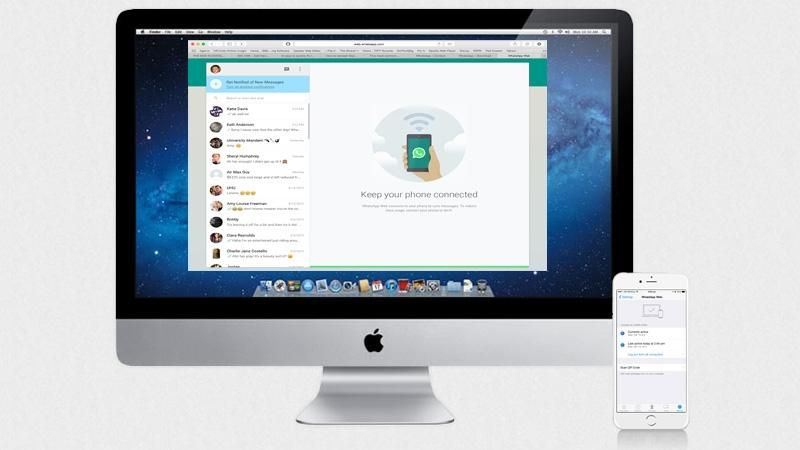
WhatsApp Web был впервые представлен компанией еще в январе 2015 года, и его приветствовали пользователи популярного клиента обмена сообщениями. Однако эта функциональность была недоступна для пользователей iPhone, и хотя остальное сообщество WhatsApp пользовалось преимуществами настольного клиента WhatsApp, пользователи iOS остались позади — до сих пор. WhatsApp наконец-то добавил поддержку iPhone в свой веб-клиент WhatsApp, и у нас есть все, что вам нужно знать о настройке и использовании сервиса. Читайте дальше: Как использовать WhatsApp в режиме громкой связи с Siri
Смотрите также: iPhone 6 (или iPhone 6S) слухи о дате выпуска
Как настроить WhatsApp Web на вашем iPhone: Что такое WhatsApp Web?
WhatsApp Web является относительно новым веб-клиентом, анонсированным компанией 21 января 2015 года, и предлагает пользователям WhatsApp возможность доступа к своим сообщениям WhatsApp на ПК или Mac. Это также означало, что пользователи популярного клиента обмена сообщениями могли напрямую сохранять полученные медиаданные на свой компьютер, вместо того, чтобы сначала сохранять их на своем смартфоне, а затем передавать.
При первом запуске WhatsApp Web было несколько ограничений; Во-первых, вы могли использовать Google Chrome только для доступа к веб-сайту WhatsApp, а во-вторых, он был недоступен для пользователей iPhone из-за «ограничений платформы Apple». Это означало, что Android, Windows, Blackberry и даже устройства Nokia Symbian могли получить доступ к сервису, но пользователи iOS остались в беде.
Однако по состоянию на август 2015 года компания включила WhatsApp Web для устройств iOS, что означает, что пользователи iPhone теперь могут отправлять и получать сообщения WhatsApp на своем Mac или ПК. Весьма странно, что компания добавила поддержку, не объявляя об этом, с новостями через пользователя WhatsApp на Reddit. Теперь компания разрешает использовать другие браузеры для доступа к веб-клиенту WhatsApp, хотя при доступе к сайту через Safari предлагается переключиться на Google Chrome, Opera или Firefox.
Несмотря на то, что теперь WhatsApp разрешает доступ к веб-клиенту через любой браузер, вы не можете получить к нему доступ через Safari на iPad. Если вы попытаетесь получить доступ к WhatsApp Web через iPad, вы будете перенаправлены на домашнюю страницу WhatsApp. Мы не совсем уверены, почему WhatsApp установил это ограничение, поскольку многие пользователи iPad хотели бы иметь в своем распоряжении какой-то клиент WhatsApp. Это может быть связано с «ограничениями платформы Apple», как уже отмечалось ранее, но пока WhatsApp не объяснит себя, остается только догадываться. Мы обратились в компанию за комментариями и обновим статью, если / когда мы ответим.
Смотрите также: Как восстановить удаленные сообщения на iPhone
Как настроить WhatsApp Web на вашем iPhone
Шаг 1: Убедитесь, что на вашем iPhone установлена последняя версия WhatsApp. Хотя для многих новых функций требуется обновление приложения, обновление для включения WhatsApp Web недоступно. Все, что вам нужно сделать, это убедиться, что вы уже используете последнюю версию приложения, которая на момент написания статьи была версия 2.12.5.
Шаг 2: Откройте WhatsApp и войдите в меню настроек. Под «Расскажи другу» должно появиться новое меню «WhatsApp Web» — нажмите на него.
Шаг 3: На вашем Mac зайдите на web.whatsapp.com. Технически вы можете использовать любой браузер для доступа к клиенту (мы используем Safari), но WhatsApp рекомендует использовать Google Chrome, Opera или Firefox.
Шаг 4: на вашем iPhone в меню WhatsApp Web нажмите «Сканировать QR-код». Следуйте инструкциям на вашем iPhone и совместите сканер QR-кода с QR-кодом, отображаемым на веб-сайте WhatsApp. После выравнивания вы должны увидеть всплывающее окно, подтверждающее, что установка прошла успешно.
Шаг 5: Вы все сделали! Теперь вы можете отправлять и получать сообщения WhatsApp, а также получать доступ ко всем полученным медиафайлам (включая голосовые заметки!) На вашем Mac.
Мы думали, что одной из проблем, которая возникнет при использовании веб-клиента WhatsApp, было огромное количество уведомлений WhatsApp на нашем iPhone. Тем не менее, мы были рады видеть, что как только мы прочитали сообщение на нашем Mac, уведомление исчезло из экрана блокировки / центра уведомлений нашего iPhone. Удаленные сообщения также должны синхронизироваться между двумя клиентами, хотя некоторые пользователи сообщали о проблемах с этой функцией, при этом удаленные носители по-прежнему отображаются в окне чата.
Веб-клиент WhatsApp также будет отображать уведомления в чате при получении нового сообщения, что является отличной возможностью, но не при использовании компьютера с общим доступом.
Не волнуйтесь, так как есть способ отключить уведомления. В веб-интерфейсе WhatsApp нажмите кнопку меню (три точки) и выберите подменю «Уведомления». Отсюда вы можете отключить всплывающее окно с уведомлением и сопровождающим звуком или, альтернативно, вы можете отключить уведомления на определенное количество времени (один час, один день или одну неделю).
Смотрите также: Как загрузить видео с YouTube на iPhone и iPad и Как установить WhatsApp на iPad
Как настроить WhatsApp Web на вашем iPhone: Установите сторонний клиент WhatsApp для вашего Mac
Хотя введение веб-клиента WhatsApp является отличным дополнением, нам также хотелось бы иметь приложение WhatsApp для Mac (и iPad тоже!). Хотя в настоящее время у компании нет планов создавать какое-либо приложение, для пользователей Mac существует неофициальное приложение WhatsApp, созданное фанатом. Это в основном веб-интерфейс WhatsApp, но в отдельном приложении вместо страницы в вашем браузере.
Он предлагает тот же процесс установки и опции, которые доступны в веб-клиенте, поэтому, если вы предпочитаете приложение веб-интерфейсу, перейдите на страницу Github и загрузите его!
Источник
Открытие и вход в WhatsApp Web с Android-девайса и iPhone
Для получения не задокументированной разработчиками сервиса WhatsApp Web возможности входа в него с Android- или iOS-устройства потребуется прибегнуть к некоторым хитростям, а также, в любом случае — два смартфона (неважно – под управлением одинаковых ОС или разных), на одном из которых установлено приложение мессенджера и выполнена авторизация в нём.
Вариант 1: Android
Чтобы открыть веб-версию мессенджера WhatsApp в среде «зелёного робота», используется любой мобильный браузер, в котором предусмотрена функция просмотра десктопных вариантов интернет-страниц. Далее демонстрация решения озвученной в заголовке статьи задачи производится на примере Google Chrome для Android, в других обозревателях действуйте по аналогии.
- Откройте браузер на Android-девайсе c которого планируется выполнить вход в веб-версию мессенджера, по следующей ссылке перейдите на главную страницу официального веб-сайта WhatsApp.
Пролистайте главную страницу веб-сайта ВатсАп до конца, в её нижней секции с тёмным фоном (увеличьте масштаб) нажмите на ссылку «WhatsApp Web».
Далее отрегулируйте отображение открывшейся веб-страницы,
чтобы демонстрируемый на ней QR-код отображался приемлемым для выполнения его сканирования другим девайсом образом.
Возьмите мобильный девайс, где установлено приложение мессенджера, откройте его и выполните сканирование полученного на шаге выше QR-кода точно таким же путём,
как если бы авторизовались в десктопной программе WhatsApp.
Описываемая процедура сопряжения приложения-клиента ВатсАп для Андроид и его веб- либо ПК-версии рассмотрена в статье по следующей ссылке:
Подробнее: Сканирование QR-кода для авторизации в WhatsApp Web средствами Android- или iOS-версии мессенджера
После успешной проверки кода системой в мобильном браузере откроется веб-приложение мессенджера и станет доступным использование всех его функций,
а на «главном» устройстве появится указывающее на выполненную в ВатсАп дополнительную авторизацию уведомление.
Чтобы выйти из ВатсАп Веб, перейдите в одноименный раздел из меню мобильного приложения мессенджера, коснитесь наименование браузера, через который осуществлён вход в сервис, нажмите «ВЫЙТИ» в отобразившемся окошке.

Вариант 2: iOS
С iPhone действия по открытию веб-версии WhatsApp и авторизации в мессенджере через неё проводятся фактически так же, как в среде вышеописанного Android. Рассмотрим на примере предустановленного на всех iOS-девайсах браузера Safari.
- Запустите веб-обозреватель на айФоне и откройте в нём официальный сайт ВатсАп, который расположен по адресу whatsapp.com.
Длительно, до появления внизу экрана меню, нажмите на расположенную справа в адресной строке обозревателя кнопку «Перезагрузить». Коснитесь наименования опции «Полная версия сайта»
Или в расположенной внизу экрана Safari панели инструментов тапните по значку «Поделиться», пролистайте перечень функций в отобразившейся области, найдите и нажмите на кнопку «Полная версия сайта».
Прокрутите информацию на открывшейся веб-странице вверх до конца, в последнем её блоке с тёмным фоном нажмите на ссылку «WhatsApp Web».
Обеспечьте ситуацию, при которой демонстрируемый веб-версией мессенджера QR-код отображается на экране iPhone полностью.
Отсканируйте изображение кода с помощью запущенного на «главном» мобильном устройстве приложения-клиента WhatsApp.
На этом всё – по завершении верификации кода системой откроется доступ к веб-приложению мессенджера в iOS-браузере, и его станет возможным использовать совместно с установленным на вашем «основном» мобильном девайсе приложением WhatsApp.
Чтобы выйти из WhatsApp Web на iPhone, действуйте описанным в пункте №7 предыдущей инструкции из этой статьи путём.

Помимо этой статьи, на сайте еще 12479 инструкций.
Добавьте сайт Lumpics.ru в закладки (CTRL+D) и мы точно еще пригодимся вам.
Отблагодарите автора, поделитесь статьей в социальных сетях.
Источник
Ватсап веб как зайти с айфона
В настоящее время огромной популярностью пользуются различные приложения для бесплатной отправки текстовых и голосовых сообщений, изображений и видео через Интернет. Одним из таких мессенджером является WhatsApp. Этот клиент работает на платформах Android, iOS, Symbian и Windows Phone. С его помощью можно не только общаться, но и отправить адрес своего месторасположения в виде отметки на карте Гугл. Либо можно создать чат для общения целой группы из вашего списка контактов. Существует единственный небольшой недостаток — общение возможно лишь с теми контактами, у которых также установлено данное приложение и есть доступ к Интернет. Но умный мессенджер всегда покажет такие контакты из вашей телефонной книги.
Недавно была выпущена версия WhatsApp для персональных компьютеров. Программа доступна владельцам всех мобильных устройств, за исключением яблочных смартфонов. Но не стоит расстраиваться, эту проблему можно решить достаточно легко, необходимо лишь использовать джейлбрейк.
Интернет-версию этого приложения можно открыть через любой браузер, для этого нужно бесперебойное соединение между смартфоном и компьютером, например, через вай-фай. Также необходимо сделать синхронзиацию аккаунта данных с помощью сканирования QR-кода на мониторе ПК.
Как открыть Web-версию WhatsApp на персональном компьютере при использовании Iphone?
Запуск приложения на ПК осуществляется достаточно просто. Необходимо лишь выполнить несколько следующих действий:
- В первую очередь нужно скачать WhatsApp для Iphone из магазина App Store. Обязательно следует убедиться, что вы скачиваете самую последнюю версию данного приложения.
- Затем необходимо установить на своем мобильном устройстве джейлбрейк. Для этого нужно использовать неофициальный аналог магазина, который называется Сидия. Отсюда загружаем джейлбрейк, после чего в настройках вашего мобильного устройства выполняем активацию. Если с текущей версией возникают проблемы, рекомендуется установить обновленный пакет с помощью файлового менеджера для устройств с джейлбрейком, под названием iFile.
- Далее запускаем программу и переходим в настройки гаджета, где нужно открыть появившийся раздел WhatsApp Web. Затем необходимо выбрать в меню пункт для сканирования QR-кода. После его нажатия происходит активация камеры телефона.
- Теперь сканируем QR-код непосредственно на экране ПК. Для этого нужно поднести камеру своего мобильного устройства как можно ближе к монитору персонального компьютера.
Как видим, версия WhatsApp на персональном компьютере открывается очень легко и просто. Нужно лишь немного свободного времени и терпения. После выполения всех вышеперечисленных манипуляций, вы сможете насладиться всеми возможностями бесплатно общения, которые предлагают современные технологии!
Источник