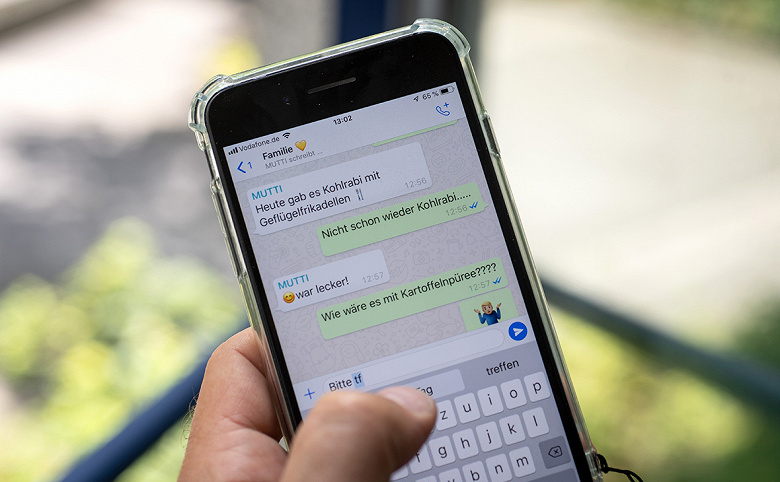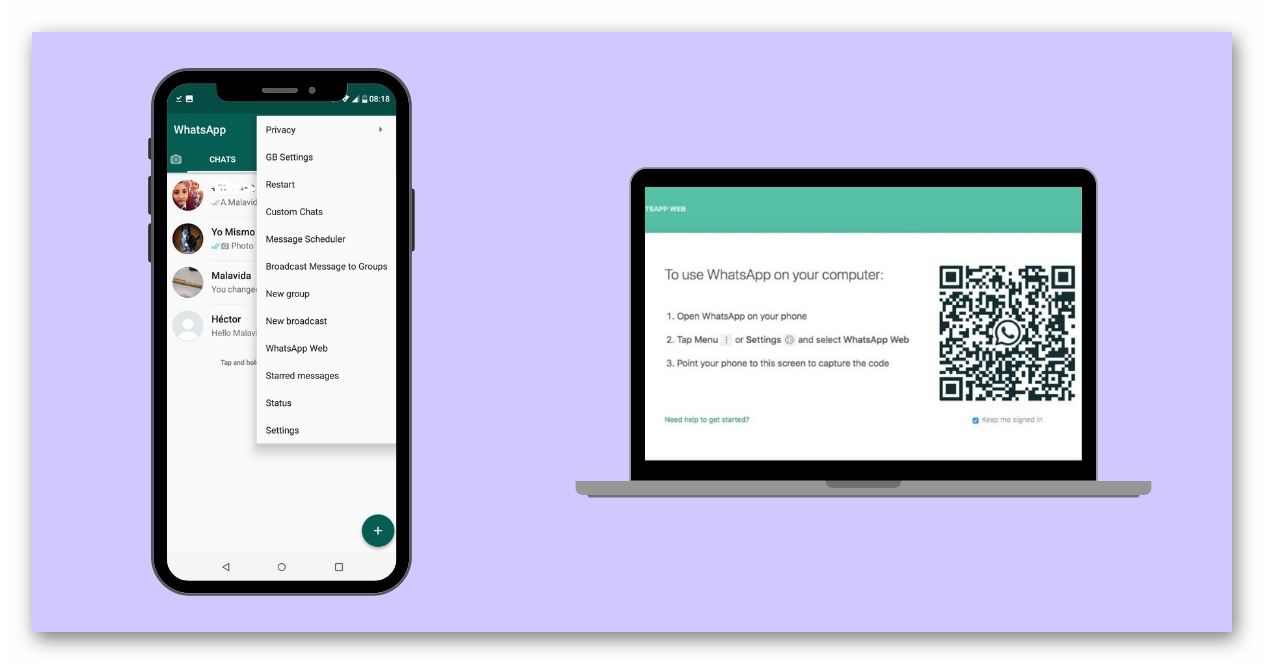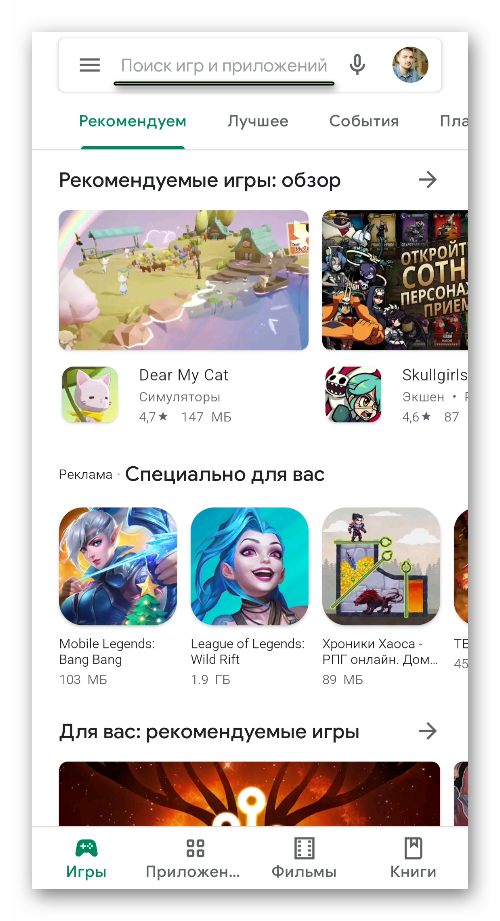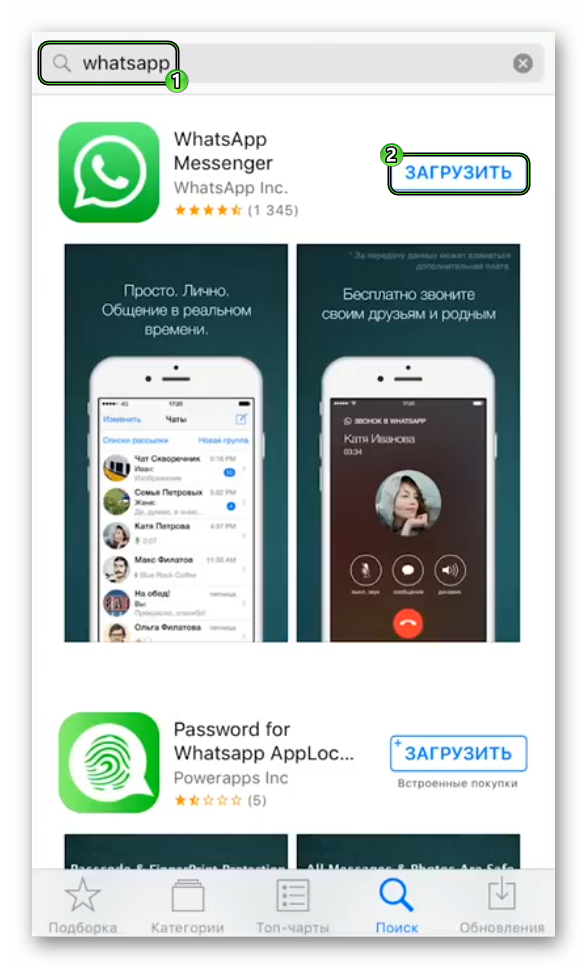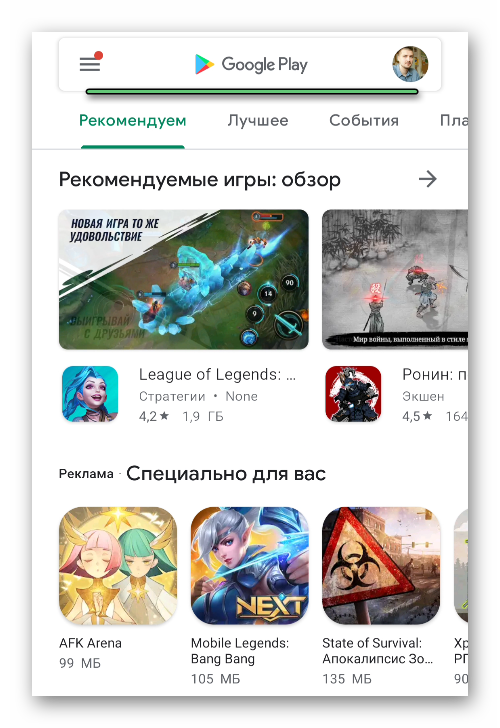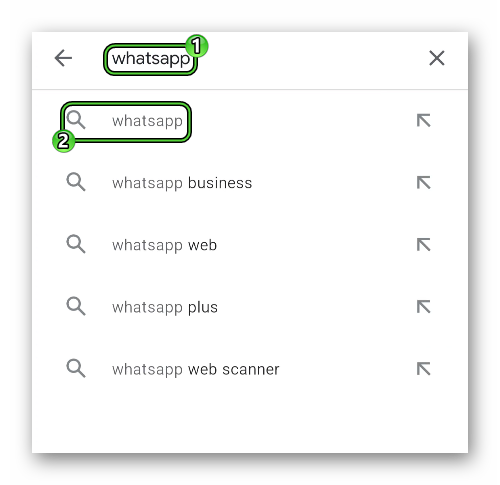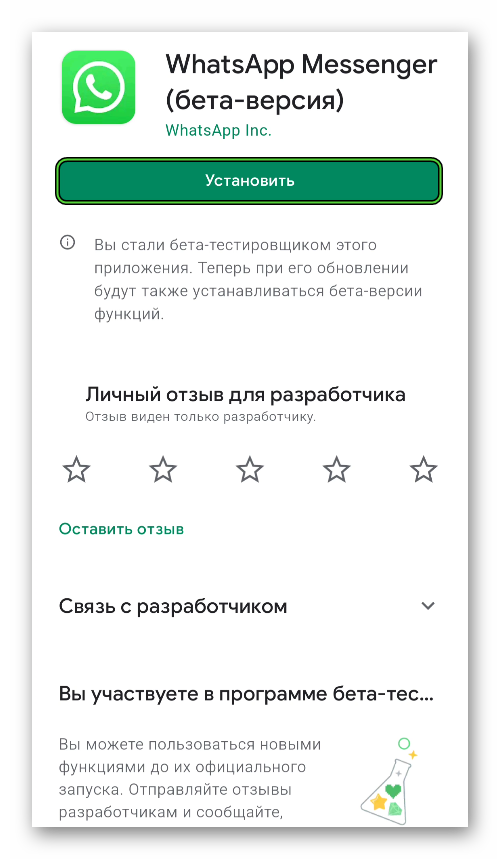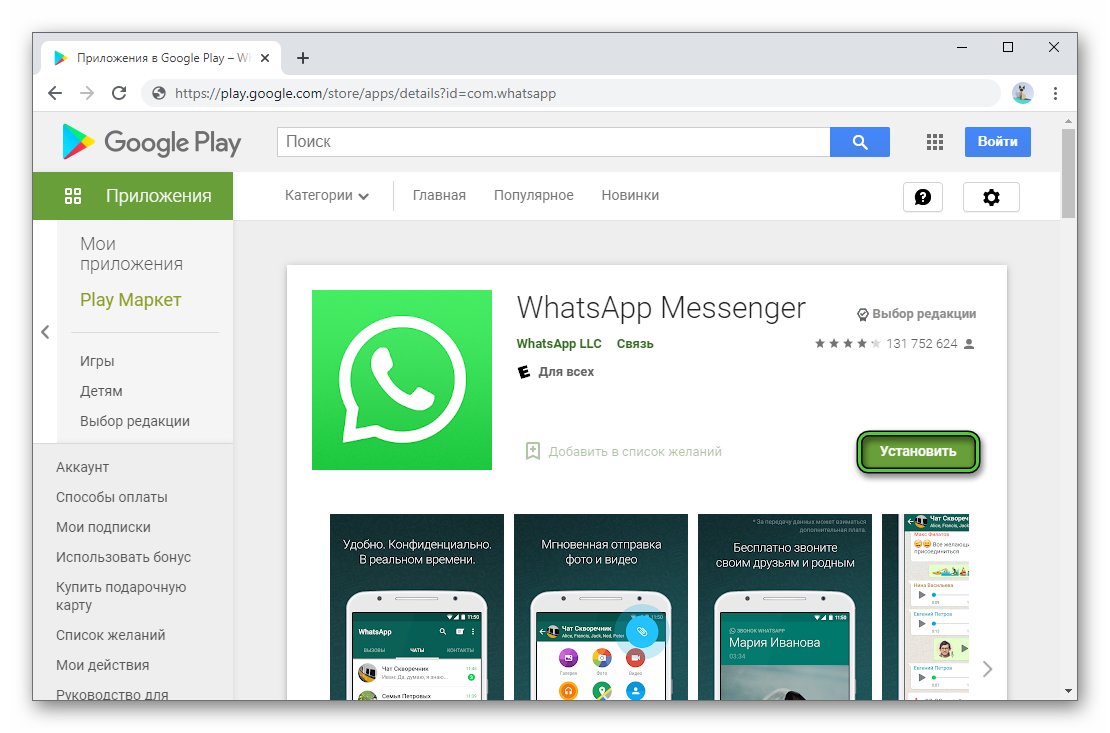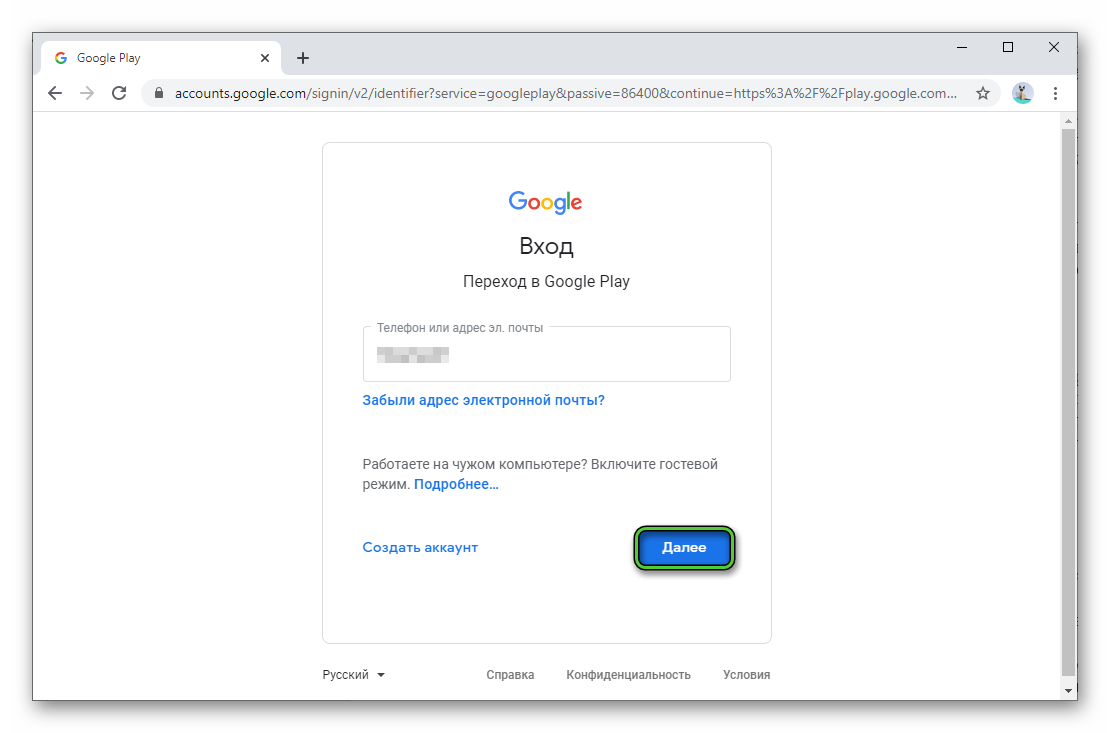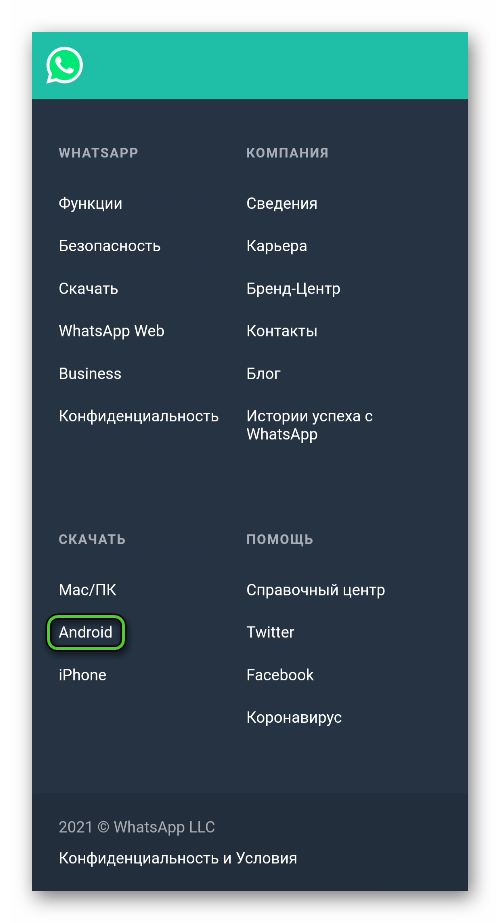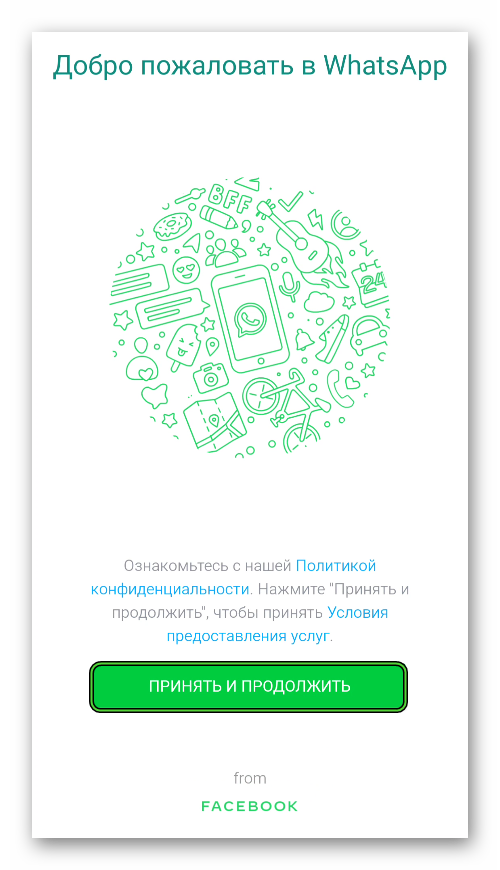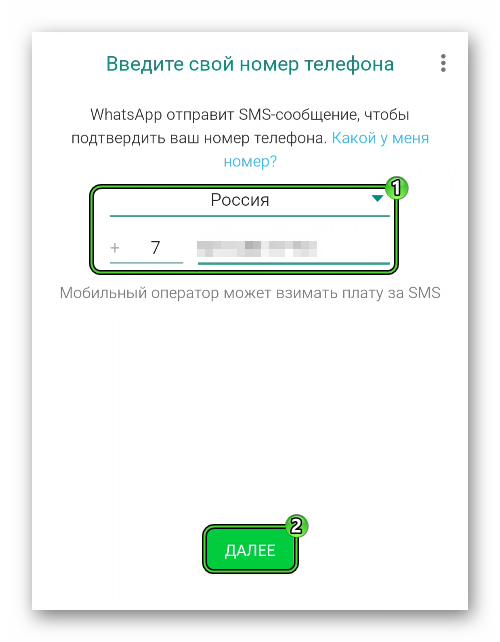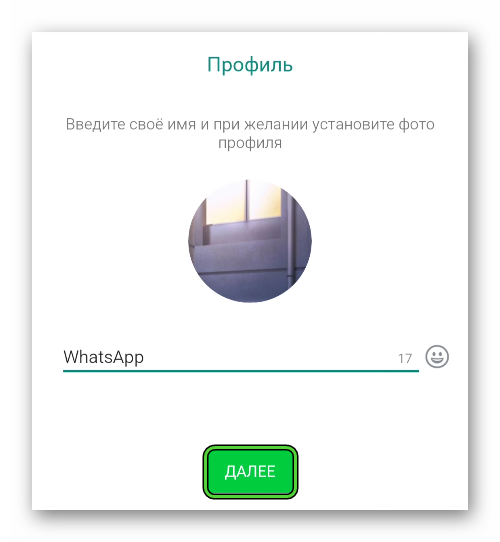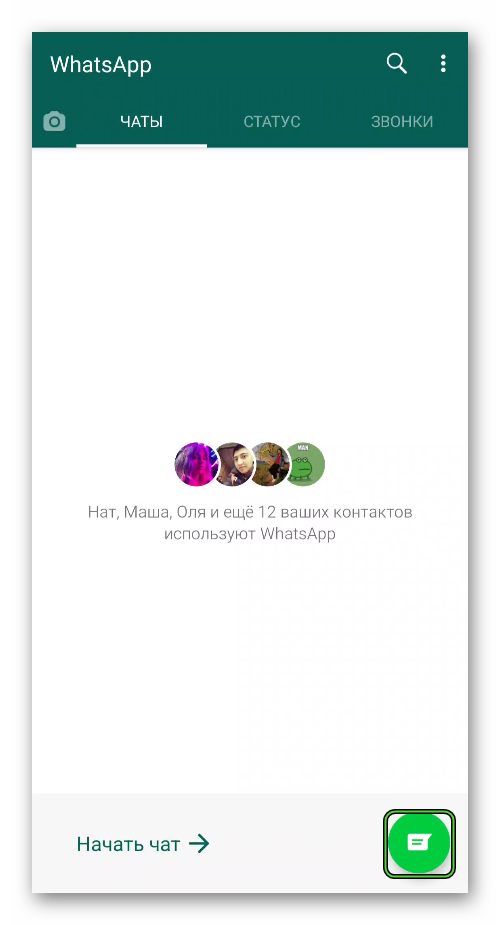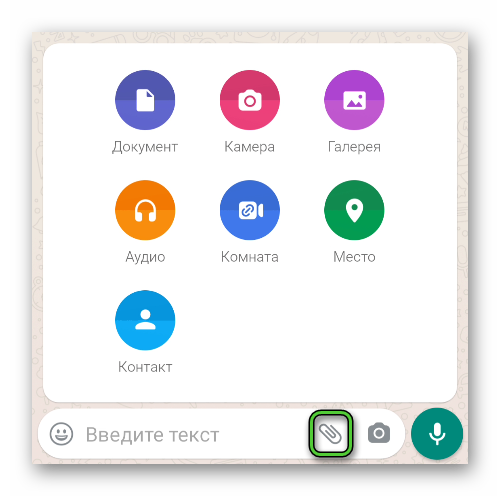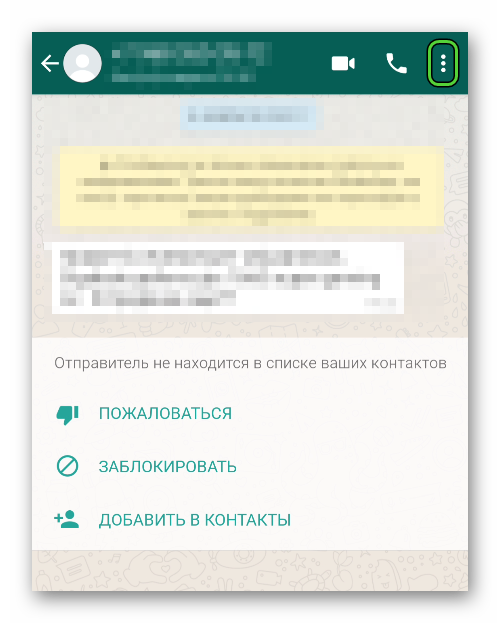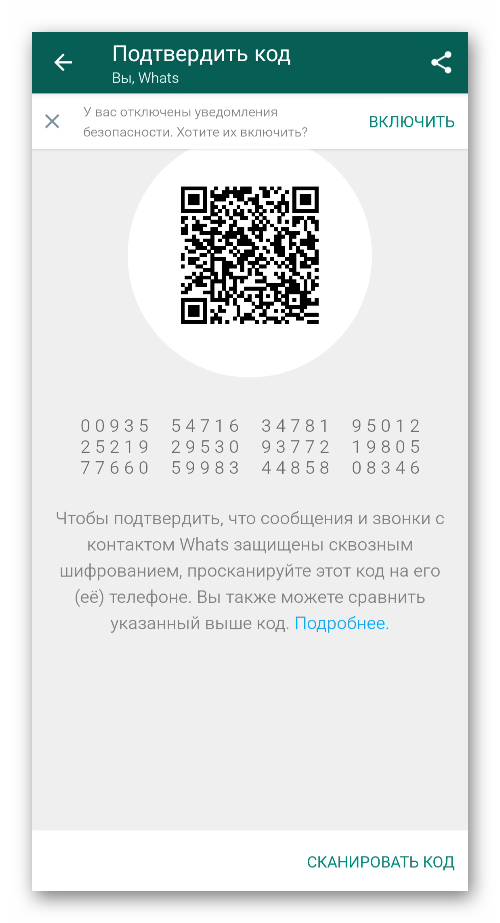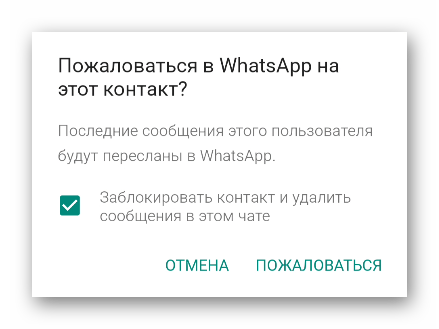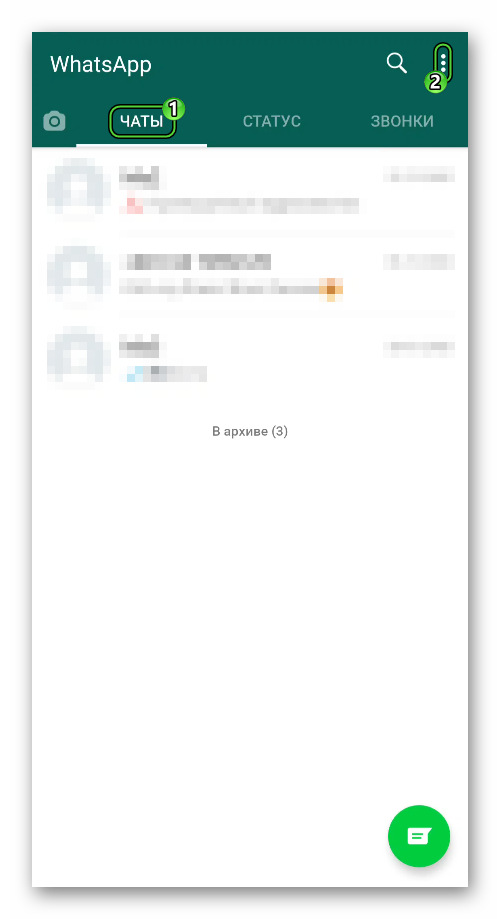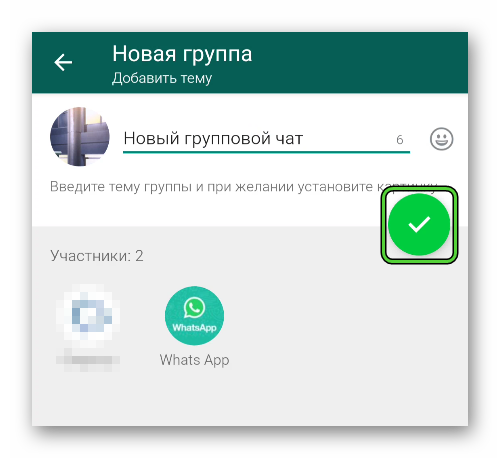- WhatsApp скачать на компьютер и телефон
- WhatsApp для компьютера
- Как скачать и установить программу?
- Как войти в Ватсап на компьютере и ноутбуке?
- Можно ли войти в сервис без телефона?
- WhatsApp для телефона
- Как скачать и установить на смартфон?
- Скачать WhatsApp для Android бесплатно
- Инструкция загрузки и установки для iOS
- Как войти в Ватсап на телефоне?
- Возможные проблемы при использовании сервиса
- С сегодняшнего дня WhatsApp перестаёт работать на множестве старых смартфонов Android, под угрозой даже три модели iPhone
- Рекомендуется проверить версию установленной ОС и обновить по возможности
- Как установить Ватсап на телефон
- Как установить Ватсап на телефон и пользоваться приложением
- Устройства, на которые можно поставить приложение
- Где взять установочный файл – варианты
- Преимущества каждого способа
- Пошаговая установка приложения
- Play Маркет
- Google Play
- Официальный сайт
- Сторонние ресурсы
- Нюансы использования мессенджера
- Создание и отправка сообщений
- Редактирование чатов
- Создание групп
- Хранение данных в Ватсапе
WhatsApp скачать на компьютер и телефон
Скачать WhatsApp на компьютер и на смартфон можно только с официального сайта. Воспользуйтесь пошаговыми инструкциями и установите мессенджер на нужное устройство.
- Скачать для компьютера
- Скачать для телефона
WhatsApp для компьютера
WhatsApp для компьютера доступен в виде отдельного приложения. Компьютер удобен в плане скорости набора сообщений – на обычной клавиатуре они набираются значительно быстрее, чем на виртуальной. Общение осуществляется с помощью фирменной программы для Windows 32 или 64 бит. Софт не нагружает процессор и не засоряет оперативную память, запускается вручную после запуска Windows, либо автоматически, при определенных настройках.
Минимальные системные требования программы к оборудованию:
- Операционная система – Windows 7 и выше.
- Процессор – Intel Core Duo U2400 1067 МГц;
- Оперативная память – 2 Гб.
Можно смело утверждать, что WhatsApp будет работать практически на всех современных компьютерах и ноутбуках.
Владельцам ноутбуков будет доступна функция прикрепления фотографии с камеры. Веб-камерами оснащаются все современные ноутбуки. Владельцам стационарных компьютеров придется приобрести камеру отдельно.
Как скачать и установить программу?
Скачать Ватсап на компьютер или ноутбук можно только с официального сайта. Процесс установки начинается с получения установочного файла. Его размер составляет около 150 Мб, скачивание займет не более 1-2 минут, в зависимости от скорости интернет-канала. Подбирать версию под конкретную операционную систему не придется – нужная версия будет выбрана автоматически.
Пошаговая инструкция по получению установочного файла:
- Перейдите на официальный сайт мессенджера WhatsApp по прямой ссылке.
- Кликните по ссылке Скачать в верхнем меню.
- Откроется страница скачивания – нажмите в правом блоке кнопку Скачать для Windows .
Спустя пару секунд начнется скачивание установочного файла. Он будет сохранен в папку Загрузки в вашей операционной системе. Некоторые браузеры уточняют путь сохранения перед началом скачивания.
Установочный файл скачен, теперь приступаем к установке. Она проста – кликните по файлу один или два раза, в зависимости от настроек вашей операционной системы. Спустя пару секунд начнется автоматическая установка мессенджера, не требующая от пользователя каких-либо действий.
Как войти в Ватсап на компьютере и ноутбуке?
Следующий этап – авторизация с помощью смартфона, где уже установлен мобильный клиент WhatsApp. Пользователю необходимо запустить установленную программу и сфотографировать появившийся на экране QR-код. Сработает автоматическая синхронизация, спустя пару секунд на экране покажутся начатые на смартфоне диалоги.
Пошаговая инструкция по авторизации включает пять шагов:
- Запустите установленный на компьютере или на ноутбуке мессенджер – ярлык находится на рабочем столе. На экране появится QR-код.
- Возьмите смартфон, убедитесь, что он подключен к сети через Wi-Fi или мобильный интернет.
- Запустите установленное на смартфоне мобильное приложение WhatsApp, дождитесь появления диалогов.
- В верхней части экрана появятся три точки – коснитесь их, после чего на экране откроется прямоугольное окно камеры.
- Наведите окошко камеры на QR-код, отображающийся на экране компьютера – спустя пару секунд в программе появятся диалоги, начатые на смартфоне.
С этого момента можно начинать общаться с помощью компьютера.
Обратите внимание на галочку Оставаться в системе – она позволит обойтись без повторной авторизации при следующем запуске. Снимите галочку, если планируете запускать WhatsApp на публичном компьютере – например, на рабочем, где может быть нарушена конфиденциальность переписки.
При запуске программы на другом компьютере необходимо переключиться – пользователь увидит на экране компьютера соответствующий запрос. Выберите Использовать здесь , чтобы отключить другой ПК и приступить к общению на текущем ПК.
Можно ли войти в сервис без телефона?
Система авторизации построена таким способом, что войти в WhatsApp без телефона невозможно. Более того, в процессе общения смартфон должен быть включен и подключен к интернету. При отключении смартфона от сети возможность принимать и отправлять сообщения отсутствует.
Обратите внимание – компьютер и смартфон могут быть подключены к интернету через сети данных провайдеров. Например, через проводное соединение и мобильную сеть. Кроме того, синхронизированные между собой смартфон и компьютер могут физически находиться в разных местах.
WhatsApp для телефона
Разработчики предусмотрели мобильное приложение WhatsApp для двух платформ – это Android и iOS. Оно обеспечивает возможность общения текстовыми и голосовыми сообщениями, поддерживает отправку файлов и фотографий. Также предусмотрены видеовызовы и голосовые звонки – можно звонить в любую точку мира бесплатно, но только пользователям WhatsApp.
Мобильное приложение необходимо для запуска мессенджера на компьютере. Именно в нем проводится первичная регистрация учетной записи с привязкой к номеру телефона. Об установке и регистрации расскажут пошаговые инструкции.
Как скачать и установить на смартфон?
Скачать WhatsApp на смартфон следует только с официального сайта, либо через специализированные магазины приложений, которые встроенны в телефон.
Скачать WhatsApp для Android бесплатно
Первая инструкция рассчитана на владельцев смартфонов и планшетов с операционной системой Android. Минимальная версия ОС – Android 4.0.3, более поздние версии не поддерживаются, установка невозможна. При отсутствии достаточного количества памяти установка закончится ошибкой – очистите память, удалив ненужные файлы или неиспользуемые приложения.
Инструкция по установке WhatsApp на Android включает три шага:
- Возьмите смартфон, активируйте Wi-Fi или мобильный интернет, откройте Play Market.
- Введите в поисковую строку наименование мессенджера.
- На открывшейся странице нажмите кнопку Установить .
Скачивание и установки занимают 1-2 минуты, в зависимости от производительности смартфона и скорости интернет-канала. После завершения установки на рабочем столе появится ярлык – запустите приложение и приступайте к регистрации или входу.
Инструкция загрузки и установки для iOS
Инструкция по установке WhatsApp на iOS включает три шага:
- Подключите iPhone к интернету через мобильную сеть или Wi-Fi.
- Откройте App Store и найдите мессенджер по его наименованию.
- Запустите установку нажатием кнопки и дождитесь ее завершения.
По завершении установки приступайте к входу или регистрации.
Как войти в Ватсап на телефоне?
Учетная запись WhatsApp регистрируется с указанием номера мобильного телефона. Регистрация занимает пару минут вместе с подтверждением номера. На последнем этапе настраивается резервное копирование (если нужно).
Регистрация включает пять простых шагов:
- Запустите установленное на устройстве приложение.
- Введите номер мобильного телефона.
- Дождитесь получения SMS с подтверждающим кодом, введите код на следующей странице.
- Укажите имя – оно будет отображаться у других пользователей.
- Загрузите аватарку с фотографией или любой картинкой.
Аналогичным входом выполняется вход после переустановки мобильного приложения, например, после покупки нового смартфона.
Возможные проблемы при использовании сервиса
Мессенджер WhatsApp работает предельно корректно и стабильно. Сбои происходят крайне редко, а некоторые проблемы и вовсе возникают на стороне пользователей. Крупные сбои часто освещаются в социальных сетях и на новостных ресурсах.
Мы составили список проблем и нашли для каждой из них решение.
- При регистрации и повторном входе не приходит SMS с кодом – попробуйте перезагрузить телефон и повторите попытку. Также код можно запросить в виде голосового вызова.
- Приложение не устанавливается – обычно не хватает памяти, очистите ее от ненужных файлов и неиспользуемых приложений. Второе решение – перезагрузите смартфон и попробуйте еще раз.
- Возникает ошибка 490 – попробуйте подключиться к другой сети. Второе решение – очистите кэш смартфона с помощью штатной функции или подходящего приложения.
- Не загружаются диалоги – перезагрузите смартфон и откройте приложение еще раз. Также не исключены сбои на стороне провайдера или самого мессенджера.
- Не получается установить WhatsApp на планшет – это нормально, так как мессенджер может работать на ограниченном числе планшетов. На планшетах без SIM-карт он не работает вовсе.
В самых сложных случаях потребуется переустановка приложения.
Источник
С сегодняшнего дня WhatsApp перестаёт работать на множестве старых смартфонов Android, под угрозой даже три модели iPhone
Рекомендуется проверить версию установленной ОС и обновить по возможности
Команда популярного мессенджера WhatsApp прекратила поддержку с сегодняшнего дня, 1 ноября, смартфонов со старыми версиями Android и iOS.
Напомним, с февраля 2020 года прекратилась поддержка смартфонов с установленной операционной системой Android версии 2.3.7 и более старыми, а также iOS 8 и более старыми. Теперь же прекратилась поддержка WhatsApp для версий Android начиная с 4.0.4 и старше, а также iOS 9 и старше.
Отметим, что WhatsApp не прекращает поддержку конкретных моделей смартфонов — речь идёт только об установленной на них версии ОС. В сети уже опубликован список из нескольких десятков моделей смартфонов, которые находятся под угрозой — если пользователи вовремя не смогли установить на них более свежую версию ОС, то могут лишиться доступа к WhatsApp.
Например, среди смартфонов Apple под угрозой находятся iPhone SE, iPhone 6S и iPhone 6S Plus. Для этих iPhone Apple предлагает сейчас обновления до iOS 15 включительно.
Среди смартфонов на базе Android под угрозой потери доступа к WhatsApp такие модели именитых производителей:
- LG: Lucid 2, Optimus F7, Optimus F5, Optimus L3 II, Dual Optimus L5, Best L5 II, Optimus L5, Dual Best L3 II, Optimus L7, Optimus L7, Dual Best L7 II, Optimus F6, Enact Optimus F3, Best L4 II, Best L2 II, Optimus Nitro HD, Optimus 4X HD и Optimus F3Q;.
- Huawei: Ascend G740, Ascend Mate, Ascend D Quad XL, Ascend D1 Quad XL, Ascend P1 S и Ascend D2;
- Samsung: Galaxy Trend Lite, Galaxy Trend II, Galaxy SII, Galaxy S3 mini, Galaxy Xcover 2, Galaxy Core и Galaxy Ace 2;
- ZTE: Grand S Flex, ZTE V956, Grand X Quad V987 и Grand Memo;
- Sony: Xperia Miro, Xperia Neo L и Xperia Arc S.
Среди менее известных сейчас брендов — Alcatel One Touch Evo 7, Archos 53 Platinum, HTC Desire 500, Caterpillar Cat B15, Wiko Cink Five и Wiko Darknight, Lenovo A820, UMi X2, Run F1 и THL W8.
Обновлённые требования для WhatsApp теперь выглядят так: iPhone c iOS 10 и новее, Android 4.1 или новее. Также для Android уточняется, что телефон должен быть способен принимать SMS или звонки во время процесса подтверждения номера.
Источник
Как установить Ватсап на телефон
WhatsApp – самый распространенный мессенджер для общения. Со дня появления уже прошло больше 10 лет, и он неуклонно набирает популярность. Связано это с полным отсутствием рекламы, бесплатными звонкам и сообщениями, а также со многими другими «плюшкам». В этой статье мы расскажем, как установить Ватсап на телефон, какие особенности загрузки из различных источников, а также как пользоваться мессенджером.
Как установить Ватсап на телефон и пользоваться приложением
Процесс скачивания и установки WhatsApp до неприличия прост. Достаточно иметь поддерживаемое устройство на Android или iOS и СИМ-карту, на которую придет проверочный код для активации или регистрации учетной записи. Наличие СИМ-карты обязательно, так как номер телефона при регистрации становится логином и используется для входа в систему. Это очень удобно, ведь пользователю не придется придумывать и записывать сложный пароль.
Если симка уже вставлена в смартфон, на который производится установка приложения, то и активация может происходить в автоматическом режиме. Главное, чтобы на устройстве было активно интернет-подключение и работали входящие SMS-сообщения.
Интерфейс мессенджера прост и интуитивно-понятен. При активации учетной записи WhatsApp производит интеграцию с телефонной книгой устройства. То есть все ваши друзья и знакомые, которые уже пользуются им, автоматически появятся в списке контактов в мобильном приложении. Вы сможете с ними связаться, написав текстовое сообщение или начав голосовой или видеовызов.
На этом с вводной информацией все, перейдем к основной части процедуры.
Устройства, на которые можно поставить приложение
Мессенджер работает на самых распространенных ОС. Подключить Вацап бесплатно можно на смартфоны любых марок и брендов с предустановленной операционной системой Android, начиная с 4.0.3, iOS версии 9 и новее, и некоторых аппаратах под управлением KaiOS 2.5.1 и новее, включая JioPhone и JioPhone 2.
Официально на планшетах Ватсап не поддерживается, но на устройства под управлением Андроид все же поставить его можно и использовать как на телефоне. Ограничения по установке касаются устройств под управлением Windows Mobile.
На официальном сайте также можно скачать и установить Ватсап на компьютер Windows 8, 8.1 и 10, а также Mac версии 10.10 и новее. Под более старые платформы Windows 7 и XP придется устанавливать эмуляторы Андроид, чтобы с их помощью установить и использовать мессенджер.
Где взять установочный файл – варианты
В зависимости от модели телефона, установить Ватсап бесплатно на русском языке получится из разных источников. Рассмотрим наиболее удобные варианты:
- PlayМаркет – встроенный магазин приложений в смартфонах Android;
- Google Play – веб-версия магазина приложений, доступная через браузер;
- App Store – магазин приложений, который предназначается для Айфонов;
- Официальный сайт – расположенный по адресу https://www.whatsapp.com/download/;
- Сторонние ресурсы – любые другие сайты, где можно взять apk-файл.
Преимущества каждого способа
Проще всего, разумеется, с iPhone. Владельцем этого устройства ничего выбирать не нужно, достаточно воспользоваться App Store – это специальный магазин приложений, по умолчанию установленный во всех аппаратах с iOS. Для доступа к магазину нужен аккаунт Apple ID. Поиск и установка приложения осуществляется стандартным способом:
- Переходите во вкладку «Поиск», нажав на соответствующий пункт на нижней панели.
- Активируете текстовое поле.
- С помощью виртуальной клавиатуры набираете WhatsApp.
- Тапаете по значку в виде увеличительного стекла для поиска.
- Нажимаете на кнопку «Загрузить» напротив названия мессенджера.
- Подтверждаете выполнение этой процедуры.
В случае с Android-устройствами у пользователей есть уже широкий выбор. В большинстве случаев достаточно магазина «Play Маркет» или же его веб-версии. Но на некоторых смартфонах он не поддерживается, потому для установки мессенджера нужно найти apk-файл, например, на официальном сайте или стороннем ресурсе. А теперь обо всем более подробно.
Разберемся с пошаговой установкой приложения для каждого из случаев.
Пошаговая установка приложения
Сначала мы упомянем «Play Маркет», затем его веб-версию Google Play, потом официальный сайт, а в конце – сторонние источники.
Play Маркет
Так называется официальный магазин приложений, по умолчанию предусмотренный практически во всех смартфонах на Андроиде. При первом его запуске пользователю потребуется войти в учетную запись Google, если он до этого не авторизовался.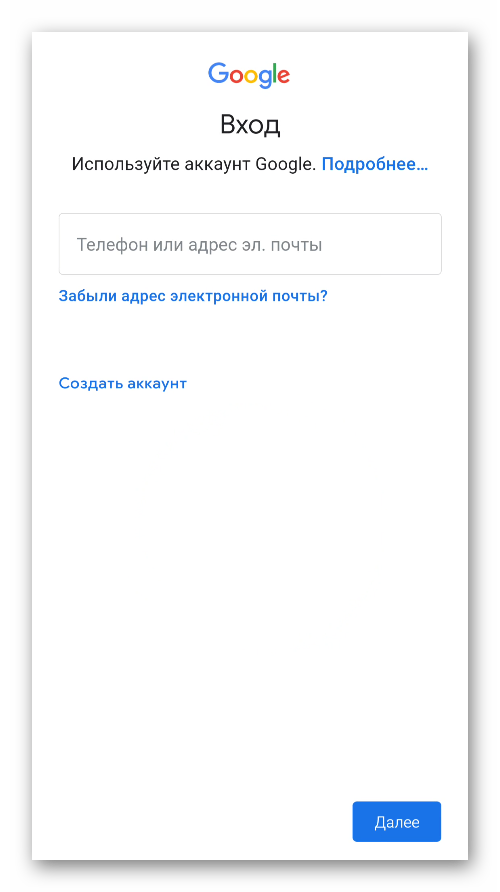
Теперь в самом магазине нужно активировать область поиска.
Сюда вы вписываете название мессенджера на русском: «Ватсап», «Вотсап» или даже «Воцап». Или на латинице WhatsApp. Транслитерация и вариант написания названия не важна, Плей Маркет поймет и найдет нужное приложение. Сразу же после ввода появится список с подсказками, тапните по подходящему результату.
Процесс скачивания и установки также прост и интуитивно-понятен. Если ваше устройство совместимо по техническим характеристикам, вы увидите кнопку «Установить». Просто нажмите на нее. Дальше останется следовать подсказкам, завершить процедуру.
Если разработчики выпускают очередную версию мессенджера, то на этой же странице ее можно загрузить. Чтобы запустить процедуру, нажмите на кнопку «Обновить». А с помощью «Удалить» вы можете избавиться от WhatsApp на своем устройстве.
Google Play
Google Play – ещё один способ, как можно подключить Ватсап для Андроид-смартфона. Так называется веб-версия магазина приложений «Play Маркет», доступная через браузер на компьютере. Для синхронизации и успешной установки требуется авторизация через тот же аккаунт Гугл, который привязан к смартфону. Рассмотрим пошаговую инструкцию:
- Переходим по этой ссылке https://play.google.com/store/apps/details?id=com.whatsapp.
- Кликаем на кнопку «Установить» на загрузившейся странице.
- В появившемся окошке нажимаем «Войти». Этого не потребуется, если вы уже авторизовались в браузере.
- Указываем данные от учетной записи Google (логин и пароль) и входим в систему.
- Завершаем процедуру, следуя подсказкам на экране.
Как только ваш смартфон будет подключен к интернету, начнется загрузка и установка мессенджера WhatsApp. Причем неважно, это мобильная сеть или Wi-Fi, таких ограничений нет. Скачивание и установка приложения на смартфоне произойдет в автоматическом режиме при условии, что на телефоне активно интернет-подключение. В различных ситуациях данный способ может быть полезен, если на устройстве слабый интернет или Плей Маркет по каким-то причинам некорректно работает.
Как только установка будет завершена, на рабочем столе устройства появится иконка мессенджера. Чтоб узнать, как включить Ватсап, тапните по иконке и следуйте подсказкам на экране.
Официальный сайт
Официальный сайт – страница в сети с подробной информацией о мессенджере. Здесь есть раздел загрузки актуальных версий приложения, а также страница с вопросами и ответами. Если вам нужен apk-файл для установки на телефон под управлением Андроида, то сделайте следующее:
- Пролистайте официальный сайт в самый низ. Проще всего это сделать на мобильном устройстве.
- В разделе «Скачать» нажмите на пункт Android.
- Теперь нажмите на «Скачать сейчас».
- Сохраните файл WhatsApp.apk.
Если вы сделали это на компьютере, то сначала перекиньте файл на телефон через USB-кабель. Далее, запустите его в любом файловом менеджере и подтвердите процедуру установки.
Скорее всего, она будет прервана системой безопасности. Вам нужно дать разрешение на установку приложений из неизвестных источников. Как правило, соответствующая кнопка есть в окошке с предупреждением. Или в нем есть кнопка для перехода на страницу настроек, где и находится нужная опция.
Сторонние ресурсы
Существует огромное количество сайтов, где можно загрузить старые версии WhatsApp или различные модификации мессенджера в виде apk-файлов для Android. Это все сторонние ресурсы, то есть они неофициальные. Загружать установочные файлы с таких сайтов нужно с осторожностью. Они должны быть надежными, без каких-либо вирусов.
Нюансы использования мессенджера
С установкой мессенджера мы разобрались, но это только начало. При первом запуске пользователю нужно подключиться к Ватсапу, войдя в старый аккаунт или создав новый. Для этого:
- Запускаем мобильное приложение и видим приветственное окно.
- Жмём здесь «Принять и продолжить».
- Дальше вводим код страны (выбираем регион). По умолчанию регион проставляется автоматически. Если этого не произошло, то выберите регион вручную.
- Введите номер телефона без кода страны и нажмите «Далее».
- Проверьте правильность введенного телефона и нажмите «ОК» во всплывающем окне.
- Подтвердите авторизацию, указав проверочный код из СМС-сообщения, которое придет на указанный номер.
- Если вы раньше создавали резервную копию сообщений на Гугл-диске, мессенджер предложит её восстановить.
- При регистрации нового аккаунта введите имя и возраст.
- Активируйте все необходимые разрешения для доступа к контактам и файлам мультимедиа на устройстве.
Теперь мессенджер готов к использованию. Можно установить аватар, звонить друзьям, писать сообщения, отправлять файлы, гиф-анимации, стикеры и голосовые сообщения.
Несмотря на всю простоту, впервые столкнувшись с этим мессенджером, новые пользователи часто встречаются с трудностями. Далеко не всем сразу же понятно как, например, позвонить или отправить сообщение. Не стоит переживать, мы подготовили краткий экскурс по основным функциям и их возможностям.
Создание и отправка сообщений
После того как мы вошли в Вацап с телефона, в верхней части видим три вкладки: «Чаты», «Статус» и «Звонки». Из чатов вы будете писать друзьям и родственникам, но сейчас у вас нет ни одного чата. Чтобы начать беседу, нажимаем на зеленую иконку в нижней части экрана.
Из открывшегося списка контактов, сохраненных в вашей телефонной книге, выбираем друга, кому хотим написать. Таким образом мы создаем новый чат – это диалог с одним пользователем.
Откроется окно переписки. В верхней части находятся имя контакта, кнопки аудио и видеозвонков, а также меню для перехода в профиль пользователя и других настроек.
- Чтобы написать первое сообщение, нажмите на поле для ввода сообщения для активации клавиатуры и начните вводить текст.
- Нажав на смайлик слева, можно добавить эмодзи сообщению.
- А тапнув на скрепку, выбрать из памяти устройства: фото, документ, аудио или отправить контакт.
- Для отправки сообщения в чат нажмите на зеленую стрелочку справа от поля для ввода сообщения.
В момент отправки первого сообщения сверху диалога появится надпись, что ваши сообщения зашифрованы. Это технология сквозного шифрования означает, что ваши сообщения не смогут расшифровать, не имея секретных ключей, которыми вы обменялись с другом в момент создания чата.
Редактирование чатов
Чуть выше мы уже упомянули про кнопку «Меню» для дополнительных настроек. Это кнопка в виде трех точек в правом верхнем углу переписки:
Здесь есть раздел «Просмотр контакта». При переходе в него вы можете включить в Вацап режим «Без звука», тогда из этого чата вы не будете получать звуковых уведомлений. Также вы можете заблокировать контакт или пожаловаться на него, если на то есть основания, настроить видимость медиа в этом телефоне.
В разделе «Шифрование» вы можете сверить секретные ключи. Для этого вы с другом должны находится рядом, так как здесь нужен физический контакт – сканирование ключа в одном приложении с помощью встроенного сканера в другом.
В разделе «Медиа, ссылки и документы» можно удалить лишние файлы и документы, при необходимости.
В верхнем правом углу профиля контакта находится дополнительное функциональное меню. Здесь вы можете поделиться с контактом, изменить имя, если вы его изначально неправильно записали в телефонной книге, открыть в телефонной книге и подтвердить код.
Пункт меню «Поиск» позволяет совершать поиск по истории сообщений по ключевому слову.
Через контекстное меню можно изменить обои, выбрать из галереи или создать свой, используя специальные инструменты или библиотеку Ватсап.
При переходе на кладку «Ещё» вы можете как и на странице контакта пожаловаться на человека. В результате он будет заблокирован, а в поддержку Ватсап придет письмо с жалобой на контакт, но без описания причины. На основании таких обращений, если их поступает много, аккаунт пользователя могут заблокировать со стороны службы поддержки без возможности восстановления.
Кнопка «Очистить чат» позволяет удалить всю историю сообщений со всеми ссылками, документами и медиафайлами.
Кнопка Экспорт чата» позволяет переслать файл с историей чата на почту или в другое приложение, поддерживающее передачу документов в формате txt.
И последняя опция «Добавить иконку на экран», собственно, позволяет добавить иконку этого контакта на рабочий стол для быстрого доступа к конкретному диалогу в одно нажатие.
Создание групп
Ещё одной особенностью мессенджеров является возможность создавать групповые чаты и общаться уже не тет-а-тет, а сразу же с несколькими участниками (до 256 человек за раз – таковы ограничения от разработчиков).
Так как подключиться к Ватсапу сами пользователи не могут, добавлять новых участников в группы может создатель беседы и назначенный им админ. Исключение – ссылка-приглашение, пройдя по которой любой пользователь может присоединиться к группе. Такую ссылку можно разместить в социальных сетях у себя на странице или на сайте.
Инструкция по созданию:
- Чтобы создать группу, нажмите на кнопку «Меню» в правом верхнем углу, находясь на главной странице.
- И выберите «Новая группа».
- Из списка контактов выберите друзей, которых вы хотите пригласить в группу и нажмите стрелочку в нижней части экрана.
- По умолчанию вновь созданная группа имеет название «Новая группа» – измените имя (напишите тему группы) и при желании добавьте аватар, кликнув на иконку с изображением фотоаппарата.
- Далее выберите из галереи подходящую под тему группы картинку и установите её в качестве аватара.
- Сохраните группу, кликнув на зеленую галочку.
Новая группа появится в списке чатов первой вкладки. При переходе в эту группу вы можете писать сообщения точно также как в частном диалоге, только теперь это сообщение получают все члены группы.
Длинным нажатием на группу в списке диалогов активируются дополнительные инструменты:
- группу можно закрепить вверху списка чатов;
- отключить в ней звук;
- заархивировать;
- покинуть группу.
Перед тем, как выйти из своей группы WhatsApp, можно сделать кого-то другого админом (админ покинувший группу теряет свой статус).
Сообщения из группы можно отметить непрочитанными, чтобы можно было всегда вернуться к этому чату и не потерять важных данных.
Хранение данных в Ватсапе
По умолчанию Ватсап не хранит медиафайлы и историю переписки на своих серверах. Поэтому при переустановке приложения, если вы не создавали резервных копий на Гугл-диске, в iCloud или локально на устройстве, вся история теряется безвозвратно. Все данные Ватсап хранятся только на устройстве, в соответствующих папках на системном диске.
Изначально параметры приложения выставлены таким образом, чтобы при открытии видео, фото, аудио сообщений, они автоматически загружаются в память телефона. При Wi-Fi-подключении автоматически загружаются все данные. При мобильном интернете автоматически загружаются только фото. В смартфонах iOS кроме основной памяти данные копируются ещё и в облако iCloud. Такое непрерывное копирование, настроенное по умолчанию, позволяет не беспокоится, что в случае утери или поломки телефона вы потеряете важные данные.
С устройствами на платформе Андроид резервные копии нужно создавать вручную. Для этого требуется авторизация с аккаунтом Гугл.
Источник