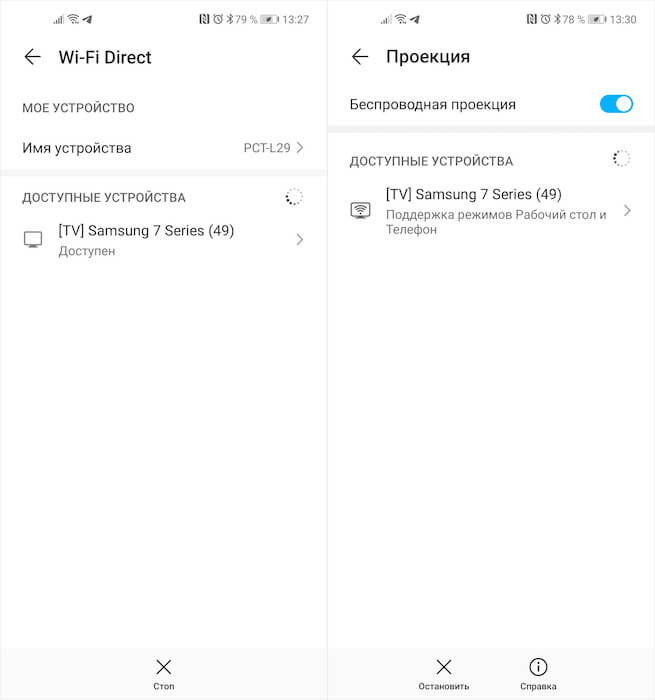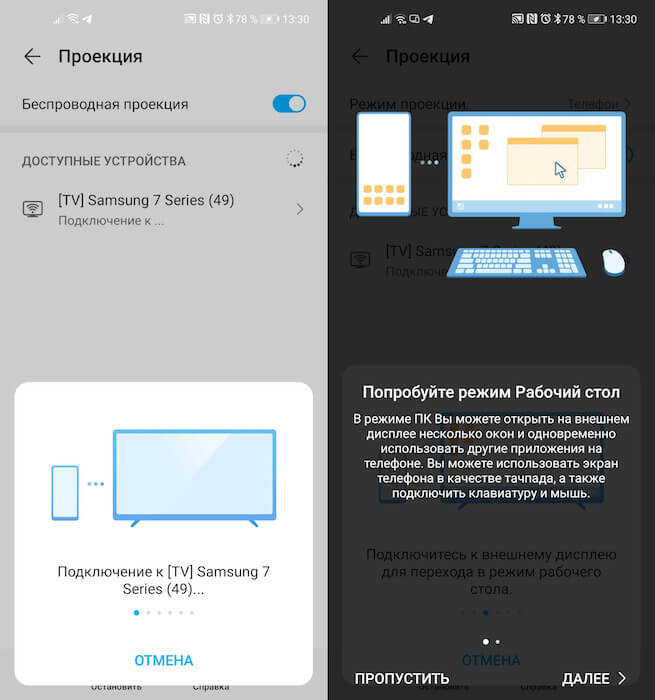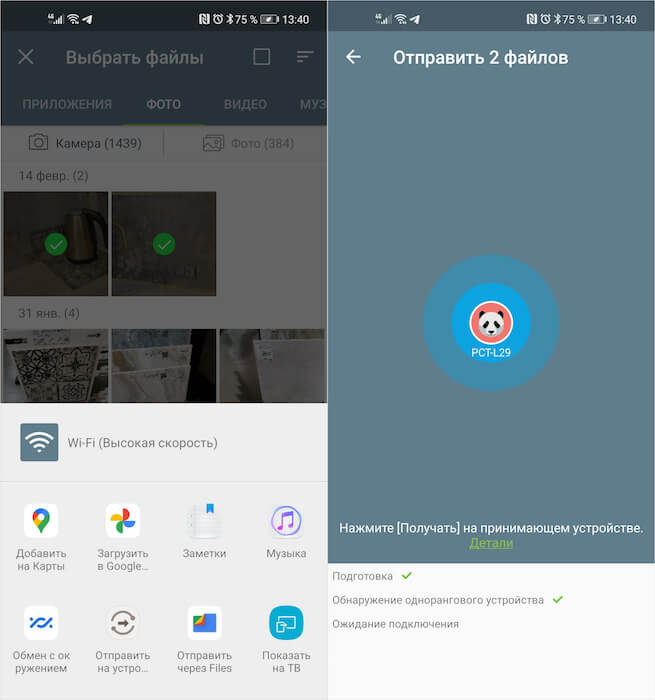- Что такое Wi-Fi Direct в телефоне на Android и как пользоваться
- Как экран телефона вывести на телевизор
- Как передать файл через Wi-Fi Direct
- Android для чайников №8. Все, что нужно знать о Wi-Fi
- Павел Крижепольский
- Подключение к новой Wi-Fi сети
- Раздача интернета по Wi-Fi
- Wi-Fi в смартфонах — особенности использования технологии
Что такое Wi-Fi Direct в телефоне на Android и как пользоваться
Думаю, все знают, что такое Wi-Fi, Bluetooth и LTE. Это беспроводные протоколы, которые в широком смысле позволяют нам принимать и отправлять те или иные данные. Мы настолько к ним привыкли, что даже не придаём никакого значения принципам их работы. Да и зачем, если они просто функционируют и исполняют то, что от них требуется? Другое дело, когда появляется что-то новенькое. Нам сразу становится интересно, как оно устроено и чем отличается от того, к чему мы уже привыкли. Показательный пример – 5G, которого многие так испугались. Но расскажу я сегодня кое о чём менее распиаренном. Я расскажу о Wi-Fi Direct.
Wi-Fi Direct — это очень удобная и полезная технология. А главное — она универсальна
Wi-Fi Direct – это беспроводной протокол передачи данных между устройствами, поддерживающими Wi-Fi. Он позволяет им обмениваться файлами, независимо от наличия подключения к интернету. Просто устройства связываются по Wi-Fi и устанавливают выделенный шлюз, по которому отправляют друг другу выбранные пользователями данные.
Wi-Fi Direct – относительно новая технология и доступна далеко не всем устройствам. Тем не менее многие современные смартфоны поддерживают её. Чтобы проверить, совместим ли ваш аппарат с этой технологией, просто откройте настройки и в поиске вбейте Wi-Fi Direct. А для поиска совместимых устройств поблизости нажмите на кнопку «Поиск». Как правило, она размещается в самом низу списка доступных действий.
Как экран телефона вывести на телевизор
Wi-Fi Direct может поддерживаться не только смартфонами, но и телевизорами. Например, мой телевизор Samsung поддерживает эту технологию, позволяя установить сопряжение с телефоном. Благодаря Wi-Fi Direct я могу вывести на большой экран рабочий стол своего аппарата, отправить с него видео или фотографию или даже включить десктопный режим. Это эксклюзивная фишка смартфонов Huawei и Honor, поэтому не уверен, что у вас она тоже есть. Но попробуйте:
- Включите режим Wi-Fi Direct в «Настройках» смартфона;
Wi-Fi Direct можно включить почти на любом смартфоне
- Установите соединение с телевизором и нажмите «Проекция»;
- Включите функцию «Рабочий стол» и выключите Bluetooth;
А вот режима рабочего стола на многих смартфонах нет
- Управляйте интерфейсом телевизора при помощи тачпада на экране смартфона.
Честно сказать, я никогда раньше не пользовался этим режимом, но мне очень понравилось. В этом режиме на телевизоре отображается полноценный десктопный интерфейс как на компьютере со всеми иконками и нижним доком с актуальной информацией и текущих задачах, выполняемых на устройстве. А если установить смартфон рядом с телевизором, можно будет вести видеоконференции на большом экране.
Как передать файл через Wi-Fi Direct
Однако Wi-Fi Direct можно использовать и для быстрой передачи данных. Как по мне, так это даже лучше непонятного Nearby Sharing. В отличие от него, Wi-Fi Direct работает на больших расстояниях, а скорость передачи данных у обеих технологий оказывается сопоставимой. Правда, некоторые аппараты почему-то не позволяют передавать данные без специальных приложений. Поэтому я для этих целей пользуюсь «Передача файлов Wi-Fi».
- Скачайте приложение «Передача файлов Wi-Fi»;
- Дайте ему разрешение на доступ к геолокации;
По WI-Fi Direct данные передаются очень быстро
- Выберите файлы, которые хотите передать;
- Нажмите «Передать» и дождитесь приёма.
Само собой, для передачи данных по «Передача файлов Wi-Fi», нужно, чтобы оба пользователя имели это приложение на своих устройствах. Оно выступает в роли связующего звена, хоть фактическая передача и осуществляется по беспроводному Wi-Fi-каналу. Приложение «Передача файлов Wi-Fi» хоть и устроено довольно просто, в нём есть все необходимые элементы – оно позволяет сразу выбрать нужные файлы для передачи, найти устройство-приёмник и быстренько всё отправить или принять.
Источник
Android для чайников №8. Все, что нужно знать о Wi-Fi
Павел Крижепольский
Как подключить Android смартфон к новой Wi-Fi сети? Как настроить работу Wi-Fi в спящем режиме? Можно ли использоваться смартфон в качестве точки доступа? Ответы на все эти вопросы ждут вас под катом.
Подключение к новой Wi-Fi сети
Прежде всего давайте разберемся с тем, как подключить Android смартфон к новой Wi-Fi сети. Скорее всего, подключение к домашней Wi-Fi сети вы настроили на своем смартфоне во время его первого запуска. Однако, подключение к Wi-Fi может понадобиться вам не только дома, но и на работе, институте или кафе.
Ничего сложно в подключении к Wi-Fi сети нет. Достаточно просто зайти в настройки телефона, а затем перейти в раздел «Wi-Fi».
Вам откроется список доступных Wi-Fi сетей. Замочек рядом с иконкой Wi-Fi показывает, что сеть защищена паролем. Соответственно, при попытке подключения к такой сети смартфон запросит пароль.
По умолчанию большинство Android устройств настроено таким образом, что подключение к известной сети происходит автоматически. Иными словами, если вы хотя бы один раз подключили смартфон к какой-то Wi-Fi сети, то как только вы вновь попадете в радиус ее действия, смартфон подключиться к ней самостоятельно. В большинстве случаев это удобно. Но иногда бывают ситуации, когда повторное подключение к конкретной сети нежелательно. В этом случае необходимо сделать долгий тап (нажать и удерживать в течение пары секунд) на названии нужной сети, затем выбрать пункт «Удалить сеть» либо «Забыть сеть». Кроме того, здесь можно исправить настройки сети, если у нее изменился тип шифрования или пароль.
В очень редких случаях нужная вам Wi-Fi сеть может не отображаться в списке доступных. Скорее всего, администратор сети специально сделал ее скрытой, чтобы подключиться к ней могли только те, кто знает ее название. Для подключения к такой сети достаточно нажать на кнопку «Меню», находящуюся в левом верхнем углу экрана, затем выбрать пункт «Добавить сеть».
С помощью этого же меню можно получить доступ к дополнительным настройкам Wi-Fi. Хотя пункты настроек на смартфонах разных производителей могут немного отличаться, основные опции присутствуют на всех аппаратах. Прежде всего это настройка работы Wi-Fi в режиме сна и включение уведомлений о доступных открытых Wi-Fi сетях.
Раздача интернета по Wi-Fi
К сожалению, Wi-Fi есть далеко не везде. И в остальных местах приходится довольствоваться мобильным интернетом. Беда только в том, что такой вид доступа в интернет поддерживают далеко не все устройства.
Что делать, если срочно потребовалось выйти в интернет с ноутбука? Или если захотелось посидеть в интернете с планшета, не имеющего SIM карты и поддерживающего только Wi-Fi? И как поделиться доступом в интернет с другом, чей мобильный оператор не работает в этом районе? Все эти вопросы можно легко решить, настроив имеющийся Android смартфон в качестве Wi-Fi роутера (точки доступа).
Вновь заходим в настройки телефона. Нам нужен пункт «Еще», который находится в разделе «Беспроводные подключения к сети» или «Беспроводные сети», рядом с настройками Wi-Fi.
Название следующего пункта немного отключается в зависимости от модели и производителя телефона. Иногда он называется «Подключение точки доступа», иногда «Общий доступ к мобильному интернету» или «Точка доступа Wi-Fi». Именно здесь можно включить режим точки доступа, а также указать название и пароль для вашей Wi-Fi сети.
Если вы все сделали правильно, то в строке состояния, расположенной в верхней части экрана, должен появится специальный значок. Пример показан на скриншоте выше.
Теперь подключиться к вашему смартфону можно будет точно также, как к домашнему Wi-Fi роутеру.
Источник
Wi-Fi в смартфонах — особенности использования технологии
Итак, приступаем к ответам на вопросы. Поехали!
Что такое VoIP и чем эта технология будет мне полезна?
VoIP (Voice over IP – «голос через интернет») – это общее название для технологий, позволяющих оцифровать речь, специальным образом закодировать ее и передать оцифрованный сигнал по стандартным каналам интернета (или любой другой сети, использующей протокол IP). Традиционная телефонная связь требует прокладки многокилометровых кабелей, установки ретрансляторов для мобильных телефонов, а все это выливается в весьма серьезные затраты. Кроме того, оборудование необходимо постоянно поддерживать в работоспособном состоянии, что также требует немалых вложений. Если же для этих целей воспользоваться имеющимися каналами интернета, то расходы уменьшаются на порядок.
Почти все провайдеры междугородней и международной связи так или иначе используют VoIP. Однако так как абонент звонит с обычного городского телефона, необходимы специальные средства для перекодирования аналогового сигнала (с телефонной линии) в цифровой (для передачи через интернет собеседнику). Это опять же дополнительные затраты.
Серия бизнес смартфонов от Nokia, обладет привлекательной ценой и возможностью соединения абонентов по Wi-Fi
Напротив, если мы делаем звонок с мобильного телефона, подключенного к интернету через Wi-Fi, то мы избавляемся от посредников. В этом случае стоимость разговора минимальна. Возможность хорошо сэкономить – вот основное достоинство VoIP для простых пользователей. Более подробно о преимуществах и особенностях Wi-Fi технологии можно прочитать на проекте «Цифровой дом»
Сложнее ли сделать звонок через VoIP по сравнению с обычным набором номера?
Да, но не настолько сложно, чтобы игнорировать существование VoIP. Рассмотрим процесс звонка при помощи популярной программы Skype Mobile.
Прежде всего нужно подключиться к Wi-Fi сети. Для этого необходимо включить Wi-Fi на своем смартфоне, так как он, скорее всего, отключен из соображений экономии энергии. Здесь уже начинаются задержки. Производители «трубок» по какой-то непонятной причине не хотят устанавливать лишнюю кнопку, отвечающую за включение и выключение Wi-Fi. Вместо этого потребуется залезть в программу настроек и уже там включить заветную антенну. К примеру, в WM 5.0 это делается следующим образом. Операционная система поставляется с программой Wireless manager. Запустив ее, пользователь может одним щелчком стилуса включить-выключить любой беспроводной модуль – Bluetooth, GSM, а также интересующий нас Wi-Fi.
Смартфон начинает подключаться к интернету. В зависимости от точки доступа время получения IP-адреса составит пять-десять секунд.
Следующий этап – запуск программы-клиента, в нашем случае – Skype Mobile (для установки потребуется порядка 12 МБ памяти на устройстве и ОС Windows Mobile). Некоторые смартфоны позволяют назначить «горячую клавишу» для вызова определенной программы – это сэкономит время. Если же такая функция отсутствует – придется лезть в список программ и там выбирать пункт Skype. Еще задержка по времени. Для назначения запуска какой-либо программы на одну из аппаратных клавиш смартфона необходимо зайти в Start->Settings->Personal->Buttons и там выбрать необходимую программу.
Далее происходит загрузка клиента и получение информации о контактах. «Скайп» загружает себя около десяти секунд, после чего еще примерно столько же времени тратит на обновление контакт-листа.
Сегодня даже самые экзотические кафе предлагают возможность соединиться с Сетью по беспроводному Wi-Fi-соединению
Остался последний шаг – пролистать список контактов и выбрать нужного абонента. Теперь уже начинается соединение и разговор.
В итоге накапливается солидное время звонка. И это по сравнению с простым выбором телефонного номера из записной книжки смартфона. Как видите, халява требует затраты драгоценного времени.
Какой смартфон потребуется для работы с VoIP?
Очевидно, что смартфон должен уметь работать с Wi-Fi. Тут даже вопросов не должно возникать. Но и среди группы «смартфонов с Wi-Fi» необходимо выбрать тот самый единственный. Здесь начинаются проблемы.
Установите такую точку доступа у себя дома и наслаждайтесь дешевыми междугородними вызовами
Среди крупных игроков на рынке смартфонов особенно выделяются две популярные платформы – Symbian и Windows Mobile. У каждой из них есть армия фанатов, покупающих исключительно устройства «от своих». Тем неприятнее поклонникам Nokia будет узнать, что программа Skype существует исключительно для смартфонов на Windows Mobile. Сторонники платформы от Microsoft будут расстроены тем, что другая популярная программа – Gizmo – работает только на Nokia.
К счастью, существуют альтернативные клиенты, работающие сразу на двух платформах – о таких программах еще зайдет речь. Тем не менее, при выборе смартфона нужно всегда помнить, какой сети он «отдает предпочтение».
Какие программы надо поставить на мой смартфон?
Прежде всего, нужно поставить программы-клиенты для различных сетей связи. Одни друзья предпочитают говорить через «Скайп», другие стали фанатами Gizmo, а кто-то «влюблен» в Google Talk. Со всеми ними хочется общаться с мобильного, потому придется поставить клиенты как минимум для этих трех «основных» сетей.
Приятная новость. В последних версиях Gizmo позволяет говорить голосом не только со «своими», но и с абонентами Google Talk, а также Windows Live Messenger. На две программы меньше – разве не замечательно.
Но это еще не все. Для нужд VoIP придумано немало софта. Это всевозможные автоответчики, диктофоны, программы обработки голоса – всего и не перечислишь. Мы уверены, что после непродолжительного использования базового набора «клиентов» вам захочется разнообразить их функции чем-то новым и оригинальным.
А можно подробнее рассказать об альтернативных клиентах?
Хорошо, если вы любите связки гизмо-нокиа или windows mobile-skype. Тогда альтернативные клиенты вряд ли понадобятся. Но если нужно воспользоваться другой сетью? Владельцы телефонов Nokia на базе Symbian OS 9.0 могут радоваться: существует программа Fring, способная решить все проблемы с VoIP.
Основное достоинство этого клиента заключается в его универсальности. Он способен работать одновременно с контактами Skype, Gizmo, Google Talk и MSN Messenger (Windows Live Messenger). Аналогов такому разнообразию не существует даже среди софта для PC. Разумеется, за использование «переходов» между сетями никто не требует платы.
Если сегодня наличие Wi-Fi-модуля отличительная черта дорогих мобильников, то вскоре это станет настолько же распространенным, как сегодня Bluetooth
Программа также позволяет делать платные звонки на городские и мобильные телефоны. Причем можно воспользоваться как средствами SkypeOUT, так и любым SIP-оператором. Для оператора Gizmo программа уже включает все необходимые настройки.
Владельцам PocketPC-смартфонов для общения через SIP можем порекомендовать неплохую бесплатную программу SJPhone. Этот клиент расползся по всем популярным платформам, в том числе Linux, и актуальному для нас сейчас Windows Mobile.
Установка программы происходит в два счета, без заметных проблем. Это достаточно неожиданно с учетом пугающих надписей на сайте о «тестовых версиях» и «невозможности гарантировать стабильную работу программы». В общем, используйте на свой страх и риск.
Звонить можно из любого места, где есть точка доступа Wi-Fi, подключенная к интернету. В Москве подобных мест немало – около 300, и регулярно появляются новые точки. В других городах ситуация похуже. Три-четыре точки доступа в самых популярных и посещаемых местах – это норма для большинства из них.
Также можно подключаться и через платные сети. В любой крупной гостинице обязательно имеется точка доступа, но за ее использование придется заплатить при выезде. Кроме того, в Москве строятся глобальные Wi-Fi сети, которые в будущем должны покрыть всю территорию столицы. Обычно их использование также стоит денег, но ради удобства можно и заплатить.
Разумеется, никто не отменял домашние и офисные беспроводные сети. При нахождении в зоне приема одной из подобных сетей, зная ключ, можно беспрепятственно совершать VoIP-звонки.
Что бесплатно, а что нет?
Если звонок осуществляется от одного абонента в интернете к другому абоненту, также находящемуся в Сети, VoIP-звонки абсолютно ничего не стоят. Например, позвонить другу, сидящему в «Скайпе» в статусе онлайн, ничего не будет стоить. Также бесплатно можно организовать голосовую конференцию между «интернет-контактами», когда одновременно можно слышать сразу нескольких человек.
Если же собеседник пользуется обычным городским или мобильным телефоном, то придется платить. Совсем немного, но уже о бесплатности речи не идет.
Оплатить услуги Skype можно двумя основными способами. Первый – это покупка так называемого «ваучера Skype». На деле это просто PIN-код, после введения которого на ваш счет поступает определенная сумма. Почти как пластиковая карточка оплаты интернет с той лишь разницей, что «ваучер» всегда приходит в электронном виде.
Другой вариант – обратиться за помощью к платежным системам. Почти все крупные компании предоставляют услугу прямой оплаты, то есть сколько заплатили, столько появилось на счету Skype. Никакой комиссии. Конкретно для этой цели можно воспользоваться услугами следующих компаний – Webmoney, Яндекс.Деньги, Деньги Mail.ru, e-gold, RuPay.
Легенда мира телефонов iPhone, также, помимо всего прочего, будет обладать возможностью работы в сетях Wi-Fi
Некоторые сайты Рунета предлагают услугу пополнения счета Skype при помощи карточек платежных систем. Таким образом, не требуется даже заводить счет, достаточно лишь ввести PIN и ключ карты – и деньги моментально переводятся на счет Skype.
Также придется платить за крайне удобную возможность, называемую SkypeIN. Она позволяет любому человеку с любого телефона – хоть стационарного, хоть мобильного – сделать звонок на ваш Skype-номер. Стоимость услуги невелика – всего лишь три доллара в месяц. Ее стоит приобретать, если ваш телефон часто находится в зоне действия Wi-Fi, так что выгоднее будет звонить вам на Skype, нежели на традиционный мобильный номер. Хороший пример человека, оказывающегося в такой ситуации, – это офисный работник. Почти все рабочее время он проводит рядом с офисной точкой доступа. Благодаря этому «Скайп» на его мобильном телефоне включен добрую половину дня.
В Skype и других сетях VoIP существует весьма полезная функция переадресации вызова. Можно переадресовать звонок на другой контакт Skype – и это бесплатно. А можно – на обычный городской или мобильный телефон. Последнее уже стоит денег. Надо признать, что проку от бесплатной переадресации почти никакого (кроме некоторых малораспространенных ситуаций). Например, если человек использует два различных аккаунта Skype (для дома и для работы), то можно переадресовать вызовы с домашнего аккаунта на рабочий и не пропустить звонок.
Платная переадресация оказывается гораздо полезнее. Допустим, кто-то из абонентов Skype с компьютера делает звонок на ваш номер (тоже в «Скайпе»). А вы в это время находитесь вне зоны действия Wi-Fi. В этом случае звонок переадресуется на мобильный телефон. Можно разговаривать, словно собеседник сидит не за компьютером, а говорит с такого же мобильного телефона.
В итоге выходит, что почти за все функции Skype, актуальные для «мобильного» применения, нужно платить.
В итоге: пользоваться или нет? Как-то все сложно!
Пользоваться. И как можно чаще. VoIP в смартфоне позволяет хорошо сэкономить на звонках на городские и мобильные телефоны, бесплатно общаться с интернет-абонентами, а также открывает доступ к интересным возможностям вроде конференц-связи.
Другой вопрос – стоит ли ради этого специально покупать дорогой смартфон с поддержкой Wi-Fi? Сложно сказать, в какие сроки окупятся затраты на него. Потому эту тему мы оставляем открытой.
Источник