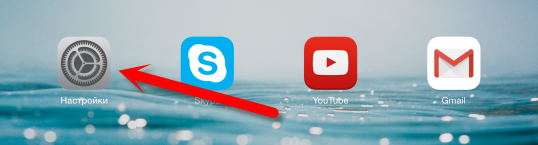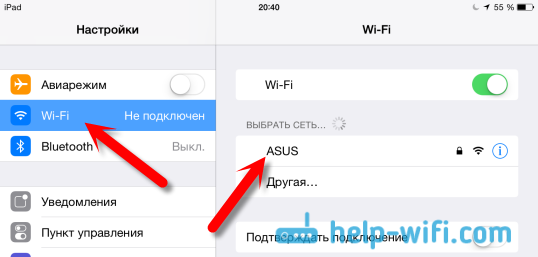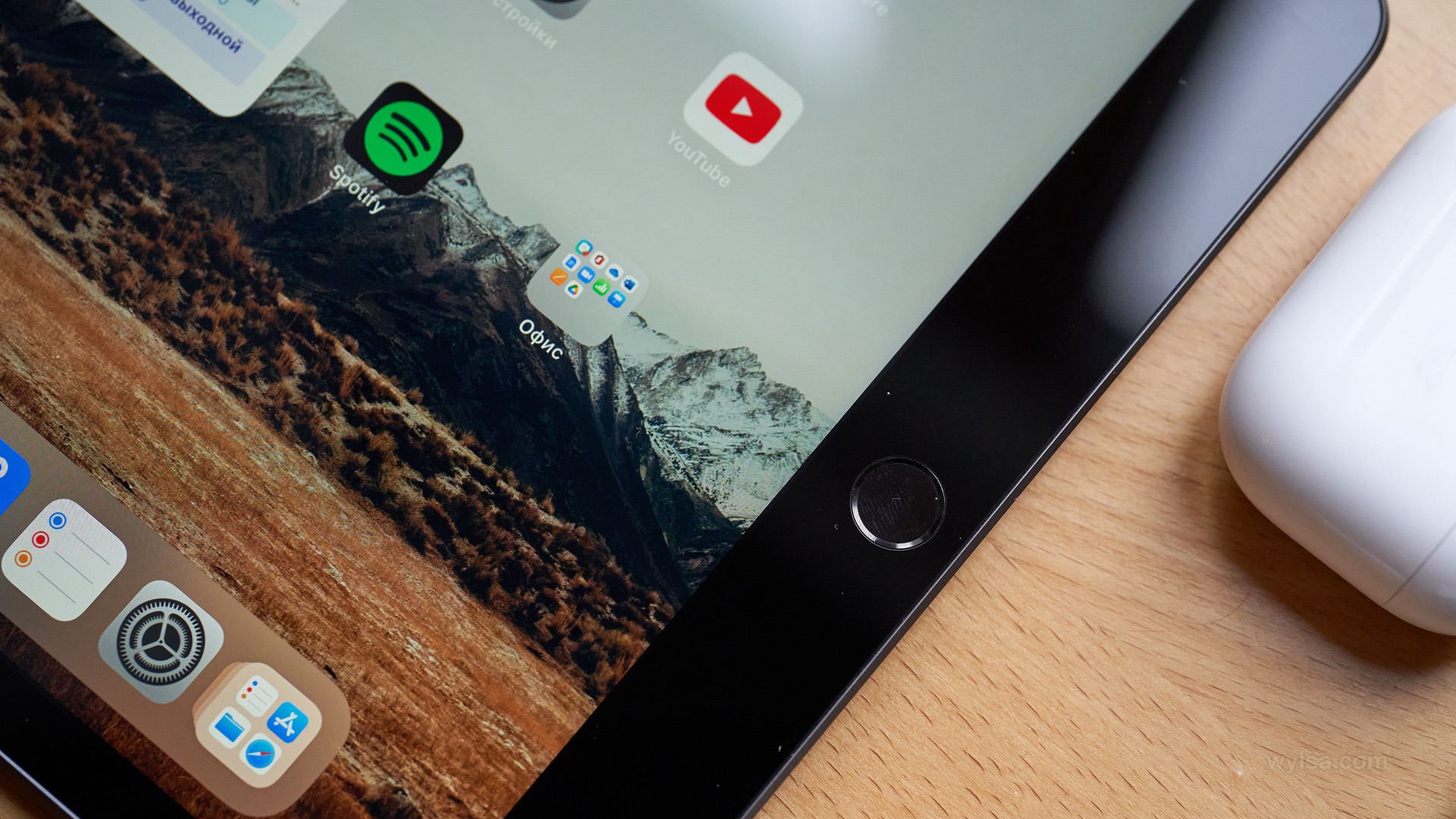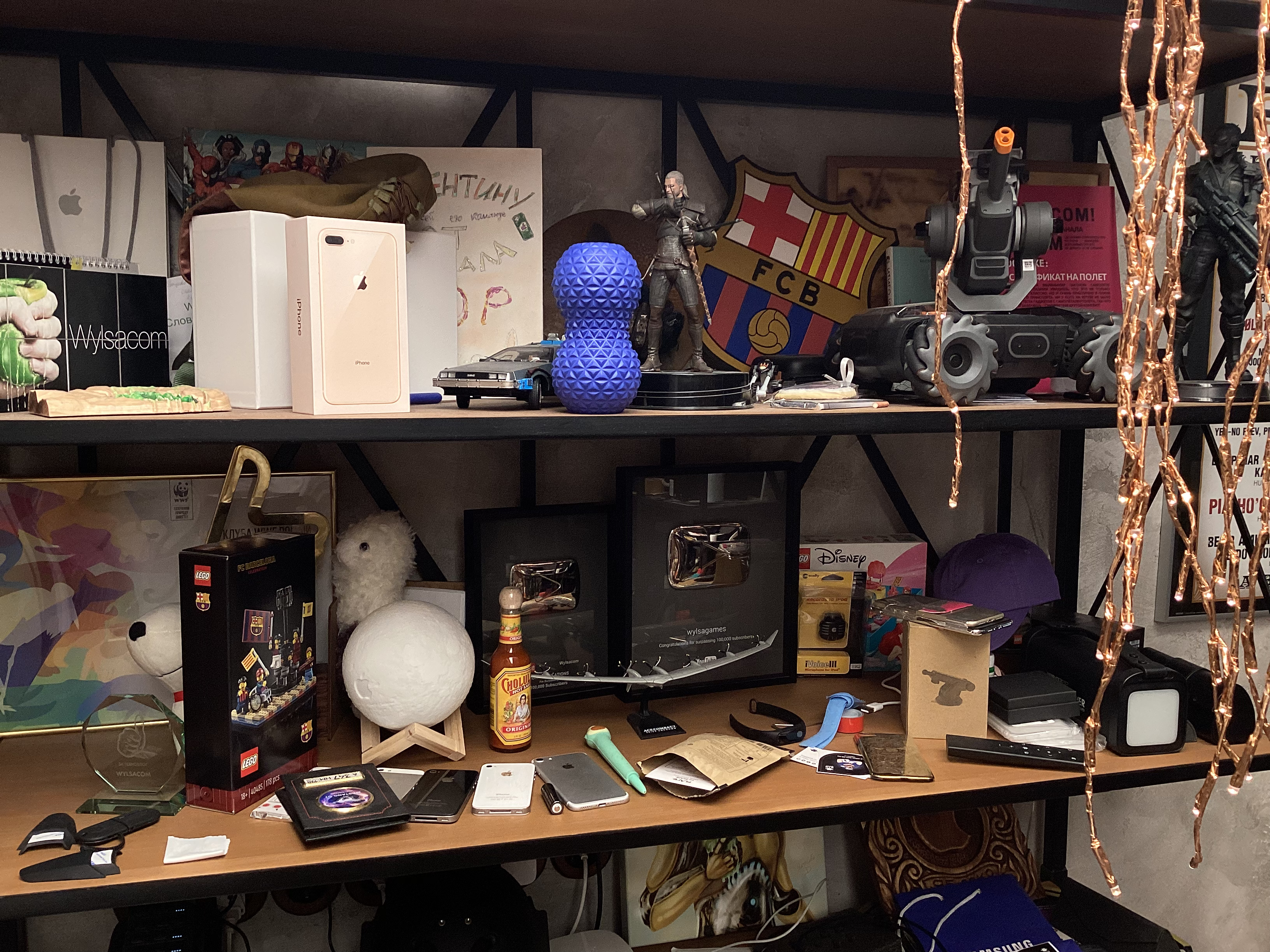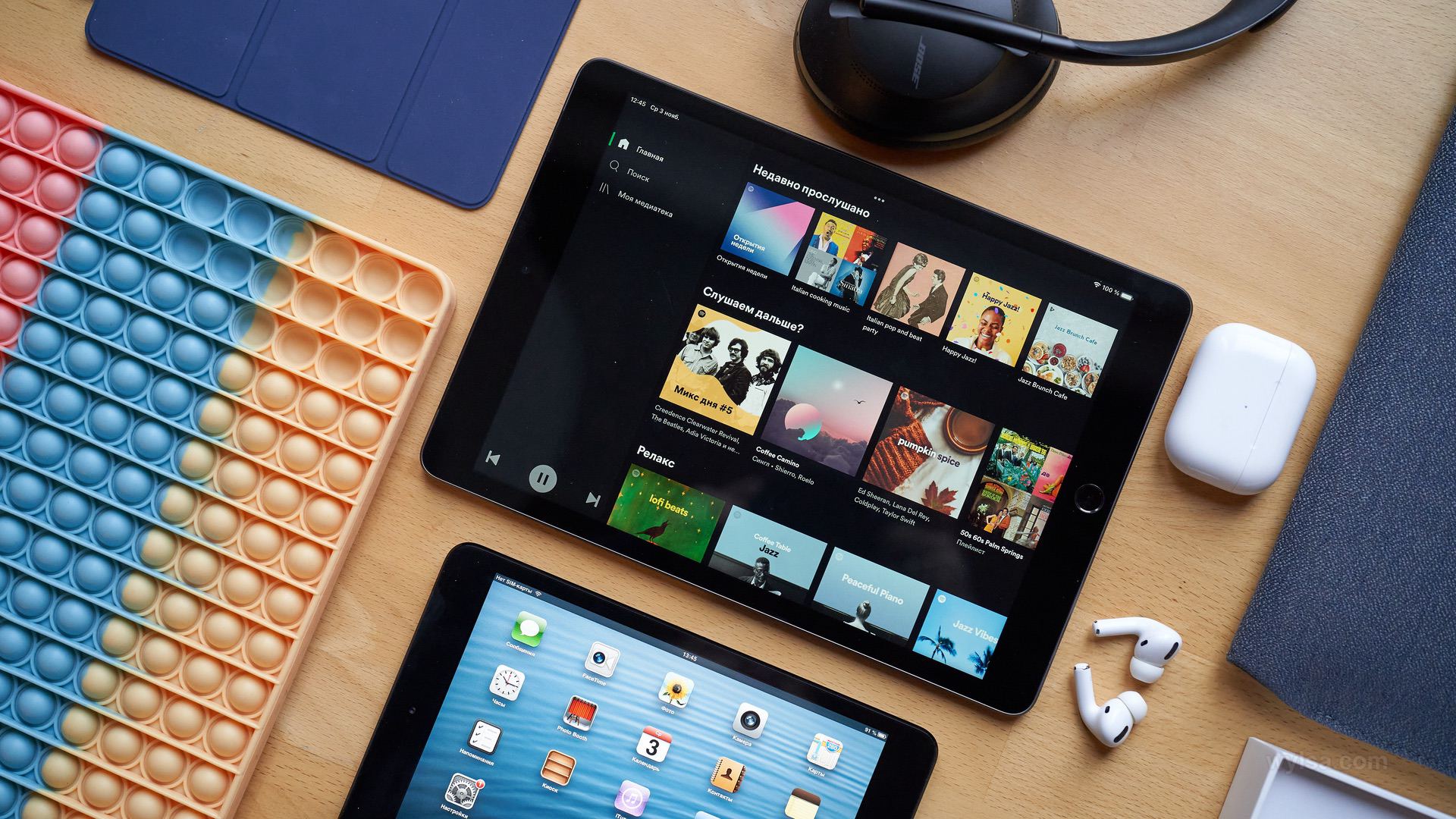- Как подключить iPad (iPad mini) к интернету по Wi-Fi?
- Подключение iPad к Wi-Fi
- Удаляем сеть на iPad и задаем статические IP и DNS
- Обзор iPad (2021): лучший народный планшет Apple
- Дизайн
- Дисплей
- Безопасность
- Память
- Обзор главных фишек iPadOS 15
- Связь
- Время работы
- Камеры
- Аудио
- Аксессуары
- Отличия нового iPad от старого iPad
- Зачем нужен простой iPad?
- Как подключить Wi-Fi на планшете: советы бывалых экспертов
- Первое соединение
- Скрытая сеть
- Кнопка
- PIN-код
- Точка доступа – ноутбук
Как подключить iPad (iPad mini) к интернету по Wi-Fi?
Эта статья будет полезная для всех владельцев планшетов от компании Apple – iPad и iPad mini. Я бы даже сказал для начинающих пользователей, для тех, кто впервые встретился с планшетом iPad. После покупки iPad, радости и других эмоций, нужно настроить наш планшет и обязательно подключить его к интернету. Если вы не подключили iPad к Wi-Fi в процессе первой настройки, то вы сможете подключить его к интернету позже, и сделать это совсем не сложно. Но, если вы раньше не сталкивались с техникой Apple, то у вас могут возникнуть вопросы по этому поводу.
Думаю, ни для кого не секрет, что без подключения к интернету планшет вообще бесполезная штука. iPad не исключение. И для того, что бы использовать свой планшет на полную, нужно подключить его к нормальному интернету. Можно использовать либо Wi-Fi, либо 3G/4G (если у вас версия с поддержкой 3G, или 4G) . Но, все ровно, вы будете подключать свой iPad к Wi-Fi. Так как он либо бесплатный, либо не дорогой в сравнении с тем же 3G. Сейчас подробно рассмотрим процесс подключения планшета iPad mini к Wi-Fi сети.
Подключение iPad к Wi-Fi
Откройте настройки на своем планшете.
Переходим на кладку Wi-Fi и нажимаем на Wi-Fi сеть, к которой хотим подключиться.
Если сеть защищена, то появится окно, в котором нужно указать пароль для подключения к Wi-Fi и нажать кнопку Подкл.
Если пароль вы указали правильно, то ваш iPad должен подключится к беспроводной сети. Можете пользоваться интернетом, устанавливать игры и приложения с App Store и т. д.
Удаляем сеть на iPad и задаем статические IP и DNS
Если вам нужно удалить сеть, сделать так, чтобы планшет к ней автоматически не подключался, то просто нажмите на сеть к которой вы уже подключены.
Нажимаем на кнопку Забыть эту сеть.
А для смены IP-адреса, DNS, и Маски подсети, перейдите на вкладку Статичн. в свойствах нужной Wi-Fi сети. И задайте нужные параметры.
Вот такие простые настройки Wi-Fi. В принципе, как и вся операционная система iOS. Если ваш iPad не хочет подключаться к Wi-Fi, то проблема скорее всего в настройках самой беспроводной сети на роутере. Проверьте, подключаются ли другие устройства. А если планшет к сети подключается, а интернет не работает, то проверьте настройки провайдера на роутере, и снова же, работает ли интернет на других устройствах.
Попробуйте удалить сеть на планшете, перезагрузить роутер, и подключится заново. Убедитесь, что вы указываете правильный пароль.
Источник
Обзор iPad (2021): лучший народный планшет Apple
С каждым годом он становится всё лучше.
На фоне новых MacBook Pro, AirPods 3 и iPhone 13 затерялась ещё одна новинка осени: это планшет iPad девятого поколения. Модель образца 2021 года в первую очередь привлекает ценой. Это самый дешёвый и доступный новый iPad. На фоне дорогого iPad Pro он смотрится не так круто: толстенькие рамки, кнопка под экраном, зарядка через Lightning, дисплей с воздушной прослойкой. Но всё упирается в деньги: для просмотра видео, рисования, игр или чтения — вариант разумный.
Конечно, если денег побольше, то можно выбрать и iPad Pro, и iPad Air, но если не планируете переплачивать, а хотите планшет с оптимальным соотношением цены и качества, то выбор падает на проверенный годами базовый iPad.
Дизайн
В этом году iPad предлагается только в двух цветах: Space Gray и серебристом, больше нет золотистого исполнения. В остальном изменений нет: приятный, но не самый тонкий алюминиевый корпус, небольшая пластиковая вставка в верхней части — особенность модели с SIM-картой. Если выбираете планшет, где SIM-карты нет, то у Wi-Fi-версии такой вставки не будет.
Дисплей
Экран хороший, но без излишеств. Достаточный запас по яркости, хорошие цвета — приятно смотреть фильмы или окунуться в воспоминания, просматривая фотоальбомы. Экран с воздушной прослойкой — это не современно, тут спору нет. Зато если разбить стекло, то ремонт будет куда дешевле, чем того же iPad Pro. Поэтому базовые iPad так любят покупать детям — ребёнку всё равно, на чём играть, но чинить, если что, проще такой планшет, а не дорогой Air или Pro.
Размер экрана — 10,2 дюйма, такого же формата экран использовался и в iPad 2019 года. Увы, по-прежнему нет антибликового покрытия.
Зато новая модель может похвастаться поддержкой True Tone, когда в зависимости от освещения меняется цветовая температура. Функция приятная и к ней быстро привыкаешь — главное, не редактировать в таком режиме фотографии, а то потом можно сильно удивиться искажённым цветам. Зато для просмотра контента True Tone подойдёт отлично.
Безопасность
Система Face ID однажды доберётся и до самого простого iPad, но это случится через много-много лет. Пока же защитить данные можно как через пароль, так и с помощью сканера отпечатков Touch ID. Он работает безотказно, да и ничего проще физической клавиши под экраном не придумаешь.
Память
Если внешних изменений почти нет, то начинку освежили. Планшет получил не самый новый, но вполне бодрый чипсет Apple A13 Bionic из 2019 года, прямо как в iPhone 11. Объём оперативки — 3 ГБ, вроде не много, но на практике можно спокойно играть, монтировать видео в Luma Fusion или обрабатывать фото в Darkroom.
Наконец-то Apple сжалилась над покупателями и предложила в базовой версии 64 ГБ памяти. Ранее базовый iPad получал только 32 ГБ. С учётом того, что часть места уходила под системные нужды, оставалось совсем немного. Теперь же пользоваться планшетом будет комфортнее, необязательно доплачивать за более дорогую версию. Она, к слову, тоже теперь идёт с удвоенным объёмом: получаем не 128 ГБ, а 256 ГБ.
Про фишки iPadOS 15 у нас на сайте был отдельный материал. Повторяться не буду, оставлю на него ссылку:
Обзор главных фишек iPadOS 15
22 Сентябрь 2021
Связь
Как всегда, iPad продаётся в двух версиях: модель попроще идёт с Wi-Fi, а у более дорогой к нему прибавляется 4G-модуль и слот под физическую SIM-карту. К слову, в базовом iPad есть и поддержка eSIM.
Доплачивать за возможность подключения сотовой связи или нет — вопрос сложный, потому как всё упирается в ваш сценарий использования планшета. Одно дело, если он у вас играет роль навигатора в машине, к примеру, а совсем другое — если вы просто изредка выносите его с собой из дома. И если срочно потребовался интернет, то проще раздать его с телефона, если это допускает тариф.
Время работы
Возможно, кто-то и пользуется своим iPad’ом с утра до ночи в качестве рабочего устройства вместо ноутбука. Но по моим наблюдениям, я сам, друзья, родственники и прочие знакомые обычно пользуются планшетом эпизодически. Он лежит где-то в квартире, а когда становится скучно, то берёшь его и ложишься на диван, чтобы посмотреть новый ролик на YouTube или поиграть. Я открыл стратегию Northgard. Эта игра без доната, про викингов, интересная и увлекательная с красивой графикой — на iPad пошла прекрасно.
Поэтому важно, чтобы планшет сам по себе не садился в фоне, долго работал в режиме ожидания, а заодно бы выдерживал приличную нагрузку, когда наступит время развлечений.
С этим всё в порядке, потому как в играх iPad работает около 5-6 часов, а если смотреть видео, то выходит порядка 10-12 часов. Тут всё по большей части зависит от уровня яркости экрана.
В комплекте идёт блок питания на 20 Вт и кабель USB Type-C на Lightning. Вроде мелочь, а приятно, что не придётся докупать зарядку. Тем более что от этой быстрой зарядки можно и свой iPhone подзарядить.
Камеры
Основная камера для планшета, как я думаю, это всё-таки фронтальная камера, столь необходимая во время пандемии для созвонов с друзьями и близкими или рабочих чатов в Zoom. В новом поколении iPad получил долгожданную качественную фронтальную камеру — теперь она на 12 Мп и после старой 1,2-Мп камеры это нельзя назвать иначе как революцией. К тому же появилась функция Center Stage — вы остаётесь в центре кадра, когда общаетесь по видео.
Камера, расположенная на спинке планшета, ровно такая же, как и в прошлогоднем поколении. Документы фотографирует хорошо, текст разборчив, а при желании можно снять что-нибудь пейзажное или предметку. Качество не ахти какое, но ругать за это планшет не буду, для iPad такая камера — это не самая важная составляющая.
Аудио
К сожалению, в планшете так и не появились «нормальные» стереодинамики, звук по-прежнему идёт только со стороны нижнего торца. «Но там же два динамика, это стерео!» — скажет дотошный читатель. Ну да, но если вы слышали, какой звук выдаёт iPad Pro, то не будете под впечатлением. Да и в том случае, когда повернул планшет набок и смотришь видео, звук хочется слышать с двух сторон.
Зато в iPad есть 3,5-мм разъём под наушники — если цените звук по проводу, то можете использовать эту возможность. Либо можно подключать планшет к акустике через кабель, как вариант.
Аксессуары
По-прежнему можно расширить возможности iPad, если подключить к нему Apple Pencil первого поколения для рисования или заметок. Можно докупить чехол-клавиатуру Smart Cover и работать с текстом как на маленьком ноутбуке, подключив клавиатуру через магнитный разъём Smart Connector.
Ещё из приятных моментов можно выделить совместимость с чехлами Smart Cover старых поколений для iPad последних лет: подойдут от iPad 2019 или 2020 годов.
В России iPad на 64 ГБ стоит 30 990 рублей, версия с LTE стоит 42 990 рублей. Если увеличить память до 256 ГБ, получаем 44 990 и 56 990 рублей соответственно.

Отличия нового iPad от старого iPad
Чем же отличается iPad девятого поколения от iPad восьмого поколения? Начну с визуальных отличий: больше нет версии золотистого цвета, а у серебристого планшета рамка чёрного цвета. Ранее она была только у модели цвета Space Grey. Размеры не изменились.
Экран такой же, но добавили True Tone. Теперь здесь новый чипсет Apple A13 Bionic против A12 Bionic. Объём оперативной памяти такой же, 3 ГБ. Зато теперь в два раза больше встроенной памяти за те же деньги: получаем 64 или 256 ГБ против 32 или 128 ГБ.
Фронтальная камера в новом iPad на 12 Мп против 1,2 Мп у старого. Время работы не изменилось. Всё тот же Bluetooth 4.2 и Wi-Fi 5 в обоих планшетах.
Зачем нужен простой iPad?
Если топовые iPad Pro по цене конкурируют с базовыми MacBook Air или даже Pro, то обычный iPad всё же более рациональная и доступная вещь. Он относительно простой, но при этом выполняет ровно те же задачи, что и его более дорогие собратья.
На iPad можно рисовать, печатать, смотреть видео, читать книги, слушать подкасты и готовить на кухне под рецепты. Рестораны выбирают iPad для демонстрации электронного меню, менеджеры в отделах продаж показывают на нём строящиеся объекты на красивых презентациях, а дети открывают для себя виртуальные игровые вселенные.
У меня iPad Pro (2020) — он классный, но дорогой. На его фоне начальная модель смотрится скромно. Но при этом, если отбросить все излишества, именно базовый iPad выглядит оптимальной покупкой, ведь по части софта получаешь всё то же самое, что и на более дорогом устройстве.
Мне простой, но понятный iPad нравится своей разумностью. Тут не приходится переплачивать за то, чем не будешь пользоваться, нет «лишних» функций, он понятный и практичный. А когда появляются свободные деньги, то можно задуматься и об iPad Air, mini или Pro — тут уже смотря какой бюджет. Но по сути, если исходить из того, что iPad — это устройство для потребления контента, а не для создания, как бы это ни пыталась внушить Apple, то именно простой iPad будет лучшим выбором.
Источник
Как подключить Wi-Fi на планшете: советы бывалых экспертов
Приветствую всех читателей нашего портала! А давайте поговорим как подключить планшет к интернету через Wi-Fi. Хоть эти гаджеты и просты в использовании, как смартфоны, вопросы все-таки возникают. Я решил, пусть эта тема будет и на нашем сайте.
Планшеты по мощности догоняют, а некоторые даже опередили компьютеры 10-летней давности. А в удобстве использования и портативности эти гаджеты порой обходят ноутбуки, особенно когда речь заходит о досуге. Чаще всего они используются именно для проведения свободного времени в глобальной сети. Сегодня и рассмотрим, как эти планшеты подключить к интернету через Wi-Fi на домашнем роутере, ведь не всегда есть возможность пользоваться мобильным интернетом.
Первое соединение
Видео-инструкции доступны здесь:
Прежде, чем включать Wi-Fi (Вай-Фай) на планшете с Андроид, необходимо убедиться, что «Режим полёта» не активирован, ведь он препятствует работе всех беспроводных модулей для коммуникации. Для этого проводим свайп вниз, начиная с самого верха дисплея, и смотрим статус этого режима. Иконка должна быть неактивной, серой.
Как включить Wi-Fi на планшете:
- Открываем настройки мобильного девайса (можно тем же «опусканием шторки», как это описано в предыдущем абзаце).
- Находим пункт «Wi-Fi» в группе «Беспроводные сети», и активируем Wi-Fi модуль планшета.
- Теперь тапаем по названию данного раздела.
- После появления перечня обнаруженных точек доступа выполняем тап по нужной, ориентируясь на её имя.
Если нужная сеть в перечне найденных не обнаруживается, необходимо провести повторное сканирование. Для этого тапаем по иконке с пиктограммой двух стрелок, выполненных в виде круга (обновление).
Вдруг и это не подействует, тогда поможет следующая инструкция для подключения Wi-Fi на планшете. Скорее всего, имя точки не транслируется роутером, и пользоваться данной сетью могут только те пользователи, которые знают её название и пароль.
В появившемся всплывающем окошке вводим пароль и устанавливаем соединение с беспроводной точкой доступа.
Скрытая сеть
Для того, чтобы скрыть свою домашнюю сеть, например, от соседей, в беспроводных маршрутизаторах присутствует функция, позволяющая прятать трансляцию её имени. Следующая пошаговая инструкция покажет, как подключить Вай-Фай на планшете под управлением ОС Андроид.
Если точка доступа не отображается в списке обнаруженных сетей и повторное сканирование не даёт желаемого результата, можно пойти двумя путями:
- включить вещание SSID;
- установить соединение со скрытой сетью.
В первом случае делаем такие действия:
- заходим в настройки маршрутизатора из компьютера, посредством которого настраивали его;
- идём в раздел «Беспроводной режим», где переходим в подраздел его конфигурирования;
- отмечаем флажком опцию «Включить широковещание SSID»;
- во вкладке «Системные инструменты» перезагружаем устройство;
- возвращаемся к предыдущему разделу и соединяемся с точкой доступа, как описано в нём.
Во втором случае, если домашнюю сеть не желаете делать видимой для всех устройств, находящихся в зоне её действия, выполняем следующие шаги:
- включаем Вай-Фай на планшете (как это сделать, описано ранее) и заходим в его настройки;
- кликаем по иконке с плюсиком;
- во всплывшем окошке вводим название сети, тип её защиты и пароль для установки соединения.
Для подключения планшета к домашней Wi-Fi сети можно воспользоваться WPS. Это протокол для безопасного соединения с точкой доступа без пароля посредством:
- PIN-кода;
- специальной кнопки на роутере.
Кнопка
Для подключения к домашнему роутеру:
- Открываем список доступных беспроводных сетей.
- Тапаем по пиктограмме в виде пары стрелок.
- Когда появится окно с просьбой нажать по аппаратной клавише WPS на маршрутизаторе, делаем это.
- Ждём несколько десятков секунд необходимых для сопряжения устройств.
PIN-код
- В списке доступных подключений открываем дополнительные параметры тапом по кнопке с тремя точками, расположенными вертикально, и выбираем «Вход по PIN-коду WPS».
- ПИН-код, показанный в следующем окне, вводим в настройках маршрутизатора (раздел «WPS»).
В первый раз придётся добавить новое устройство. При появлении проблем убедитесь, что опция WPS активирована.
Точка доступа – ноутбук
Да, да, я не ошибся. Планшет к интернету можно подключить даже через ноутбук! Конечно, при условии, что вы сделаете из него точку доступа, и он сам будет подключен к маршрутизатору.
- Из центра управления сетями и общим доступом переходим в пункт «Настройки нового подключения».
- Запускаем мастер установки и выбираем «Соединение компьютер-компьютер». После информационных данных жмем «Далее».
- Теперь нам нужно дать имя сети и придумать пароль для нее.
- Сохраняемся и нажимаем «Далее».
- Жмем на «Общий доступ для устройств».
- В разделе изменения параметров устанавливаем параметры доступа галочками напротив пунктов «Включить обнаружение…» и «Включить общий доступ к файлам и принтерам».
Теперь ваш ноутбук может выполнять роль точки доступа. Включаем Wi-Fi на планшете, в списке обнаруженных сетей ищем нашу созданную точку доступа и подключаемся к ней. Ничего сложного.
Возможно, кому-то будет актуально видео на тему «Почему планшет не подключается к Wi-Fi?»:
Думаю, что никаких проблем возникнуть у вас не должно. Если вдруг остались вопросы, обязательно пишите в комментарии! До новых встреч!
Источник