- Как пользоваться Wi-Fi Direct на Android телефонах и планшетах
- Что такое Wi-Fi Direct
- Как работает технология
- Настройка Wi-Fi Direct на устройствах Android
- Как передавать файлы с планшета Android при помощи Wi-Fi Direct
- Недостатки Wi-Fi Direct
- Wi-Fi Direct на Android: Видео
- Как передавать файлы по WiFi с телефона на телефон на Андроиде
- Как передавать файлы по WiFi
- Создаем точку доступа средствами Android:
- Вариант 2 – Создаем точку доступа средствами ES Проводник:
- Как передавать файлы по Вайфай
- Как передать данные со смартфона на смартфон через Wi-Fi?
- SHAREit
- Google Files
- Send Anywhere
Как пользоваться Wi-Fi Direct на Android телефонах и планшетах
Как использовать Wi-Fi Direct на Android – это весьма распространенный вопрос. Дело в том, что в мире постоянно появляются новые технологии, позволяющие упростить жизнь людей. Одной из них является Wi-Fi Direct. Так как это относительно новая технология, мало кто знает, как ею пользоваться и для чего она нужна.
Что такое Wi-Fi Direct
Это новый стандарт беспроводной связи, который позволяет передавать информацию между несколькими девайсами, поддерживающими эту технологию. Стоит отметить, что для соединения и передачи данных вам не потребуется точка доступа (роутер). Другими словами, вы можете соединить два и более устройства напрямую. К примеру, вы можете соединить два телефона Android через Wi-Fi, если они поддерживают эту технологию.
Стоит отметить, что такая функция поддерживается практически каждым современным планшетом и смартфоном с ОС Android. Конечно, если речь идет о бюджетном гаджете, то подобные функции могут отсутствовать.
Причем настраивать ничего не нужно.
Устройства определяют друг друга автоматически. Помимо привычных нам гаджетов, таких, как ноутбуки, смартфоны, планшеты и так далее, при помощи Wi-Fi Direct вы можете подключить и принтеры, сканеры, Smart TV, цифровые фоторамки, DVD-проигрыватели и т. п.
Главное, чтобы девайс был оснащен данной функцией.
Теперь вы знаете, что такое Wi-Fi Direct на телефоне Android. Теперь можно переходить к вопросу, как же работает этот стандарт.
Как работает технология
Сразу же стоит отметить, что скорость передачи данных при прямом подключении может достигать 200-250 Мбитс. При этом радиус действия при прямой видимости равен 200 метрам и около 50-100 метров в зданиях. Также особого внимания достоин уровень безопасности такого канала связи.
Для работы с данным стандартом девайс должен быть оснащен соответствующим чипом. Они бывают нескольких типов:
- Работа в диапазоне 2,4 ГГц.
- В диапазоне 5 ГГц.
- Работающие в обоих диапазонах.
Wi-Fi Direct на Android имеет весьма полезные функции. К примеру, Device Discovery, а также Service Discovery. Они позволяют смартфонам и планшетам (и иным устройствам) находить друг друга и создавать между собой сеть. При этом все происходит без вашего участия.
Более того, эти функции позволяют получать информацию о возможностях каждого гаджета в сети. Например, когда вы хотите передать видеоролик с планшета на другое устройство, то в списке подключенных устройств будут отображаться только те, которые смогут принять и воспроизвести этот файл.
По сути, это может стать заменой достаточно старого стандарта беспроводной связи Bluetooth. Но на сегодняшний день Wi-Fi Direct не представляет угрозы для Bluetooth, так как технология достаточно нова и имеет определенные недостатки. Один из них – низкий уровень защиты. Если же вы считаете Bluetooth более удобным способом передачи информации, у нас есть статья о том данных по как передавать данные по Bluetooth FTP на Android.
Разработчики утверждают, что этот стандарт создает достаточно защищенный канал связи. Однако по факту это не так. Пока речь идет о домашнем использовании, то угрозы для личных данных нет. Но дело обстоит иначе, если вы используете такую функцию в офисе. Здесь к сети может присоединиться множество пользователей. Любой Wi-Fi Direct для Windows может выступать в роли прокси, и такой компьютер будет получать всю информацию о любом устройстве в сети.
Настройка Wi-Fi Direct на устройствах Android
Для настройки Wi-Fi Direct на Android войдите в параметры беспроводной сети Wi-Fi и включите адаптер.
Далее рассмотрим действия на примере Android версии 4.4 на смартфоне Samsung S4. После включения модуля Wi-Fi внизу экрана вы увидите кнопку «Wi-Fi Direct». Нажмите ее.
Вы автоматически перейдете на страницу поиска устройств, которые также поддерживают данную функцию. При этом стоит отметить, что на других гаджетах она тоже должна быть включена.
После того как ваш смартфон найдет нужное соединение, просто выберите его и подтвердите подключение. Далее девайсы будут объединены в одну сеть (наподобие Bluetooth). Теперь вы можете передавать файлы или транслировать звук и изображение на другие устройства. Больше ничего настраивать не нужно.
Как передавать файлы с планшета Android при помощи Wi-Fi Direct
Для начала включите данную функцию на передающем и принимающем устройстве и соедините их, как описано выше. Затем откройте файловый менеджер на отправляющем устройстве и найдите нужный файл.
Удерживайте на нем палец до тех пор, пока не появится меню. Выберите пункт «Отправить через». Далее выберите соответствующий вариант (в нашем случае это Wi-Fi Direct).
Как видите, все очень просто и понятно. С этим справится абсолютно каждый. При этом, как уже говорилось выше, каждый современный планшет Android поддерживает Wi-Fi Direct технологию.
Существует приложение Wi-Fi Direct для Android – установка такой программы сделает использование нового стандарта связи на вашем телефоне или планшете более простым и удобным.
Помимо простой передачи данных, пользователи могут подключать через этот стандарт и такие устройства, как принтеры, телевизоры, аудиосистему и так далее. Важно, чтобы эти устройства были оснащены соответствующим чипом.
Недостатки Wi-Fi Direct
Как и любая другая технология, этот стандарт беспроводной связи имеет свои недостатки:
- Засорение эфира. Дело в том, что при организации обычной сети все гаджеты соединяются с одной точкой доступа. Но в случае с Wi-Fi Direct создается множество отдельных подключений. Причем участниками могут быть как люди (пользователи планшетов, смартфонов, ноутбуков и так далее), так и гаджеты – принтеры, сканеры, телевизоры и т. п. В результате в одном многоэтажном здании может быть несколько десятков или даже сотен сетей. Из-за этого в эфире создается настоящий бардак. При этом сети невозможно контролировать. Это, в свою очередь, отражается на скорости передачи данных.
- Как уже говорилось выше, слабый уровень защиты, если речь идет о соединении в офисных и публичных зданиях.
- Энергоемкость. С одной стороны, эта функция весьма полезна и позволяет передавать большие файлы на высокой скорости. Это ественно снижает затраты времени на передачу информации. Но такая скорость требует значительных затрат энергии.
А учитывая, как сильно это отразится на автономности гаджета, следует понимать, что увлекаться этой функцией не стоит. Смартфоны и планшеты и без того достаточно быстро разряжаются. При этом стоит отметить, что Bluetooth потребляет гораздо меньше электроэнергии.
- Большой радиус действия. Казалось бы, это преимущество. С одной стороны, так и есть. Но с другой стороны, этим могут воспользоваться злоумышленники. Кроме этого, учитывая, что таким образом мы захламляем эфир, такая дальность действия становится больше негативным, нежели положительным качеством.
- Ну и напоследок стоит помнить, что для использования этой функции требуется соответствующий чип. Конечно, современные телефоны оснащаются обоими адаптерами (Wi-Fi и Wi-Di). Но все еще достаточно много устройств, которые не поддерживают эту технологию.
Итак, теперь вы знаете, как подключить Android к Android через Wi-Fi напрямую. Несмотря на существующие недостатки, эта связь все же пользуется распространением. И хоть она и не вытеснит Bluetooth, все же ее полезные возможности упрощают некоторые задачи.
Wi-Fi Direct на Android: Видео
Источник
Как передавать файлы по WiFi с телефона на телефон на Андроиде
Всем привет. Сегодня разбираемся с передачей файлов по WiFi между Андроид телефонами. Так как в наше время передача по блютуз уже прошлый век из-за крайне низкой скорости передачи, это еще сгодится перекинуть пару фоток/песен, а вот перекинуть видео ролик, уже проблема. И тут на помощь приходит WiFi. Но, есть маленькое но. Если в случае с Bluetooth – всё предельно просто и понятно, включил его на обеих устройствах и передавай себе, то с Вайфаем не все так однозначно, но тем не менее легко и просто. И как это делать мы сейчас и узнаем.
Как передавать файлы по WiFi
Ну, во-первых, стоит отметить, что передавать файлы по вайфаю можно разными способами, используя разные приложения, коих довольно большое множество, я лишь рассмотрю лишь один из них, но, как на мой взгляд, наиболее удобный и актуальный, так как нужный нам софт, без которого ничего не получится, установлен у очень многих пользователей.
Итак, первое – для начала заходим в Плей маркет и устанавливаем на оба устройства файловый менеджер ES Проводник, если он еще у вас не установлен конечно же 🙂
Второе – на одном из андроид устройств создаете точку доступа WiFi. Сделать это можно как через системные настройки телефона, так и через ES проводник. Рассмотрим подробнее:
Да, стоит отметить, что если вы уже находитесь в одной сети, скажем подключены к одному роутеру, то проделывать вышеописанную процедуру по созданию точки доступа не потребуется, можно сразу переходить непосредственно к передаче файлов по Wi Fi.
Создаем точку доступа средствами Android:
Я это делаю на том телефоне, с которого хочу передать, хотя, разницы это не имеет, можно точку доступа создавать на любом устройстве, главное, чтобы оба устройства были в одной сети. Итак, заходите в настройки -> Беспроводные сети -> Персональная точка доступа -> и активируете персональную точку доступа – выбираете способ WLAN:
Путь к этому меню и вид его у вас может быть немного другим, так как у меня 4 версия Андроид, которая на данный момент слегка устарела, на новых будет слегка отличаться, но тем не менее суть остается прежней.
На другом же телефоне, подключаемся к этой вай фай сети, как обычно, найдя сеть и введя необходимый пароль, который будет выдан на экране, как вы создадите точку.
Вариант 2 – Создаем точку доступа средствами ES Проводник:
Запускаем ES менеджер – идем в меню – для этого, нажимаем на 3 горизонтальные линии в верхнем левом углу (опять же, после выпуска обновлений ES проводника, меню и вид приложения может частично видоизмениться, но суть от этого не меняется):
и ищем пункт “Менеджер сетей”:

после чего приложение создаст точку доступа, и выдаст её название и пароль доступа:
На этом всё. Сеть установлена. На самом деле, может показаться что все довольно сложно и запутанно, но это не так, все очень просто и быстро. Разок-другой попробуете, там все эти подготовления будут делаться за считанные секунды.
Перейдем к самому интересному….
Как передавать файлы по Вайфай
1. Запускаете на обеих Android устройствах ES проводник.
2. На телефоне, с которого будете передавать, выбираете необходимые файлы – по длинному тапу активируется режим выбора, а дальше, если нужно выбрать несколько, просто выбираете еще нужные файлы:
3. Выбрали всё что нужно, нажимаете три вертикальные точки в верхнем правом углу (1) и выбираете “Отправить” (2):
4. В следующем окне выбираете пункт – “Доступ через LAN”:
5. Приложение отсканирует доступные устройства, если появилось сразу, то окно можно убрать, нажав кнопку “Скрыть”…
6. и, если вы все сделали правильно, на предущих шагах, то выдаст вам список доступного(ых) устройств, выбираете его, отметив флажок (1) и жмете крайнюю кнопку в правом верхнем углу (2):
7. На принимаемом устройстве ES выдаст сообщение, что мол кто то там пытается вам передать такой то файл(ы) – нажимаете “ОК” – напомню, ES проводник, на другом телефоне должен быть открытым :
8. Дальше, вам нужно будет выбрать путь, куда сохранить данные:
9. После чего уже собственно пойдет процесс отправки/получения…
10. В завершение появится окно об успешном завершении операции, где можно сразу открыть переданный файл или открыть папку с файлом:
Скорость конечно же в разы лучше, чем в случае с блютус, но, тем не менее, фильм, скажем, гиг на полтора, будет передаваться некоторое время – примерно минут 10-15. Скорость передачи плавает, на моей практике, где то от 1,5 до 3 Мб/сек. Но, так или иначе – это, в любом случае, отличный способ быстро и удобно, безо всяких шнуров, и перекидываний с флешки на флешку объемных файлов. Так что пробуйте и пользуйтесь на здоровье.
Ну вот и все у меня на тему передачи файлов по WiFi между андроид устройствами. Если есть вопросы – задавайте, помогу – чем смогу.
Источник
Как передать данные со смартфона на смартфон через Wi-Fi?
Инструкция по передаче данных с одного смартфона на другой через Wi-Fi.
Если под рукой нет USB-кабеля, то передать данные с одного телефона на другой можно через Wi-Fi. Этот способ обмена данных намного быстрее, чем использование технологии Bluetooth. Чтобы передать файлы с одного гаджета на другой, нужно воспользоваться специальными мобильными приложениями.
SHAREit
SHAREit — бесплатная программа для смартфонов, с помощью которой можно выполнить передачу данных с одного мобильного устройства на другое. Для этого нужно установить программу на оба телефона.
После этого запустите SHAREit на смартфоне, с которого хотите отправить файлы. В главном окне нажмите кнопку «Отправить». Выберите данные, которые нужно передать: фото, файлы, контакты. Далее нажмите «ОК», чтобы продолжить работу.
Теперь запустите утилиту на другом телефоне. В главном окне нажмите кнопку «Получить». После этого начнется синхронизация между гаджетами: первый телефон автоматически обнаружит второе устройство, на которое будет осуществляться передача данных. Главное, чтобы устройства были подключены к одной сети Wi-Fi.
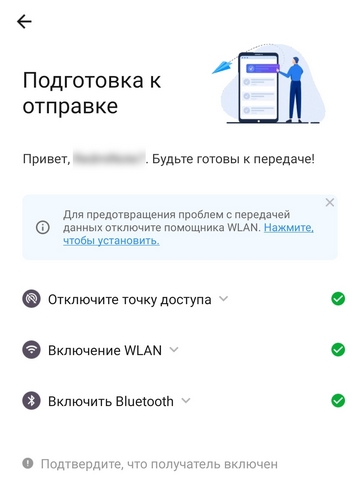
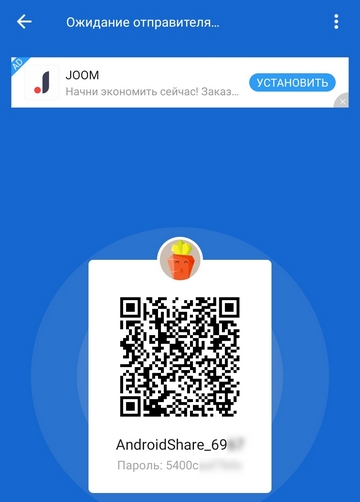
Google Files
Google Files — функциональное приложение от Google, которое помогает освободить свободное пространство на телефоне. Также с помощью программы можно передать файлы с одного гаджета на другой.
Для этого необходимо установить Google Files на два смартфона. Пользователь, который хочет передать данные, должен перейти в раздел «Обмен», нажать кнопку «Отправить» и выбрать файлы. Другой пользователь должен нажать кнопку «Получить». После этого будет выполнена синхронизация между устройствами. Таким образом, данные будут переданы через Wi-Fi.
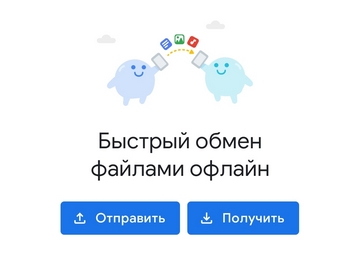
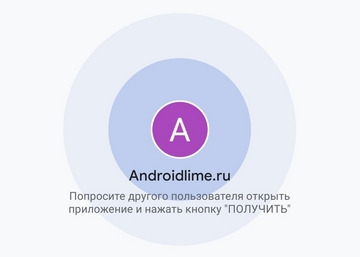
Send Anywhere
Send Anywhere — удобное и быстрое приложение, которое используется для неограниченного обмена файлами. С помощью программы можно передать данные с одного телефона на другой через Wi-Fi. Есть полная поддержка технологии Wi-Fi Direct. Используется усиленное шифрование файлов (256-бит).
Чтобы выполнить обмен данных между двумя устройствами, необходимо установить Send Anywhere на оба гаджета. На первом телефоне нужно перейти во вкладку «Отправить». Далее остается выбрать данные для отправки — фото, видео, контакты, файлы — и нажать кнопку «Отправить».
Появится шестизначный ключ и QR-код. На втором телефоне нужно перейти во вкладку «Получить» и ввести шестизначный ключ или отсканировать QR-код. После этого будет выполнена синхронизация между устройствами для последующей передачи данных через Wi-Fi.
Источник


















