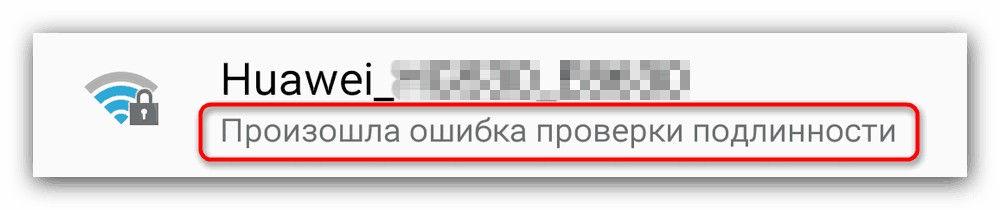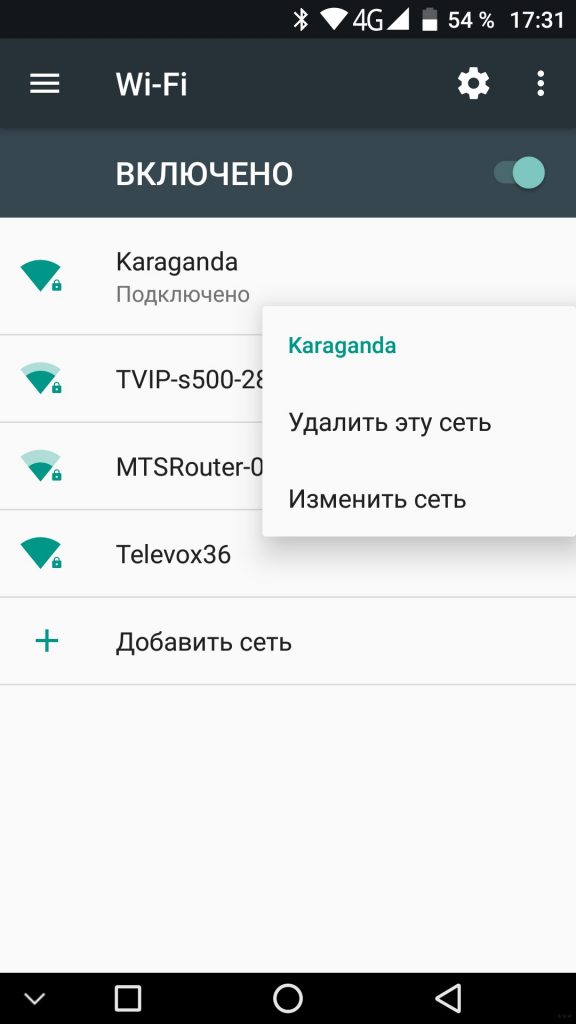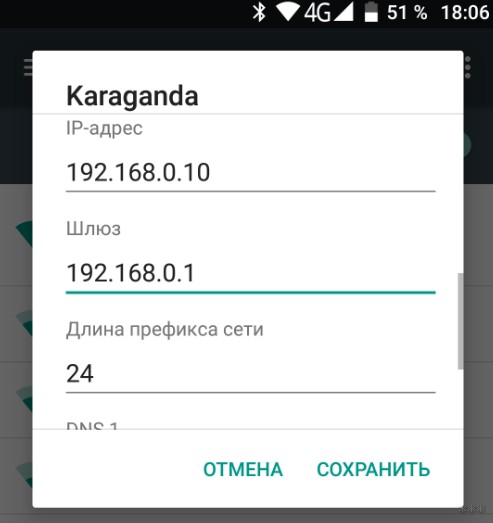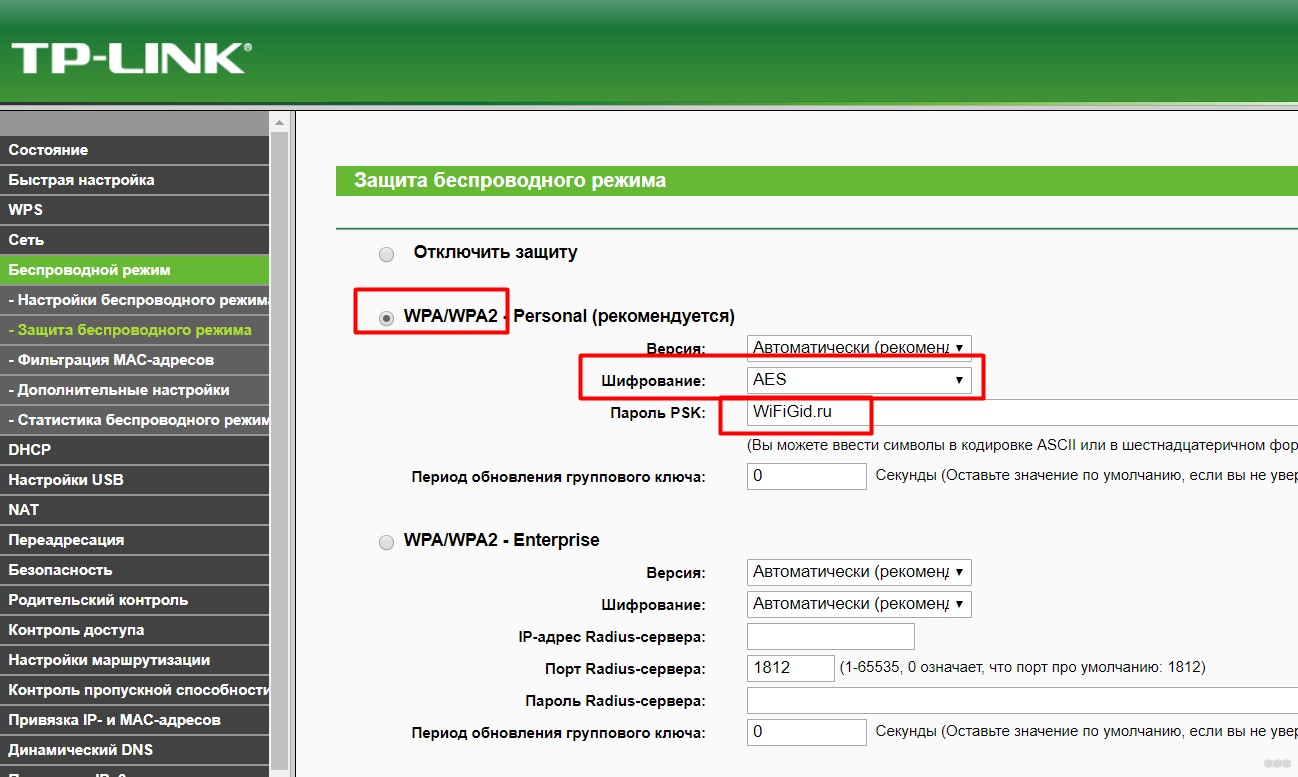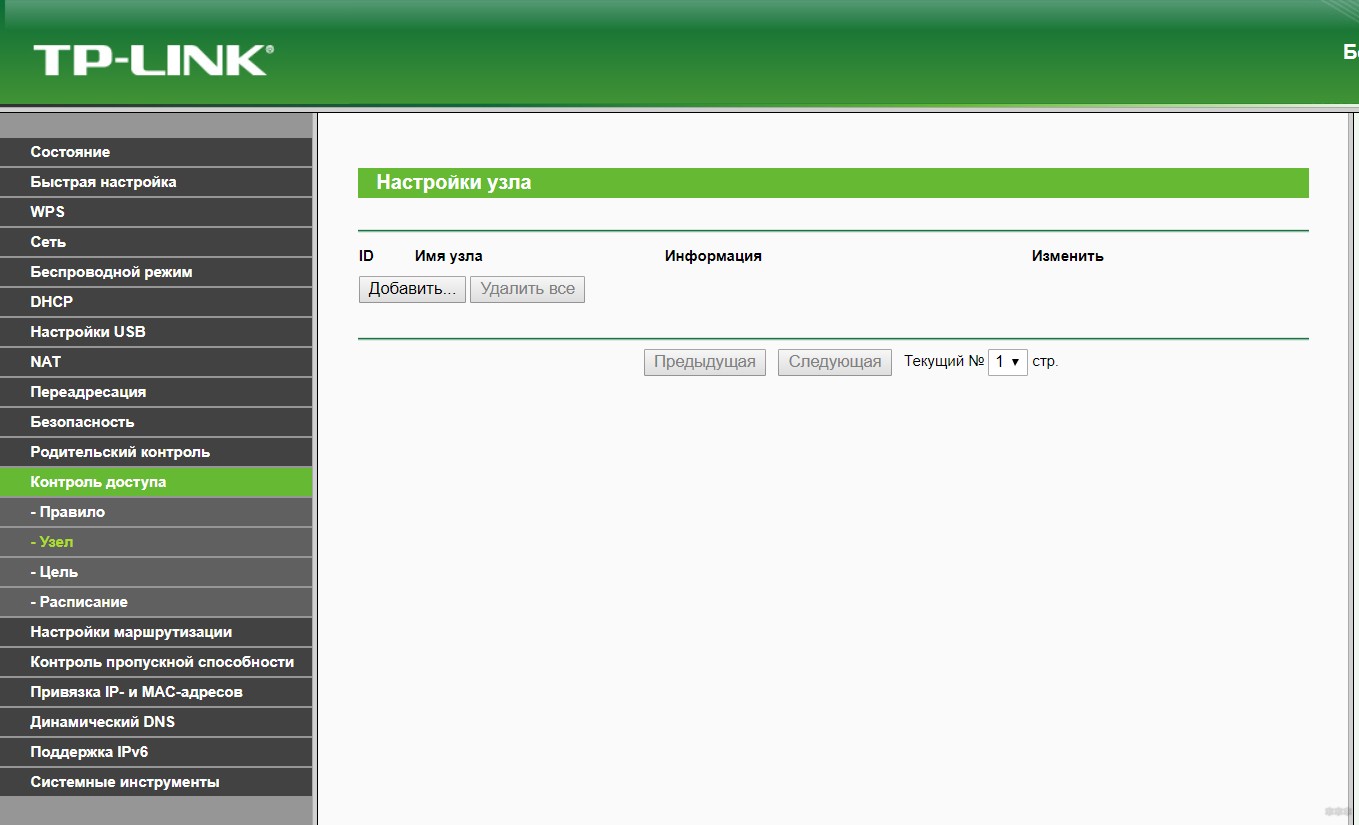- Почему не подключается Wi-Fi на Андроиде и как исправить
- Как найти источник проблемы?
- Что делать, если не подключается Wi-Fi из-за настроек телефона
- Что делать, если ни одно из действий не помогло?
- Проблемы со стороны роутера: как их решить?
- Что делать, если телефон на Android не может подключиться к Wi-Fi
- Причины невозможности связаться с Wi-FI и способы её решения
- Причина 1: Неправильно введенный пароль от точки
- Причина 2: Неправильно настроенный тип защиты в роутере
- Причина 3: Неправильная настройка каналов на роутере
- Причина 4: Проблемы с прошивкой Android
- Причина 5: Проблемы с прошивкой роутера
- Причина 6: Аппаратная поломка
- Android не подключается к Wi-Fi: мануал по самостоятельной диагностике
- Причины
- Правило №1
- Неправильный пароль
- DHCP и сетевые настройки
- Проблемы на роутере
- MAC-фильтр на роутере
- Другие причины
Почему не подключается Wi-Fi на Андроиде и как исправить
Большинство мобильных операторов в 2018 году отказались от дешевых тарифов с безлимитным Интернетом. По этой причине выросла доля тех, кто подключает домашний Интернет с Wi — Fi роутером. Пользоваться этим видом подключения удобно и безопасно (в домашней сети), но в то же время вам может потребоваться ответ на вопрос, почему не подключается Wi-Fi на Андроид. Сбои возникают нередко.
Как найти источник проблемы?
Прежде всего необходимо понять, какое устройство виновато в отсутствии Интернет-соединения. Это можно сделать при помощи простого теста:
- перезагрузите телефон и роутер;
- найдите другую сеть и попытайтесь подключить к ней смартфон (вы должны знать пароль от нее или выбирайте доступный вариант);
- попробуйте подключить к Wi — Fi другой смартфон или планшет.
В 30% случаев уже после первого шага этой проверки проблема решается. Поэтому не торопитесь проводить настройку роутера или смартфона, а для начала перезагрузите их.
Что делать, если не подключается Wi-Fi из-за настроек телефона
Итак, если ваш телефон не подключается к Вай-Фай, в том числе и к другому, то проблема кроется в нем. Решить ее можно поэтапно проверяя настройки и состояние телефона. Расскажем о каждой вероятной причине возникновения проблем, а также приведем методы их решения.
Корректировка авторизационных данных
Каждое беспроводное подключение носит собственное имя, а также в большинстве случаев защищается паролем. Вам необходимо:
- Проверить имя сети. Часто провайдеры дают сетям в одном доме схожие названия, поэтому ошибиться при подключении очень просто.
- Зайдите в настройки телефона и откройте пункт WLAN . Найдите в списке доступных нужную сеть. Нажмите на нее, и выберите из появившегося меню «Изменить сеть».
- Заново введите пароль.
Если вы указали данные точно, но подключиться к сети так и не удалось, то поступите иначе. Также зайдите в список сетей, но в меню выбора нажмите «Удалить». Попытайтесь повторно подключиться к домашнему Wi-Fi , соблюдая условия:
- установите маркер на пункте «Дополнительно»;
- в меню настройки IPv 4 выберите DHCP ;
- снова введите пароль.
После этого в большинстве случаев связь с беспроводной сетью восстанавливается. Если этого не произошло, смотрите остальные варианты настроек.
Проверка характеристик сигнала
Если подключение происходит, но тут же обрывается, то необходимо проверить сигнал роутера. При стабильном сигнале, необходимо провести:
- Изменение положения роутера или мобильного устройства. Подойдите ближе к источнику сигнала.
- Проверьте настройки антивирусной утилиты телефона. Если сеть определилась, как общественная, то антивирус может заблокировать соединение с ней. Добавьте сеть в список исключений.
- Разгрузите оперативную память. Закройте неиспользуемые приложения, нажмите кнопку «Ускорение», если она имеется. Можно воспользоваться для этого утилитой Clean Master , которая имеет встроенную опцию ускорения девайса. Системе может просто не хватать ресурсов для поддержания связи Wi — Fi .
Если эти действия не помогли, то необходимо обратиться к инструкциям ниже.
Обновление прошивки
Если у вас перестал подключаться Wi-Fi на Андроиде, то попытайтесь вспомнить, когда вы последний раз обновляли систему. Для исправления этой проблемы вам потребуется подключиться к мобильной сети, а потом сделать следующее:
- откройте раздел настроек;
- найдите ссылку «О телефоне»;
- на следующем экране перейдите в раздел «Обновить»;
- дождитесь завершения процедуры.
Если обновления системе не требуются, то возможно они ранее некорректно загрузились. В этом случае воспользуйтесь пунктом «Восстановление и сброс». Предварительно стоит сохранить все необходимые вам данные на облачном диске, так как при откате системы они удаляться.
Установка приложений
Если не хотите искать самостоятельно, из-за чего не подключается Вай-Фай на Андроиде, то можно установить приложения, которые проведут настройку беспроводного подключения в автоматическом режиме:
Все эти программы способны устранить сбои, увеличить скорость загрузки, справиться с неполадками сети. WiFi Doctor, например, также предупредит вас, если к сети попытается подключиться стороннее устройство.
Проверка на вирусы
Большинство вредоносных программ до обнаружения вредит всему, до чего может добраться. Если вы не смогли справиться с проблемой иным способом, то попробуйте сделать следующее:
- просканируйте смартфон антивирусом;
- удалите вредоносный код;
- сохраните нужные файлы;
- сбросьте настройки системы до заводских;
- проведите обновление ОС до актуальной версии.
Последние два пункта необходимы, чтобы устранить повреждения, которые нанес вирус. Предварительно убрать вредоносный код необходимо, чтобы вы не сохранили его среди своих файлов.
Что делать, если ни одно из действий не помогло?
Если все перечисленные методы не помогли решить проблему, и телефон или планшет не подключается к Вай-Фай, то необходимо обратиться в мастерскую. Скорее всего причина не в программном сбое, а в физических неполадках Wi — Fi модуля. Чаще всего такая неисправность возникает после механического повреждения – удара или падения.
Проблемы со стороны роутера: как их решить?
До обращения в сервисный центр с телефоном, проверьте работоспособность Wi — Fi роутера. Если к нему не могут подключиться и другие устройства, то необходимо позвонить в службу технической поддержки провайдера, а затем следуя подсказкам оператора выставить настройки. Для изменения параметров подключения вам потребуется иметь компьютер или ноутбук, в адресной строке браузера которого нужно ввести 192.168.0.1 или 192.168.1.1. В кабинете администратора вы сможете изменить маску подсети, параметры вещания роутера.
Если проблема в слабом сигнале, то необходимо:
- установить роутер так, чтобы сигнал от него свободно расходился по помещению;
- дополнить конструкцию антенной, направленной вертикально вверх или под углом;
- переместить устройства, способные давать помехи.
При необходимости также нужно поменять прошивку роутера. Представитель провайдера может порекомендовать вам это сделать под его руководством. Также можно сделать это самостоятельно, следуя подсказкам с сайта разработчика оборудования, там же вы можете скачать файл с актуальной версией прошивки.
Теперь вы знаете, как восстановить подключение телефона к беспроводной сети Wi — Fi . Если у вас остались вопросы, задавайте их в комментариях. Поделитесь информацией с друзьями, она может пригодиться им в ближайшее время.
Источник
Что делать, если телефон на Android не может подключиться к Wi-Fi
Причины невозможности связаться с Wi-FI и способы её решения
Такого рода поведение нетипично, и в большинстве своем происходит из-за программных проблем: неправильной настройки телефона (планшета) или самого роутера, а также проблем с прошивкой и того, и другого. Может иметь место и аппаратная несовместимость – такое, увы, случается. Пойдем по порядку.
Причина 1: Неправильно введенный пароль от точки
Самая частая причина проблем с Вай-Фай, которую вызывает банальная невнимательность. Как правило, устройства на Android сообщают, что не могут подключиться к точке, если пароль введен неправильно. Это выглядит так. 
Если вы видите подобное сообщение, алгоритм действий такой.
- Заходите в «Настройки» любым доступным методом – например, кнопкой в строке состояния.
Если же проблема все равно наблюдается, переходите к следующим пунктам.
Причина 2: Неправильно настроенный тип защиты в роутере
Тоже довольно частая причина неполадок со связью с Wi-Fi. Особенно это касается старых роутеров, которые могут не поддерживать некоторые типы защищенных соединений. Исправить эту проблему можно так.
- Подсмотрите в руководстве пользователя маршрутизатора адрес входа в управляющий веб-интерфейс. Если руководства нет, то, как правило, на самом роутере присутствует наклейка с указанным адресом. Он в большинстве случаев состоит из цифр, и выглядит, например, так.
192.168.*.*
Вместо символов «*» будет присутствовать цифра от 1 до 9. - Откройте браузер (подойдет любой) и в адресной строке введите адрес, который вы узнали. Должна загрузить страница наподобие этой.
Логин и пароль для веб-интерфейса в большинстве случаев представляет собой слово «admin». Если не подошло, изучите поподробней инструкцию и сам роутер — там обязательно должны быть указаны логин и пароль по умолчанию! - Войдя в систему, получите нечто вроде этого.

Поможет и банальное отключение питания маршрутизатора на 10-20 секунд.
Если причина проблем с Wi-Fi была в неправильном шифровании, то следующая попытка подключения Android-девайса к точке должна быть удачной.
В случае, если вы раздаете Вай-Фай с ноутбука, то нелишним будет ознакомиться с этими материалами.
Причина 3: Неправильная настройка каналов на роутере
На этот раз на роутере установлено вещание по каналу, который вашим девайсом не поддерживается. Исправить это можно так:
- Заходим в веб-интерфейс роутера, в нем – в настройки беспроводного соединения (см. Причина 2).
- Поищите в настройках опцию, которая содержит в себе слово «Channel» или «Канал».
В выпадающем меню должен быть установлен автоматический режим переключения каналов – в таком случае роутер сам подбирает подходящий. Если установлено что-то другое, то мы рекомендуем выбрать автоматический режим. - После этого не забудьте сохранить изменения и перезагрузить роутер.
Причина 4: Проблемы с прошивкой Android
Еще одна частая причина невозможности подключения к Wi-Fi-точке – это кастомная прошивка. Дело в том, что нередко стороннее системное ПО к смартфонам и планшетам не имеют в себе проприетарных сертифицированных драйверов. В лучшем случае там будут написанные энтузиастами заменители, в худшем — их может и не быть вовсе. Поэтому если вы используете стороннюю прошивку, мы рекомендуем вам сначала ознакомиться со списком возможных багов. Если нашли в них «неработоспособный Wi-Fi» или «перебои в работе Wi-Fi», то лучше смените такое ПО. Если же вы используете официальную прошивку – возможно, вам поможет сброс до фабричных настроек.
Причина 5: Проблемы с прошивкой роутера
В большинстве современных маршрутизаторов также есть и собственные прошивки. Если такой у вас уже достаточно давно, то, скорее всего, на нем установлена старая прошивка, которая может быть несовместима со стандартами связи, используемые в Android. Роутер также поддается самостоятельной прошивке, однако алгоритм действий различается для каждого устройства, поэтому мы здесь его не приводим. Если же вы не уверены в том, что способны самостоятельно перепрошить маршрутизатор – обратитесь к специалистам.
Причина 6: Аппаратная поломка
Редкая, но самая неприятная причина неполадок. Проверить роутер просто – если проблемы именно с ним, то другие устройства (например, настольный компьютер, ноутбук или другой телефон, планшет) также не смогут подключиться. Неисправность самого Android-девайса можно определить по тому, что ни сброс к заводским настройкам, ни перепрошивка не дали результата. В случае сломанного роутера проще всего приобрести и установить новый (пытаться ремонтировать их нерентабельно), а в случае неисправного аппарата – отнести его в сервис.
К счастью, большинство из описанных выше причин – программные, и решаются самостоятельно.
Помимо этой статьи, на сайте еще 12472 инструкций.
Добавьте сайт Lumpics.ru в закладки (CTRL+D) и мы точно еще пригодимся вам.
Отблагодарите автора, поделитесь статьей в социальных сетях.
Источник
Android не подключается к Wi-Fi: мануал по самостоятельной диагностике
Привет! В этой статье поговорим о том, почему Android не подключается к Wi-Fi. Без шуток, именно в такой формулировке частенько забивают наш чат. И вот сидишь ты такой за кружечкой чая, а тут БАЦ – и иди за кофейной гущей да таро, ибо требует злобно. Чтобы посылать подальше таких злобных требователей и была создана эта статья с подборкой всех возможных причин проблемы на телефоне. Предлагаю начать!
В статье будут изложены все возможные варианты, пришедшие на ум. Но если что-то не влезло или забыли – пишите в комментарии. Статью дополним, будущим читателям этим поможем, да и самим для пользы.
Причины
С техническими причинами все не так уж и сложно, но на практике сложнее выявить, чего произошло у человека. Вот что именно случилось у тебя? Люди непонятно излагают проблему, ленятся что-то написать по делу, для чего-то играют в «угадайку», и как итог – ничего не находят.
На моем опыте с проблемой «не подключается» обращались по разным причинам:
- Не видит сеть – да, именно так. Нужной сети не видно, а они говорят, что не подключается.
- Нет интернета – то есть все подключилось успешно, а какой-то один сайт не открывается – это тоже относят к термину «не подключается».
- «Истинное неподключение» – когда действительно Андроид не может подключиться к сети, НО пишет ошибку.
Итого – если вы в первой или второй категории – уточните свой запрос. Если же у вас действительно что-то не подключается – смело пишите свою ошибку, по ней разрешить проблему будет намного быстрее. Ниже лишь будут общие советы по всем возможным векторам ошибок – может что-то и найдете свое, а может и нет. Как искать правильно, я уже подсказал. Тем более большая часть этих тем раскрыта на нашем сайте. Итого: правильно формулируете свой вопрос, и узнаете Что делать.
Как правило – причина кроется не в самом телефоне. Чтобы убедиться в этом, попробуйте подключить свой телефон к любой другой Wi-Fi точке доступа – на работе, создать новую на ноутбуке или телефоне. Если подключается туда, значит проблема в роутере. Если же никуда совсем не подключается, копаем в сторону смартфона.
Правило №1
Если что-то не работает – перезагрузи РОУТЕР, перезагрузи ТЕЛЕФОН – повторить ОДНОВРЕМЕННО.
Заучить как заповедь. Перезагрузка спасает во многих непонятных ситуациях. Если ничего не перезагрузили, даже не вздумайте писать нам, т.к. будем очень громко ругаться матом.
Неправильный пароль
Это самая частая причина – люди просто вбивают неправильно пароль. Забыли, перепутали, поменяли на роутере, но не ввели новый на телефоне, ввели очень сложный и не могут повторить. Короче – проверяем как можем, но пароль точно должен быть введен правильно.
Если вдруг забыли его, всегда можно уточнить на самом роутере:
Если же телефон уже запомнил точку доступа с другим паролем, то можно ее просто «Забыть». Для этого переходим в список Wi-Fi сетей из Настроек, тапаем и удерживаем по нашей сети, пока не появится меню, а далее выбираем «Удалить сеть» или «Забыть сеть». Варианты могут различаться из-за разных версий Андроида, именно поэтому не даю здесь пошаговые инструкции, но думаю, суть вы уловили:
По этой же причине нередко пишется «Требуется вход в систему». Т.е. самое простое решение – удалить сеть и подключиться к ней заново.
DHCP и сетевые настройки
Вторая по популярности причина. Ее суть кроется в тайне сетевых технологий:
- Во время подключения к роутеру ваш смартфон запрашивает IP-адрес и шлюз.
- Роутер должен выдать их при помощи DHCP-сервера. Если же он не включен или сбоит – верный IP не придет.
- Такая же беда может возникнуть и с телефоном, если он не хочет получать настройки в автоматическом режиме.
Что можно сделать в этом случае:
- Убедиться, что DHCP на роутере работает (если другие устройства спокойно подключаются – считаем, что он уже настроен нормально).
- Попробовать на телефоне задать сетевые настройки вручную.
Вот второй пункт я и хотел бы провернуть. Для начала нам понадобятся две вещи:
- IP-адрес, который будет присвоен телефону. Выбирается не случайно, а из диапазона роутера.
- IP шлюза – это IP адрес нашего роутера, через который и пойдет интернет.
Начнем со второго. IP адрес можно посмотреть на наклейке на дне роутера (но иногда там нет цифрового IP). Обычно он 192.168.0.1 или 192.168.1.1 (попробуйте перейти, если что-то откроется, значит это нужный нам адрес). Но есть и универсальные инструкции вроде этой:
Теперь попробуем придумать наш IP адрес, т.к. он должен быть в диапазоне сети роутера. Допустим, что адрес моего роутера – 192.168.0.1. Тогда для телефона выберем адрес – 192.168.0.10 (т.е. первые три цифры должны совпадать, а последняя находиться в диапазоне 2-254). Запоминаем его, и формируем вот такой список исходных значений, которые мы и будем вбивать в настройки телефона:
IP – 192.168.0.10
Маска – 255.255.255.0
Шлюз – 192.168.0.1
DNS1 – 8.8.8.8
DNS2 – 8.8.4.4
С IP и шлюзом вроде разобрались, теперь по другим параметрам. Маска всегда будет такой в вашем случае, не вникаем в детали (иногда вместо маски используется название Префикс – тогда вводим число 24). DNS1 – DNS2 – это DNS адреса Google, чтобы сайты открывались всегда и везде, для ручной настройки ничего лучше пока нет.
Теперь ищем, куда вбить эти значения. У меня путь выглядит так:
Настройки – Wi-Fi – Жмем по нужной сети до появления меню – Изменить сеть – Расширенные настройки – вместо DHCP ставим пользовательские
И здесь уже настраиваем. Но в будущем, чтобы не было проблем с получением IP адреса на других точках доступа, рекомендуется переключить этот параметр снова на DHCP. А вот так вбиваем обозначенные ранее значения:
Ставим так, и большая часть проблем должна исчезнуть, сеть подключиться, а интернет появиться.
Проблемы на роутере
Тут следует задать вопрос: а все ли телефоны дома у вас спокойно подключаются к роутеру? Здесь может быть несколько вариантов проблемы:
- На роутере создана сеть 5 ГГц, а ваш телефон поддерживает только 2,4 ГГц – как итог он даже не будет видеть ее. Но это вроде не наша проблема.
- Или вот еще – сеть встала в неверный канал, или в загруженный канал. Как итог – или снова не видит, или не может подключиться.
- Роутер расположен далеко – попробуйте подключиться рядом с ним.
- Установлено извращенное шифрование (сейчас нужно ставить WPA2-AES)
- Установлен пароль с кириллицей – нет, конечно же, многие телефоны поймут это, но некоторые будут очень сопротивляться.
Короче говоря, если к роутеру подключаются все спокойно, кроме этого единственного телефона, не трогайте его. Если же проблема массовая – сбросьте настройки и сделайте все по дефолту. Должен сразу же подключиться. Вот как настройки безопасности выглядят у меня:
MAC-фильтр на роутере
А никто не фильтровал ваш телефон? А то иногда родители фильтруют по МАК-адресу телефон своего ребенка (дабы мультиков меньше смотрел в воспитательных целях), а по итогу блочат себя и забывают про это. Так вот, единственный вариант возможной блокировки – это именно фильтрация по MAC-адресу на роутере (но по моему опыту, к вайфаю то вы легко подключитесь, просто интернета не будет, но уже выше писал, что люди путают эти понятия).
Для профилактики, ищете у нас в поиске на сайте модель своего роутера и получаете инструкцию по настройке. И где-то там ищете настройки фильтров. Если никого там нет – все ок, переходим дальше. Если же есть – удаляем все фильтры. У меня там все чисто:
Другие причины
Как написал в самом начале, возможных причин может быть очень много, и важно отлавливать именно конкретные надписи и уведомления. Так что здесь еще накидаю вариантов, куда можно посмотреть для устранения поломки:
- Низкий уровень заряда батареи, включена экономия – приведет к плохому сигналу и ошибка на подключении. Решение – подключаемся к сети.
- Выключаем Bluetooth – просто и на всякий случай.
- Режим «В самолете» – в этом режиме вообще наглухо пропадают все сети, не забываем отключать.
- Прошивали недавно телефон? Порой слетает MAC-адрес или сама прошивка имеет глюк. Попробовать откатиться на старую версию.
- Аппаратная поломка – если ваш телефон вообще не видит никаких других сетей, вы сделали ему сброс на заводские настройки с полной чисткой, но ничего не помогает – возможно проблема именно в аппаратной части. Лечим сервисом.
Вроде бы это и есть основные причины. Но если что-то и вдруг не выходит, вы уже знаете где искать свою проблему – в комментариях с самым подробным описанием своей проблемы и деталями. Если уж не мы, то кто-нибудь из будущих читателей точно столкнется с этой проблемой. Ну и если смогли решить – напишите об этом, как и через что сделали. С уважением, портал WiFiGid и его автор Ботан.
Источник