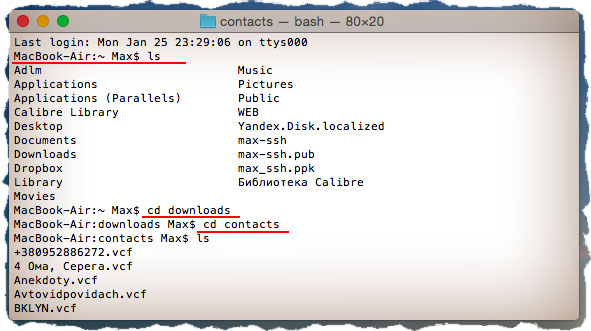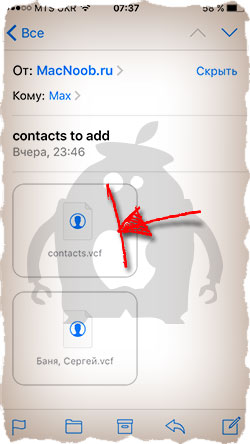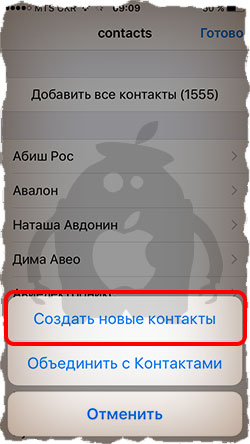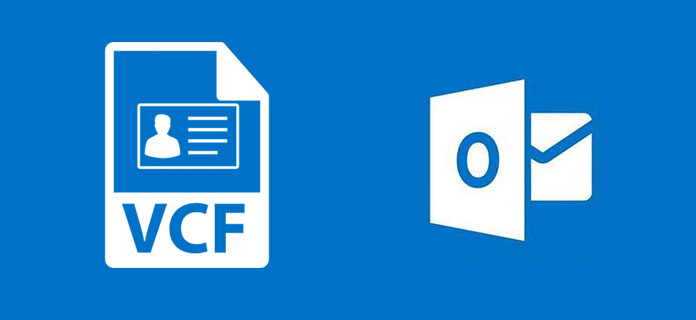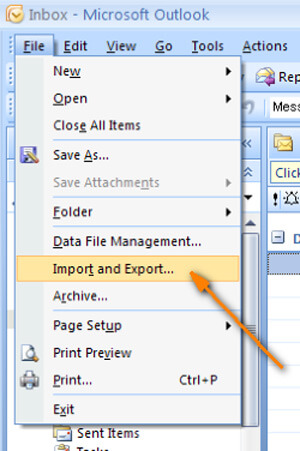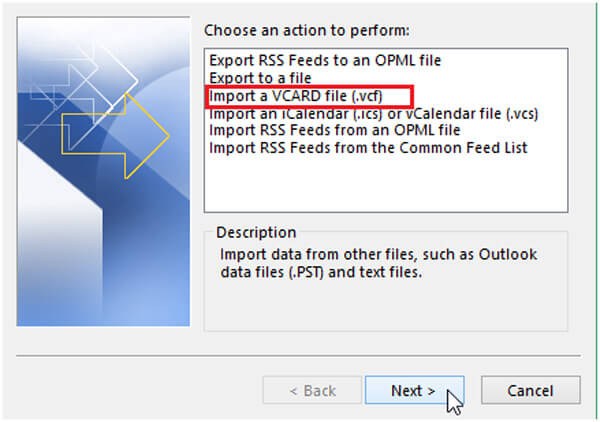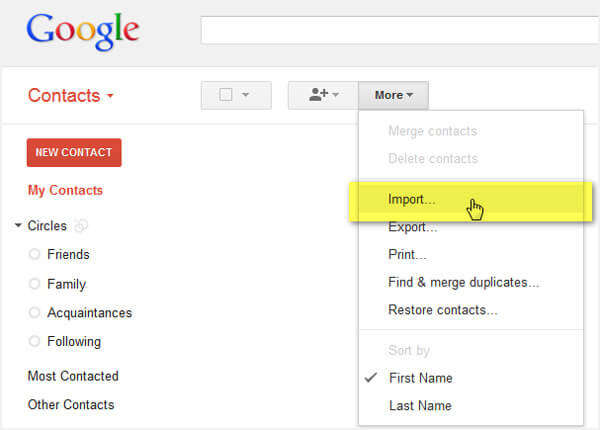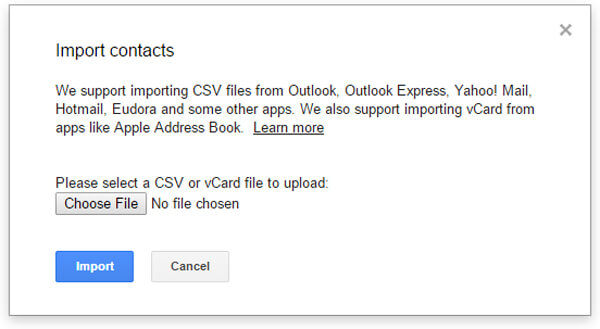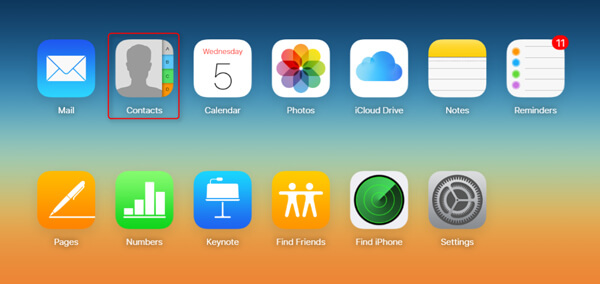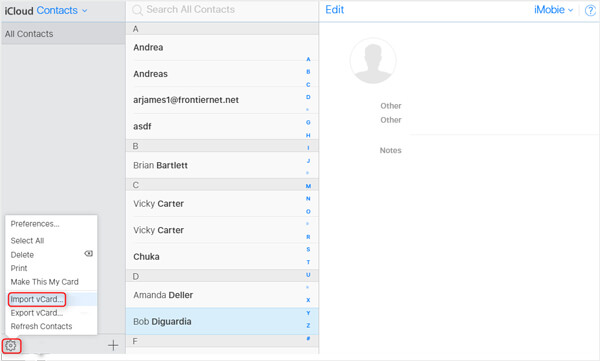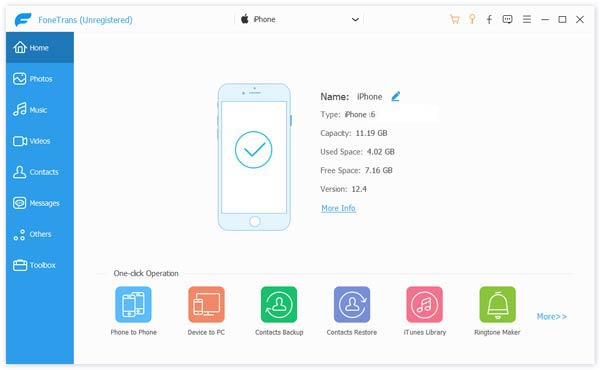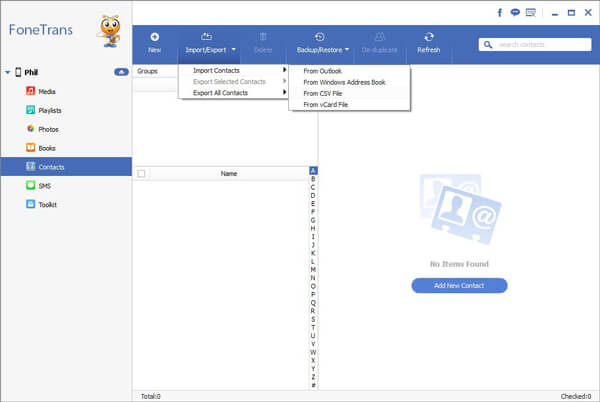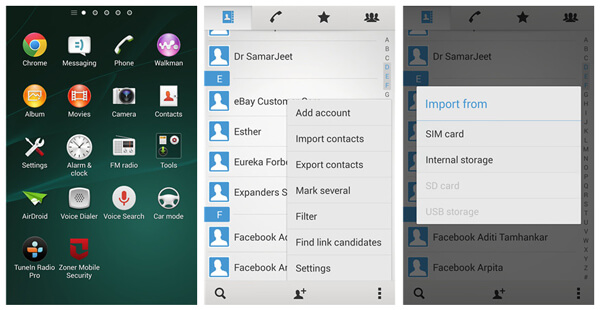- Как перенести .vcf контакты с компьютера на iPhone
- Суть проблемы
- ШАГ 1: Объединяем контакты в один vcf файл
- ШАГ 2: Переносим vcf контакты на iPhone
- Что такое VCF и как импортировать VCF на iPhone / Android
- Часть 1. Что такое файл VCF
- Часть 2. Как открыть файл VCF
- Открыть файл VCF в Outlook
- Откройте файл VCF с помощью Gmail
- Открыть файл VCF с помощью iCloud
- Часть 3. Как импортировать VCF на iPhone
- Часть 4. Как импортировать VCF в Android
- Лучший Android Data Recovery вы можете знать:
- Четыре способа переноса контактов с iPhone
- Способ 1. iCloud.com
- Способ 2. My Contacts Backup
- Способ 3. iCloud + Dropbox
- Способ 4. CardDAV
Как перенести .vcf контакты с компьютера на iPhone
Не так давно я писал о том как перенести контакты с сим карты на iPhone. Та статья родилась в результате ступора, в который я впал при возникновении указанной выше необходимости. Вроде бы все должно быть интуитивно понятно, но я че-то не справился с первого раза. Пару дней назад возникла ситуация подобного рода… опять с контактами.
В этот раз контакты были сохранены со старого iPhone на компьютер в виде .vcf файлов, и теперь их необходимо было залить на новый iPhone 6+. Сегодня я поделюсь с вами самым простым решением данного вопроса. Поехали!
Суть проблемы
Дело было так… Мои близкие родственники приобрели новенький iPhone 6+. И встал вопрос о переносе контактов со старого iPhone 4S на новый. Так как проживают они в другом городе, обратились изначально не ко мне, а к какому-то знакомому парню, торгующим телефонами.
В итоге этот парень помог сохранить контакты (более 1500 штук) на компьютер в виде отдельных файлов с расширением vcf. Я до сих пор не могу понять, почему нельзя было воспользоваться синхронизацией через iCloud. Ну да ладно…
VCF (Virtual Contact File), чаще называемый vCards, является наиболее распространенным форматом файлов для хранения контактной информации в цифровом виде. Обычно vcf файл хранит имя контактного лица, почтовый адрес, e-mail адрес, телефон и другую контактную информацию.
Данный тип файлов по сути является контейнером для переноса контактных данных между адресными книгами разных устройств. Файлы VCF поддерживаются и распознаются всеми популярными операционными системами (Windows, OS X, iOS и Android).
Получив более 1500 отдельных файлов в формате vcf, встал вопрос как теперь перенести их на новый iPhone. Первым делом мы решили воспользоваться функцией синхронизации контактов, встроенной в iTunes.
Если кликнуть на Сведения в левой колонке при подключенном к компьютеру iPhone, то можно синхронизировать контакты iPhone с контактами Outlook или контактами Windows Contacts. Добавив контакты в Windows Contacts и синхронизировав с ним iPhone, мы получили адресную книгу, полную иероглифов и крякозябликов.
По неизвестной причине, в процессе переноса контактов, на iPhone произошел сбой кодировки. В результате все контакты заполненные кириллицей стали нечитабельными… Все удалить! И начать заново!
- Как перенести контакты с iPhone на iPhone — 3 рабочих способа
- Способ создания резервной копии Контактов при помощи флешки для iPhone — описан здесь
- Как перенести контакты с сим карты на iPhone — Инструкция
Перенос контактов через iTunes провалился. Пробовать то же самое, но через Outlook не хотелось… Подождите! Ведь есть и другие пути переноса контактов на iPhone. Вот например через онлайн сервис icloud.com можно добавлять контакты в формате vcf прямо в облако, которое потом синхронизируется с iPhone.
Беда в том что добавлять можно только по одному файлу… а у нас их было 1500 штук. Покопавшись на зарубежных сайтах и форумах я нашел оптимальный путь решения данного вопроса.
Если вы также имеете кучу vcf файлов с контактами, которые необходимо перенести на iPhone, следуйте вот этой нехитрой инструкции.
ШАГ 1: Объединяем контакты в один vcf файл
Объединяем все vcf файлы с контактной информацией в один большой vcf файл. Может показаться что звучит нелепо, но поверьте это работает.
Прежде чем копировать все 1500 файлов в один vcf файл, удостоверьтесь что все эти файлы находятся в одной папке.
Затем из командной строки Терминала (для Windows необходимо запустить cmd.exe) выполните следующую команду:
OS X (Terminal): cat *.vcf > contacts.vcf
Windows (cmd.exe): copy *.vcf contacts.vcf
Надеюсь вы догадались что необходимо перейти в ту папку где находятся vcf файлы? Если не знаете как это сделать, то вот вам пару дополнительных команд, которые подскажут как перемещаться по диску из командной строки.
Для OS X:
- cd имя папки — позволяет зайти в папку
- cd — позволяет вернуться на “исходную позицию”, а именно в папку вашего пользователя
- ls — выводит список папок и файлов текущей позиции на диске
Для Windows:
- cd имя папки — позволяет зайти в папку
- cd.. — выход на уровень вверх
- dir — выводит список папок и файлов текущей позиции на диске
Пример: Мои контакты находятся в папке contacts, которая в свою очередь находится в папке Downloads. Для того чтобы перейти в папку с контактами, я по очереди выполнил две команды (см. ниже):
cd downloads
cd contacts
ШАГ 2: Переносим vcf контакты на iPhone
В результате первого шага, в этой же папке появился новый файл contacts.vcf. Теперь когда все контакты находятся внутри одного файла, перенос их на iPhone дело одной минуты.
Для этого нам необходимо отправить файл contacts.vcf на e-mail адрес, настроенный на этом iPhone. Если вы до сих пор не настроили iPhone на прием почты, сделайте это прямо сейчас. Инструкция по настройке почты на подходе.
Теперь вы должны получить файл contacts.vcf в приложении Mail на iPhone. Зайдите в письмо и нажмите на приложенный файл.
Теперь необходимо нажать на “Добавить все контакты (количество)”. Затем подтвердить по “Создать новые контакты”.
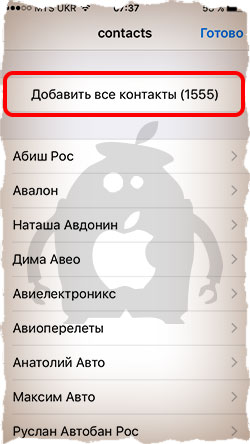
Контакты будут скопированы на iPhone. Для того чтобы в дальнейшем не заморачиваться с переносом контактов с одного iPhone на другой, я всем советую настроить автоматическую синхронизацию контактов в облако iCloud.
Для этого необходимо активировать необходимый переключатель на странице Настройки > iCloud.
Ну вот как-то так. Если статья помогла разрешить вопрос с контактами, смело ставь ЛАЙК в соц. сетях (кнопки ниже). В ближайшем будущем планируется выпуск статьи о переносе контактов с Android устройств на iPhone.
Источник
Что такое VCF и как импортировать VCF на iPhone / Android
Получить файл VCF и не можете открыть его на своем компьютере? Что такое VCF? Что означает VCF? Как открыть файл VCF?
VCF часто используется для импорта и экспорта контактов из адресных книг. Он может быть прикреплен к сообщениям электронной почты, что позволяет получателю легко импортировать контактную информацию отправителя. В этом посте мы объясним, что такое VCF и как импортировать VCF в iPhone / Android. Просто продолжайте читать, чтобы найти полезную часть, которая вам нужна.
Часть 1. Что такое файл VCF
VCF обозначает Файл виртуального контакта, который обычно называют визитную карточку, Это стандартизированный формат текстового файла для представления вызовов SNP, инделя и структурной вариации. Файл VCF обычно состоит из имени контакта, адреса, адреса электронной почты, номера телефона и другой контактной информации для лица, создавшего файл. Формат файла VCF также позволяет поддерживать изображения и другое мультимедийное содержимое.
VCF файл широко используется для передача контакта информация между адресными книгами. Это может также быть приложено к сообщениям электронной почты. Если вы пользователь Windows, вы можете открыть vCards с помощью прилагаемой программы Windows Contacts. А для пользователей Mac они могут открыть VCF с помощью приложения «Контакты». Пользователи iPhone / iPad / iPod могут напрямую импортировать VCF в приложение «Контакты» на устройстве iOS. Одна вещь, которую вы должны знать, vCards сохраняются в текстовом формате, так что вы можете проверить содержимое в текстовом редакторе.
Часть 2. Как открыть файл VCF
Если у вас есть файл VCF и вы хотите проверить его подробное содержание, какой инструмент вы должны использовать для его открытия? Если вы дважды щелкните по нему, файл VCF будет открыт Outlook. Но Outlook разработан с учетом того, что файл VCF может иметь только один контакт. Что вы должны сделать? Вы можете положиться на следующие три способа открыть файл VCF.
Открыть файл VCF в Outlook
Файлы VCF могут быть открыты с помощью программы, которая позволяет просматривать контактные данные, но наиболее распространенная причина открыть такой файл — это импортировать адресную книгу в программу почтового клиента, например, онлайн или на вашем телефоне или компьютере.
Шаг 1 Откройте приложение Microsoft Outlook на вашем компьютере. Нажмите «Файл» в строке меню и выберите «Открыть и экспортировать» из выпадающего списка.
Шаг 2 Выберите «Импортировать файл VCARD (.vcf)» и нажмите кнопку «Далее».
Шаг 3 Найдите файл VCF и нажмите кнопку «Открыть», чтобы загрузить его в Outlook.
Таким образом, различные данные будут перечислены в разделе «Люди» Outlook, и вы сможете легко просмотреть их.
Откройте файл VCF с помощью Gmail
Шаг 1 Перейдите на страницу «Контакты Gmail» и войдите в свою учетную запись Gmail.
Шаг 2 Нажмите «Еще», а затем выберите «Импорт . » в меню.
Шаг 3 Нажмите на кнопку «Выбрать файл» и выберите файл VCF.
Шаг 4 Нажмите кнопку «Импорт», чтобы загрузить файл VCF в список контактов.
Открыть файл VCF с помощью iCloud
Шаг 1 Откройте официальный сайт iCloud в своем браузере и войдите в свою учетную запись Apple.
Шаг 2 Выберите «Контакты», а затем нажмите кнопку «Настройки» в левом нижнем углу. Затем нажмите «Импортировать визитку . ».
Шаг 3 Найдите файл VCF, который вы хотите импортировать, контакты будут добавлены в ваши контакты iCloud.
Часть 3. Как импортировать VCF на iPhone
Файлы VCF часто используются на iPhone для загрузки контактов непосредственно в мобильное устройство пользователя. Здесь возникает вопрос, как импортировать VCF на iPhone? Для этого iTunes не может быть хорошим выбором. Здесь мы искренне рекомендуем профессиональный перенос iOS, чтобы помочь вам импортировать VCF в iPhone. Во-первых, вы можете бесплатно скачать и установить его на свой компьютер.
Шаг 1 Загрузите, установите и запустите этот мощный импортер VCF для iPhone на ПК или Mac. Подключите ваш iPhone к нему с помощью USB-кабеля. Это программное обеспечение автоматически распознает ваше устройство iOS и покажет его основную информацию в интерфейсе.
Шаг 2 Нажмите «Контакты» в левом списке, а затем выберите «Импорт / Экспорт»> «Импорт контактов»> «Из файла vCard».
Шаг 3 Найдите файл VCF, который вы хотите импортировать, и нажмите «Открыть», чтобы импортировать VCF на iPhone.
Всего за несколько кликов вы можете легко импортировать VCF на iPhone. Кроме того, вы можете использовать его для экспорта контактов с iPhone на ПК / Mac, Outlook или в адресную книгу Windows. Помимо контактов, эта передача данных iOS также позволяет вам передавать фотографиивидео, сообщения, песни и многое другое между устройством iOS и ПК / Mac.
Часть 4. Как импортировать VCF в Android
vCard используется для резервного копирования и восстановления контактов и других данных на вашем Android. Файл vCard имеет расширение .VCF, которое можно просматривать с помощью стороннего приложения или встроенной функции Android. Вы можете узнать, как импортировать VCF в Android из метода ниже.
Шаг 1 Разблокируйте свой телефон Android и откройте приложение «Контакт».
Шаг 2 Нажмите «Еще» в правом нижнем углу интерфейса контактов.
Шаг 3 Нажмите «Импортировать контакты»> «Импортировать из», затем выберите правильное место, в котором были сохранены ваши визитные карточки, и загрузите их на свой телефон Android.
Используя этот метод, вы можете легко импортировать VCF в Android. Однако это доступно не на всех устройствах Android. Если вы не можете использовать этот способ для импорта VCF в Android, вы можете попробовать некоторые приложения VCF в Google Play.
Лучший Android Data Recovery вы можете знать:
В этом посте мы в основном говорим о VCF. Вы даете основную информацию о файле VCF. Кроме того, мы покажем вам, как открыть файл VCF. Мы также покажем вам, как импортировать VCF на iPhone и Android. Надеюсь, вы сможете лучше управлять файлом VCF после прочтения этой статьи.
Что вы думаете об этом посте.
Рейтинг: 4.8 / 5 (на основе голосов 99)
24 июля 2018 г. 07:36 / Обновлено Луиза Уайт в Мобильный перевод
Узнайте, как восстановить удаленные текстовые сообщения с iPhone X / 8/7 / SE / 6s / 6s Plus / 6/6 Plus / 5c / 5s / 5.
Как восстановить потерянные файлы Android, когда ваш телефон застрял на Android System Recovery?
Хотите использовать FaceTime на ПК с Windows? Нужно FaceTime для ПК? Узнайте, как использовать FaceTime для Windows.
Авторские права © 2021 Aiseesoft Studio. Все права защищены.
Источник
Четыре способа переноса контактов с iPhone
Быстро, без потерь, разными способами.
Надоел iPhone, хочется сменить мобильную платформу или возникла необходимость во втором смартфоне на базе Android/Windows Phone? Сегодня мы расскажем о том, как быстро перенести контакты с iPhone на Android (или другую ОС). Четыре универсальных способа, которые помогут в экспорте книги контактов.
Способ 1. iCloud.com
Любой пользователь iPhone однозначно пользуется учетной записью Apple ID, которая необходима как для загрузки приложений из магазина AppStore, так и для синхронизации содержимого устройства с удаленным облачным сервисом iCloud.
Примечание. Перед началом экспорта убедитесь, что в настройках включена синхронизация контактов. Откройте Настройки – iCloud и включите ползунок напротив пункта Контакты.
Для данного способа потребуется ноутбук или компьютер с полноценным браузером (предпочтительнее использовать Safari). Прилагаемые скриншоты размещены в том порядке, в котором требуется осуществлять экспорт.
- Откройте сайт iCloud и пройдите авторизацию, используя свою учетную запись Apple ID.
- Среди предложенных пиктограмм выберите Контакты. Дождитесь окончания загрузки списка контактов.
- Подсветите любой из контактов (тапните один раз), а затем нажмите комбинацию клавиш CMD + A (для MAC) или CTRL + A (для Windows), тем самым выделив все контакты в списке.
- Нажмите на шестеренку в нижнем левом углу и выберите пункт Экспорт vCard.
- Браузер автоматически загрузит файл с расширением VCF, в котором и хранятся все ваши контакты. Отправьте данный файл на новое устройство и запустите его. Экспорт контактов в память смартфона произойдет автоматически.
Данный вариант экспорта позволяет получить полноценную автономную копию всех ваших контактов в небольшом файле, который совместим как со смартфонами, так и с мобильным телефонами «прошлых лет».
Способ 2. My Contacts Backup
В магазине приложений App Store есть внушительный ассортимент приложений, которые позволяют экспортировать контакты с iPhone. Остановимся на бесплатном варианте – утилите My Contacts Backup (Скачать из App Store).
Для экспорта контактов достаточно выполнить несколько несложных шагов:
- Установите приложение My Contacts Backup и после запуска разрешите доступ к контактам на iPhone.
- Нажмите зеленую клавишу Backup и дождитесь окончания процесса (занимает не более нескольких секунд даже при внушительном размере контактной книги).
- Нажмите клавишу Email и отправьте письмо с прикрепленным VCF-файлом себе на почту.
- Загрузите VCF-файл на новом устройстве из собственной почты и запустите его. Экспорт контактов произойдет автоматически.
Доступ к VCF-файлу можно получить и из браузера нового устройства, включив на iPhone в приложении My Contacts Backup сервер (Настройки – Wi-Fi Managmenent) и открыв соответствующий адрес (в формате: 192.168.1.100:8080). Обратите внимание, чтобы оба смартфона были подключены к одной сети Wi-Fi.
Способ 3. iCloud + Dropbox
Рассмотренный Способ 1требует наличия стационарного компьютера или ноутбука, но при желании можно обойтись и штатным iOS-браузером Safari.
- На iPhone в браузере Safari откройте страницу iCloud.com.
- Нажмите на клавишу Поделиться (прямоугольник со стрелкой) и найдите пункт Полная версия сайта.
- Будет загружена полноценная версия страницы. Авторизуйтесь, указав данные вашего Apple ID.
- После прохождения авторизации вы будете направлены в меню iCloud. Увы, масштабирование может не работать и навигация по странице станет невозможной. Чтобы увидеть все разделы, еще раз из меню Поделиться выберите Полную версию сайта. Страница перезагрузится и вы получите доступ ко всем элементам.
- Откройте Контакты.
- Нажав на шестеренку в левом нижнем углу тапните по пункту Выбрать все (коснутся к пункту дважды). Как только все контакты станут синими, повторно нажмите на шестеренку и выберите Экспорт vCard.
- После загрузки файла VCF откроется новая вкладка в браузере Safari. Выберите пункт Открыть в… и сохраните в любом из облачных сервисов: DropBox, Google Drive, OneDrive и т.д.
- На новом устройстве достаточно загрузить отправленный в облачное хранилище файл и экспортировать контакты в память смартфона.
Способ 4. CardDAV
Еще один вариант экспорта контактов на смартфон, работающий под управлением Android, использование сервера iCloud и специализированного приложения CardDAV.
- На Android-смартфон установите бесплатную версию приложения CardDAV (Скачать из Google Play).
- Запустите приложение и в списке учетных записей выберите CardDav.
- В качестве сервера введите следующий: p02-contacts.icloud.com. Имя пользователя и пароль – данные вашей учетной записи Apple ID. Нажмите Далее.
- Введите любое имя учетной записи и ОБЯЗАТЕЛЬНО поставьте галочку напротив пункта Синхронизировать только с сервера на телефон. Нажмите Завершить.
- Начнется синхронизация и контакты будут автоматически загружены в память вашего смартфона.
Идея данного способа заключается в прямом экспорте контактов с серверов Apple. Изучив настройки приложения CardDAV, вы можете включить автоматическую синхронизацию: добавляя новый контакт на iPhone, он будет автоматически добавляться и на смартфон, работающий под управлением другой операционной системы.
Источник